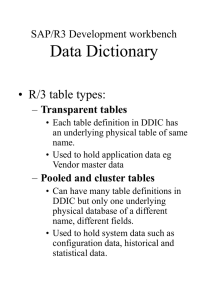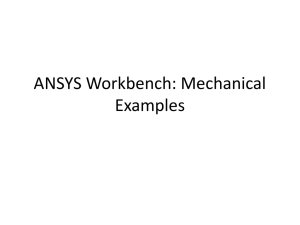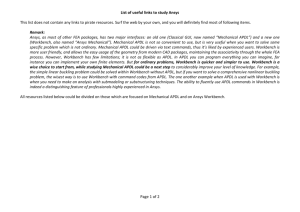ANSYS Workbench
advertisement

ME 520 Fundamentals of Finite Element Analysis Ansys Workbench 1 Introduction Overview of ANSYS Workbench Ansys Workbench 1 ANSYS Workbench is a simulation platform that enables users to model and solve a wide range of engineering problems using the FEA. It provides access to the ANSYS family of design and analysis modules in an integrated simulation environment. This section gives a brief overview of the different elements in the ANSYS Workbench simulation environment or the graphical-user interface (GUI). The User Interface Ansys Workbench 1 The Workbench interface is composed primarily of a Toolbox region and a Project Schematic region. The main use of the two regions is described next. The Toolbox Ansys Workbench 1 The Toolbox contains the following four groups of systems: Analysis Systems: Predefined analysis templates to be used to build your project, including static structural, steady-state thermal, transient thermal, fluid flow, modal, shape optimization, linear buckling, and many others. Component Systems: Component applications that can be used to build or expand an analysis system, including geometry import, engineering data, mesh, postprocessing, and others. Custom Systems: Coupled-field analysis systems such as fluid solid interaction, prestress modal, thermal-stress, and others. Design Exploration: Parametric optimization studies such as response surface optimization, parameters correlation, six sigma analysis, and others. The Project Schematic Ansys Workbench 1 A project schematic, that is, a graphical representation of the workflow, can be built by dragging predefined analysis templates or other components from the Toolbox and dropping them into the Project Schematic window. “Drag” here means to move the mouse while holding down the left mouse button, and “drop” means to release the mouse button. To build a project for static structural analysis, for instance, drag the Static Structural template from the Toolbox and drop it into the rectangular box that appears in the Project Schematic window. A standalone analysis system that contains the components needed for static structural analysis is added to the project schematic as shown below. The system consists of seven individual components called cells. The Project Schematic Ansys Workbench 1 The Project Schematic Ansys Workbench 1 Alternatively, a standalone analysis can be created by double-clicking. For example, double-click the Steady-State Thermal template from the Toolbox, and an independent Steady-State Thermal system will be placed in the default location below the existing Static Structural system, as shown below. The Project Schematic Ansys Workbench 1 A system can be moved around another system in the project schematic. To move a system, click on the header cell (i.e., the cell titled Steady-State Thermal for the thermal system) and drag it to a new place. Once you drag the header cell, dashed rectangles appear for the possible new locations to drop the system. This is illustrated in below figures for two systems with initial top–bottom and side-by-side configurations, respectively. The Project Schematic Ansys Workbench 1 The Project Schematic Ansys Workbench 1 To delete a system, click on the down arrow button at the upper left corner of the system from the Project Schematic window, and then choose Delete from the drop-down context menu. In some cases, a project may contain two or more analysis systems that share data. For example, a downstream modal analysis may use the same material, geometry, and model data from the preceding structural analysis. To build such a project, create a standalone system for Static Structural analysis. Then, drag the Modal analysis template from the Toolbox and drop it onto the Model cell of the Static Structural system. Immediately before the subsequent system is dropped, bounding boxes will appear on the Engineering Data, Geometry, and Model cells of the first system, as shown in Figure below. The Project Schematic Ansys Workbench 1 The Project Schematic Ansys Workbench 1 After the system is released, a project including two linked systems is created, as shown below, where the linked cells indicate data sharing at the Model and above levels. Working with Cells Ansys Workbench 1 Cells are components that make up an analysis system. You may launch an application by double-clicking a cell. To initiate an action other than the default action, right-click on a cell to view its context menu options. The following list comprises the types of cells available in ANSYS Workbench and their intended functions: Engineering Data: Define or edit material models to be used in an analysis. Geometry: Create, import, or edit the geometry model used for analysis. Model/Mesh: Assign material, define coordinate system, and generate mesh for the model. Setup: Apply loads, boundary conditions, and configure the analysis settings. Solution: Access the model solution or share solution data with other downstream systems. Results: Indicate the results availability and status (also referred to as postprocessing). Working with Cells Ansys Workbench 1 As the data flows through a system, a cell's state can quickly change. ANSYS Workbench provides a state indicator icon placed on the right side of the cell. below table describes the indicator icons and the various cell states available in ANSYS Workbench. Working with Cells Ansys Workbench 1 The Menu Bar Ansys Workbench 1 The menu bar is the horizontal bar anchored at the top of the Workbench user interface. It provides access to the following functions: File Menu: Create a new project, open an existing project, save the current project, and so on. View Menu: Control the window/workspace layout, customize the toolbox, and so on. Tools Menu: Update the project and set the license preferences and other user options. Units Menu: Select the unit system and specify unit display options. Help Menu: Get help for ANSYS Workbench.