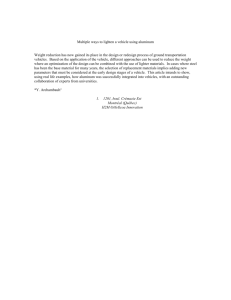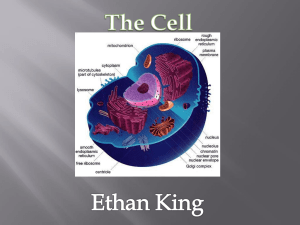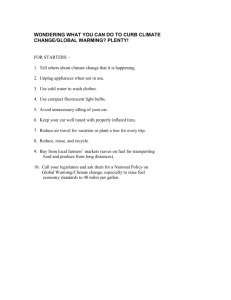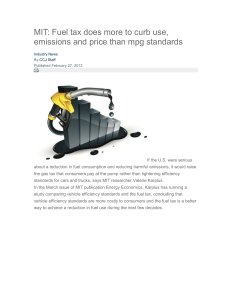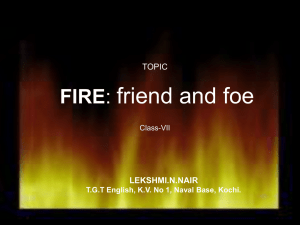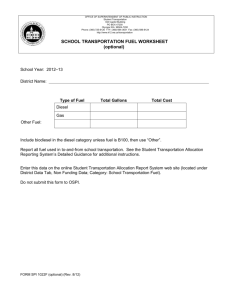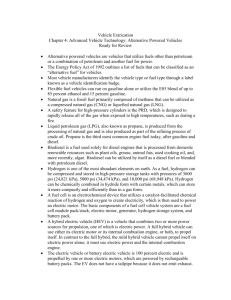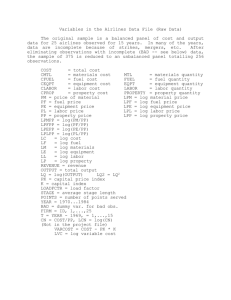Manual (8 1/2 x 11, with index and table of contents)
advertisement

NATURAL RESOURCES CANADA ecoENERGY Efficiency for Vehicles Fleet Efficiency Tool User Manual MARCH 2015 Fleet Efficiency Tool User Manual Send enquiries to fleetefficiencytool@bronson.ca Table of Contents Introduction .............................................................................. 2 How to Use this Guide .................................................................... 2 Introduction to the Fleet Efficiency Tool .......................................... 2 Getting Started ......................................................................... 4 Login to website .............................................................................. 4 Create an account ........................................................................... 4 Login to Account ............................................................................. 5 Step 1 – Calculate Baseline ..................................................... 6 Navigate to Step 1 – Calculate Baseline ......................................... 6 Adding Vehicles .............................................................................. 7 Calculating Baseline Fuel Consumption........................................ 10 Step 1 Additional Features ............................................................ 14 Step 2 – Calculate Energy Savings ........................................ 19 Navigate to Step 2 – Calculate Energy Savings ............................ 19 Step 2 Additional Features ............................................................ 24 Step 3 – Create Action Plan ................................................... 26 Navigate to Step 3 – Create Action Plan ....................................... 26 Step 3 Additional Features ............................................................ 28 Step 4 – Measure Actual Impact ............................................ 31 Navigate to Step 4 – Measure Actual Impact ................................ 31 Entering Actual Data ..................................................................... 33 Step 4 Additional Features ............................................................ 34 Other Website Functionality ................................................... 38 Resources and Tools .................................................................... 38 Links Search Engine ..................................................................... 39 Glossary ........................................................................................ 40 Appendix A: Vehicle and Fuel Types ...................................... 41 Vehicle Types ............................................................................... 41 Fuel Types .................................................................................... 45 Appendix B: Data Sources and Methodology for Estimating Fuel Consumption .................................................................. 47 Appendix C: Sample Data ...................................................... 49 Appendix D: Automatic Data Upload Instructions ................... 51 Appendix E: Directions for Saving a .CSV File in Excel .......... 52 1 Chapter I N T R O D U C T I O N Introduction The user manual will enable users to become more familiar with the Fleet Efficiency Tool. How to Use this Guide I C O N K E Y Feature description Valuable information Tutorial exercise The icons found throughout the User Manual identify the types of information that are provided. These include specific feature descriptions, valuable information for the user, as well as the exercises to be completed by users, as part of a tutorial in using the Fleet Efficiency Tool. Sample data to be used with the tutorial can be found in Appendix C. Introduction to the Fleet Efficiency Tool The Fleet Efficiency Tool was developed and funded by the ecoENERGY Efficiency for Vehicles program. This program is designed to reduce energy use and related costs, and greenhouse gas (GHG) emissions through a wide range of measures targeted at operators and managers of Canada’s commercial and institutional on-road vehicle fleets. You can use the Fleet Efficiency Tool to: Calculate Baseline — Determine your baseline fuel consumption, and establish your current fuel costs and GHG emissions. Calculate Energy Savings —Build various scenarios for fuel consumption reductions, to determine potential fuel cost savings and reductions in GHG emissions. Create Action Plan — Select the specific fuel consumption reduction measures to implement. 2 I N T R O D U C T I O N Measure Actual Impact — Calculate your current fuel consumption and determine the impact of actions taken. This Fleet Efficiency Tool deals with on-road vehicles only, which includes light, medium, and heavy-duty vehicles and buses used for on-road transportation. On-road vehicles may be fuelled with gasoline (including hybrid-electric vehicles), diesel fuel, or alternative fuels such as ethanol, propane or natural gas. This Fleet Efficiency Tool does not cover vehicles used for construction, agriculture or recreation and other ‘nonroad’ vehicles. The Resources and Tools section provides a comprehensive library of information, including detailed information on each of the fleet efficiency measures proposed to save energy, and links to numerous national, provincial and municipal fuel consumption reduction programs, tools and incentives. A Glossary provides definitions for the various fleet-related terminology found throughout the website. Creating an account will let you: Save, review and update your fleet profile Save, review and update your baseline fuel consumption, fuel costs and GHG emissions Save, review and update your action plan Save, review and update your current fuel consumption, fuel costs and GHG emissions 3 G E T T I N G S T A R T E D 2 Chapter Getting Started This chapter covers the steps required to gain access to the Fleet Efficiency Tool website, create an account and log into account. Login to website Follow the steps below to access the Fleet Efficiency Tool. Login to website 1. Navigate to www.fleetefficiencytool.ca 2. Click Enter link Create an account The first step to using the Fleet Efficiency Tool, once logged into the website, is to create an account. Creating an account will allow for data to be saved and retrieved in future sessions. Optional User Profile Note that the user profile information is voluntary. This information is used to collect aggregate data pertaining to GHG emission reductions only. The Government of Canada and Natural Resources Canada are committed to respecting the privacy of individuals and organizations who use the Fleet Efficiency Tool. Therefore, Natural Resources Canada does not share any personal information with third parties, such as name or e-mail, nor create individual profiles. 4 G E T T I N G S T A R T E D Create an Account 1. In the top menu bar, click Create an Account link. 2. Enter a user name, email address and password (you may use letters or numbers to create your password and there is no restriction in the number of characters used). Confirm password by re-entering the same password in the space provided. 3. Enter your user profile information, including contact information, fleet and organization details, and fuel reduction initiatives. This step is not mandatory. 4. Indicate if Natural Resources Canada can contact you to discuss additional details pertaining to your use of the Fleet Efficiency Tool (Yes/No). 5. Click the Create Account button. 6. A message “Account created successfully” should be displayed at the top of the page. 7. Return to the Fleet Efficiency Tool home page. You can do this at any time by clicking on the title banner at the top of any page on the Fleet Efficiency Tool website, or on the Home link in the menu bar. Login to Account When returning to this website, you should simply login. Login to Account 1. Locate the Member’s Entrance area of the Fleet Efficiency Tool home page. Click in the User Id field and enter your user name. 2. Click in (or tab to) the Password field to enter your password. 3. Click the login button. 4. If you have successfully logged in, the message “You are logged in as user name” will be displayed in the upper right-hand corner, followed by a Logout link. 5 S T E P 1 – C A L C U L A T E B A S E L I N E 3 Chapter Step 1 – Calculate Baseline Learn how to calculate the baseline fuel consumption for your vehicle inventory, and establish your current fuel costs and GHG emissions. Navigate to Step 1 – Calculate Baseline Navigate to Step 1 – Calculate Baseline 1. Click the 1. Calculate Baseline tab. Baseline data provides a reference point and should reflect your current on-road vehicle inventory. If your fleet composition changes, you may wish to review and modify the baseline data. That way, you can more accurately measure performance and analyze trends in fuel consumption and cost. If you know your actual fuel consumption and fuel costs, enter them as required. If you don’t, the tool can calculate estimated fuel consumption and costs, based on average fuel consumption ratings for the vehicle type. The tool will also calculate estimated GHG emissions. See Appendix B for details regarding the source data and methodology applied to determine average fuel consumption ratings for the various types of vehicles. Tracking actual fuel consumption It is strongly recommended that fleet managers track their actual fuel consumption. The first step to reducing fuel consumption and saving money is to gather accurate data on actual fuel consumption. 6 S T E P 1 – C A L C U L A T E B A S E L I N E Actual fuel consumption is obtained using receipts and odometer readings or data received from on-board computers or any other transportation system you may have. Adding Vehicles Now, you’re ready to enter your fleet information. There are two methods for entering fleet information: 1. Vehicles can be added manually one at a time, as described below; OR 2. Fleet data can be uploaded automatically. (Please refer to Appendix D.) It is also possible to use a combination of both methods. Adding Vehicles When adding new vehicles, the following information will be requested for each entry in the fleet profile (To view these fields, click the icon which will open the ‘Add Vehicle’ window): Vehicle Tombstone Data Identifier: Enter a unique identifier for the vehicle (there are no restrictions imposed by the tool). (MANDATORY) Vehicle Type: Select from the drop-down list provided. See Appendix A for details. This field determines which fleet efficiency measures (in Step 2) are relevant. (MANDATORY) Engine Size: Displayed only for Passenger Vehicles. The vehicle type must be identified prior to selecting the engine size. Select a range from the drop down list provided. (MANDATORY for Passenger Vehicles, except for Battery Electric Vehicles) Make: Enter the make of the vehicle. Model: Enter the vehicle model. Model Year: Enter the year of the vehicle you are adding. (MANDATORY) 7 S T E P 1 – C A L C U L A T E B A S E L I N E Vehicle Description: Enter a description for the vehicle. VIN: Enter the Vehicle Identification Number (VIN). License Plate: Enter the vehicle’s license plate alphanumeric code. In Service Date: Click the calendar icon to select the appropriate date when the vehicle was placed in service. Fuel and Vehicle Technology Data Fuel Technology: Select from the drop-down list provided (MANDATORY): o Mono Fuel – Conventional gasoline and diesel vehicles are mono-fuel. Some alternative fuel vehicles can also be mono-fuel, meaning that they run on one type of fuel only. o Bi-Fuel – Bi fuel vehicles are vehicles with multi-fuel engines capable of running on two fuels. The two fuels are stored in separate tanks and the engine runs on one fuel at a time, for example, compressed natural gas (CNG) or liquefied petroleum gas (LPG). Bi-fuel vehicles have the capability to switch back and forth from gasoline or diesel to the other fuel, manually or automatically. Plug-in hybrid vehicles should also be considered bifuel, since they can operate on either electricity or gasoline. o Flex Fuel – Flex-fuel vehicles (FFVs) are alternative fuel vehicles with an internal combustion engine designed to run on more than one fuel and both fuels are stored in the same common tank. Both fuels are supplied into the combustion chamber at the same time in various calibrated proportions. The most common fuels used by FFVs today are unleaded gasoline and ethanol fuel. Ethanol FFVs can run on pure gasoline, pure ethanol (E100) or any combination of both. Hybrid and Electric Vehicle Technology: Select from the drop-down list provided: o Hybrid-electric vehicles (HEVs) – Combine a battery-powered electric motor with a conventional internal combustion engine. Hybrids cannot be charged using external electricity – they use the gasoline engine, regenerative braking, and the energy produced from coasting to recharge their batteries. o Battery-electric vehicles (BEVs) – Are powered by electric motors that draw electricity from on-board rechargeable storage batteries. When the batteries run low, they must be plugged into 8 S T E P 1 – C A L C U L A T E B A S E L I N E the power grid to recharge. Electric vehicles produce no tailpipe emissions. o Plug-in hybrid electric vehicles (PHEVs) – Are hybrids with high-capacity batteries that can be charged by plugging them into the power grid. They can run in electric-only mode until the battery charge is depleted. When operating in electric mode, plugin hybrids produce no tailpipe emissions. Motor: Displayed only if “Battery-Electric (BEV)” or “Plug-in Hybrid Electric (PHEV)” selected in the Hybrid and Electric Vehicle Technology field. Select the appropriate motor range in kW from the drop-down list provided. (MANDATORY for BEVs and PHEVs) Using the sample data found in Appendix C follow the steps outlined below for a demonstration of how to add new vehicles and build your fleet inventory. Add New Vehicles (Manual Method) 1. Click the icon to start building your fleet profile. 2. Using the sample data found in Appendix C, enter data for each vehicle in the corresponding fields. 3. Once all data has been entered, click the Submit button in the bottom left corner. 4. Repeat steps 1 to 3 for all vehicles found in the table in Appendix C. Baseline Table Once vehicles have been entered, the Calculate Baseline main page will display a Baseline Table, where each row represents a vehicle. The information can be displayed using either metric or imperial units. The table includes the following columns: Column Vehicle label, which is formatted as: Identifier (model year & make & model, vehicle type, fuel type(s) & hybrid/electric vehicle technology (if relevant)) E.g., 001 (2007 Toyota Prius, Mid-Size, Gasoline HEV) Distance Travelled Hours of Operation Annual Fuel Consumption Average Fuel Consumption 9 Metric Unit N/A Imperial Unit N/A km N/A L or Le L/100 km or L miles N/A US gal. or US gal.e mi./gal. or S T E P 1 – C A L C U L A T E B A S E L I N E Column Metric Unit or Le/100 km L/hour or Le/hour tonnes of CO2e kg of CO2e/1000km $ $ $ Average Fuel Consumption Annual GHG Emissions GHG Emissions Intensity Cost Fuel 1 Cost Fuel 2 (if applicable) Annual Fuel Cost (sum of fuel cost 1 and fuel cost 2) Imperial Unit mi./gale gal./hour or gal.e/hour US tons of CO2e pounds of CO2e/mile $ $ $ The Vehicle Label column is the only one that will be populated at this point. The other columns are populated once the baseline fuel consumption data is entered (refer to instructions below). The last row of the table displays the overall totals for the fleet. Calculating Baseline Fuel Consumption Once you have successfully added all the vehicles in your fleet, you need to determine the baseline utilization and fuel consumption for the vehicles you have added. Calculate Baseline Fuel Consumption In this step, the following information will be requested (To view these fields, click the icon in the second column of the Baseline table, beside any vehicle in your fleet, which will open the ‘Calculate Baseline Fuel Consumption’ window): Vehicle Utilization Data Reporting Period: Enter the dates that correspond to the vehicle utilization data that will be entered in this form. If entering the odometer readings, these dates correspond to the start odometer reading date and end odometer reading date. The date can be entered by clicking on the calendar icon and selecting the appropriate date, or by entering the date manually using the yyyy-mm-dd format. Click the Calculate Days button to determine the number of days in the reporting period. The result will be displayed in the Reporting Period – Number of Days field. Reporting Period – Number of Days: Enter the number of days that correspond to the vehicle utilization data that will be entered in this form (default is 365 days). This number should reflect the reporting period for the distance travelled, hours of operation, fuel consumption and fuel cost information entered in this form. All calculations within the tool will then be annualized. Select Distance Units: Select between kilometres (km) and miles. 10 S T E P 1 – C A L C U L A T E B A S E L I N E Start Odometer Reading: Indicate the first odometer reading. End Odometer Reading: Indicate the second odometer reading. Click the Calculate Distance button to calculate the distance travelled using the two odometer readings. The result will be displayed in the Distance Travelled field. Distance Travelled: Used along with the fuel consumption rating to calculate estimated fuel consumption, if required. (MANDATORY, if fuel consumption is estimated.) Hours of Operation: Relevant for vehicles that operate for lengthy periods, but travel short distances. City/Highway Driving Ratio: The default values reflect averages of city versus highway driving ratios for fleets in Canada, but you can modify them to more adequately reflect your fleet’s actual driving patterns by typing over the default value. The sum of the city and highway driving ratios must be 100. (MANDATORY) Time Idling: Percentage of the vehicle operating time spent idling. (MANDATORY) o Review the default value provided for your vehicles’ idling time. You may change the idling time per vehicle by typing over the default value. You can choose to enter the time in minutes or hours. You also need to determine the associated duration in days, weeks or months (default is 10 minutes/day). The tool will calculate the annual idling time, based on the value entered. o The idling time entered should correlate only to the unnecessary portion of all idling time, and disregard the portion that is unavoidable. Unavoidable idling refers to time spent idling in traffic, since it is not considered a safe practice to switch off a vehicle while in traffic. This also includes time spent waiting at a traffic light. There is only one other situation where idling is unavoidable, which is to defog or defrost the windows to provide safe visibility. To idle for any other reason is a choice and is considered unnecessary. o Also, if entering hours of operation, this should include any unnecessary idling time. Location: The location value is used for retrieving default fuel price values, if required. If available, select from the drop-down list the specific city where the vehicle operates. If the city is not available, select the 11 S T E P 1 – C A L C U L A T E B A S E L I N E province. For vehicles that travel long distances, enter the percentage of distance travelled in each location. Locations can be added, as required, by clicking the Add another location button. Fuel Consumption Data Fuel Type: See Appendix A for details regarding each available fuel type. For bi-fuel and flex-fuel vehicles, the user will be prompted to indicate two fuel types, along with associated fuel consumption, cost, price, and the ratio of use between the two types of fuel. For example, if the vehicle is filled up 25% of the time with the alternative fuel and the remaining 75% of the time with the conventional fuel, then the ratio would be 25:75. The total sum of fuel type 1 and fuel type 2 ratios must be 100. Note that it is not required to enter the fuel type ratios if entering actual fuel consumption data. Fuel Consumption: Amount of fuel consumed over the reporting period. Select between litres or gallons as the unit for conventional vehicles. For electricity fuel types, the fuel consumption should be entered in kilowatt hours (kWh). o Shared vehicles – Fleet managers should only indicate the portion of the fuel consumption for which they are responsible. o Dual capacity vehicles – Fleet managers should ensure that the fuel consumption for these vehicles is entered only once. o Seasonal vehicles – If fuel consumption is entered for a seasonal vehicle, which only operates for a few months per year, duration should be indicated as 365 days. Otherwise, the Fleet Efficiency Tool will annualize the fuel consumption, which will result in incorrect totals. Fuel Cost: If known, the actual fuel cost associated with the consumption indicated should be entered. If the actual fuel cost is not known, then the tool can estimate a fuel cost based on an average fuel price (refer to Fuel Price). If you wish to estimate a fuel cost based on a fuel price, then this field should be left blank. For electricity consumption, you should enter the related electricity cost. Fuel Price: If the actual fuel cost is not known, then the tool can estimate a fuel cost based on an average fuel price. The user has the option of entering an average fuel price if known or the tool can automatically retrieve an average fuel price based on the location(s) indicated, by clicking the Calculate Price button. These average fuel prices are available for gasoline, diesel, and propane. However, for other types of fuel, an average fuel price must be entered, in order for the tool to calculate the total fuel 12 S T E P 1 – C A L C U L A T E B A S E L I N E cost. For electricity consumption, you should enter the related electricity price per kWh. Calculate Baseline Fuel Consumption (Manual method) 1. In the Baseline table located on the Calculate Baseline main page, locate the specific vehicle for which you wish to determine the baseline fuel consumption. Click the icon in the second column of the table. This will bring you to the Calculate Baseline Fuel Consumption page. 2. Using the sample data found in Appendix C, enter data for each vehicle in the corresponding fields. Note: If odometer readings are entered instead of an actual number for distance travelled, the user must click the Calculate Distance button to populate the Distance Travelled field. 3. Once all data has been entered, click the Submit button in the bottom left corner. 4. Repeat steps 1 to 3 for all vehicles found in the table in Appendix C. Baseline Table Once baseline data has been entered, the Baseline table on the Calculate Baseline main page will have been updated. The columns containing information related to distance travelled, hours of operation, fuel consumption, GHG emissions, and fuel cost will present annualized numbers for each vehicle whose baseline data was entered. Any information displayed in red indicates the value is estimated by the Fleet Efficiency Tool. Energy consumption for vehicles that use electricity To help you compare vehicles that use electricity, the Fleet Efficiency Tool uses a conversion factor to convert energy consumption values into litres equivalent per 100 kilometres (Le/100 km) and miles per imperial gallon equivalent (mi./gal.e). One litre of gasoline contains the energy equivalent of 8.9 kilowatt hours (kWh). One imperial gallon of gasoline contains the energy equivalent of 40.5 kWh. 13 S T E P 1 – C A L C U L A T E B A S E L I N E Step 1 Additional Features The following additional features are available on the Calculate Baseline main page: Switch between Metric and Imperial Units Download as Excel File Groupings: o Create Group o Add to Group o Remove from Group o Display Group o Delete Group Select Sort Order Delete a Vehicle Edit Data Switch between Metric and Imperial Units The information displayed in the Baseline table on the Calculate Baseline main page can be displayed using either metric or imperial units. Switch between Imperial and Metric Units 1. 2. To convert to Imperial Units, in the drop-down menu located in the first row of the Baseline table, select Imperial. Then click the Go button. The information will now be displayed using imperial units. To convert back to metric, in the drop-down menu, select Metric and click the Go button. 14 S T E P 1 – C A L C U L A T E B A S E L I N E Download as Excel File The information displayed in the Baseline table can be downloaded as an Excel spreadsheet file. Once the Excel spreadsheet has been created, it can be manipulated as desired. Download as Excel File 1. Click the Download as Excel File link, found in the first row of the Baseline table. 2. A message will appear asking whether you wish to open or save the file “fleetefficiencytoolbaseline.xls”. You have the option to open or save the Excel file to your computer. Groupings Vehicles displayed in the Baseline table on the Calculate Baseline page can be organized according to various groups. A user can have as many groups as necessary. Groupings Create a Group 1. To select the vehicles that will be included in the new group, click in the check box next to the vehicles you wish to include. 2. Select the Create New Group radio button, found below the Baseline table. In the text box, enter the group name. 3. Click the Submit button. Add a Vehicle to an Existing Group 1. To select the vehicles that will be added to an existing group, click in the check box next to the vehicle you wish to add to a group. 2. Select the Add to Group radio button, found below the Baseline table. In the drop down list, select the appropriate group. 3. Click the Submit button. 15 S T E P 1 – C A L C U L A T E B A S E L I N E Display a Group of Vehicles 1. To display only the vehicles in a specific group, in the Display Group drop-down menu located in the first row of the Baseline table, select the group of vehicles that you wish to display. 2. Click the Go button. Only the vehicles that are part of the selected group will be displayed in the summary table. Remove a Vehicle from a Group 1. To remove a vehicle from a group, you first need to display this group of vehicles as per the above instructions. 2. To select the vehicle that will be removed from this group, click in the check box next to the vehicle you wish to remove. 3. Select the Remove from Group radio button, found below the Baseline table. 4. Click the Submit button. Delete Group 1. To delete a group, select the Delete Group radio button, found below the Baseline table. In the drop down list, select the appropriate group. 2. Click the Submit button. Select Sort Order Vehicles displayed in the Baseline table on the Calculate Baseline main page can be sorted by make, model, model year, vehicle type, primary fuel type, or vehicle identifier. Select Sort Order 1. 2. To select the sort order of the vehicles displayed in the Baseline table, in the Select Sort Order drop-down menu located in the first row of the Baseline table, select how you wish to sort the list. Click the Go button. The vehicles will be sorted in increasing order, according to the option selected. 16 S T E P 1 – C A L C U L A T E B A S E L I N E Delete a Vehicle If required, vehicles can be deleted from the fleet previously defined in the Fleet Efficiency Tool. Delete a Vehicle 3. 1. To delete a vehicle, click in the check box next to the vehicle you wish to delete. 2. Select the Delete radio button, found below the Baseline table. Click the Submit button. Modify Data Both the tombstone and the baseline fuel consumption data can be modified. The following data fields can be modified for more than one vehicle at a time, if desired: City Driving Ratio Highway Driving Ratio Time Spent Idling Location The other fields can only be modified one vehicle at a time. Modify Data Edit Vehicle Tombstone Data 1. To modify a vehicle’s tombstone data, in the Baseline table on the Calculate Baseline main page, click the vehicle’s label. This will bring you to the Edit Vehicle Tombstone Data page, where you can modify any field you wish. 2. Click the Submit button. An entry will be added at the bottom of the page under Vehicle History to indicate the change that was performed to the vehicle. 17 S T E P 1 – C A L C U L A T E B A S E L I N E Edit Baseline Fuel Consumption Data 1. To modify a vehicle’s baseline fuel consumption data, the same method used to enter the original baseline fuel consumption data should be followed. When accessing the Calculate Baseline Fuel Consumption page, the data previously entered will be displayed in the fields. You can modify any field you wish by simply replacing the values previously entered. 2. Note that editing the baseline fuel consumption data will replace the original baseline fuel consumption data. 3. When clicking the Submit button on the Calculate Baseline Fuel Consumption page, an entry will be added at the bottom of the page under Past Fuel Consumption Data to indicate the change that was performed to the baseline fuel consumption data. Edit Utilization Data for more than one vehicle 1. To modify utilization data for more than one vehicle at a time, in the Baseline table on the Calculate Baseline main page, click in the check box next to the vehicles for which you wish to edit utilization data, such as city/highway driving ratio, time spent idling, and location. 2. Select the Edit Utilization Data radio button, found below the Baseline table. 3. Click the Submit button. 4. This will bring you to the Update Utilization Data for Multiple Vehicles page, where you can modify any of the utilization fields displayed. Note that the values entered will be applied to all vehicles selected. 5. Click the Submit button. 18 S T E P 2 – C A L C U L A T E E N E R G Y S A V I N G S 4 Chapter Step 2 – Calculate Energy Savings Learn how to identify the energy efficiency actions with the most impact for your fleet. Navigate to Step 2 – Calculate Energy Savings Navigate to Step 2 – Calculate Energy Savings 1. Click the 2. Calculate Energy Savings tab. This step provides the opportunity to examine various scenarios for reducing fuel consumption to determine potential fuel cost savings and reductions in GHG emissions. Impact Analysis Numbers In this step, fleet managers can identify the actions with the most impact for their fleet. The impact analysis numbers provided for each action are approximations based on current drive cycles and levels of vehicle use, and should not be viewed as exact. Changes to travel patterns, routes or payloads may have an impact on fuel consumption. In these cases you may wish to update the baseline fuel consumption, prior to examining scenarios for fuel consumption reduction. For more information on any of the energy savings topics, click Resources and Tools in the top menu bar or click the hyperlinked Energy Savings Topic heading (refer to the Resources and Tools section). 19 S T E P 2 – C A L C U L A T E E N E R G Y S A V I N G S Energy Savings Measures The following energy savings measures can be customized to your fleet and included in scenarios to reduce fleet fuel consumption. NOTE: only the topics that are relevant to your fleet will be displayed. Battery Electric Vehicles will not be included in step 2, since there are no direct GHG emissions. LightDuty Vehicles MediumDuty Vehicles HeavyDuty Vehicles Buses X X X X X X X X Driver Training Speed Reduction Aerodynamic Cab Roof Deflectors Cab Roof Fairing Cab Side Fairing Trailer Front Fairing Trailer Rear Fairing Trailer Side Skirt Tires Tire Pressure Management Single Wide-Base Tires Low Rolling Resistance Tires Idle Idling – Light-Duty Vehicles X X X X X X X X X X X X X X (not applicable to PHEVs and HEVs) Idling – Medium and Heavy-Duty Vehicles (includes Direct-Fired Heaters, X X (for class 7 vehicles ONLY) Auxiliary Power Units, Battery Powered Systems, Automatic Start/Stop Systems, and Engine Shut Down) Lubricants Low Friction Drivetrain Oil Low Friction Engine Oil Vehicle Vehicle Selection X X (only DirectFired Heaters are applicable) X X X X X X X X X To calculate potential energy savings, select the appropriate vehicle type from the menu bar (Light-Duty Vehicles, Medium-Duty Vehicles, Heavy-Duty Vehicles, Buses), and then choose a topic from the scroll-down list to get started. 20 S T E P 2 – C A L C U L A T E E N E R G Y S A V I N G S Parameters Each measure has parameters that can be modified to help reflect the particulars of your own fleet. For most measures, the main parameter to be entered is: Fuel Savings (%): Generally, a range of expected fuel savings is suggested for each measure. You can indicate the appropriate anticipated fuel savings percentage for the vehicles to which the measure will be applied. The range is determined by research conducted in each particular subject area, and details can be found in the Resources and Tools section of the tool. A single value can be applied to all vehicles selected, or different values can be applied to different vehicles. A few measures require the user to enter a different set of parameters: Speed Reduction Original Speed (km/h) and New Speed (km/h): To calculate the anticipated fuel savings that can be achieved by reducing the speed of your vehicle(s), you must enter the original speed and target (new) speed in kilometres/hour. All speeds need to be above 90 km/h. A formula will be applied to calculate the anticipated fuel savings, based on the original and new speeds entered. Vehicle Selection City Fuel Savings (%) and Highway Fuel Savings (%): To determine the city fuel savings and highway fuel savings, the fuel consumption ratings for the existing vehicle should be compared to the planned replacement vehicle, for both city and highway driving. For example, if the existing vehicle has a fuel consumption of 10 L/100 km in the city and the replacement is 9 L/100 km, the city fuel savings would be 10%. The Fleet Efficiency Tool will determine an overall fuel savings percentage based on the city fuel savings, the highway fuel savings, and the city/highway driving ratio. Idling – Light-Duty Vehicles Idling Time Eliminated: You should indicate the targeted idling time that you wish to eliminate for each vehicle. This time can be specified as minutes/day, minutes/week, minutes/month, hours/day, hours/week, OR hours/month. Time Period: You should indicate the appropriate time period: minutes/day, minutes/week, minutes/month, hours/day, hours/week OR hours/month for the idling time eliminated specified. The Fleet Efficiency Tool will determine the potential fuel reduction, based on the indicated idling time eliminated specified. 21 S T E P 2 – C A L C U L A T E E N E R G Y S A V I N G S Idling – Heavy-Duty Vehicles Technology: You can select the technology that will be used to reduce idling time: Auxiliary Power Units (APU), Direct-Fired Heater (DFH), Battery Powered System, Automatic Start/Stop System, or No Technology (shut down). Idling Time Eliminated (hours per week): You should indicate the number of hours per week of idling time that is targeted to be eliminated, with the selected technology. Idling Time Eliminated (weeks per year): You should indicate the number of weeks per year of idling time that is targeted to be eliminated, with the selected technology. The Fleet Efficiency Tool will determine the potential fuel reduction, based on the indicated idling time eliminated and the fuel consumption rate of the idling-reduction technology selected. In addition to the above-mentioned parameters, for all measures in step 2, the user can enter the following additional parameters: Fuel Price ($/L): You can indicate a fuel price, which is different than the fuel price captured in step 1, and which can be applied to the vehicles selected for the measure, when calculating the potential cost savings. This fuel price can be specified per unit, or for all vehicles selected. Approximate Cost to Implement ($): This cost can be specified per unit, or for all vehicles selected. Approximate Cost to Implement If entering a value for all selected vehicles, this value should reflect the full cost of the technology or measure for ALL selected vehicles. If entering separate values for each selected vehicle, the values entered should reflect the full cost of the technology or measure for each vehicle (identified on a per vehicle basis). Therefore, if you need to invest in more than one item for a vehicle, you need to enter in the complete cost of all items required. Similarly, if you are investing in driver training and there is more than one driver per vehicle, then you need to enter in the complete cost of training all the drivers assigned to the vehicle. 22 S T E P 2 – C A L C U L A T E E N E R G Y S A V I N G S Calculations Once you have set the parameters accordingly, and selected the vehicles to which the measure should be applied, the tool calculates the following values: Annual Potential Fuel Reduction (L) Annual Potential GHG Reduction (tonnes of CO2e) Annual Potential Savings ($) Cost per Tonne of GHG Saved ($) – This reflects total cost per tonne of GHG saved. Payback Time (years) Calculate Energy Savings 1. Using the sample data found in Appendix C, use one of the following two methods to apply fleet efficiency measures to the vehicles. Applying to All Vehicles 1. Select fleet efficiency topic from the menu bar. 2. At the top of the Potential Energy Savings table, click the Select All Vehicles link. This selects all vehicles displayed. 3. In the Potential Energy Savings table under the heading For All Selected Vehicles, in the Fuel Savings (%) column, enter the fuel savings percentage that will be applied to all vehicles. 4. In the Potential Energy Savings table under the heading For All Selected Vehicles, in the Fuel Type column, enter the fuel price ($/L) that can be applied to all the vehicles selected for the measure, when calculating the potential cost savings. 5. In the Potential Energy Savings table under the heading For All Selected Vehicles, in the Approximate Cost to Implement ($) column, enter the total cost to implement the measure for all vehicles. Note that the cost entered here reflects the total cost related to applying this measure to all vehicles. This cost will be divided by the number of vehicles selected to determine the approximate cost to implement on a per vehicle basis. 6. Click the Apply to Selected button at the end of the row. 7. Click the Save Changes button at the bottom of the page. 23 S T E P 2 – C A L C U L A T E E N E R G Y S A V I N G S Applying to Specific Vehicles 1. Select fleet efficiency topic from the menu bar. 2. Locate the specific vehicle for which you wish to apply the energy savings measure. Click in the check box beside the vehicle. 3. In the Fuel Savings column, enter the appropriate anticipated fuel savings percentage to apply. 4. In the Approximate Cost to Implement ($) column, enter the cost to implement the measure for a single vehicle. 5. Click the Save Changes button at the bottom of the page. Once you have saved the scenarios in which you are interested, you can continue to Step 3 – Create Action Plan. Step 2 Additional Features The following additional features are available on the Calculate Potential Energy Savings pages: Switch between Metric and Imperial Units Display Group Switch between Metric and Imperial Units The information displayed in the Potential Energy Savings tables in Step 2 can be displayed using either metric or imperial units. Switch between Metric and Imperial Units 1. Click the Convert to Imperial link, found in the first row of the Potential Energy Savings table. The information will now be displayed using imperial units. 2. To convert back to metric, click the Convert to Metric link. 24 S T E P 2 – C A L C U L A T E E N E R G Y S A V I N G S Display Group A user can choose to display only a specific group of vehicles in the Potential Energy Savings tables in Step 2, according to the group of vehicles that were created in Step 1. Display Group 1. 2. To display only the vehicles in a specific group, in the Display Group drop-down menu located in the first row of the Potential Energy Savings table, select the group of vehicles that you wish to display. Click the Go button. Only the vehicles that are part of the selected group will be displayed in the table. 25 S T E P 3 – C R E A T E A C T I O N P L A N 5 Chapter Step 3 – Create Action Plan Learn how to compare various energy saving measures and create an action plan for your fleet. Navigate to Step 3 – Create Action Plan Navigate to Step 3 – Create Action Plan 1. Click the 3. Create Action Plan tab. This step helps fleet managers compare various energy saving measures saved from Step 2 and determine which actions they wish to incorporate in their action plan. Fleet Efficiency Measures To create an Action Plan, select the fleet efficiency measures from the Savings Topics drop-down menu. Only the measures saved in Step 2 will be available for selection. Developing the Action Plan The action plan can be further developed here by identifying for each fleet efficiency measure the proposed timeline (start date and end date) and who is responsible for each measure. For each specific measure included in your action plan, you can also indicate the appropriate status. The status can be updated on a regular basis, as 26 S T E P 3 – C R E A T E A C T I O N P L A N required. In the notes section, you can provide details to support the status, or any other relevant information. The Anticipated Fuel Savings and Approximate Cost to Implement fields are populated from data entered and calculate in Step 2. Create Action Plan You will create your action plan using the sample data found in Appendix C. 1. In the Select Savings Topic drop-down menu, select the appropriate fleet efficiency measure. 2. In the first portion of the table, indicate the appropriate Timeline, Responsibility, Status, and Notes for this measure. 3. Select/deselect vehicles by clicking in the check box beside each vehicle, as desired, to indicate the vehicles that will be included in the action plan. 4. Click the Save button to save the data. 5. Repeat steps 2 to 4 for all fleet efficiency measures found in the table in Appendix C. Calculations Each time a vehicle is selected (or deselected), the following totals for the specific fuel savings measure are updated: Projected Annual Fuel Reduction (Litres) Projected Annual GHG Reduction (tonnes of CO2e) Projected Annual Savings ($) Additive Totals At the bottom of the Action Plan table, the Fleet Efficiency Tool displays additive totals, which are the overall projected annual savings ($), GHG reduction (tonnes of CO2e), and fuel reduction (litres) for all measures selected in the action plan. These additive totals reflect the application of an algorithm to calculate the cumulative addition of energy savings measures, whereby the first measure is applied to the total baseline fuel consumption, and each subsequent measure is applied against the 27 S T E P 3 – C R E A T E A C T I O N P L A N remaining total baseline fuel consumption. Please note that you must click the Save button when changes are made here, in order to update the additive totals. Step 3 Additional Features The following additional features are available on the Create Action Plan page: Switch between Metric and Imperial Units Download as Excel File View Action Plan History Delete Action Plan Switch between Metric and Imperial Units The information displayed in the Action Plan tables in Step 3 can be displayed using either metric or imperial units. Switch between Imperial and Metric Units 1. Click the Convert to Imperial link, found in the first row of the Action Plan table. The information will now be displayed using imperial units. 2. To convert back to metric, click the Convert to Metric link. Download as Excel File The information found in the Action Plan table can be downloaded as an Excel spreadsheet file. Once the Excel spreadsheet has been created, it can be manipulated as desired. 28 S T E P 3 – C R E A T E A C T I O N P L A N Download as Excel File 1. Click the Download as Excel File link, found in the first row of the Action Plan table. 2. A message will appear asking whether you wish to open or save the file “fleetefficiencytoolactionplan.xls”. You have the option to open or save the Excel file to your computer. View Action Plan History All modifications made to the action plan are captured and can be viewed, as required. The Action Plan History page is organized according to the date when each action plan was submitted, with the most recent action plan displayed at the top of the page. View Action Plan History 1. Click the View Action Plan History link, found in the first row of the Action Plan table. 2. A new page will be displayed, where you can view the modifications made to the action plan, including the date the action plan was submitted, as well as the vehicles and measures that were included in the action plan. You can collapse a specific action plan by clicking the Hide/Show link displayed above the Date Action Plan Submitted. Delete Action Plan From the View Action Plan History page, you can delete action plans that have previously been submitted. Delete Action Plan 1. Click the Select check box found at the top of the action plan you wish to delete. 2. Click the Delete button found at the bottom of the page. 3. You can also delete all action plans by clicking the Select All link and then clicking the Delete button at the bottom of the page 29 S T E P 3 – C R E A T E A C T I O N P L A N Step 3 Additional Resources Two additional resources are available on the Step 3 page. These are: Develop Action Plan Complete Action Plan Template Develop Action Plan Click the Develop Action Plan link for additional guidance on developing an action plan and presenting it to management. Complete Action Plan Template Click the Complete Action Plan Template for a Blank Action Plan template that you can fill out offline. 30 S T E P 4 – M E A S U R E A C T U A L I M P A C T 6 Chapter Step 4 – Measure Actual Impact Learn how to measure your progress towards greater fleet efficiency. Navigate to Step 4 – Measure Actual Impact Navigate to Step 4 – Measure Actual Impact 1. Click the 4. Measure Actual Impact tab. Current fuel consumption figures should be tracked regularly in order to determine the impact of the fleet efficiency actions taken. Step 4 allows fleet managers to calculate their current fuel consumption and costs and determine the impact of fleet efficiency actions taken. Calculations The Step 4 Summary Table displays the following annualized numbers for each vehicle in the inventory: Baseline distance travelled (km or miles) Actual distance travelled (km or miles) Baseline annual fuel consumption (L or Le) (US gal. or US gal.e), average fuel consumption (L/100km or mpg), annual GHG emissions (tonnes of CO2e or US tons of CO2e), GHG emissions intensity (kg of CO2e/1000km or pounds of CO2e/mile) and annual fuel costs ($), based on the data entered in step 1. Actual annual fuel consumption (L or Le) (US gal. or US gal.e), average fuel consumption (L/100km or mpg), annual GHG emissions (tonnes of CO2e 31 S T E P 4 – M E A S U R E A C T U A L I M P A C T or US tons of CO2e), GHG emissions intensity (kg of CO2e/1000km or pounds of CO2e/mile) and annual fuel costs ($). The actual fuel consumption and costs need to be entered by the fleet manager in this step. Potential savings in annual fuel consumption (L or Le) (US gal. or US gal.e), average fuel consumption (L/100km or mpg), annual GHG emissions (tonnes of CO2e or US tons of CO2e), GHG emissions intensity (kg of CO2e/1000km or pounds of CO2e/mile) and annual fuel costs ($), as calculated in steps 2 and 3 based on the measures applied to each vehicle. Actual savings in annual fuel consumption (L or Le) (US gal. or US gal.e), average fuel consumption (L/100km or mpg), annual GHG emissions (tonnes of CO2e or US tons of CO2e), GHG emissions intensity (kg of CO2e/1000km or pounds of CO2e/mile) and annual fuel costs ($). Actual Savings provides the actual difference in fuel consumption, GHG emissions, and costs, by subtracting the actual values from the baseline values. (E.g., Actual Savings in Fuel Consumption = Baseline Fuel Consumption - Actual Fuel Consumption). Positive results indicate savings were obtained, while negative results indicate an increase in fuel consumption, GHG emissions, and/or fuel costs. In addition, the Fleet Efficiency Measures column indicates the measures that were chosen in the Action Plan for each specific vehicle, along with the anticipated fuel savings percentages. Fuel Savings Percentages Note that the fuel savings percentages displayed in this step (in the Fleet Efficiency Measures column) are not necessarily identical to the fuel savings percentages that were set in Step 2. In step 4, the percentage shown represents the fuel savings percentage calculated for each measure when considering the measure’s applicability. For example, if a measure is only applicable to the highway-driving portion and the highway-driving portion is only 20% of the city/highway-driving ratio, then the measure will only be applicable to 20% of the baseline fuel consumption. Total Fuel Costs Note that if fuel prices have increased (between the baseline and current time periods), total fuel costs may also increase, even if fuel consumption was reduced. 32 S T E P 4 – M E A S U R E A C T U A L I M P A C T Annual Totals The tool calculates and displays ANNUAL totals for fuel consumption, GHG emissions, and fuel costs. If you would like to calculate values based on a different time basis, please use the following formula, where X is the value you wish to calculate: X = Current Annual Total * New Time Basis (months) / 12 (months) The last row of the table displays the overall totals (baseline, actual, potential savings, and actual savings) for the entire fleet. Entering Actual Data There are two methods for entering actual fuel consumption and cost information: 1. Vehicles can be updated manually one at a time, as described below; OR 2. Fleet data can also be uploaded and updated automatically. (Please refer to Appendix D.) It is also possible to use a combination of both methods. Calculate Actual Fuel Consumption (Manual method) 1. In the Summary Table located on the Measure Actual Impact main page, locate the specific vehicle for which you wish to enter the current fuel consumption. Click the icon in the second column of the table. This will bring you to the Determine Actual Fuel Consumption page. 2. Using the sample data found in Appendix C, enter data for each vehicle in the corresponding fields. 3. Once all data has been entered, click the Submit button in the bottom left corner. 4. Repeat steps 1 to 3 for all vehicles found in the table in Appendix C. The values entered in the Determine Actual Fuel Consumption page will be reflected in the Actual rows of the Summary Table. In addition, the Actual Savings rows should reflect the difference between the baseline values and the actual values. 33 S T E P 4 – M E A S U R E A C T U A L I M P A C T Step 4 Additional Features The following additional features are available on the Measure Actual Impact main page: Switch between Metric and Imperial Units Download as Excel File Groupings: o Create Group o Add to Group o Remove from Group o Display Group o Delete Group Select Sort Order Delete a Vehicle View/Edit Vehicle Tombstone Data Switch between Metric and Imperial Units The information displayed in the Summary Table on the Measure Actual Impact main page can be displayed using either metric or imperial units. Switch between Imperial and Metric Units 1. 2. To convert to Imperial Units, in the drop-down menu located in the first row of the Summary Table, select Imperial. Then click the Go button. The information will now be displayed using imperial units. To convert back to metric, in the drop-down menu, select Metric and click the Go button. 34 S T E P 4 – M E A S U R E A C T U A L I M P A C T Download as Excel File The information found in the Summary Table on the Measure Actual Impact page can be downloaded as an Excel spreadsheet file. Once the Excel spreadsheet has been created, it can be manipulated as desired. Download as Excel File 1. Click the Download as Excel File link, found in the first row of the Summary Table. 2. A message will appear asking whether you wish to open or save the file “fleetefficiencytoolactual.xls”. You have the option to open or save the Excel file to your computer. Groupings Vehicles displayed in the Summary Table on the Measure Actual Impact page can be organized according to various groups. A user can have as many groups as necessary. Groupings Create a Group 1. To select the vehicles that will be included in the new group, click in the check box next to the vehicles you wish to include. 2. Select the Create New Group radio button, found below the Summary Table. In the text box, enter the group name. 3. Click the Submit button. Add a Vehicle to an Existing Group 1. To select the vehicles that will be added to an existing group, click in the check box next to the vehicle(s) you wish to add to a group. 2. Select the Add to Group radio button, found below the Summary Table. In the drop down list, select the appropriate group. 3. Click the Submit button. 35 S T E P 4 – M E A S U R E A C T U A L I M P A C T Display a Group of Vehicles 1. To display only the vehicles in a specific group, in the Display Group drop-down menu located in the first row of the Summary Table, select the group for which you wish to display the vehicles. 2. Click the Go button. Only the vehicles that are part of the selected group will be displayed in the Summary Table. Remove a Vehicle from a Group 1. To remove a vehicle from a group, you first need to display this group of vehicles as per the above instructions. 2. To select the vehicle that will be removed from a group, click in the check box next to the vehicle you wish to remove from a group. 3. Select the Remove from Group radio button, found below the Summary Table. 4. Click the Submit button. Delete Group 4. To delete a group, select the Delete Group radio button, found below the Summary Table. In the drop down list, select the appropriate group. 5. Click the Submit button. Select Sort Order Vehicles displayed in the Summary Table on the Measure Actual Impact page can be sorted by make, model, model year, vehicle type, primary fuel type, or vehicle identifier. Select Sort Order 1. 2. To select the sort order of the vehicles displayed in the Summary Table, in the Select Sort Order drop-down menu located in the first row of the Summary Table, select how you wish to sort the list. Click the Go button. The vehicles will be sorted in increasing order, according to the option selected. 36 S T E P 4 – M E A S U R E A C T U A L I M P A C T Delete a Vehicle If required, vehicles can be deleted from the fleet previously defined in the Fleet Efficiency Tool. Delete a Vehicle 3. 1. To delete a vehicle, click in the check box next to the vehicle you wish to delete. 2. Select the Delete radio button, found below the Summary Table. Click the Submit button. View/Edit Vehicle Tombstone Data Each vehicle’s tombstone data can be accessed directly from Step 4 for viewing and/or editing. View/Edit Vehicle Tombstone Data 1. To access a vehicle’s tombstone data, in the Summary Table, click the vehicle’s label. This will bring you to the Edit Vehicle Tombstone Data page, where you can modify any field you wish. Note: The Edit Vehicle Tombstone Data page will be displayed in a separate window, since this actually brings the user back to Step 1. 2. If you make changes to the vehicle’s tombstone data, click the Submit button. An entry will be added at the bottom of the page under Vehicle History to indicate the change that was performed to the vehicle. 37 O T H E R W E B S I T E F U N C T I O N A L I T Y 7 Chapter Other Website Functionality Learn about the additional features available on the Fleet Efficiency Tool website. Resources and Tools The Resources and Tools section provides a comprehensive library of information, including detailed information on each of the fleet efficiency measures proposed to save energy. This section provides an overview of the impact of on-road transportation activities on the environment. The following table identifies the topics that are explored in the Resources and Tools section, including the applicable vehicle category. Topic Aerodynamics (light-duty vehicles) Aerodynamics (heavy-duty vehicles) o Cab Roof Deflectors o Cab Roof Fairing o Cab Side Fairing o Trailer Front Fairing o Trailer Rear Fairing o Trailer Side Skirt Driver o Training o Speed Management o Aggressive Driving o Cruise Control o On-Board Computers o Winter Driving o Use of Air Conditioning Freight Logistics Idling (light-duty vehicles) LightDuty Vehicles X X X X X X X X X X 38 MediumDuty Vehicles X X X X X X X X HeavyDuty Vehicles X X X X X X X X X X X X X X X X Buses X X X X X X X X O T H E R W E B S I T E F U N C T I O N A L I T Y Topic o Block Heaters Idling (medium and heavy-duty vehicles) LightDuty Vehicles X MediumDuty Vehicles X X (for class 7 vehicles ONLY) Auxiliary Power Units Direct-Fired Heaters Battery Powered Systems Automatic Start/Stop Systems Oils and Lubricants o Low Friction Engine Oil o Low Friction Drivetrain Lubricant Maintenance o Tire Pressure Management o Wheel Alignment and Balancing o Air Conditioner Maintenance Tires (heavy-duty vehicles) o Single Wide-Base Tires o Low Rolling Resistance Tires Transportation Demand Management Vehicle Selection o Battery-Electric and Hybrid Vehicles Alternative Fuels Transmissions (heavy-duty vehicles) X X X X X o o o o HeavyDuty Vehicles Buses X X X X X X X X X X X X X X X X X X X X X X X X X X X X X X X X X X X X X X X X X X X X X X X X X Links Search Engine The Resources and Tools section also provides a search engine of Internet links to numerous national, provincial and municipal fuel consumption reduction programs, tools and incentives. Locate the Links reference on the left-hand side of the Resources and Tools page. Click the Search programs, tools, and incentives link. Search Programs, Tools and Incentives Users can enter a keyword in the search box and/or can check off any of the vehicle class, program type and jurisdiction categories. 39 O T H E R W E B S I T E F U N C T I O N A L I T Y Search Programs, Tools and Incentives 1. From the Resources and Tools page, click the Search programs, tools, and incentives link. 2. In the search box, enter the keyword “vehicle”. 3. Select the following categories: Benchmarking. 4. Click the Search button. The search results will provide a brief description of the program, tool or incentive, and a hyperlink to its source. Glossary A Glossary provides definitions for the various fleet-related terms found throughout the website. The glossary can be accessed either through the upper-menu or throughout the website, when clicking on an underlined word. The glossary is organized alphabetically. 40 A P P E N D I X A : V E H I C L E A N D F U E L T Y P E S Appendix A: Vehicle and Fuel Types Vehicle Types Light-duty vehicles Light-duty vehicles include cars and light-duty trucks. Cars are divided into six classes: four based on interior volume (combined passenger and trunk or cargo space) and two based on car line (two-seaters and station wagons). Pickup trucks, vans and sports utility vehicles (SUVs) are listed in their own classes. Light-duty vehicles include all vehicles with a gross vehicle weight of less than 3855 kg (8,500 lbs.) Two-seater: Cars with only two seats (e.g., Honda Insight, Smart, Chrysler Crossfire). Subcompact: Less than 2,830 L (100 cu. ft.) of interior volume (e.g., Volkswagen New Beetle, Toyota Yaris, Mini Cooper, Subaru Impreza). Compact: Between 2,830 L and 3,115 L (100 cu. ft. and 110 cu. ft.) of interior volume (e.g., Honda Civic, Ford Focus, Toyota Corolla, Subaru Legacy). Mid-size: Between 3,115 L and 3,400 L (110 cu. ft. and 120 cu. ft.) of interior volume (e.g., Toyota Prius, Chrysler Sebring, Nissan Sentra, Chevrolet Malibu). Full-size: Greater than 3,400 L (120 cu. ft.) of interior volume (e.g., Hyundai Sonata, Dodge Charger, Chevrolet Impala). Station wagons: Automobile with a body style similar to a sedan but with the roofline following an extended rear cargo area (e.g., Volkswagen Passat, Pontiac Vibe, Toyota Matrix, Mazda5). Pickup trucks: Includes all pickup trucks (compact, mid-size, full-size, ¼ Ton, ½ Ton, ¾ Ton and 1 Ton) (e.g., Ford Ranger, Mazda B2300, Chevrolet C1500 Silverado, Dodge Ram). Sports utility vehicles (SUVs): Special purpose vehicles (e.g., Ford Escape, GMC Yukon, Nissan Pathfinder). Minivans: Automobile similar in shape to a van that is designed for personal use. Minivans are taller than a sedan, hatchback or a station wagon, and are designed for maximum interior room (e.g., Honda Odyssey, Dodge Caravan, Toyota Sienna). 41 A P P E N D I X A : V E H I C L E A N D F U E L T Y P E S Vans: Vehicle used for transporting goods or groups of people. It is usually a rather box-shaped vehicle on four wheels, about the same width and length as a large automobile, but taller and usually higher off the ground (e.g., Chevrolet Express Cargo, GMC Savana Cargo). Medium-duty trucks Medium-duty trucks include trucks with a gross vehicle weight (GVW) of more than 3,855 kg (8,500 lbs.) and less than 14,969 kg (33,001 lbs.). Medium-duty trucks are divided into classes according to gross vehicle weight, from Class 2b to Class 7. Class 2b: GVW of 3,856–4,535 kg (8,501–10,000 lbs.) (e.g., Utility vans, compact vans, walk-in vans, mini bus). Class 3: GVW of 4,536–6,350 kg (10,001–14,000 lbs.) (e.g., Compact vans, walk-in vans). Class 4: GVW of 6,351–7,257 kg (14,001–16,000 lbs.) (e.g., Conventional vans, large walk-in vans). Class 5: GVW of 7,258–8,845 kg (16,001–19,500 lbs.) (e.g., Rack, large walkin, bucket, tree specialist, bottled gas). 42 A P P E N D I X A : V E H I C L E A N D F U E L T Y P E S Class 6: GVW of 8,846–11,793 kg (19,501–26,000 lbs.) (e.g., Tow, furniture delivery, stake truck, cab-over-engine (COE) van, single-axle van, bottler, lowprofile COE). Class 7: GVW of 11,794-14,968 kg (26,001–33,000 lbs.) (e.g., Home fuel, trash, fire engine). Heavy-duty trucks Heavy-duty trucks include trucks with a gross vehicle weight (GVW) of more than 14,968 kg (33,000 lbs.), except school, coach and transit buses. Heavy-duty trucks are divided into classes according to gross vehicle weight, from Class 8a to Class 8b. Class 8a: GVW of 14,969–27,215 kg (33,001–60,000 lbs.) (e.g., Fuel, dump, cement, reefer, tandem-axle van). Class 8b: GVW of over 27,215 kg (60,000 lbs.) (e.g., Fuel, dump, cement, reefer, tandem-axle van). 43 A P P E N D I X A : V E H I C L E A N D F U E L T Y P E S Buses Buses are divided into three different categories according to their drive cycles. School bus: Buses used to transport children and adolescents to and from school. Coach: Motor coaches and intercity buses. Transit Bus: Buses used for public transport. Other If none of the above-mentioned vehicle types correspond to the vehicle that you are entering, you may choose ‘Other’ as the vehicle type (which appears as the first choice in the scroll down list). Note that it is not possible to estimate the fuel consumption using the ‘Other’ vehicle type. Therefore, actual fuel consumption will need to be entered for this vehicle. 44 A P P E N D I X A : V E H I C L E A N D F U E L T Y P E S Fuel Types Gasoline – Regular unleaded or premium unleaded gasoline. Diesel – Petroleum diesel used in a diesel engine. Propane – Propane is a clean-burning, gaseous fuel that is pressurized and stored as a liquid when used in vehicles. It is often called LPG (liquefied petroleum gas) or auto propane. E85 – E85 is a blend of 85% ethanol and gasoline. Ethanol is a liquid alcohol that is blended with gasoline. E85 can be used only in vehicles specially manufactured or converted to operate on an ethanol blend that contains up to 85% ethanol and at least 15% gasoline. CNG – Compressed natural gas (CNG) is a clean-burning fuel, extracted from the ground, processed to remove impurities and compressed to be stored and transported by pipeline. Can be used in a natural gas vehicle. B2/B5 – B2 and B5 are blends of 2% or 5% biodiesel and diesel. Biodiesel is an alternative to diesel fuel and is produced from vegetable oils, waste cooking oil, animal fats or tall oil (a waste product from pulp and paper processing). Blends such as B2 and B5 can be used safely in any compression-ignition engine that is designed to be operated on diesel fuel, as long as the biodiesel used for blending meets ASTM D6751 standards1. B20 – B20 is a blend of 20% biodiesel and diesel. Biodiesel is an alternative to diesel fuel and is produced from vegetable oils, waste cooking oil, animal fats or tall oil (a waste product from pulp and paper processing). Blends of 20% biodiesel with 80% petroleum diesel (B20) can generally be used in unmodified diesel engines; however, users should consult their original equipment manufacturer (OEM) and engine warranty statement. B99/B100 – B99 and B100 are 99% and 100% pure biodiesel, an alternative to diesel fuel produced from vegetable oils, waste cooking oil, animal fats or tall oil (a waste product from pulp and paper processing). Using B99 or B100 may require certain engine modifications to avoid maintenance and performance problems. B99 and B100 may not be suitable for winter use. Users should consult their engine warranty statement. Electricity – Electricity is a readily available energy source that is used as a fuel in three types of vehicles: battery-electric, hybrid-electric and plug-in hybrid electric. Within the Fleet Efficiency Tool, hybrid-electric vehicles should only have Gasoline indicated as For additional information regarding the ASTM D6751 standards, please refer to the following website : http://www.astm.org/Standards/D6751.htm 1 45 A P P E N D I X A : V E H I C L E A N D F U E L T Y P E S the fuel type. However, battery-electric vehicles should have Electricity indicated as the sole fuel type. Plug-in electric vehicles should have Electricity indicated as one of the fuel types, with the other being Gasoline. 46 A P P E N D I X B : D A T A S O U R C E S A N D E S T I M A T I N G F U E L C O N S U M P T I O N M E T H O D O L O G Y F O R Appendix B: Data Sources and Methodology for Estimating Fuel Consumption When estimating fuel consumption, the tool applies average fuel consumption ratings to your vehicle inventory to calculate estimated baseline fuel consumption, costs and GHG emissions. Light-Duty Vehicles For automobiles, vans, pickup trucks and SUVs, the tool applies both city and highway fuel consumption ratings. These fuel consumption ratings were taken from the Fuel Consumption Guide Data published starting in 1995 by Natural Resources Canada, and were reproduced with the permission of the Minister of Public Works and Government Services Canada. The Guides (http://www.oee.nrcan.gc.ca/transportation/tools/fuelratings/ratingssearch.cfm?attr=8) include average city and highway fuel consumption ratings for each vehicle class and model year. The following methodology describes the steps that were taken to derive average fuel consumption ratings by model year and vehicle type from this data set: For each model year, data was sorted by vehicle classification, fuel type, and engine size (in litres). Engine size ranges were applied to the vehicle data (E.g., <2.0, 2.0-2.9, 3.0-3.9, 4.0-4.9, 5.0-5.9, 6.0+). Average fuel consumption values were calculated by model year for each combination of vehicle class, fuel type, and engine size range. Medium and Heavy-Duty Trucks and Buses Fuel consumption ratings for medium and heavy-duty trucks, and buses were obtained from the U.S. Environmental Protection Agency (EPA)’s “Updating Fuel Economy Estimates in MOBILE6.2.” Mobile6.2 is a U.S. motor vehicle emissions factor model that uses fuel economy data based on survey data of heavy-duty vehicles in the U.S. 47 A P P E N D I X B : D A T A S O U R C E S A N D E S T I M A T I N G F U E L C O N S U M P T I O N M E T H O D O L O G Y F O R The general effect of idling is built into these fuel consumption ratings, since the fuel consumption data was derived from in-use survey data. Because data for medium and heavy-duty trucks and buses was already organized and amalgamated by model year and vehicle type, this data was simply copied from the referenced data source with the application of conversion factors to derive L/100 km values from the MPG data. 48 A P P E N D I X C : S A M P L E D A T A Appendix C: Sample Data Step 1 – Add Vehicle Identifier Vehicle Type Engine Size Make Model Model Year Fuel Technology Hybrid and Electric Vehicle Technology Vehicle 1 001 Mid-Size 2.0-2.9 Toyota Prius Vehicle 2 002 Minivan 3.0-3.9 Chevrolet Venture Vehicle 3 003 Class 4 Vehicle 4 004 Class 5 Vehicle 5 005 Class 8a Vehicle 6 006 Class 8a Ford F-450 Ford F-550 Freightliner FLD120 2007 Mono Hybrid Electric (HEV) 2003 Mono 2002 Mono 2003 Mono International Snowplough – 7300 2001 Bi-Fuel Step 1 – Calculate Baseline Fuel Consumption Vehicle 1 Vehicle 2 Reporting Period – 2009/03/01 from Reporting Period - to 2009/12/01 Reporting Period – 365 days Number of Days Select Distance Units km km Start Odometer 94876 Reading End Odometer 125255 Reading Distance Travelled 13221 Hours of Operation City/Highway 95/5 90/10 Driving Ratio (%) Time Spent Idling 8 30 Idling Unit Min/1 day Hours/ 1 week Location(s) Ottawa Ottawa Fuel Type(s) Gasoline Gasoline Fuel Ratio (%) N/A N/A Fuel Consumption 724 4136 Fuel Cost ($) 750 Fuel Price ($/L) Vehicle 3 Vehicle 4 2009/01/01 Vehicle 5 2004 Mono Vehicle 6 2009/11/01 365 days km km 58653 150 days 365 days km km 72560 64730 8475 60/40 60/40 6932 340 90/10 1 Hours/ 1 week Ottawa Diesel N/A 3775 3600 5 Min/1 day 20 Min/1 day 1 Hour/1 day Ottawa Diesel N/A 1980 1924 Ottawa Diesel /B20 30/70 1200/4260 Ottawa Diesel N/A 28725 29455 20/80 1.22/1.30 Step 2 – Calculate Potential Energy Savings Driver Training Apply to vehicles All vehicles Fuel Savings (%) 3% Fuel Price ($/L) $1.30/L Approximate Cost to Implement ($) $50 Single Wide-base Tires Vehicle 6 – 006 4% $1.30/L $0 Step 3 – Create Action Plan Driver Training Timeline June 2010 Responsibility P. Smith Status Under Consideration Notes Considering a driver training program for all drivers in the company. 49 Single Wide-base Tires February 2010 A. Jones In Progress Requested quotes from manufacturers, expected by Dec 20th. A P P E N D I X C : S A M P L E D A T A Step 4 – Calculate Actual Fuel Consumption Vehicle 1 Vehicle 2 Vehicle 3 Reporting Period – 01/12/2009 from Reporting Period - to 01/06/2010 Reporting Period – 365 days 365 days Number of Days Select Distance Units km km km Start Odometer 125255 Reading End Odometer 146507 Reading Distance Travelled 11870 8860 Hours of Operation City/Highway 95/5 90/10 60/40 Driving Ratio (%) Time Spent Idling 5 5 5 Idling Unit Min/1 day Min/1 day Min/1 day Location(s) Ottawa Ottawa Ottawa Fuel Type(s) Gasoline Gasoline Diesel Fuel Ratio (%) N/A N/A N/A Fuel Consumption 627 4053 3833 Fuel Cost ($) 714 3735 Fuel Price ($/L) 50 Vehicle 4 01/11/2009 Vehicle 5 Vehicle 6 365 days 365 days km km 15215 67430 60/40 90/10 20/80 5 Min/1 day Ottawa Diesel N/A 1890 1895 5 Min/1 day Ottawa Diesel /B20 30/70 2600/8720 5 Hour/1 day Ottawa Diesel N/A 22325 22545 01/06/2010 km 64730 67765 1.22/1.30 A P P E N D I X D : A U T O M A T I C D A T A U P L O A D I N S T R U C T I O N S Appendix D: Automatic Data Upload Instructions In step 1, the user may upload the baseline data automatically, instead of entering all the vehicles manually one by one. The fleet data file needs to be in Excel format and saved as a CSV (comma separated value) file (refer to Appendix E). A blank template is available and should be used to determine the required data and format (click the Download Sample File link). Note that dates should be entered in the following format: yyyy-mm-dd. In addition, all Excel number formatting (e.g., 1000 separator commas and dollar signs) should be removed. A file can be uploaded in an account that already includes vehicles, or can be uploaded in an account with no vehicles. When uploaded to an account with vehicles, the Fleet Efficiency Tool first searches for the vehicle identifier to ensure it is unique. If a similar vehicle identifier is not found, the uploaded vehicle data will be added to the vehicles already included in the account. If a similar vehicle identifier is found, the vehicle is updated (rather than added). Automatic Data Upload Instructions 3. 1. In the Upload Vehicle Data box, click the Browse or Choose File button (dependent on your browser). 2. Select the data file and click the Open or Choose button. Click the Upload file button. In step 4, the user may again update the fuel consumption and cost information automatically, instead of entering the actual information for each vehicle one by one. When vehicles are uploaded using this feature, the Vehicle Identifier field is used to identify vehicles that were already entered in Step 1. The data that is uploaded in step 4 will then be used to determine the ACTUAL fuel consumption, GHG emissions, and fuel cost, as well as to display the actual distance travelled. 51 A P P E N D I X E X C E L E : D I R E C T I O N S F O R S A V I N G A . C S V F I L E I N Appendix E: Directions for Saving a .CSV File in Excel From the File menu select Save As. Under Save as type, select CSV (Comma delimited) from the list. Note, the other options, CSV (Macintosh) and CSV (MS-DOS), will not import properly in Fleet Efficiency Tool 52 A P P E N D I X E X C E L E : D I R E C T I O N S F O R S A V I N G A . C S V F I L E I N Make any changes to the filename as required and select Save. At this point, the following message will appear. Select OK to save only the active worksheet. Another message will appear stating that the CSV format may not support features contained in the worksheet; select Yes to proceed with saving. 53