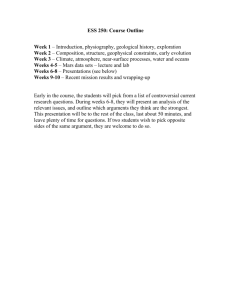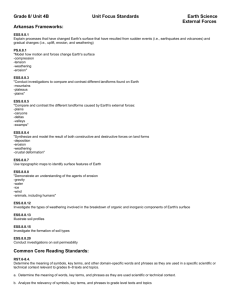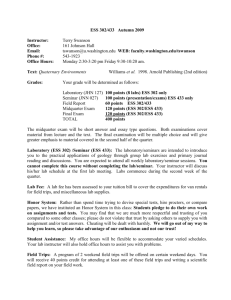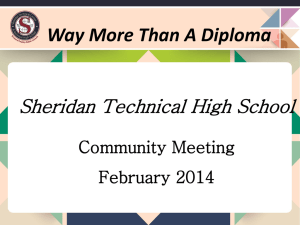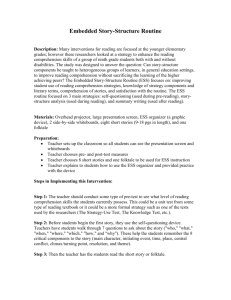New
advertisement
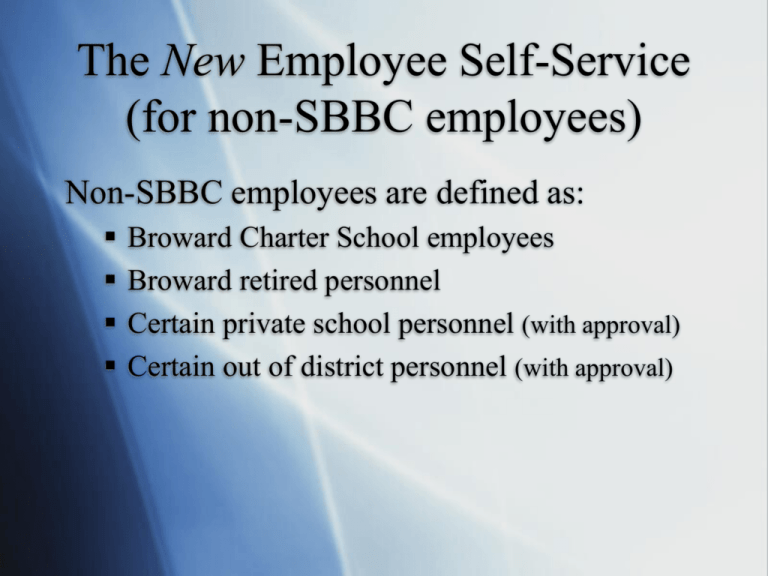
The New Employee Self-Service (for non-SBBC employees) Non-SBBC employees are defined as: Broward Charter School employees Broward retired personnel Certain private school personnel (with approval) Certain out of district personnel (with approval) The New Employee Self-Service (ESS) Non-SBBC employees are now able to access ESS in order to: Book, pre-book, and cancel courses Complete Course appraisals View Training Activities and History View and print Inservice Reports 2 Internet Browser Requirements You must use the following: PC: Internet Explorer 6.0 or greater MAC: Firefox 2.0.0.7 Go to http://www.broward.k12.fl.us/erp for more information on browser requirements Setting up your PC Computer Pop-Up Blockers: In Internet Explorer choose Tools > Pop-up Blocker > Pop-up Blocker Settings (or Tools > Internet Options > Privacy > check Block popups > click Settings) In the field ‘Address of Web site to allow’ type broward.k12.fl.us Click “Add” The site will be added to the “Allowed Sites” list. Close the Settings box. Setting up your MacintoshComputer Pop-Up Blockers: In Firefox 2.0.0.7 choose Firefox > Preferences > Content Tab > For “Block pop-up Windows” Click Exceptions. In the field ‘Address of web site’ type broward.k12.fl.us and Click “Allow”. The site will be added to the list below. Close the settings box by clicking the red button at the top left of the screen until you have returned to the main webpage. To access ESS go to http://www.broward.k12.fl.us/erp/ Click Here Click here to enter ESS For the latest Click updates, here to learn moreclick about here ESS 6 Accessing ESS Once you select the BRITE Portal button from the BRITE website,BCPS you will have 2 options Inside and Outside 1. BRITE Portal Inside BCPS will be used by BCPS employees from District work locations. 2. BRITE Portal Outside BCPS is used by BCPS employees from home and by all non- BCPS employees. 7 Logging into ESS if you know your User ID User ID: PXXXXXXXX Example: P00012345 (P + 8 digits) If the personnel number is less than 8 digits, leading zeros must be added in order to total 8 digits. Password: Birthdate entered as mmddyyyy (first time users) Entry format example: Birthdate is January 2, 1956 mm = first 2 letters of birth month (ja) dd = 2-digit birth day (02) yyyy = 4-digit birth year (1956) Password would be ja021956 Click “Log on” After you log on, you may be prompted to change your password. Passwords are lower case and should include one number. You may choose to Reset your password at this screen if you forget it. 8 Logging into ESS if you do not have a User ID •If you do not have a User ID, go to http://broward.gosignmeup.com and complete the User Registration information. •You will receive an email with your logon information once your application is processed. •You need only do this once. Hooray, you are now in ESS! You may choose to: Enter work location, phone and email address Book or cancel courses, get your inservice record, do your appraisals My Training Activities Page Click on the Professional Development tab to see the “My Training Activities” page. 11 Searching the Course Catalog A. Enter B. Select the beginning of the course title in the search term field. the course from your “search results” page. C. To add additional details to your search, select “Extended Search”-see above Different results will display based on your new search criteria. 12 View Details, Book, Pre-Book, If there are no courses scheduled, then no course dates will show in your search. or Add Course to Favorites A. You can search further ahead for available course dates by changing the number of days and click enter or return (e.g., from 90 to 200). B. Once you find a course, you can click on the dates to view the schedule of the course, and/or click Book Course to register. C. If there are no courses, you may choose to Pre-Book. This alerts the course organizer that there is a need for a course but does not guarantee that a course will be created. D. Add the course to your Favorites. 13 Canceling a Course You may cancel out of a course up to 24 hours before the Start Date. • • • • Go to My Training Activities Click on the Course you wish to Cancel Select “Cancel booking for this course.” You will receive the message “your booking was canceled.” 14 Canceling a Course continued… Courses you have cancelled will be displayed on the “My Training Activities” page under the “Cancellations” Section. 15 Requirements to receive credit for a BCPS Course Register for the Course in ESS Attend all Sessions Sign the sign-in sheet for all sessions Achieve 80% mastery of the objectives Complete follow-up activities and submit by the due date Complete the Course Appraisal prior to the End Date of the Course Accessing Inservice Reports Go to ESS > Professional Development > Inservice Report To view all records leave dates at default Click Search OR Enter a date range to search within a specific timeframe Click Search 17 Viewing Inservice Reports To view more than one page, click the arrows or pages and use the scroll bars to move from side to side, or up and down. Your Inservice Report will display for the date range you selected. XXXXXXXXXXX X XXXXXXXXXXX X You may view online, save, or print your inservice report from the screen. 18 Inservice Record Terminology XXXXXXXXXX XXXXXXXXXX 1 2 3 1-Total Used Points = total amount of bankable points that have been used during the search period 2-Total Bankable Points = total amount of points earned during the search period that are bankable for recertification (certain endorsement courses) 3-Total Points = total amount of points earned during the search period 19 Completing Appraisals A. Go to ESS > Professional Development > Course Appraisals A D. After selecting the Course Link, the ‘Course Appraisal Screen’ will open in a separate window. 20 Completing Appraisals continued… Complete the information on the Course Appraisal screen and select ‘Complete.’ If you are unable to finish the information, you may select ‘Save’ in order to access and complete the appraisal at a later date. Please Note: Points will not transfer to your inservice record until you have selected ‘Complete!’ Course Appraisal must be completed prior to the end date of the course or it will not be valid and you will not receive credit. You may ‘Print’ your appraisal. 21 Completing Appraisals Continued… Support www.broward.k12.fl.us/erp BRITE Support Center – 754.321.8120 Mondays-Fridays 7AM-5PM HRD-PDS Support - 754.321.5055 Mondays-Fridays 8AM-5PM When calling for support, be in front of your computer with the following information: •First and Last Name •User ID Number •Work Location •Contact Phone Number •Brief description of the issue along with Course information HRD-PDS 08/12/2008 23