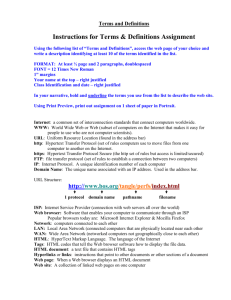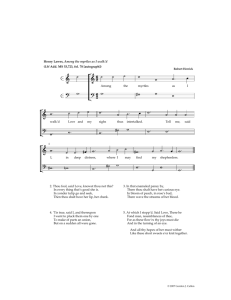Internet Reading
advertisement

Lesson 10 Internet Fig. 10.1. Internet Before the Internet, when you needed to find information for an English paper, you had to go to the public library, look through a bunch of drawers that had information written on cards and filed in the drawers in alphabetical order. The cards had numbers which you had to write down on scraps of paper, and then you had to go to the rows and rows of bookshelves to find the book you needed. Maybe the book you needed wasn’t even in the library, and you had to wait for it to come back. And when you finally got all the books you needed for your research, the information in them was really old. When you stop and think about it, your research paper would have taken three to four weeks to research and write about outdated information. With the research hours to you write date invention of the Internet, your paper may take only three to four research and write and the information about will be the most current, up-tofacts. For some, the Internet is fun and exciting. For others, it is complicated, frustrating and mysterious. For all, the Internet has put information at our finger tips and made many jobs Fig. 10.2. Library card catalog easier and faster to complete. Learning Outcomes 10.1 Understand how the Internet works and the differences between the Internet, World Wide Web, and browsers. 10.2 Know the vocabulary of the Internet: domains, hyperlinks, homepages, favorites/bookmarks, plugins, tabs, browser history, downloads, and uploads. 10.3 Explore the risks of computing and study the negative impacts on society. 10.4 Advocate and practice safe, legal, and responsible use of information and technology. 10.1: Internet Understand how the Internet works and the differences between the Internet, World Wide Web, and browsers. Brief History The Soviet Union launched the Sputnik satellite on October 4, 1957. Sputnik was an unmanned satellite that circled the earth. This may seem like nothing to you today, but back then it was a big deal. Scientists in the United States had always felt superior to those in other countries until Sputnik. Fearing the loss of their scientific superiority, US scientists went to work to create the Advanced Research Projects Agency (ARPANet) in The purpose was to have a communication system that would function even if part of the United States was under attack. In 1969, the first four nodes (locations) came online: • • • • The University of California at Los Angeles (UCLA) Stanford Research Institute (SRI) The University of California at Santa Barbara (UCSB) The University of Utah in Salt Lake City, Utah This connection of computers marks the birth of what we now call the Internet. Developments in technology over the decades allowed data to be sent faster and to more places. In 1989, Tim Berners-Lee developed a program that could exchange information using uniform resource locators (URLs), hypertext transfer protocol (HTTP), and hypertext markup language (HTML). Today, no one person or group owns the Internet. However, the Internet is of great importance to how you live, work, and communicate now, and in the future. The Internet is a collection of many small, medium, and large computer networks that are connected for the purpose of communicating and sharing information. When you first get on the Internet, your computer connects to a host computer (your ISP or Internet service provider) that acts as the central hub of the smaller network that you belong to. This host computer then allows your computer access to the rest of the Internet. Information is sent and received by breaking it up into smaller chunks called packets. The following video explains how information is broken into packets and travels across the internet. (1.33 minutes) https://www.youtube.com/watch?v=Jj6EHgSsx_U Note: the Internet allows connection to people. The following video explains how the Internet works. (5:37 minutes) https://www.youtube.com/watch?v=i5oe63pOhLI The Internet is used for many different purposes. The most common is the World Wide Web or web, which uses a language all its own called hypertext markup language (HTML). HTML is the set of instructions a computer uses to create the pages that you see on your screen. When you type in a web address, your computer is requesting that the code for the site be sent to your computer. Your computer receives the code and then builds the page(s) according to those instructions so that you can view it. For all of this communication to work, you must have three things: a browser, an ISP, and an IP address. Note: the web allows connection to information. The following video explains how common website names are changed to IP addresses. (4:48 minutes) https://www.youtube.com/watch?v=7_LPdttKXPc The following video explains the difference between the terms Internet and the Web and gives a brief history of the Internet. (10:54 minutes) https://www.youtube.com/watch?v=scWj1BMRHUA Broadband wiring is used to bring the Internet to you. Journalist Andrew Blum explains how wiring has been placed around the world to access the Internet. (11:59 minutes) https://www.youtube.com/watch?v=XE_FPEFpHt4 What else can we use the Internet for? The following video explains about the “Internet of things.” (12:29 minutes) https://www.youtube.com/watch?v=S64s3GrZlSM This video shows what happens in one second on the Internet: http://onesecond.designly.com/ 10.2: Vocabulary Know the vocabulary of the Internet. Browser Using a software program called a browser, you can surf, search, and explore information on the web. You can have many hours of fun traveling the world through the Internet without ever leaving your home or office. The browser reads the HTML sent over the World Wide Web and builds the pages so that they can be viewed. You can easily look at the code for the web page you are viewing. In any browser, right click on the background and choose View Source Code or View Page Source. All those words and symbols you will see are the instructions your computer is using to build the page you see on the screen. There are many browsers available that are designed to help you use the Internet. Google Chrome, Microsoft Internet Explorer, Apple Safari, and Mozilla Firefox are the most common. Internet Service Provider (ISP) While a browser lets you view web pages on the Internet, an Internet service provider (ISP) is needed for your computer to connect to the Internet itself. An ISP is a business that provides you with a connection to a host computer which then allows you access to the rest of the Internet through a phone line, cable, or other connection. Most ISPs charge you a monthly fee for this service. Transmission Control Protocol and Internet Protocol or TCP/IP The next piece needed to access the Internet is transmission control protocol (TCP) and Internet protocol (IP) or TCP/IP. This communication language provides the addressing system needed to deliver packets of information to your computer. All computers that connect to a network (the Internet is the largest network) must have a TCP/IP address. Data is broken up into smaller packets and the addresses of both the sending and the receiving computer is attached to each packet. Just like mailing a regular letter through the post office, you need a sending address and also a return address. An IP address contains four sets of numbers followed by periods, as you see in this example: 207.46.197.113 Each part of the address directs the packet of data along its way from your computer, through your network or Internet service provider, through routers, switches, servers and finally to the destination computer. Web Domains IP addresses are hard to remember, so a user-friendly method was created called a domain name. Domain names are text versions of IP addresses. You have probably used a domain name or two when surfing the web. Here is an example of an IP address with its domain name: Domain Name: www.microsoft.com IP Address: 207.46.197.113 Many businesses display their domain name in media such as TV, radio, newspaper, magazines, and so on, for the purpose of promoting their business. Domain names are purchased through the Internet Corporation for Assigned Names and Numbers (ICANN, pronounced “eye-can”). You may remember a website named www.askjeeves.com. A few years ago, the owners of Ask Jeeves decided to sell their business. The new owners purchased the business and then decided to change the name of the business. A new domain name was purchased. Today the business is known as www.ask.com. Ask.com is a well-known search engine. You will learn about search engines in lesson 14. DNS A domain name service/system or DNS is a computer server responsible for taking the common domain name that users enter into the browser and finding the IP address. This video explains a little more about how DNS works: https://www.youtube.com/watch?v=72snZctFFtA (6:03 minutes) “Because domain names are alphabetic, they’re easier to remember. The Internet however, is really based on IP addresses. Every time you use a domain name, a DNS service must translate the name into the corresponding IP address. . . . The DNS system is, in fact, its own network. If one DNS server doesn’t know how to translate a particular domain name, it asks another one, and so on, until the correct IP address is returned” (Beal, 2015). Did you notice the .com on the end of the domain name? It means commercial: the site is part of a business, which is set up to make money. Domain names are grouped according to their primary function or business. Check out the common domain groups below: Domain Description Purpose .com commercial to make money .edu education to teach .org organization to inform or persuade .net network to inform or persuade .gov government to inform .mil military to inform .tv media to entertain .int international world organization Originally, the common domain groups were considered all that people would ever use. Recently, the Internet has become so vast that additional domain names needed to be created. You may have already seen some of these. New Domain Groups Domain Description Purpose .aero airlines travel information .biz business to inform, to sell .coop business to inform, to sell .info general use to inform, to sell .museum museums to inform .name personal to inform, to sell .pro professionals to inform, to sell The country domains were added about the same time as the new domain groups. This gives people and businesses the opportunity to identify themselves with a specific country. Country Domains Domain Country Domain Country .au Australia .nl Netherlands .br Brazil .no Norway .ca Canada .za South Africa .fr France .se Sweden .il Israel .tw Taiwan .it Italy .us United States .kr Korea HTTP The hypertext transfer protocol provides rules for exchanging files such as music, movies, images and text. HTML The hypertext markup language is the programming code used to display web pages. URL The URL box (sometimes called the address bar) accepts the user-friendly domain name and searches for the web pages requested. URL means uniform resource locator. This is the final piece needed to access pages on the Internet. There are several parts to a URL. Let’s take a look at the BYU Independent Study URL: http://ce.byu.edu/is/site/index.cfm Protocol Domain name Path Web page name http:// ce.byu.edu /is/site/ index.cfm The first part of the URL, called the protocol (in this case, http://), are the rules for exchanging files, images, sound, and so forth, on the web. The domain name (in this case ce.byu.edu), is the user-friendly text address, and, as you can see by the .edu, this address belongs to an educational institution. The next section in the URL is the path on the BYU server where the file is located. In this case, /is indicates a folder or directory and /site indicates another folder or directory. Finally, the file for the BYU Independent Study homepage is /index.cfm. Homepage A homepage is the location that your browser goes to every time you first access the Internet. This is called the default homepage. When you open your browser your default homepage is normally set to your ISP’s homepage. You can change your default homepage by selecting Tools from your Menu Bar and choosing Internet Options and then typing a new address in the homepage box. A website is normally made up of many different pages. Usually the first page you go to is the website’s homepage. It contains general information about the website, such as the name, the owner or creator, the copyright date or the date the site was last updated, hyperlinks to other pages within the site or links to other websites, and a site map or index. From the homepage, you can explore the site by using the links provided. Hyperlink A hyperlink is a URL that will take you to another web page within the site or to a completely new website. When you click on a hyperlink, the web page that it refers to is displayed in the URL address window. Depending on your browser settings and the kind of link it is, the new website will open in either your current browser window, a new browser window, or a new tab. When you mouse over a hyperlink in a web page, the mouse pointer changes to a hand letting you know that it is a hyperlink. Some hyperlinks are pictures, some are buttons, and some display text in color. Another tool to help you navigate web pages and accomplish tasks is the toolbar. Broadband The broadband is the amount of information a connection is capable of carrying, measured in bits per second. As fast as hardware and wiring is when accessing the Internet or data over a network, the system can get overloaded. As companies grow, the network should grow with it, but sometimes this is easier said than done because of cost of resources and cost of manpower to update and maintain a computer network. Toolbar The toolbar has buttons for tasks that are most common. Mouse over the buttons to see what each does. Here are some of the common functions between browsers: The Stop button is used to stop an action. For example, if you have typed in a URL and then decide not to go there, click the stop button on the toolbar to stop the action and remain where you are. The Back button is used to return to the previous web page. If you keep clicking it, it will continue to take you to the previous page until you are eventually at your home page where your searching began. The forward button is used if you want to move forward in the list of sites you have visited. The Refresh button is used to display the current screen again. Use this button if an error message appears, if the page is slow to display, or if the page did not load completely. Most of the time the Refresh button helps, but there are times when it does not. When the page does not refresh, it could be that the owner of the website you are trying to go to is doing maintenance on the site. Try the website again at a later time. The Home button is used when you want to quickly go to your default homepage. The Print button is used when you want to print the page. Sometimes pressing the print button will only cause the advertisements or the page menus to print. Using the Print Preview option will show you what you are about to print before you actually do it. You may have to select the desired text, copy it, and paste it into a word processing document, then print. The History button is used when you want to see a history of sites that you have previously visited. This history is kept for several weeks. New addresses are added to the list and the oldest ones are bumped off the list. Favorites Your browser will keep track of your favorite websites and organize them for you. Some browsers call this process “bookmarking.” In your favorites or bookmarks list you can create folders and store URLs for quick access the next time you want to go to that website. Use the instructions below to learn how to add to your favorites list. History Browsers will show the history or a list of all the websites recently visited. This is called the browsing history. Browsers will keep this information until new websites are visited and the old history is dropped from the list. Cookies Cookies are small software codes that are downloaded to a computer’s hard drive by a website. Some cookies are used to store passwords. Some cookies allow users to place items in shopping carts. Other cookies track the websites visited, sending information back to the website which then sends advertisements directed to your interests. Many cookies residing on your hard drive can slow your computer down. And some cookies can contain inappropriate content that may pop up on your computer. Web Bug Web bugs are HTML code found on web pages or in e-mail messages that will track your movements and silently collect data of your travels on the Internet. Some bugs will even let the creator of the bug read your e-mail messages. Spyware From dictionary.com: (1) Spyware is software that secretly gathers information about a person or organization. (2) Any malicious software that is designed to take partial or full control of a computer’s operation without the knowledge of its user. 10.3: Risks Explore the risks of computing and study the negative impacts on society. Whenever users connect to a network or the Internet, there are a variety of risks: Privacy Attacks Privacy attacks include risks to data such as personal information in the form of stolen passwords, e-mail accounts, bank accounts, social security numbers, credit card information, medical records, and even tracking the websites you like to visit through the use of cookies. Integrity Attacks Integrity attacks include risks to hardware, software, and peripheral devices through known problems in the software code for the hardware or device. Denial-of-Service Attacks Denial-of-service attacks include risks to employee productivity by preventing the use of computer equipment or the Internet through massive email delivery (called spam), virus attacks, or filling up the hard drive preventing user files from being saved. “Risk management is the process of weighing threats to computer data and the cost of protecting crucial data” (Parsons, 2002). 10.4: Responsible Use Advocate and practice safe, legal, and responsible use of information and technology. Many sources have developed the Ten Commandments for computer users. The list below is from: http://en.wikipedia.org/wiki/Ten_Commandments_of_Computer_Ethics 1. Thou shalt not use a computer to harm other people. 2. Thou shalt not interfere with other people's computer work. 3. Thou shalt not snoop around in other people's computer files. 4. Thou shalt not use a computer to steal. 5. Thou shalt not use a computer to bear false witness 6. Thou shalt not copy or use proprietary software for which you have not paid. 7. Thou shalt not use other people's computer resources without authorization or proper compensation. 8. Thou shalt not appropriate other people's intellectual output. 9. Thou shalt think about the social consequences of the program you are writing or the system you are designing. 10. Thou shalt always use a computer in ways that ensure consideration and respect for your fellow humans. Because the subject of safe practices and computer ethics is extremely important and laws have been enacted to govern the use of computers and the Internet, more about legal and responsible use will be covered in lesson 12.