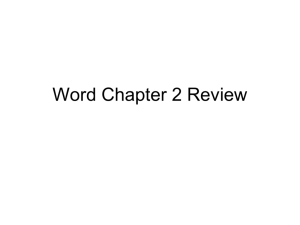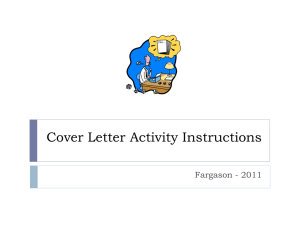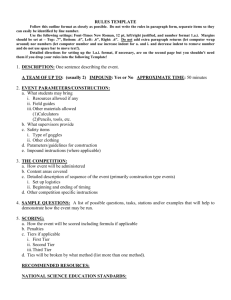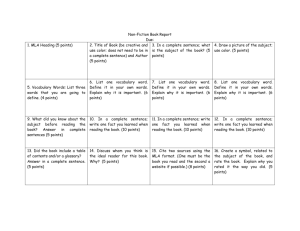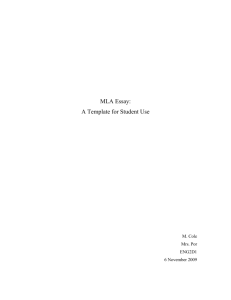Create an MLA Template using Word 2007/2010
advertisement

Last name 1 To set up a template in MLA style using MS Word 2007/2010, complete the following steps: Open a new file in Word 2007/2010. Header: 1. Click on the Insert tab. 2. In the Header & Footer group, click on Page Number (your selection will turn yellow/orange when you do a mouse over). 3. Click on Top of Page. 4. Select Plain Number 3. 5. Type your last name and a space. 6. The default font in Word 2007/2010 is Calibri, type size 11. However, many instructors request Times New Roman, type size 12, and the MLA handbook suggests “an easily readable typeface (e.g., Times New Roman)” and type size (e.g., 12 point) (MLA 116). To change the typeface (font) and type size, highlight your last name and the page number, press Ctrl d. In the Font dialog box, select Times New Roman, size 12. 7. Double-click the document area (below the blue header line) to return to the body of the paper. Each page will now automatically include your last name and the page number in the top right corner. Line spacing: Double-space your paper throughout, “including quotations, notes, and the list of works cited” (116). 1. To double space, press Ctrl a and then Ctrl 2. 2. The default setting in Word 2007 includes a 10-point space after each paragraph. To eliminate this extra space, click on the Line spacing button in the paragraph group (Home tab) and then on Line Spacing Options. Then click on the down arrow in Spacing After until you reach 0 points. Click OK. Line spacing button Identification information: MLA does not require a title page (if your instructor requests one, consult him or her for format instructions). Begin the first page of your paper against the left margin. The information should be double spaced. Last name 2 1. 2. 3. 4. 5. 6. 7. At the left margin, type your first and last name. Press enter. Type the instructor’s name. Press enter. Type the course name and number (for example, English 100). Press enter. Go to the Insert tab. Click the date and time button and chose a date format that matches DD Mon. YYYY (ex: 30 Aug. 2011) 8. Press enter. Paper title and first paragraph: 1. 2. 3. 4. 5. Press Ctrl e to center title. Type the title of your paper. Press enter. Press Ctrl l (“l” as in “left”) to left align. Press Tab to indent the first line of your opening paragraph. More information about the body of the paper: 1. The body of your paper should be double-spaced. You completed this action in Step 1 of Line spacing. 2. The first line of each paragraph should be indented one-half inch. Simply press the Tab key to do this. 3. “Do not justify the lines of text at the right margin” (116). 4. MLA suggests you use one space after concluding punctuation because “it is increasingly common for papers and manuscripts to be prepared with a single space after all concluding punctuation marks” (78). However, the MLA also asserts, “[T]here is nothing wrong with using two spaces . . . unless an instructor requests that you do otherwise” (78). Either choice is acceptable as long as you are consistent. (You may wish to consult your instructor concerning his or her spacing preference.) Works Cited page: 1. The Works Cited page should be the last page of your paper. It should include your last name and the page number in the upper right corner. It should also be double-spaced. (We have completed the steps necessary for this format.) 2. List entries in alphabetical order 3. Do not indent the first line of each entry; instead, indent any additional lines one-half inch. This format is called a hanging indent. Creating a page for the Works Cited list: 1. Click on the Insert tab. (Make sure the insertion point (blinking cursor) is in the body of the paper, not in the header or the identification block.) 2. In the Pages group, click on Page Break (top left). Last name 3 3. 4. 5. 6. Press Ctrl e to center title. Type Works Cited. Press Enter. Press Ctrl l (“l” as in “left”) to left align. Creating a hanging indent: 1. Click on the Home tab. 2. In the Paragraph group, click on the Show/Hide button . Highlight the symbol. 3. Press Ctrl t (“t” as in “tiger”). This step creates the hanging indent; however, you will not see an indication of the indent until you type your bibliographic entry and the text wraps to the next line. 4. Click on the Show/Hide button to hide the symbol again. Elements of a Works Cited entry for a third edition book with one author and editors. (You may wish to include these elements in your template as a sample.): Author’s last name, first name. Title of book italicized. Editor(s) of the book. Book edition. Place of publication: publisher, date. Publication medium. Example of a Works Cited entry with a hanging indent: Frost, Robert. The Poetry of Robert Frost: The Collected Poems, Complete and Unabridged. Ed. Edward Connery Lathem. 2nd ed. New York: Holt, 2002. Print. Saving your template: 1. Click on the Office Button. (See next page for Word 2010 instructions.) 2. Click on Save As. 3. Click on Word Template – (When you save a document as a template, Word automatically prompts you to save the file under another name so that when you hit the save button you will not overwrite the template.) 4. Click on the down arrow next to the Save in box. 5. Select your portable storage device. 6. In the File name box, type MLA Template. 7. Click on Save. Last name 4 Saving your template in Word 2010: 1. Click on the File Tab. 2. Click on Save As. 3. Click on Save as Type: Word Template – (When you save a document as a template, Word automatically prompts you to save the file under another name so that when you hit the save button you will not overwrite the template.) 4. Select your portable storage device. 5. In the File name box, type MLA Template. 6. Click on Save. Last name 5 Using your template: 1. 2. 3. 4. 5. Open Word. (See box below for Word 2010 instructions.) Open your MLA Template file. Click on the Save Button Click on Word Document. Resave the file under the name of the paper on which you are currently working (e.g., Research Paper for CIS 116). 6. Change the information in the paper to fit your current assignment. Using your template Word 2010: 1. 2. 3. 4. 5. Open Word. Open your MLA Template file. Click on the Save Button Click on Word Document. Resave the file under the name of the paper on which you are currently working (e.g., Research Paper for CIS 116). 6. Change the information in the paper to fit your current assignment. Questions or problems? Contact Cochise College Writing Lab at 515-5342 or email writinglab@cochise.edu ****************************************************************************** Work Cited Modern Language Association. MLA Handbook for Writers of Research Papers. 7th ed. New York: The Modern Language Association of America, 2009. Print.1 1 To save paper, we did not place the work cited entry on a separate page.