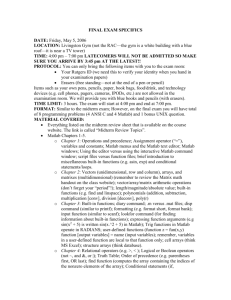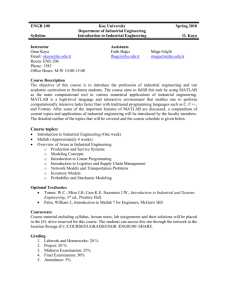matlab - Boston University
advertisement

INTRODUCTION TO
MATLAB
Kadin Tseng
Boston University
Scientific Computing and Visualization
Introduction to MATLAB
2
What is MATrix LABoratory ?
It is developed by The Mathworks, Inc. (http://www.mathworks.com)
It is an interactive, integrated, environment
• for numerical/symbolic, scientific computations and other apps.
• shorter program development and debugging time than traditional
•
•
•
•
programming languages such as FORTRAN and C.
slow (compared with FORTRAN or C) because it is interpreted.
automatic memory management; no need to declare arrays.
intuitive, easy to use.
compact notations.
Introduction to MATLAB
3
Getting Started With MATLAB
Latest version is MATLAB 2013a
For Windows: double click MATLAB icon
For Linux clusters: katana% matlab
or
scc1% matlab
Either case spawns a MATLAB window with >> prompt.
>> % from % to end of line used for code documentation
>> version
% this will tell you the running MATLAB version
ans =
7.12.0.635 (R2011a)
>> help
% lists available packages/toolboxes on system.
>> help elfun
% lists functions in elementary functions package
>> help sin
% instructions on the sine function
>> lookfor sine % if you don’t know the function name …
>> doc sin
% for full details o ffunction
>> quit
% to quit MATLAB
Introduction to MATLAB
4
Rules on Variable and File Names
Variables
case sensitive, e.g., NAME and Name are 2 distinct names.
• variable begins with a letter, e.g., A2z or a2z
• can be a mix of letters, digits, and underscores (e.g., vector_A)
• reserved characters:
% = + – ~ ; : ! ' [] () , @ # $& ^
• up to 63 characters
• Functions/scripts
• performs specific tasks; same naming rules as for variables
File names
• MATLAB command files should be named with a suffix of ".m", e.g.,
myfile.m. An m-file typically contains a sequence of MATLAB
commands that will be executed in order
• A file may contain a collection of commands, functions
Note: To run, enter m-file, without .m, e.g.,
>> myfile
Introduction to MATLAB
Reserved Characters
5
% = ; ,
• Some characters are reserved by MATLAB for various purposes. Some
•
•
•
•
•
as arithmetic or matrix operators: =, +, - , *, / , \ and others are used
to perform a multitude of operations. Reserved characters cannot be
used in variable or function names.
>> % anything after % until the end of line is treated as comments
>>
>> a = 3
% define a to have the value 3
a=
3
>> a = 3; % “;” suppresses printing
>>
>> b = 4; c = 5;
% “;” enables multiple commands on same line
>>
>> d = 6, e = 7;
% “,” delimits commands but enables printing
d=
6
Introduction to MATLAB
6
Reserved Characters : [ ] ( )
• >> x = 1:2:9
% define vector x with : operator (begin:interval:end)
x=
1
3
5
7
9
• >> y = 3:5 % interval is defaulted to 1; same as y=[3:5]
y=
3
4
5
• >> X = [1, 2, 3; 4, 5, 6] % 2D array. The ; is vertical concatenation.
% [ ] for arrays. Prevents ambiguity
% ; concatenates vertically (new row)
% , concatenates horizontally (new columns)
X=
1
2
3
4
5
6
• >> X(2,3)
% ( ) for subscripting; why ans ?
ans =
6
Introduction to MATLAB
7
Reserved Characters … and '
>> x = [1 2 3 … % elipses … means to be continued on the next line
4 5 6]
x=
1
2
3
4
5
6
>> s = 'this is a character string';
% blanks preserved within quotes
>> x = [1 2 3]' % ' performs transpose (e.g., turns row into column)
x=
1
2
3
>> X = [1 2 3; 4 5 6]; size(X) % figure out the size (dimensions) of X
ans =
2
3
>> X = [1 2 3; 4 5 6]; numel(X) % total number of entries in X
ans =
6
Introduction to MATLAB
Reserved Character ! (or system)
• >> !dir
% “!” lets you run a command in MS Windows
Volume in drive C has no label.
Volume Serial Number is 6860-EA46
Directory of C:\Program Files\MATLAB704\work
01/31/2007 10:56 AM <DIR>
.
01/31/2007 10:56 AM <DIR>
..
06/13/2006 12:09 PM
12 foo.exe
06/13/2006 08:57 AM
77 mkcopy.m
• >> !ls -l % “!” lets you run a similar command in Unix/Linux
total 0
-rw-r--r-- 1 kadin scv 0 Jan 19 15:53 file1.m
-rw-r--r-- 1 kadin scv 0 Jan 19 15:53 file2.m
-rw-r--r-- 1 kadin scv 0 Jan 19 15:53 file3.m
>> system(‘ls -l’) % more general form; also unix(‘ls -l’)
8
Introduction to MATLAB
9
Array operations
>> a = 1:3;
% a is a row vector
>> b = 4:6;
% b is a row vector
>> c = a + b
% a & b must agree in shape & size; c has same shape
5
7
9
>> A = [a;b] % combines rows to generate 2x3 matrix A; A=a;b ?
A=
1
2
3
4
5
6
>> B = A' % B is transpose of A
B=
1
4
2
5
3
6
Other ways to create B ? (hint: with a and b )
Introduction to MATLAB
10
Matrix Operations
>> C = A*B % * is overloaded as matrix multiply operator
C=
14 32
32 77
>> D = A.*A
% a .* turns matrix multiply to elemental multiply
D=
1
4
9
16 25 36
>> E = A./A
% elemental divide
E=
1
1
1
1
1
1
>> who
% list existing variables in workspace
Your variables are:
A B C D E a b d
Introduction to MATLAB
11
Data Precisions
>> whos
% detail listing of workspace variables
Name
Size
Bytes
Class Attributes
A
2x3
48 double
B
3x2
48 double
C
2x2
32 double
D
2x3
48 double
E
2x3
48 double
a
1x3
24 double
b
1x3
24 double
c
1x3
24 double
>> A = single(A); % recast A to single data type to save memory
>> whos
Name
Size
Bytes Class
A
2x3
24 single
>> clear % delete all workspace variables
Introduction to MATLAB
12
For Loops
for j=1:5
% use for-loops to execute iterations / repetitions
for i=1:3
a(i, j) = i + j ;
end
end
Utilities to initialize or define arrays: ones, rand, eye, . . .
Trigonometric and hyperbolic functions : sin, cos, sqrt, exp, . . .
These utilities can be used on scalar or vector inputs
>> a = sqrt(5); v = [1 2 3]; A = sqrt(v);
Introduction to MATLAB
if Conditional
Scalar operation . . .
for j=1:3
% columns
for i=1:3
% rows
a(i,j) = rand;
% generate a random number
if a(i,j) > 0.5
b(i,j) = 1;
end
end
end
Equivalent vector operations . . .
A = rand(3);
% A is a 3x3 random number double array
B = zeros(3);
% Initialize B as a 3x3 array of zeroes
B(A > 0.5) = 1; % set to 1 all elements of B for which A > 0.5
13
Introduction to MATLAB
14
Cell Arrays
A cell array is a special array of arrays. Each element of the cell
array may point to a scalar, an array, or another cell array.
>> C = cell(2, 3); % create 2x3 empty cell array
>> M = magic(2);
>> a = 1:3; b = [4;5;6]; s = 'This is a string.';
>> C{1,1} = M; C{1,2} = a; C{2,1} = b; C{2,2} = s; C{1,3} = {1};
C=
[2x2 double]
[1x3 double]
{1x1 cell}
[2x1 double]
‘This is a string.‘ []
>> C{1,1}
% prints contents of a specific cell element
ans =
1
3
4
2
>> C(1,:)
% prints first row of cell array C; not its content
Related utilities: iscell, cell2mat
Introduction to MATLAB
Structures
Ideal layout for grouping arrays that are related.
>> name(1).last = ‘Smith’; name(2).last = ‘Hess’;
>> name(1).first = ‘Mary’; name(2).first = ‘Robert’;
>> name(1).sex = ‘female’; name(2).sex = ‘male’;
>> name(1).age = 45;
name(2).age = 50;
>> name(2)
ans =
last: 'Hess'
first: 'Robert'
sex: 'male'
age: 50
Alternative style:
>> name = struct(‘last’,{Smith’,’Hess’}, ‘first’,{Mary’,’Robert’},…
(‘sex’,{female’,’male’}, ‘age’,{45,50});
Related utilities: isstruct, fieldnames, getfield, isfield
15
Introduction to MATLAB
16
File Types
There are many types of files in MATLAB.
Only script-, function-, and mat-files are covered here:
1.script m-files (.m) -- group of commands; reside in base workspace
2.function m-files (.m) -- memory access controlled; parameters passed
as input, output arguments; reside in own workspace
3.mat files (.mat) -- binary (or text) files handled with save and load
4.mex files (.mex) -- runs C/FORTRAN codes from m-file
5.eng files (.eng) -- runs m-file from C/FORTRAN code
6.C codes (.c) – C codes generated by MATLAB compiler
7.P codes (.p) – converted m-files to hide source for security
Introduction to MATLAB
17
Script m-file
If you have a group of commands that are expected to be executed
repeatedly, it is convenient to save them in a file . . .
>> edit mytrig.m % enter commands in editor window
a=sin(x); % compute sine x (radians)
b=cos(x); % compute cosine x (radians)
disp( [‘a = ‘ num2str(a) ] ) % prints a; here, [ . . . ] constitutes a string array
disp( [‘b = ‘ num2str(b) ] ) % prints b
Select File/Save to save it as mytrig.m
A script shares same memory space from which it was invoked.
Define x, then use it in mytrig.m (mytrig can “see” x):
>> x=30*pi/180; % converts 30 degrees to radians
>> mytrig % x is accessible to mytrig.m; share same workspace
a = 0.5000
b = 0.8660
Script works as if sequentially inserting the commands in mytrig.m at the >>
Introduction to MATLAB
18
Function m-files
• Declared with the key word function, with optional output parameters
on the left and optional input on the right of =. All other parameters
within function reside in function’s own workspace; deleted upon
exiting the function.
Use MATLAB editor to create file: >> edit average.m
function avg=average(x)
% function avg=average(x)
% Computes the average of x
%x
(input) matrix for which an average is sought
% avg (output) the average of x
nx = numel(x);
% number of elements in x; in own workspace
avg = sum(x)/nx; % avg is the average value on exit
end
• Recommendation: saves file with name same as function name
• It may be called from a script or another function
• >> a = average(1:3)
% a = (1 + 2 + 3) / 3
a=
2
>> help average
% prints contiguous lines with % at top of average
Introduction to MATLAB
19
Script or Function m-file ?
Scripts
• Pros:
- convenient; script’s variables are in same workspace as caller’s
• Cons:
- slow; script commands loaded and interpreted each time used
- risks of variable name conflict inside & outside of script
Functions
• Pros:
• Scope of function’s variables is confined to within function. No
worry for name conflict with those outside of function.
• What comes in and goes out are tightly controlled which helps when
debugging becomes necessary.
• Compiled the first time it is used; runs faster subsequent times.
• Easily be deployed in another project.
• Auto cleaning of temporary variables.
• Cons:
• I/O are highly regulated, if the function requires many pre-defined
variables, it is cumbersome to pass in and out of the function – a
script m-file is more convenient.
Introduction to MATLAB
20
Some Frequently Used Functions
>>
>>
>>
>>
>>
>>
>>
>>
>>
>>
>>
>>
>>
>>
>>
>>
magic(n)
% creates a special n x n matrix; handy for testing
zeros(n,m) % creates n x m matrix of zeroes (0)
ones(n,m) % creates n x m matrix of ones (1)
rand(n,m) % creates n x m matrix of random numbers
repmat(a,n,m) % replicates a by n rows and m columns
diag(M)
% extracts the diagonals of a matrix M
help elmat % list all elementary matrix operations ( or elfun)
abs(x);
% absolute value of x
exp(x);
% e to the x-th power
fix(x);
% rounds x to integer towards 0
log10(x);
% common logarithm of x to the base 10
rem(x,y);
% remainder of x/y
mod(x, y); % modulus after division – unsigned rem
sqrt(x);
% square root of x
sin(x);
% sine of x; x in radians
acoth(x)
% inversion hyperbolic cotangent of x
Introduction to MATLAB
21
MATLAB Graphics
Line plot
Bar graph
Surface plot
Contour plot
MATLAB tutorial on 2D, 3D visualization tools as well as other graphics
packages available in our tutorial series.
Introduction to MATLAB
Line Plot
>> t = 0:pi/100:2*pi;
>> y = sin(t);
>> plot(t,y)
22
Introduction to MATLAB
Line Plot
>> xlabel(‘t’);
>> ylabel(‘sin(t)’);
>> title(‘The plot of t vs sin(t)’);
23
Introduction to MATLAB
Line Plot
>> y2 = sin(t-0.25);
>> y3 = sin(t+0.25);
>> plot(t,y,t,y2,t,y3) % make 2D line plot of 3 curves
>> legend('sin(t)','sin(t-0.25)','sin(t+0.25',1)
24
Introduction to MATLAB
25
Customizing Graphical Effects
Generally, MATLAB’s default graphical settings are adequate which make
plotting fairly effortless. For more customized effects, use the get and set
commands to change the behavior of specific rendering properties.
>> hp1 = plot(1:5)
% returns the handle of this line plot
>> get(hp1)
% to view line plot’s properties and their values
>> set(hp1, ‘lineWidth’)
% show possible values for lineWidth
>> set(hp1, ‘lineWidth’, 2) % change line width of plot to 2
>> gcf
% returns current figure handle
>> gca
% returns current axes handle
>> get(gcf)
% gets current figure’s property settings
>> set(gcf, ‘Name’, ‘My First Plot’)
% Figure 1 => Figure 1: My First Plot
>> get(gca)
% gets the current axes’ property settings
>> figure(1)
% create/switch to Figure 1 or pop Figure 1 to the front
>> clf
% clears current figure
>> close
% close current figure; “close 3” closes Figure 3
>> close all
% close all figures
Introduction to MATLAB
2D Bar Graph
>> x = magic(3); % generate data for bar graph
>> bar(x)
% create bar chart
>> grid
% add grid for clarity
26
Introduction to MATLAB
27
Use MATLAB Command or Function ?
• Many MATLAB utilities are available in both command and function forms.
• For this example, both forms produce the same effect:
• >> print –djpeg 'mybar'
% print as a command
• >> print('-djpeg', 'mybar') % print as a function
• For this example, the command form yields an unintentional outcome:
• >> myfile = 'mybar';
• >> print –djpeg myfile
• >> print('-djpeg', myfile)
% myfile is defined as a string
% as a command, myfile is treated as text
% as a function, myfile is treated as a variable
• Other frequently used utilities that are available in both forms are:
• save, load
Introduction to MATLAB
28
Surface Plot
>> Z = peaks;
>> surf(Z)
% generate data for plot; peaks returns function values
% surface plot of Z
Try these commands also:
>> shading flat
>> shading interp
>> shading faceted
>> grid off
>> axis off
>> colorbar
>> colormap(‘winter’)
>> colormap(‘jet’)
Introduction to MATLAB
29
Contour Plots
>> Z = peaks;
>> contour(Z, 20)
% contour plot of Z with 20 contours
>> contourf(Z, 20); % with color fill
>> colormap('hot') % map option
>> colorbar % make color bar
30
Introduction to MATLAB
Integration Example
• Integration of cosine from 0 to
π/2.
• Use mid-point rule for simplicity.
b
m
a
i 1
cos( x)dx
a ih
a ( i 1) h
m
cos( x )dx cos(a (i 12 )h )h
i 1
mid-point of increment
cos(x)
h
a = 0; b = pi/2; % range
m = 8; % # of increments
h = (b-a)/m; % increment
31
Introduction to MATLAB
Integration Example — using for-loop
% integration with for-loop
tic
m = 100;
a = 0;
% lower limit of integration
b = pi/2;
% upper limit of integration
h = (b – a)/m;
% increment length
integral = 0;
% initialize integral
for i=1:m
x = a+(i-0.5)*h;
% mid-point of increment i
integral = integral + cos(x)*h;
end
toc
h
a
X(1) = a + h/2
b
X(m) = b - h/2
32
Introduction to MATLAB
Integration Example — using vector form
% integration with vector form
tic
m = 100;
a = 0;
% lower limit of integration
b = pi/2;
% upper limit of integration
h = (b – a)/m;
% increment length
x = a+h/2:h:b-h/2;
% mid-point of m increments
integral = sum(cos(x))*h;
toc
h
a
X(1) = a + h/2
b
X(m) = b - h/2
Introduction to MATLAB
33
Hands On Exercise
1. Write a program (with editor) to generate the figure that describe the
integration scheme we discussed. (Hint: use plot to plot the cosine curve.
Use bar to draw the rectangles that depict the integrated value for each
interval. Save as plotIntegral.m
2. Compute the cosine integrals, from 0 to pi/2, using 10 different increment
sizes (10, 20, 30, . . . , 100). Plot these 10 values to see how the solution
converges to the analytical value of 1.
Introduction to MATLAB
Hands On Exercise Solution
a = 0; b=pi/2;
% lower and upper limits of integration
m = 8;
% number of increments
h = (b-a)/m;
% increment size
x= a+h/2:h:b-h/2;
% m mid-points
bh = bar(x,cos(x),1,'c'); % make bar chart with bars full width (1) and cyan (‘c’)
hold
% all plots will be superposed on same figure
x = a:h/10:b;
% use more points at which to evaluate cosine
f = cos(x);
% compute cosine at x
ph = plot(x,f,'r');
% plots x vs f, in red
% Compute integral with different values of m to study convergence
for i=1:10
n(i) = 10+(i-1)*10;
h = (b-a)/n(i);
x = a+h/2:h:b-h/2;
integral(i) = sum(cos(x)*h);
end
figure % create a new figure
plot(n, integral)
34
Introduction to MATLAB
Useful SCV Info
SCV home page
(www.bu.edu/tech/research)
Resource Applications
www.bu.edu/tech/accounts/special/research/accounts
Help
• System
• help@katana.bu.edu, bu.service-now.com
• Web-based tutorials
(www.bu.edu/tech/research/training/tutorials)
(MPI, OpenMP, MATLAB, IDL, Graphics tools)
• HPC consultations by appointment
• Kadin Tseng (kadin@bu.edu)
• Yann Tambouret (yannpaul@bu.edu)
35