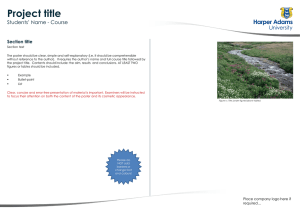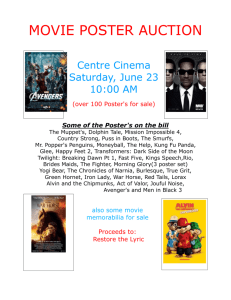Template in PowerPoint Format
advertisement

Use a Large Bold Type for the Main Title Use Smaller Type for the Subtitle. Above type is 96 pt, this type is 66 pt Make Authors’ names smaller. This is 48 pt type (use larger if there is no Subtitle) Department names can be slightly smaller Check the requirements for your meeting: • Are there dimensional requirements for the poster? • What is the size of the space you are allocated to present the poster? • Does it need to be horizontal (landscape) or vertical (portrait)? • Does the poster need to show the abstract number? GETTING STARTED 1. Your poster will be created on ONE slide in PowerPoint. 2. Select the Design tab, then Page Setup. Select Custom from the “slides sized for” dropdown menu and enter desired size. You must do this before you create your poster. It can be any size up to 42 inches (106.68 cm) for the short measurement. PowerPoint’s maximum measurement is 56 inches (142 cm). If you need a poster larger than 56 inches please create your poster at half size. The poster can then be scaled to 200% in the print menu when printed. 3. If you wish to add a background, choose “Background Styles” under the “Design” tab, then “Format Background”. Select your options from this menu. 1 SLIDE DESIGN TIPS Your poster should read from top left to bottom right. Good contrast between the background color and the text is important. Use a light background with dark text or a dark background with white text. The red & grey on this template are approved U of C colours. Gradient backgrounds may not print as they show on your computer monitor, nor will colours necessarily reproduce as they show on your monitor as colour calibrations vary from monitor to monitor. It’s recommended to have a poster sample (proof) printed before printing the full-sized poster to check for errors, layout and colour issues. TEXT BOXES The title block should cover the entire width of your poster, with the main text broken into multiple columns. This template has three columns, but four or more columns may be more appropriate depending on the size of your poster. The blocks on this template are formatted with a white fill, no outline and a black shadow. A variety of other combinations can be chosen. Make sure the color of the text contrasts with the box color for easy reading.1 Be sure to make text large and easy to read. Headings for these text blocks are 40-point bold, and the body text is 32-point. Body text should be between 24-48 point font size. The body text can be bold or normal, depending on the text you use and the amount of text in your poster. All the text in this poster template is set up within white text blocks. All text blocks in this template can be modified, but it is best to keep a uniform width for each box. Sans-Serif fonts (Calibri is used here) are the most readable for posters and should be used for the title, sub-title, and author names and headers. Serif fonts can be used for body text. You will have to adjust the font size depending on the amount of text on your poster and the font you use. You should be able to read the font from a distance of approximately 3 ft (1 metre). For consistency, it’s best to make all the headers the same size and use the same font size for all body text within your poster. When you have all your elements on the poster, line them up and make sure they fit. Make sure the spaces between your text, pictures and other elements are visually balanced. With some earlier PowerPoint versions you may need to use the “Line” tool to draw guidelines in contrasting colours the length of your poster. Hold down the shift key while drawing them to keep them straight. Use these guidelines to line up elements of your poster, then delete. LOGOS Use official logos for the University, AHS, Institutes, etc. The UofC / Cumming School of Medicine and three U of C logos are shown on this template. Choose what is appropriate for your presentation. GRAPHICS It is better to fill the space on your poster than to leave a big blank area. If, after you have placed all information on your poster, you have a lot of empty space, either fill it in by making your fonts larger, increasing the line spacing, or enlarging or adding images. Permeability (% of Control) BEFORE YOU BEGIN Images… Illustrations, especially institution logos, can be tricky to incorporate into the poster. The preferred image formats are .jpg or .png files. Insert them using the “Insert File” or “Insert Pictures” command. Graphs or charts from Excel can be copied and pasted into PowerPoint. When importing photographs, make sure they are similar to the size you want them to appear on your poster. To adjust an image and keep its proper proportion, hold down the Shift key, then click and drag one of the corners of your image to resize it and avoid distortion. Images copied from the web are usually of low resolution and may not show well when printed full size. Check the quality of all your images by zooming to 100% before submitting your poster for printing. REFERENCES Put your references here. They can be in slightly smaller type. Courtesy of MultiMedia Services, Instructional Resources, Cumming School of Medicine Contact Information Email: medphoto@ucalgary.ca Web: www.ucalgary.ca/instructionalresources/Multimedia