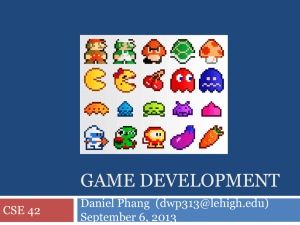ppt
advertisement

Smart Phones and Tablets: Security Issues S. Roy 1 Acknowledgement In preparing the presentation slides and the demo, I received help from • Professor Simon Ou • Professor Gurdip Singh • Professor Eugene Vasserman • Fengguo Wei 2 What is a Smart Phone? • Smart Phone = Phone + Computer + Sensors • Provides various services – phone call, SMS, computation, storage, accessing the Internet, data download, GPS, camera, and so on … • • • • • • OS: Android, iOS, Windows Mobile, BlackBerry OS Make: Google, Apple, Microsoft, BlackBerry Device Make: Samsung, Apple, HTC, BlackBerry Popular models: Galaxy S III, iPhone 5 Connection/Service Providers: Att, Verizon, T-mobile Connection types: 3G, 4G, Wi-Fi, Bluetooth 3 What is a Tablet? • Tablet is a specialized mobile computer with a big screen – primarily operated by touching the screen – used for reading books, watching videos, accessing the Internet, and so on – wireless connections: 3G, 4G, Wi-Fi, Bluetooth – OS: Android, iOS – popular models: Samsung Galaxy Tab, Apple iPad 4 Why to Secure Smart Phones/Tablets? • • • • • These devices can do most of what a computer (e.g. a laptop) does. Smartphones have extra features, such as GPS, phone calls, SMS. Smartphones/tablets probably contain lot of personal information. There is some chance that we can lose these devices. Recent study shows these devices are a growing target for malware. • Smartphones and tablets need to meet the same security standards as any computer. • The security issues of a smart phone are similar to those of a tablet. • So, without loss of generality, we will focus only on smart phone security in this class. 5 Risks a Smart Phone Faces 1. Include risks of insecure Wi-Fi – if this device uses an open Wi-Fi 2. Include risks of insecure Web browsing – if done from this device 3. Include additional risks: – Physical vulnerability (e.g. attacker physically capturing the phone and performing comprehensive scan) – Sensitive information (GPS location, photo, contact list, etc.) leakage 6 Installing a VPN Client • To avoid the risk of using a smartphone in a public Wi-Fi, you may install a VPN client • As an example, visit KSU ITS website to get the instructions for installation – – Android : https://www.ksu.edu/its/security/vpn/androidinstall.html iOS: https://www.ksu.edu/its/security/vpn/iosinstall.html • Finally, you can use your KSU eID as the username and KSU password as the password to connect to the KSU VPN server. 7 Installing the VPN App on Android: Step 1 8 Installing the VPN App on Android: Step 2 9 How to Start the KSU VPN Client? 10 Connected to the KSU VPN Server 11 Accessing the IEEE Xplore Library from any Physical Location 12 Now let’s do the Hands-On Activity • Search the Cisco VPN client app at the App store, and download it on your phone • Install it and make the proper setting so that it can connect to the KSU VPN server • Start / Run the VPN client; then securely browse web sites (e.g. yahoo email) • Take screenshots of your activities • Connect your phone to your computer to transfer the screenshots • Use a “paint/photo” edit software to erase any private information present on the screenshots • You may need to submit the screenshots while doing the homework 13 Minimize the Phone Data Loss Risk: Using a PIN or Password • A user should lock the phone screen with a numeric PIN or a password. – How long/complex should this PIN be to thwart cracking in a reasonable amount of time? • Set a timeout (after this interval the phone gets locked and the user needs to enter PIN) • Before doing the PIN setup, ensure that your Android device has the latest updates. 14 Setting Lock in an Android Device: Step 1 • Navigate to your devices settings, and select Security, then select Set up screen lock. Acknowledgement: http://xbase.ucdavis.edu/itexpress 15 Setting Lock in an Android Device: Step 2 • Choose one option among the available ones: a Pattern, PIN, or Password. 16 Setting Lock in an Android Device: Step 3 • Depending on which option you chose, you will see one of the following three screens: 17 Setting Lock in an Android Device: Step 4 • Return to the Security settings and set the lockout time. • This feature locks your phone after it has been inactive for the length of time you choose. 18 Setting Lock in an iOS Device: Step 1 • To set a passcode navigate through the following: Settings > General > Passcode Lock > Turn Passcode On. Acknowledgement: http://xbase.ucdavis.edu/itexpress 19 Setting Lock in an iOS Device: Step 2 • Enter a four digit passcode twice and then return to the Passcode Lock settings page. Acknowledgement: http://xbase.ucdavis.edu/itexpress 20 Setting Lock in an iOS Device: Step 3 • • • You can create a more complex passcode with spaces and alphanumeric characters, not just numbers. You can also change the Require Passcode timing. This feature locks your phone after it has been inactive for the length of time you choose At this location you can also enable the Erase Data feature, which will wipe your personal information from your phone after 10 failed passcode attempts. Acknowledgement: http://xbase.ucdavis.edu/itexpress 21 Unlocking an iOS Device • Your passcode should unlock your iOS device once the screen has been turned off for the specified Require Passcode timing. Acknowledgement: http://xbase.ucdavis.edu/itexpress 22 Further Improvement on Security • Back up data on the device – to be sure the data can be recovered • Turn off unused services if any – such as Wi-Fi, Bluetooth or VPN. – unused services could expose your device to unwelcome remote connections. – turning off unused services can also prolong the device’s battery life • Label the device with minimal contact information – such as an email address or office phone number. – If you lose the device, report the loss to police. 23 Encryption and Remote Wipe Options • An iPhone (and an android phone) can encrypt all the data stored using the user’s passcode. – by using the feature available on your smartphone – or consider using a reputable data encryption app. • You may protect yourself for when you lose a mobile device – by using the “remote wipe” feature, which can work via a Microsoft Exchange server – but the benefit of “remote wipe” feature is debatable 24 How an App can Exploit the Security Model • An example with Android: – the user installs a third-party app P from the Android market – P does not demand (to require) “Internet” permissions during the installation time, so the user does not suspect P – later P sends a request (called Intent) to the standard “browser” app to open an Internet connection on behalf of P – thus P exploits the permission model and can harm the user (e.g. by leaking the user’s sensitive information to outside). • Mitigation: – Android market or you should have a tool for rigorous vetting of an app before the user install/use it – User should think twice before granting critical permissions during the app installation – We should always upgrade the apps and the system 25 Comparing the Security Model of Android and iPhone (iOS) • Android allows anybody to develop an app and make it available in the market with minimal vetting process; – On the other hand, Apple claims to rigorously vet a third-party app before it goes into the App Store. • The user grants permissions to an Android app during the installation time (all or none permission policy) and there is no run-time monitoring – iOS may ask the user for permission in run-time (and an app can run with partial permission set). 26 Managing the Phone Settings • In the default setting, numerous apps open themselves in an automated fashion on a smart phone. The user needs to be informed. • As an example, on an Android phone all Google apps (Gmail, Google Plus, etc.) are always ON by default. • The user needs to modify the settings to securely manage the apps: email apps, social network apps, messaging apps, etc. 27 Summary • We discussed common security issues of smart phones/tablets. • We presented a few standard countermeasures to mitigate the risks • Remainder: – the next homework is due before the next class (1pm on March 7) – the next class will be held in Room 128 28