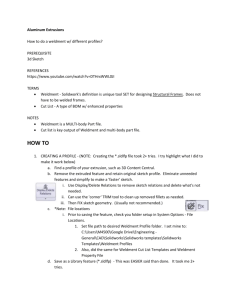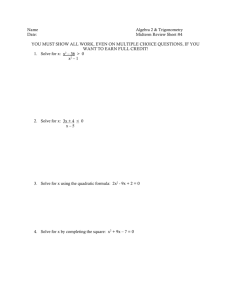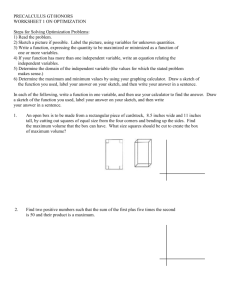C:\scratch\YourInitials\CAE Standard\Rectangular Type
advertisement

THW 3 Weldment Profiles and Structural Members THW 3: Main Tasks (Detailed instructions on the following slides) 1. Create a 2D Truss CAD model with a weldment profile to be used in LAB 6. 2. Create a custom weldment profile and member to be used in LAB 7. 3. Save and back up files. 4. Copy and Paste screen shots from both parts into a MS Word Document, convert to PDF, and submit to Blackboard. Part 1: 2D Truss Structure for LAB 6 3: (0,36) 2: (48,36) 2 750 3 1 Y y x X 1: (0,0) Figure 1: A Simple 2D Truss Structure (dimensions in inches) Figure 2: Weldment profile crossSection (dimensions in inches) • This system has three truss elements with the geometry shown. • The three truss elements have a hollow rectangular cross-sectional area of 2.089 in2 and wall thickness 0.25 in (shown on the right above). • Use 1060 Aluminum material • The distance and coordinate units are inches. Set units and sketch 3 lines in SW Save as YI Truss LAB6.sldprt to c:\scratch\YI. YI = your initials Slide 4 View Weldment Toolbar View>>Toolbars>> Weldments OR Right-click on Command Manager Tab >> check Weldments Slide 5 Create Structural Members Choose Structural Member Slide 6 Assign the weldment profile to the sketch entities Choose: More information on how to configure Groups on the next slide. No corner treatment Slide 7 How to Configure Groups Select the sketch lines in groups. Cannot use construction (center) lines. A group is a collection of related segments in a structural member. Configure a group to affect all its segments without affecting other segments or groups in the structural member. Types of groups: 1. Contiguous - A continuous contour of segments joined end-to-end. The end point of the group can optionally connect to its beginning point. 2. Parallel - A discontinuous collection of parallel segments. Segments in the group cannot touch each other. Joining more than 2 segments at a point is not allowed. Slide 8 Locate Profile in CAD Model Check profile (h & b) orientation/rotation Slide 10 CAD model with 3 structural members 3 structural members grouped together because they have the same section. Slide 11 Open a Profile to View Dimensions 1. File>Open 2. Choose .sldlfp as the file type. 3. Browse to folder. View Dimensions Section Properties Select the Sketch, then Tools > Section Properties Save, Back-up and Prepare to Submit Save your part as: • YI Truss LAB6.sldprt to c:\scratch\YI. YI = your initials • Back up this file to USB drive as well as to the network drive. You will use this model in LAB6. • Using Alt-Prt Scrn copy and paste picture of the entire SW window showing the model in trimetric view into an MSWord Document. • Save the MS Word file to c:\scratch\YI. You will add to it in the following steps. Slide 15 Part 2: Weldment Profile Detailed steps are in the following slides… 1. Build a custom weldment profile and create a structural member a. Create a solid 1 x 3 custom weldment profile where h = 3 in and b = 1 in. b. Make sure the sketch is centered at the SW origin. 2. Make sure you click on the sketch and it is highlighted before saving. 3. Save it as 1 x 3.sldlfp in: c:\scratch\YI\CAE Standard\Rectangular Type 4. Set the file location in SolidWorks > Tools > Options > File Locations > Weldment Profiles to: c:\scratch\YI 5. Create a structural member to be used in Lab 7. Slide 16 Create a sketch of the custom profile Use IPS units. The pierce point defines the location of the profile, relative to the sketch segment used to create the structural member. The default pierce point is the sketch origin, thus center a custom profile sketch at the origin, and on the Front Plane. One way to center the sketch at the origin is to draw a diagonal centerline from corner to corner. Then, add a relation so that the midpoint of the diagonal line is on the origin (Add relation>select origin and line>click midpoint). Slide 17 Location Settings for Custom Profiles Read the next slide before proceeding… To populate all fields in the PropertyManager SW will look for the following file structure: C:\scratch\YourInitials This is the location on the local PC drive where you have writing privileges. Now add a folder to contain all Strandards. Yours will be called “CAE Standard”. The path becomes: C:\scratch\YourInitials\CAE Standard Now add a folder to contain all Types; Ours will be called “Rectangular Type”. The path becomes: C:\scratch\YourInitials\CAE Standard\Rectangular Type Slide 18 Save the Sketch as a Library Feature Part Before saving, select the sketch in the SW Feature Manager Design Tree. The sketch icon should change to: Save the file as a Lib Feat Part (1x3.sldlfp) file type in: C:\scratch\YourInitials\CAE Standard\Rectangular Type If the icon did not change after you saved, right-click the sketch and select Add to Library. Save again. Slide 19 Set the file path in SW Options •SW>Tools>Options> System Options>File Locations. •Select Weldment Profiles in Show folders. •Do not delete the default directory path. C:\scratch\YourInitials C:\Program Files\SolidWorks Co.. •Click Add and browse to the c:\scratch\YI folder •Click OK. •Move the new path up to the top of the list of folders. •Leave the default directory path as is, and click OK. •Save and close. Files from both the default path and the your new path will appear as selections in the PropertyManager when you build a new structural member. C:\scratch\YourInitials Slide 20 CAD model for LAB 7 •Open a new part. Use the 1 x 3 weldment profile to create a CAD model with 4 structural members using the above dimensions. •Rotate the profile 90° so that the h dimension is parallel to Y-axis as shown on the next slide… Slide 21 •Don’t do an FEA. Rotate the profile 90° so that the h dimension is parallel to Y-axis Slide 22 Save, Back-up and Submit • Save your part as YI Beam LAB 7.sldprt to c:\scratch\YI. • Back up this file to USB drive as well as to the network drive. You will use this model in Class. • Using Alt-Prt Screen copy and paste picture of your SW window showing the RHS of the beam in trimetric view into the MSWord Document started in the first half of this tutorial. • Add the usual header information. Create a PDF and submit it electronically on blackboard. Name the file Lastname Firstname THW3.pdf Slide 23