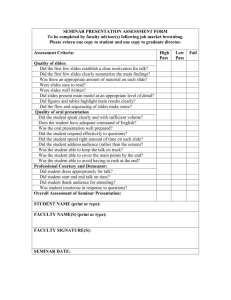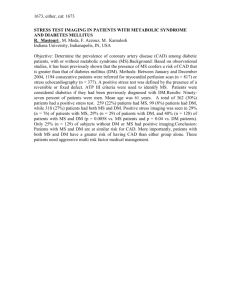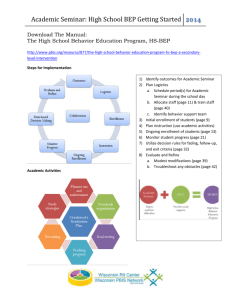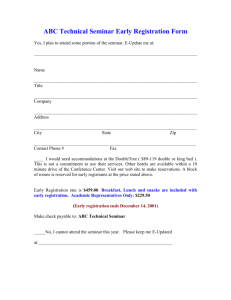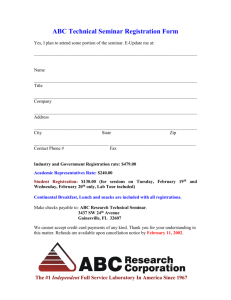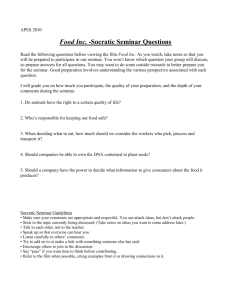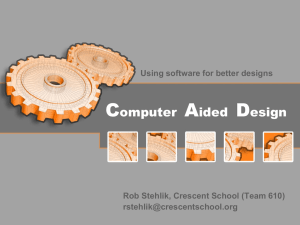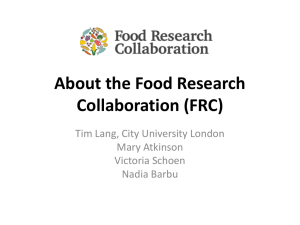SolidWorks-Seminar
advertisement

SolidWorks Seminar series: Introduction to SolidWorks FRC 2468 Appreciate Lewis Jones FRC 2468 CAD Seminar 1 What is CAD and SolidWorks? CAD • Stands for Computer Aided Design • Used in almost any kind of engineering • Very important in being successful with the final product SolidWorks • CAD Tool • 2 types of files: Part and Assembly FRC 2468 CAD Seminar 4 SolidWorks File: Part Part Individual component Can be assigned different properties (color, density, material) FRC 2468 CAD Seminar 5 SolidWorks Assembly Assembly Made up of Parts Can be rigged to move just like the real mechanism FRC 2468 CAD Seminar 6 CAD File Types SolidWorks [Part].SLDPRT [Assembly].SLDASM Non-SolidWorks Software – [CAD].STEP FRC 2468 CAD Seminar 7 SolidWorks Navigation Open SolidWorks file named Swerve-Module.sldasm Navigate between files by using the buttons on the tool bar FRC 2468 CAD Seminar 8 Navigating a Model Zoom in and out by using the mouse wheel Pan the camera around the object by pressing down on the mouse wheel and moving the mouse View orientation button in the top of the viewing area brings up options to view the part head-on from a plane FRC 2468 CAD Seminar 9 View Orientation FRC 2468 CAD Seminar 10 Assembly FRC 2468 CAD Seminar 11 Assembly Navigation The parts and sub-assemblies in the assembly are shown on the left in the Design Tree section If you click on a part in the assembly, the name of the part will be highlighted in the Design Tree section Individual parts and sub-assemblies can be opened by right-clicking on the part names or the parts in the assembly and clicking “Open Assembly” or “Open Part” If the Design Tree section is beginning to get overcrowded, you can right click in the section and select “Collapse Items” FRC 2468 CAD Seminar 12 Useful Evaluate Tools FRC 2468 CAD Seminar 13 Measure Measure Tool can find the distances between planes, edges, points, centers of circles, etc. FRC 2468 CAD Seminar 14 Mass Properties Mass Properties Tool can find the density, mass, and center of mass of assemblies or selected parts FRC 2468 CAD Seminar 15 Units The units that SolidWorks defaults to can be changed by clicking on the button in the bottom right corner FRC 2468 CAD Seminar 16 Transparency • Parts in an assembly can be put in a “transparent mode” to allow the user to see other parts that were hidden under it FRC 2468 CAD Seminar 17 Section View FRC 2468 CAD Seminar 18 Section View Section View allows the model to be viewed as if it was “cut” along a plane Select the plane to cut by changing the reference plane and the distance/angle to that plane FRC 2468 CAD Seminar 19 Mates • The basic function in assemblies • Creates a relation between parts such as: – Coincident – Concentric – Tangent – Parallel – Perpendicular – Distance – Angle FRC 2468 CAD Seminar 20 Mate Menu FRC 2468 CAD Seminar 21 Mate Menu FRC 2468 CAD Seminar 22 Coincident Mate • Use this mate to put different parts together along a plane or an edge FRC 2468 CAD Seminar 23 Coincident Mate FRC 2468 CAD Seminar 24 Concentric Mate • Mates two circles so that they are concentric (share the same center) FRC 2468 CAD Seminar 25 Concentric Mate FRC 2468 CAD Seminar 26 Wheel Assembly • You will now put together a wheel assembly, made up of a wheel, hubs, screws, and nuts • Navigate to CAD Files > Wheel Assembly • You are given instructions in the form of a picture as well as all the parts necessary to put together the wheel assembly in the folder • Put it together! FRC 2468 CAD Seminar 27 Tangent Mate • Makes a plane tangent to a cylinder/circle FRC 2468 CAD Seminar 28 Tangent Mate FRC 2468 CAD Seminar 29 Other Standard Mates • Parallel – Makes two planes or edges parallel to each other • Perpendicular – Makes two planes or edges perpendicular to each other • Distance – Sets a static distance between two planes • Angle – Sets a static angle between two planes FRC 2468 CAD Seminar 30 Multiple Mate Option • Useful when mating multiple objects to a single plane • Imagine “putting objects on top of a desk” FRC 2468 CAD Seminar 31 Mating Planes • Planes of the parts and the assembly can be selected by opening the mini-Design Tree when the Mate Menu is open FRC 2468 CAD Seminar 32 Advanced Mate FRC 2468 CAD Seminar 33 Symmetric Mate • A symmetry plane and two other planes are selected • The other two planes become symmetric across the symmetry plane FRC 2468 CAD Seminar 34 Symmetric Mate • Very useful for assemblies that may change size in the future FRC 2468 CAD Seminar 35 Limit Distance Mate • Sets up limits for the distances that two planes can be at FRC 2468 CAD Seminar 36 Distance Limit Mate FRC 2468 CAD Seminar 37 Mechanical Mate • Mates that display functions that are difficult/impossible to show through the Standard and Advanced mates but are often used in mechanical engineering FRC 2468 CAD Seminar 38 Slot Mate • Similar to the limit distance mate, this mate limits an object so that it can only move within the bounds of a slot FRC 2468 CAD Seminar 39 Screw Mate • Set up by selecting a cylinder (a threaded hole in real life) and a rod (a screw/bolt in real life) • Distance per rotation of the screw is inputted and the CAD model prevents movement of the screw model unless it is spun FRC 2468 CAD Seminar 40 Gear Mate • The diameter of each gear is inputted and the model rigs the gears to spin in sync when one of them spins FRC 2468 CAD Seminar 41