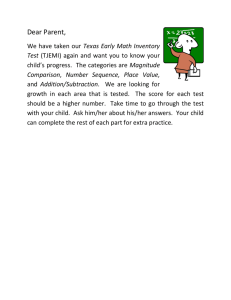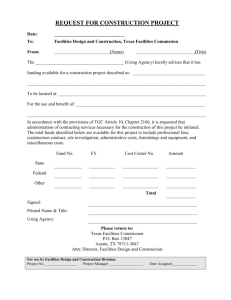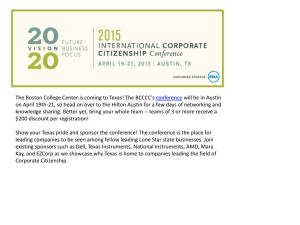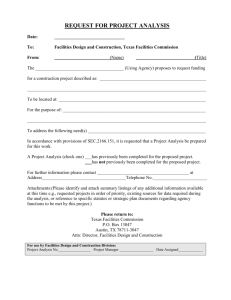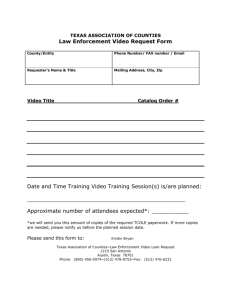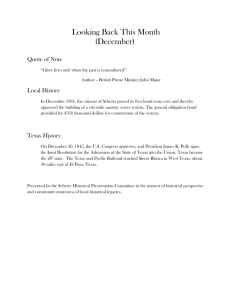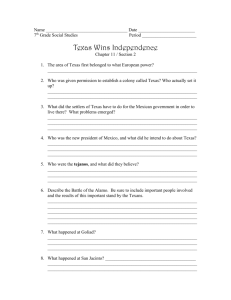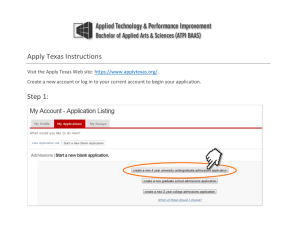2.02-cascading-style

Web Technologies
Beginning Cascading Style Sheets (CSS)
Copyright © Texas Education Agency, 2013. All rights reserved.
1
What are Style Sheets?
The purpose of HTML is to define content
What the level 1 heading is
What the paragraph is
Sections of the document
HTML can format the content, but it is restrictive
Copyright © Texas Education Agency, 2013. All rights reserved.
2
What are Style Sheets?
Style sheets allow the designer to separate the content and structure from the document’s style and layout
The HTML document would just define which block of text is a level 2 heading
The style sheet can
define what the level 2 heading looks like, the color of the text, etc.
define where the level 2 heading is placed on the web page
Copyright © Texas Education Agency, 2013. All rights reserved.
3
The Style Sheet
The style rule is a single style definition that is applied to one or more elements on your web page
A style sheet consists of one or more style rules
A designer can
create a print style sheet that controls how the web page looks when it’s printed create an additional style sheet that determines how to display the page in a presentation
Copyright © Texas Education Agency, 2013. All rights reserved.
4
The Style Sheet
Style sheets can be applied to an entire web site, to a single web page, or an individual element on a web page
External – Applied to an entire website
Embedded – Applied to a single web page
Inline – Applied to a single page element
Style sheets are referred to as Cascading
Style Sheets because of their ability to be applied at the three different levels
Copyright © Texas Education Agency, 2013. All rights reserved.
5
The Style Rule
External & Embedded Style Sheet
All style rules are going to follow the same basic structure
selector {property: value; property :value}
Selector – The element in which the style rule is to be applied
Property -- What characteristic you are adding to, or modifying, on the element
Value – What you are changing the property to
Copyright © Texas Education Agency, 2013. All rights reserved.
6
The Style Rule
Sample style rule applied to a level 2 heading: h2 {color: #009900; text-align: center}
If applied as an external style sheet, every level 2 heading in the website would take on this style
If applied as an embedded style sheet, every level 2 heading on the page would take on this style
Copyright © Texas Education Agency, 2013. All rights reserved.
7
The Style Rule
Inline Style Sheet
Style rules are applied as an attribute to an individual tag
<h2 style=“color: 009900; text-align: center” >
The style would only be applied to the one with the style rule
Can be used to add additional styles or to override an existing style
Copyright © Texas Education Agency, 2013. All rights reserved.
8
External Style Sheet
The external style sheet is used to create general styles that are used throughout the entire web site
Background colors
Heading styles
Paragraph styles
Content positioning & layout
Copyright © Texas Education Agency, 2013. All rights reserved.
9
External Style Sheet
The external style sheet is nothing more than a list of style rules to be applied
There should not be any HTML tags on the external style sheet
The external style sheet should be saved with the .css
file extension
Example: myStyle.css
Copyright © Texas Education Agency, 2013. All rights reserved.
10
External Style Sheet body {background-color: #ff6699} h1 {font-family: Arial; text-align: center} h2 {color: #009900; text-align: center} p {text-align: justify}
Copyright © Texas Education Agency, 2013. All rights reserved.
11
External Style Sheet
Attaching the External Style Sheet
Your web pages will not automatically know that the style rules on the external style sheet should be applied
You will need to attach the style sheet
The following code should be placed in the heading of your HTML document
<link rel =“stylesheet” href=“myStyle.css” />
Copyright © Texas Education Agency, 2013. All rights reserved.
12
Embedded Style Sheet
The embedded style sheet is defined within the heading of a web page
The styles are only applied to the page containing the style rules
The style rules are placed in the heading of the document between <style> and </style>
Copyright © Texas Education Agency, 2013. All rights reserved.
13
Embedded Style Sheet
<html>
<head>
<style> body {background-color: #ff6699} h1 {font-family: Arial; text-align: center} h2 {color: #009900; text-align: center} p {text-align: justify}
</style>
Copyright © Texas Education Agency, 2013. All rights reserved.
14
Style Properties
There are specific properties that are used by style sheets
For the most part, any property can be applied to any tag
There are exceptions if the tag does not use the property; for example, a font style would have no affect on the img tag
Look at the property reference guide
The styles can be grouped by category
Copyright © Texas Education Agency, 2013. All rights reserved.
15
Font Properties
Property font-family font-variant font-weight font-size
Description
Sets the font of the text, i.e. Arial,
Script, etc.
Allows the text to be set to small-caps or normal
Defines the level of bold that is applied to the text
Specifies the size of the font
Copyright © Texas Education Agency, 2013. All rights reserved.
16
Background Properties
Property
Background-image
Background-repeat
Background-attachment
Background-position
Description
Imports an image as the background to an object
Will repeat the background along a row or column
Specifies whether a background image scrolls or is fixed
Specifies where the background image is placed on the screen
Copyright © Texas Education Agency, 2013. All rights reserved.
17
Background Properties background-image: url(backgrnd.gif);
• Used to add a background image to an element
• Will tile the image to fill the entire background background-repeat: repeat-x;
• Specifies how a background image should be repeated
• repeat-x Repeats along a single row
• repeat-y Repeats along a single column
• norepeat Places a background image once
• repeat Repeats as tiles to fill the element background background-position: top;
• Specifies where the background image should be positioned
Copyright © Texas Education Agency, 2013. All rights reserved.
18
Units of Measure
Percent
Pixels
Inches
50% – Relative size of its parent
10px – Smallest unit of measure
2in, 2.5in
Centimeters 1cm, 1.5cm
Point 12pt – Used by word processors
Millimeters 5mm
Picas 1pc – 1 pica is equivalent to 12pt
Copyright © Texas Education Agency, 2013. All rights reserved.
19
Content Containers
The HTML <div></div> tag creates a virtual container onto your webpage
Content can be placed inside the containers
The containers are very easy to manipulate using style sheets
With style sheets, you can
give the container a specific height & width
position the container in a specific location on your page
Copyright © Texas Education Agency, 2013. All rights reserved.
20
Content Containers
IDs
Each container will be assigned a specific identification style (id)
Each “id” will have a specific style defined in the style sheet
Example: #myBox1 { }
Notice instead of a tag name, we are starting with the
# sign and assigning an id name of myBox1
The style of the myBox1 id will be defined within the curly braces
Copyright © Texas Education Agency, 2013. All rights reserved.
21
Content Containers
Assigning the id to a div tag
The ids are assigned to the <div> tag as an attribute
Example: <div id=“myBox1”> </div>
Notice that the # sign is NOT used when assigning the id
The # sign is only used when defining the id, so your browser understands that you are defining an id and not a style for a specific HTML tag
Copyright © Texas Education Agency, 2013. All rights reserved.
22
Content Containers
Positioning Properties
position:
Possible Values
absolute – Specifies that the container should be positioned starting from the screen edge, and other objects should ignore it relative – Specifies that the container should be positioned starting from its natural position, and other objects should act as if it is still in its original location
Copyright © Texas Education Agency, 2013. All rights reserved.
23
Content Containers
position: relative;
Notice only the green box moved from its original position. The red and blue boxes are in their original location.
Copyright © Texas Education Agency, 2013. All rights reserved.
24
Content Containers
position: absolute;
With absolute, the blue box should be repositioned based on the edges of the screen, and the red and blue box should move to the green box’s original position as if it’s not there.
Copyright © Texas Education Agency, 2013. All rights reserved.
25
Content Containers
Positioning Properties
top : how far from the top starting point the container should be placed left : how far from the left starting point the container should be placed width : specifies the width of the container height : specifies the height of the container
Copyright © Texas Education Agency, 2013. All rights reserved.
26
Content Containers
}
#myBox1 { position: absolute: top: 50px; left: 50px; width: 100px; height: 100px; background-color: #009900;
Copyright © Texas Education Agency, 2013. All rights reserved.
27
Content Containers
<html>
<head>
<style>
# myBox1 { position: absolute: top: 50px; left: 50px; width: 100px; height: 100px; background-color: #009900;
}
</style>
<head>
<body>
<div id=“ myBox1 ”> </div>
</body>
</html>
Copyright © Texas Education Agency, 2013. All rights reserved.
28