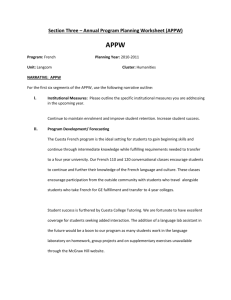Lesson 7 Exploring Functions
advertisement

Lesson 7: Exploring Functions Mini Lecture Lesson 7 is a continuation of Lesson 6. I have selected a group of useful, interesting, and/or fun functions to explore. Excel has hundreds of functions so this exercise is just a small sample of the total. In some instances, date and time, and text, I have provided alternative ways to accomplish a task that might be more useful then the function. Exploring Functions Outline Statistical Functions MAX, MIN, LARGE, AND SMALL COUNT and COUNTA Mathematical Functions ROUND ROUNDUP ROUNDDOWN POWER Decision Making Functions IF AND OR IF AND and IF OR SUMIF and COUNTIF VLOOKUP (Optional Argument) Date and Time Functions TODAY and NOW HOUR, MINUTE, SECOND o MPH Example Time and Date Formats (A Non-Function Solution) o Time Sheet (Elapsed Time) Financial Functions Amortization Schedule Text Functions UPPER, LOWER, and PROPER FIND, LEFT, MID, and CONCATENATE o Using Edit/Paste Special The Text to Column Wizard as an alternative to text Functions Information Functions INFO COUNTBLANK Database Functions DSUM and DCOUNT Cool Functions ROMAN CHAR Array Functions o Ctrl-Shift-Enter o Editing an Array Function TREND and GROWTH AddIn Example Moving Average NPER PMT Lessons 7-1 Excel 2003: Exploring Functions Cysewski Exercises 1. 2. 3. 4. Statistical Functions MAX, MIN and LARGE and SMALL Create the Worksheet as illustrated below. Change the SMALL function to read =SMALL(A4:A24,5) What happened? Change the LARGE function to read =LARGE(A4:A24,5) What happened? Try adjusting the SMALL and LARGE functions to different arguments and see what happens? COUNT and COUNTA The COUNT Function counts values. The COUNTA Function counts text and values. 1. Create the Worksheet as illustrated below. I have shown both formula and value view. 2. Experiment with changing cells in the range from H4:H11 from text to values and back, what happens? Lessons 7-2 Excel 2003: Exploring Functions Cysewski 1. Statistical Examples You can use the Small and Large function to Add the Smallest or Largest Value in a Range. 2. You can also use the SMALL function to throw out the lowest value in a range. Lessons 7-3 Excel 2003: Exploring Functions Cysewski Mathematical Functions Rounding Roundup, Rounddown and Power Create the Worksheet as displayed below. Notice the formula view for help in creating the Worksheet. 1. In cells B2:B4 Decreased the Decimal Display to none 2. Notice the Sum in cell B4. Why is it wrong? 3. Why is the result in column C4 correct and B4 wrong? Lessons 7-4 Excel 2003: Exploring Functions Cysewski Power 1. Create the Worksheet as illustrated below. In cell E3 enter the formula as illustrated. 2. Fill the formula down through cell E7. The numbers will be raised to the power in the formula. 3. I changed the numbers in cells C3:C7 to square the numbers in column B. Lessons 7-5 Excel 2003: Exploring Functions Cysewski Decision Making Functions If The IF function is useful. In order to understand the IF function it is important to understand Logical Tests. You have seen this worksheet before. Do not re-create this worksheet, just look at it. The syntax of the IF function is =IF(logical_test,value_if_true,value_if_false) 1. 2. Using IF to create a time sheet to calculate regular and overtime using IF Recreate the Worksheet as illustrated below. I have shown both the Formula and Value View. Enter new values in the worksheet to see if the formula works. Lessons 7-6 Excel 2003: Exploring Functions Cysewski AND OR These Truth Tables illustrates the relationship between AND and OR. For an AND condition to be true both arguments must be true. For an OR condition to be True either side of the condition can be true. Think of going shopping at Fred Meyers. You want Delicious Apples for sale for 99 cents a pound. You are doing an AND query. You go to Produce/Apples/Delicious/99cents a pound/and then choose good ones, this is an AND query, each part must be true for you to get Apples. You might think of your shopping list as an OR query. When you shop some things can be missing but you do buy other things, this is an OR query because each condition does not have to be true. 1. IF AND and IF OR Combining IF with AND can lead to more powerful analysis. Create the Worksheet as illustrated below. 2. Change some grades and some absences to see if the worksheet works correctly. Lessons 7-7 Excel 2003: Exploring Functions Cysewski 1. SUMIF COUNTIF Functions Create the Worksheet as illustrated below 2. Change the Criteria to see the COUNTIF and SUMIF results change. Lessons 7-8 Excel 2003: Exploring Functions Cysewski 1. 2. 3. Vertical Lookup The Vertical Lookup is a valuable tool for making decisions. Fill the formula in cell C3 to cells C4:C15. Create the Worksheet as illustrated below. 4. Change the Scores in cells B3:B15 and watch the letter grades in cell C3:C15 recalculate. Lessons 7-9 Excel 2003: Exploring Functions Cysewski 1. 2. 3. Vertical Lookup (Optional Argument Illustration) Create the worksheet as illustrated below. I have shown both the formula and the value view of the worksheet. When I enter any city in column F7:F14 a Zip code is returned, even if it is not the actual city. This will not work. With Cell G7 selected click on the = Insert Function symbol to bring up the Function Wizard.. Lessons 7-10 Excel 2003: Exploring Functions Cysewski 4. A description of the Function will appear. Click on the Range_lookup optional argument and read the description carefully. Optional Argument 5. Edit the Function Palette as illustrated. 6. Fill the formula down from G7:G14 and the results will be correct. Why? Lessons 7-11 Excel 2003: Exploring Functions Cysewski Date and Time Functions and Formatting Today Function and Now Function 1. Re-create the worksheet displayed below. It offers a sampler of DATE and TIME Functions 2. You will need to format the cells in C11:C21 as dddd using a custom format. 3. Experiment with the DATE and TIME examples created in the worksheet. Lessons 7-12 Excel 2003: Exploring Functions Cysewski 1. Inserting Next Weeks Date and a Date in 30 Days. Create the Worksheet as illustrated below. You can use date functions as the basis for calculations. Date and Time Example MPH Example of HOUR, MINUTE, SECOND Functions The purpose of this worksheet is to calculate Miles Per Hour for Elapsed Time. Assume that time is entered as illustrated in cells A4:A7. In order to get these values to calculate to MPH they must be converted into seconds. 1. Create the Worksheet as illustrated below. Both the Formula and the Value View are illustrated. 2. 3. Experiment with entering different elapsed times and distances to see if the worksheet is correct. The Range E4:E7 must be formatted to display time that is greater than 24 hours, 60 minutes, or 60 seconds (The Elapsed Time). Without the correct Time format, the time sheet will not work. Lessons 7-13 Excel 2003: Exploring Functions Cysewski 1. 2. Using the Hour and Minute function to make a calculating time sheet In lesson 3 we saw that time is the decimal part of a whole number. Even when time is formatted correctly, and looks correct it will not calculate. In cell E18 I multiplied =C18*E15 and the result $19.84, makes no sense. Take the original Worksheet from Lesson 3, or create it again, and then add formulas illustrated in cells G5:I15. By using the Hour and Minutes Functions I can make a working time sheet. Formula View Lessons 7-14 Excel 2003: Exploring Functions Cysewski 1. 2. Financial Functions NPER Function Create the worksheet as illustrated below. Refer to the help provided below to understand how the NPER Function Works. PMT Function Re-create the worksheet as displayed below. Look at the examples for assistance. Lessons 7-15 Excel 2003: Exploring Functions Cysewski 1. 2. 3. Simple Amortization Schedule Create the Worksheet below. I have included both the Value and Formula View. Enter different loan values and see if it works. You can AutoFill from range A19:E19 down to expand the number of periods being calculated. Lessons 7-16 Excel 2003: Exploring Functions Cysewski 1. Text Functions Find, Left, Mid, and Concatenate Create the Worksheet as pictured below. Text Functions can be a major time saver to take apart the contents of a text cell entry. Lessons 7-17 Excel 2003: Exploring Functions Cysewski 1. 2. 1. Edit Paste Special To remove the formula after the text has been manipulated give the Edit/Paste Special/Values command. Copy the cells in Column E and then Edit Paste Special/Values in cells G1. The Text to Column Wizard (An Alternative to Text Functions) Sometimes the Text to Columns Wizard is a better alternative than the Text functions. Highlight the range as illustrated and give the Data/Text to Columns command. Lessons 7-18 Excel 2003: Exploring Functions Cysewski 2. Step 1 of the Text Wizard will start. Select Delimited and then click Next. 3. Select the Comma check box and then click Next. 4. Set the Destination cell to $A$13 or another destination that will not overwrite the original data. Lessons 7-19 Excel 2003: Exploring Functions Cysewski 5. The Data will be split into columns as illustrated. 1. UPPER, LOWER, and PROPER Create the Worksheet as illustrated below. Type new names into the A4:A7 range and watch the case change. Lessons 7-20 Excel 2003: Exploring Functions Cysewski 1. 1. 2. Shortening Zip Codes using =LEFT() The Right Function is also very useful. Here is an example shortening a ZIP code. TRIM and EXACT The TRIM Function removes extra spaces from a text string. Create the Worksheet as illustrated below. The EXACT Function will compare two text strings. Excel is normally not case sensitive. If you want to know if the two strings are EXACT including case, use the Exact Function. Lessons 7-21 Excel 2003: Exploring Functions Cysewski 1. Information Functions (Info, and Countblank) Info Function Create the Worksheet as illustrated below, Column B is the arguments for the Info function. This information can be used in Macros or Visual Basic procedures. 2. If you want to check a Worksheet for Manual Calculation use an Info Function to check. 1. COUNTBLANK Create the worksheet as pictured below. Erase or add different cell within the selected range to watch COUNTBLANK work. Lessons 7-22 Excel 2003: Exploring Functions Cysewski Database Functions (See Lesson 5 Lists for more examples) 1. 2. 3. 4. 5. 6. 7. 1. Create the spreadsheet as illustrated in range A4:E11 In cell E5 enter the formula =C5*D5 and fill the formula down to E11 Select the table and use the AutoFormat/Simple command to format the table Copy cell A4 to A1. Use the Format Painter to format it like cell A4 Enter the formula =DSUM(A4:E11,E4,A1:A2) in cell B13 Enter the formula =DCOUNT(A4:E11,E4,A1:A2) in cell B14 Enter different Categories in cell A2 and watch the DSUM and DCOUNT Change Cool Functions Roman Create the Worksheet as below. Enter new values in column A to see how they will display in Roman Numeral Format. Lessons 7-23 Excel 2003: Exploring Functions Cysewski 1. Char Function Each Character is a Character set corresponds to a number from 1 to 255. The Char function displays the character that corresponds to the number. These characters can be entered using either the Insert/Symbol command in Word or by typing the Alt Character number using the numeric keypad. Lessons 7-24 Excel 2003: Exploring Functions Cysewski 2. Highlight the Table and choose a different font, for example Symbol. 3. The table will display a different set of symbols that correspond to each of the 255 character numbers in the Font. Lessons 7-25 Excel 2003: Exploring Functions Cysewski Insert Symbol Excel 2002 has an Insert Symbol Command. This is a new addition to Excel. 1. Give the Insert/Symbol command and explore the dialog box. 1. REPT Function Create the Worksheet as illustrated below. The REPT function will repeat the specific text for a specific number of times. Lessons 7-26 Excel 2003: Exploring Functions Cysewski Array Functions What are arrays? 1. 2. 3. 4. 5. 6. Arrays must be created using Ctrl-Shift-Enter. The brackets can not be typed into the function. Arrays cannot be edited. Arrays are important because some functions require the arguments to be entered as Arrays. Array Example From Lesson 6 TREND and GROWTH Enter the data as illustrated in Row 1 and Row 2. Highlight the Range B3:J3 and in cell B3 enter the Formula =TREND(B2:J2) PRESS THE KEYSTROKES CTRL SHIFT ENTER and an array formula will be created Highlight the Range B4:J4 and in cell B4 enter the Formula =GROWTH(B2:J2) PRESS THE KEYSTROKES CTRL SHIFT ENTER and an array formula will be created Highlight the range A1:J4 and create a simple line chart. Change the values in range B2:J2 and watch the chart re-draw. Try to change the data in rows B3:J3 or B4:J4. What happened? Lessons 7-27 Excel 2003: Exploring Functions Cysewski 1. 2. 3. 4. FREQUENCY Create the worksheet at illustrated below. Highlight the Range C4:C8 before creating the formula. The formula is =FREQUENCY(A2:A10,B4:B8) When you use Ctrl+Shift+Enter the formula will be entered into C4:C8 and the braces will be added. You can not type in the braces for the formula to work. 5. When the formula is entered as an Array the formula will have braces, as illustrated below. 6. Enter new data in the grade range and see the Frequency recalculate. Lessons 7-28 Excel 2003: Exploring Functions Cysewski I used the Frequency Function, and Fairbanks weather data to calculate the Frequency of specific temperatures from 1909 to 1990. I do not expect you to do this exercise, but I want you to look at it and think about what it is representing. Lessons 7-29 Excel 2003: Exploring Functions Cysewski Analysis ToolPak and Add-Ins 1. Excel has extra functions that can be added to the Excel Menu. Give the Tools/Add-Ins… command. 2. Choose the Analysis ToolPak and click OK. Lessons 7-30 Excel 2003: Exploring Functions Cysewski 3. There will be a new command Data Analysis that will only appear if you have loaded the Analysis ToolPak AddIn. Lessons 7-31 Excel 2003: Exploring Functions Cysewski Analysis ToolPak Function Example Moving Averages Moving Averages are used to compare the day to day movement of a stock to the long term trend. Usually the time period for a Moving Average is 20 or 39 weeks. The example below is a stock chart for Apple computer. Notice the Moving Average line in the Chart. 1. Enter the data as indicated below. These numbers are not true. Lessons 7-32 Excel 2003: Exploring Functions Cysewski 2. Select Tools/Data Analysis, you must have added the Analysis ToolPak Ad-In to see this menu. 3. Choose the Moving Averages options and click OK to close the dialog box. Lessons 7-33 Excel 2003: Exploring Functions Cysewski 4. Fill Out the Moving Average Dialog box as illustrated. We will be calculating a 5 Week Moving Average. 5. The resulting Moving Average should look similar to the illustration, after Resizing the Chart. 6. There are many other tools in the Analysis ToolPak. Spend some time looking at the choices. Lessons 7-34 Excel 2003: Exploring Functions Cysewski