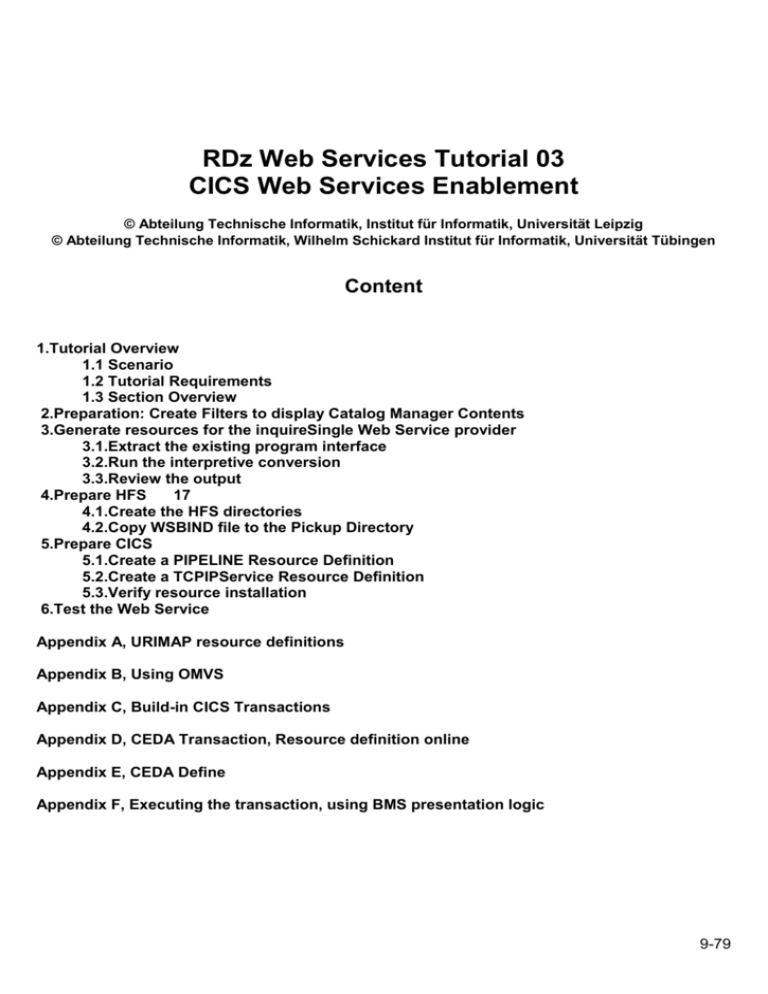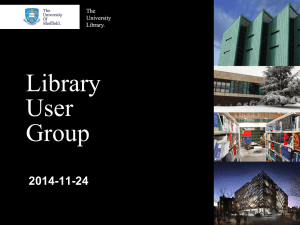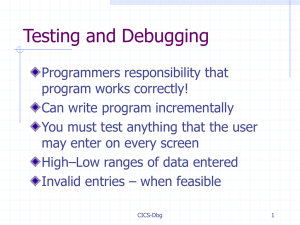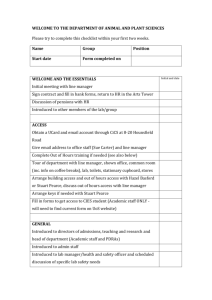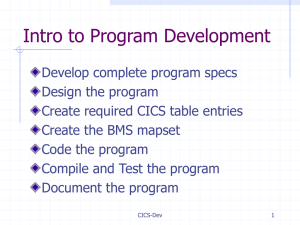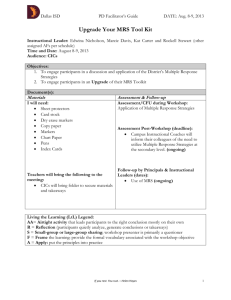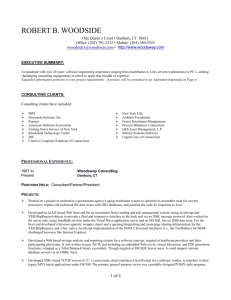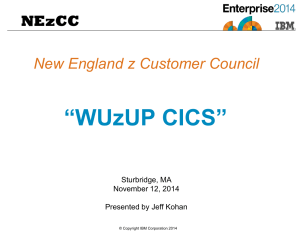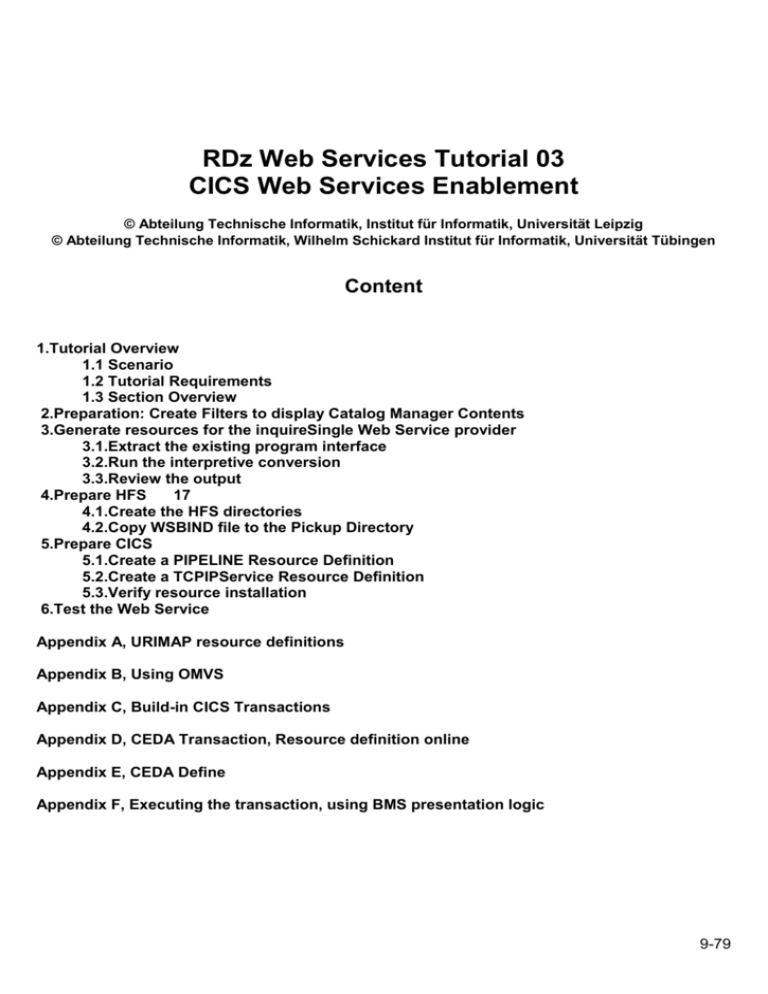
9 xxx
RDz Web Services Tutorial 03
CICS Web Services Enablement
© Abteilung Technische Informatik, Institut für Informatik, Universität Leipzig
© Abteilung Technische Informatik, Wilhelm Schickard Institut für Informatik, Universität Tübingen
Content
1.Tutorial Overview
1.1 Scenario
1.2 Tutorial Requirements
1.3 Section Overview
2.Preparation: Create Filters to display Catalog Manager Contents
3.Generate resources for the inquireSingle Web Service provider
3.1.Extract the existing program interface
3.2.Run the interpretive conversion
3.3.Review the output
4.Prepare HFS
17
4.1.Create the HFS directories
4.2.Copy WSBIND file to the Pickup Directory
5.Prepare CICS
5.1.Create a PIPELINE Resource Definition
5.2.Create a TCPIPService Resource Definition
5.3.Verify resource installation
6.Test the Web Service
Appendix A, URIMAP resource definitions
Appendix B, Using OMVS
Appendix C, Build-in CICS Transactions
Appendix D, CEDA Transaction, Resource definition online
Appendix E, CEDA Define
Appendix F, Executing the transaction, using BMS presentation logic
9-79
1. Tutorial Overview
Within this tutorial, you will enable one function of the CICS Catalog Manager as a Web
Service. You will therefore use WebSphere Developer for System z Version 7 (WDz) to
generate the required components, define new CICS resources, and test it.
This method of enablement is called bottom up because you start from the bottom (i.e. your
backend program) and generate the interface to the top.
1.1 Scenario
CICS TS V3.1 on your z/OS system includes a sample application called CICS Catalog
Manager. This is basically a catalog ordering system for office materials whose modular
design makes it perfectly suitable for modernization and reuse.
For more information about the CICS Catalog Manager read “Discover the CICS Catalog
Manager”. It is located on DVD and should be in your virtual machine at
C:\WDz_Tutorials\Tutorial06\CatMan_Ressources.
The CICS catalog example is a working COBOL application that is designed to illustrate best
practice when connecting CICS applications to external clients and servers. The example is
constructed around a simple sales catalog and order processing application, in which the end
user can perform these functions:
List the items in a catalog.
Inquire on individual items in the catalog.
Order items from the catalog.
The base application has a 3270 user interface, but the modular structure, with well-defined
interfaces between the components, makes it possible to add further components. In
particular, the application comes with Web Service support, which is designed to illustrate
how you can extend an existing application into the Web Services environment. The catalog
data is stored in VSAM. You can run the transaction from a CICS® terminal using the
Transaction ID (TRID) EGUI. An example, using BMS presentation logic is shown in Appendix
E.
9-80
The example application has already been installed on 134.2.205.54 (hobbit). The 3270 user
interface has been configured ready for you to use. The CICS System Definition (CSD) group
DFH$EXBS contains the application resource definitions.
Details of the CICS catalog manager example application can be found under:
http://publib.boulder.ibm.com/infocenter/cicsts/v3r1/index.jsp?topic=/com.ibm.cics.ts31.doc/d
fhxa/topics/dfhxa_t100.htm
Assume you want to modernize the CICS Catalog Manager. You decide to use CICS Web
Service support for the modernization. Your decision might result from the fact, that you
might want to send data larger than 32k (this disqualifies the CICS Transaction Gateway).
Alternatively you may want to provide a Web Service interface to de-couple your clients from
the backend so they can use the application without having to know anything about the
implementation.
1.2 Tutorial Requirements
Please note that there are often several ways to perform functions in and for CICS. This
tutorial will present one of the ways. If you are familiar with CICS, you will notice that some of
the statements are general, and not necessarily true for every situation.
This tutorial assumes that you are familiar with the CICS Catalog Manager and WebSphere
Developer for zSeries. The appendices contain additional Information:
Appendix A URIMAP resource definitions
Appendix B Using OMVS
Appendix C Build-in CICS Transactions
Appendix D CEDA—Transaction, Resource definition online
Appendix E CICS Catalog Manager (EGUI) Transaktion execution example
using BMS presentation logic .
9-81
1. Tutorial Overview (this section)
2. Preparation
Create a filter to display Catalog Manager content
We need a filter to be able to access content of the Catalog Manager.
3. Generate resources for the inquireSingle Web Service provider.
You will use WDz to create all required resources to enable the inquireSingle function of the
CICS Catalog Manager as Web Service.
4. Prepare HFS
In this part of the exercise we will discuss the creation of HFS directories that are needed for
our resource definitions and copy the generated wsbind-file to our remote z/OS system.
5. Prepare CICS
In this part of the lab exercise we will first create a PIPELINE resource definition and reference
the CICS supplied sample pipeline configuration file.
Then we need to tell CICS to listen on a TCPIP port for incoming HTML. The TCPIPService
resource definition allows us to do this. You will need a TCPIPService definition for each port
you want CICS to listen on for incoming Web Service requests.
And finally, we will take time to look at the URIMAP and WEBSERVICE definitions CICS has
created for use when it did the SCAN and found a WSBIND file.
6. Test the Web Service
We use the Web Services Explorer in WDz in this part of the lab to verify our work.
2.0 Preparation: Create Filters to display
Catalog Manager Contents
To be able to access the Catalog Manager contents on the file system you will now create a
filter in your workspace and specify mappings according to the occurring file types.
1.Open the z/OS Projects perspective: Window Open Perspective z/OS Projects. Connect
to your host by right-clicking Frodo and selecting connect from the context menu.
Enter your UserID and your Password and click OK.
2.Expand frodo, right-click MVS Files in your Remote Systems view and select
New Filter…
Please reaBitte lesen Sie den Text für jeden schritt sorgfältig zu ende, before you are entering
data via keyboard or mouse.
9-82
3.In the New Filter panel, enter DFH310.CICS.SDFHSAMP as Filter string and click Next.
4.Insert Catman as Filter name, leave the defaults for the rest and click Finish.
9-83
5.In the Remote Systems view expand MVS Files. Now we have Catman under MVS Files.
If you expand Catman and DFH310.CICS.SDFHSAMP, wait up to a minute, and you will see
many entries.
Note: This is just the beginning...If you scroll down, you'll see the rest.
6.Switch to the z/OS File System Mapping view by clicking on the tab.
We need to add mappings to be able to work with the datasets which the Catman filter
provides.
9-84
7.To add a data set mapping, right-click anywhere in the z/OS File System Mapping view and
select Add Data Set Mapping.
Make sure, you are using the correct z/OS name (frodo in this example).
8.On the Add Data Set Mapping panel, specify **SDFHSAMP as Mapping Criterion, leave the
defaults for the rest and click OK.
9.In the z/OS File System Mapping view, look for **SDFHSAMP, right-click it, and select Add
Member Mapping.
(Note: If you make a mistake, you can click on Delete Mapping and start again).
9-85
10.On the Add Data Set Mapping panel, specify DFH0XM** as Mapping Criterion, for
Workstation File Extension click Other and specify it as bms.
Click OK.
11.Expand the + on **SDFHSAMP and you will see another mapping criteria under
**SDFHSAMP.
Any member starting with DFH0XM** will be mapped as bms.
12.Now repeat step 10-11 for 3 additional members. Get the Details from the table above.
Note: The filters are prioritized, so make sure to define the most common filter for cbl as the
last one.
13. Expand **SDFHSAMP. Your filters should look like shown above
9-86
If you look at the Remote Systems view, you will see that all the members DFH0X** are marked
either .bms, .cpy, or .cbl.
It may (or may not) be that you see the endings bms, .cpy, or .cbl in the Remote System View
not immediately, but only after you have shut down and restarted WDz.
Of course, the files on the mainframe host have not been modified. The client (workstation)
component of WDz has been notified that these members are either BMS, Copybook, or
COBOL Files. The client component of WDz needs this information so that it knows what to
do with them after it has downloaded them from the mainframe host.
Now all the resources we need later in this tutorial have their corresponding file extensions so
we can work with them.
3. Generate resources for the inquireSingle
Web Service provider
To expose an existing CICS program (the sample application called CICS Catalog Manager) as
a Web Service involves the following steps:
1.
2.
3.
4.
Run the CICS Web Services assistant to generate the required files
Extract the existing program interface
Run the program LS2WS (interpretative Enablement)
Customize the service location in the WSDL
Now, let us run the CICS Web Services assistant to generate the required files
9-87
3.1 Extract the existing program interface
CICS TS V3.1 provides the Web Services assistant for generating
Web Services definitions (WSDL) from supplied program language structures
language structures from supplied WSDL documents.
This assistant is actually two utility programs that run in MVS batch. Both programs use the
IBM Java SDK.
WDz offers two possibilities to generate the required files:
Interpretive XML Conversion
XML conversion is accomplished using generated metadata and an XML conversion
component built into the runtime. While the Interpretive XML Conversion type has limited
support for language structure data types and constructs, it requires fewer artifacts and does
not involve compilation of XML converters. This conversion type is actually a local
implementation of the z/OS batch Web Services Assistant.
Compiled XML Conversion
XML conversion is accomplished using a suite of generated high-level language (HLL)
programs. A driver program interacts with the runtime and invokes bundled programs to
provide conversion of XML to and from language structures. The compiled XML conversion
type provides more extensive support for language structure data types and constructs than
the interpretive XML conversion type, however compilation of XML Converters is required and
there are more artifacts to manage.
In this step we are generating a new WSDL file from an existing program and will use the
interpretive conversion of WDz. As input WDz needs to import the language copybooks that
matches the program’s COMMAREA for request and response as well as the program to be
called.
In this step the INQUIRE SINGLE ITEM function of the central catalog manager program
(DFH0XCMN) will be deployed as a Web Service. The interface to this program is a
COMMAREA structure which is defined in the supplied COBOL copybook DFH0XCP1.
An excerpt from DFH0XCP1 is shown below:
9-88
*
*
*
*
Catalogue COMMAREA structure
03 CA-REQUEST-ID
PIC X(6).
03 CA-RETURN-CODE
PIC 9(2).
03 CA-RESPONSE-MESSAGE
PIC X(79).
03 CA-REQUEST-SPECIFIC
PIC X(911).
Fields used in Inquire Catalog
03 CA-INQUIRE-REQUEST REDEFINES CA-REQUEST-SPECIFIC.
05 CA-LIST-START-REF
PIC 9(4).
05 CA-LAST-ITEM-REF
PIC 9(4).
05 CA-ITEM-COUNT
PIC 9(3).
05 CA-INQUIRY-RESPONSE-DATA PIC X(900).
05 CA-CAT-ITEM REDEFINES CA-INQUIRY-RESPONSE-DATA
OCCURS 15 TIMES.
07 CA-ITEM-REF
PIC 9(4).
07 CA-DESCRIPTION
PIC X(40).
07 CA-DEPARTMENT
PIC 9(3).
07 CA-COST
PIC X(6).
07 IN-STOCK
PIC 9(4).
07 ON-ORDER
PIC 9(3).
Fields used in Inquire Single
03 CA-INQUIRE-SINGLE REDEFINES CA-REQUEST-SPECIFIC.
05 CA-ITEM-REF-REQ
PIC 9(4).
05 FILLER
PIC 9(4).
05 FILLER
PIC 9(3).
05 CA-SINGLE-ITEM.
07 CA-SNGL-ITEM-REF
PIC 9(4).
07 CA-SNGL-DESCRIPTION PIC X(40).
07 CA-SNGL-DEPARTMENT
PIC 9(3).
07 CA-SNGL-COST
PIC X(6).
07 IN-SNGL-STOCK
PIC 9(4).
07 ON-SNGL-ORDER
PIC 9(3).
05 FILLER
PIC X(840).
Fields used in Place Order
03 CA-ORDER-REQUEST REDEFINES CA-REQUEST-SPECIFIC.
05 CA-USERID
PIC X(8).
05 CA-CHARGE-DEPT
PIC X(8).
05 CA-ITEM-REF-NUMBER
PIC 9(4).
Notice that the CA-REQUEST-SPECIFIC field is re-defined by fields CA-INQUIRE-REQUEST,
CA-INQUIRE-SINGLE and CA-ORDER-REQUEST. In essence this copybook defines three
separate interfaces for the INQUIRE CATALOG, INQUIRE SINGLE ITEM, and the PLACE
ORDER functions, which are overlaid on one another.
However, the DFHLS2WS utility does not support the REDEFINES statement. So to use
DFHLS2WS we need to create a new copybook that has only those elements that relate to the
inquire single function. This has been done in the DFH0XCP4 copybook.
An excerpt from DFH0XCP4 is shown below (strictly speaking the “DISPLAY” keywords are
not required and can be ignored):
9-89
*
*
Catalogue COMMAREA structure
03 CA-REQUEST-ID
PIC
03 CA-RETURN-CODE
PIC
03 CA-RESPONSE-MESSAGE
PIC
Fields used in Inquire Single
03 CA-INQUIRE-SINGLE.
05 CA-ITEM-REF-REQ
05 FILLER
05 FILLER
05 CA-SINGLE-ITEM.
07 CA-SNGL-ITEM-REF
07 CA-SNGL-DESCRIPTION
07 CA-SNGL-DEPARTMENT
07 CA-SNGL-COST
07 IN-SNGL-STOCK
07 ON-SNGL-ORDER
X(6).
9(2) DISPLAY.
X(79).
PIC 9(4) DISPLAY.
PIC 9(4) DISPLAY.
PIC 9(3) DISPLAY.
PIC
PIC
PIC
PIC
PIC
PIC
9(4) DISPLAY.
X(40).
9(3) DISPLAY.
X(6).
9(4) DISPLAY.
9(3) DISPLAY.
For Web Service enablement using WDz the required resources have to be transferred to your
workstation.
14.First of all, verify that the z/OS Projects perspective is active. Furthermore, ensure that the
navigator view is available. (If not, open it through the menu bar Window Show view
Other...
and select General Navigator).
15.On the menu bar, select File New Project…
16.Expand General and select Project.
Click the Next button.
9-90
17.On the New Project panel, specify the Project name as CICSWebServiceBottomUp, ensure
Use default location is checked, then click the Finish button.
18.In the Remote Systems view, expand the Catman MVS Files filter that you created earlier.
Scroll down and select DFH0XCMN.cbl, DFH0XCP2.cpy and DFH0XCP4.cpy while holding
down the CTRL key.
19.Copy the selected files per drag&drop to your freshly created CICSWebServiceBottomUp
project.
Just drag and drop the 3 files to CICSWebServiceBottomUp in the Navigator pane.
9-91
20.As DFH0XCMN expects a copybook called DFH0XCP1 (which we transformed to DFH0XCP4
because of the redefine) rename DFH0XCP4.cpy to DFH0XCP1.cpy.
Right-click on DFH0XCP4.cpy and select Rename.
21.Change the name from DFH0XCP4 to DFH0XCP1.cpy and hit Enter.
3.2 Run the interpretive conversion
22.In the Navigator pane, right-click DFH0XCMN.cbl and select Enable Enterprise Web
Service.
9-92
23.For the Enterprise Service Tools Wizard Launchpad panel specify the values above and …
enter values like shown above, esp. Interpretive XML Conversion. Then click Start.
24.Now you are at the DFHLS2WS panel.
Leave the defaults for the options on the Application Properties tab.
9-93
On the Service Properties tab, …
Inbound
language
structure
Outbound
language
structure
Service
location
DFHCOMMAREA
DFHCOMMAREA
http://134.2.205.54/exampleApp/inquireSingle<Team_Number>
for example if your user-ID is PRAK034:
http://134.2.205.54/exampleApp/inquireSingle034
specify the values above and
click Next:
9-94
25.On the next panel, leave the default for the File container and name all service artefacts
inquireSingle###
(Replace ### with your UserID).
Click Finish.
26.Your project should now look like shown above. If you are curious, you can double klick on
inquireSingle034.log or inquireSingle034.wsd to examine the files.
9-95
3.3 Review the output
Review the output in your workspace, in addition to the wsbind and wsdl file a log was
generated. These files fulfill the following tasks:
Log generated file
The log file contains detailed information on the steps the job has taken to create the
output files. The contents of the log file are not normally required by end users.
However, it does contain a copy of the generated WSDL which can be used if the
generated WSDL file is misplaced or could be used in problem determination.
WSDL generated file
The WSDL file defines all the information required for a client to access this Web
Service. It contains an XML schema representation of the request and response and
location information for the service. As generated, the only part of the WSDL file that
needs to be customized before it can be published to clients is the service TCP/IP
address and port.
WSBIND generated file
The WSBIND file contains the meta-data that CICS uses at runtime to marshal and demarshal the request and response messages in XML into the format expected by the
application program. The WSBIND file is read by CICS when a WEBSERVICE resource
is installed onto a PIPELINE (it is not read on every request).
It is important to ensure that the version of the WSBIND file matches the WSDL file used by
clients. If changes are made to the language structure, the WSDL and WSBIND file need to be
re-generated, and the new WSDL sent to the client.
If the PIPELINE scanning mechanism is used to install a WEBSERVICE, the resource name
will be based on the name of the WSBIND file. It is suggested to keep the names of the
WSBIND file and the WSDL file the same to ensure installed Web Services and clients match.
(You can optionally perform the compiled conversion. Note that in addition to WSBIND and
WSDL a COBOL converter program will be generated.)
You generated all required resources, now you can go on and install them in CICS.
9-96
4. Prepare HFS
To provide a web service, CICS requires some HFS (Hierarchical File System in Unix System
Services) directories where it will look for the WSBIND and other files required. This part will
demonstrate how to create the required directories and place all necessary files at the right
position.
4.1 Create the HFS directories
To expose a CICS program as a Web Service over HTTP, a TCPIPService and PIPELINE
resources are required. The PIPELINE resource definition points to some HFS directories and
also points to a pipeline configuration file.
The setup requires configuring files and directories in the Hierarchical File System (HFS).
Shelf directory: /var/cicsts/
The shelf directory is used by CICS to store the Web Service binding files that are
associated with WEBSERVICE resources. Each WEBSERVICE resource is associated
with a PIPELINE. The shelf directory is managed by CICS together with the PIPELINE
resource. You should not modify the content in this directory. Several PIPELINEs can
use the same shelf directory because CICS ensures a unique directory structure
beneath the shelf directory for each PIPELINE. Since CICS writes to this directory, CICS
requires appropriate security permissions.
This directory has already been created for you.
Pickup directory: /tutorial06/wspickup/provider:
The pickup directory contains the Web Service binding files that are to be associated
with the PIPELINE. When a PIPELINE is installed or in response to a PERFORM
PIPELINE SCAN command, CICS searches this directory for files ending in .wsbind. For
each .wsbind-file, CICS dynamically creates a WEBSERVICE and URIMAP resource,
associates it with the PIPELINE and installs them ready for use.
A Uniform Resource Identifier (URI) is a compact string of characters used to identify or name
a resource on the Internet.
URIMAP definitions are resource definitions that match the URIs of HTTP or Web service
requests, and provide information on how to process the requests.
Message handlers and pipelines
A message handler is a program in which you can perform your own processing of Web
service requests and responses.
A pipeline is a set of message handlers that are executed in sequence.
WSDL and the application data structure
A Web service description contains abstract representations of the input and output
messages used by the service. CICS uses the Web service description to construct the data
structures used by application programs. At run time, CICS performs the mapping between
the application data structures and the messages.
9-97
The Web service binding file
The Web service binding file contains information that CICS uses to map data between input
and output messages, and application data structures.
For additional Details see Appendix.
In your Remote Systems view expand USS Files and then My Home and Root.
My Home is still empty. Root shows the subdirectories usually found in a Unix system. Close
both My Home and Root again.
27.Create the pickup directory by right-clicking the My Home filter in the USS Files of your
Remote System Connection and select New Folder.
9-98
28.Name the folder tutorial06 and click Finish.
Sometimes you get an error message like shown above. Klick here for details
9-99
In this case, disconnect Frodo, reconnect again, and try again.
29.Assuning you are successful, right-click the tutorial06 folder to create a sub folder.
Select New Folder.
30.Name the folder wspickup and click Finish.
Note, that your Folder name will differ the one from above.
31.Right-click the wspickup folder to create a sub folder.
Select New Folder.
9-100
32.Name the folder provider and click Finish.
33.Your My Home filter should now look like that:
You just created the sub folders /tutorial06/wspickup/provider in your USS-Home directory.
You have added a directory called provider for the pickup directory because in this tutorial we
will define a PIPELINE for use when CICS is a service provider. In a later lab, we may define a
PIPELINE that contains information to be used when CICS is a Web Service requester. You
will need to specify a different PIPELINE for use when CICS is a service requester and
provider. Separate PIPELINE definitions are needed because a PIPELINE definition can only
reference one pipeline configuration file. The pipeline configuration files must be different for
processing inbound Web Service requests versus outbound service requests.
9-101
4.2 Copy WSBIND file to the Pickup Directory
In this part we will copy a WSBIND file from your workstation to the Pickup directory on z/OS.
We could use several different file transfer techniques, but we will use WDz.
34.Now we have to verify that copying a .wsbind file from the workstation to z/OS will perform
a binary transfer.
From the menu bar select Window Preferences.
In the Preferences dialog, on the left, select Remote Systems Files.
On the right, scroll down and click on *.wsbind.
Under File Transfer Mode, click the Binary radio button.
Click the Apply button, then click the OK button.
9-102
35.In the Navigator view, select the wsbind file inquireSingle###.wsbind you created earlier
and drag or copy it to your Remote System USS folder /tutorial06/wspickup/provider.
9-103
36.The wsbind-file should now be on your remote system.
To verify the transfer worked, in the Remote Systems view, rightklick on
inquireSingle034.wsbind and klick on Open.
9-104
You will see something unintelligable in the editor window. This is the proof, something has
been copied.
You can also examine this file using TSO. For this, disconnect Frodo in the Remote Systems
view.
by logging in with your 3270 emulator, going to OMVS, and accessing in the directory
/u/prak034 the subdirectory tutorial06/wspickup/provider/.
You can use the oedit command to open the the file inquireSingle034.wsbind to see the text.
See Appendix B for details.
9-105
5. Prepare CICS
As a Systems Programmer, the TCPIPService and PIPELINE definition are the only definitions
you need if you are using the WSBIND mechanism. A PIPELINE is associated with a pickup
directory we specified earlier. When a PIPELINE is installed or in response to a PERFORM
PIPELINE SCAN command, CICS searches this pickup directory for files ending with
“.wsbind”. For each .wsbind file, CICS dynamically creates a WEBSERVICE and URIMAP
resource, associates them with the PIPELINE and installs them ready for use.
WEBSERVICE (inquireSingle###)
URIMAP (/exampleApp/inquireSingle##)
Pipeline
Scan Install
inquireSingle###.wsbind
something.wsbind
WEBSERVICE (something)
URIMAP (/some/uri)
9-106
5.1 Create a PIPELINE Resource Definition
A PIPELINE tells CICS how to process a request. Multiple programs can look at and perform
functions on the request body and headers. This type of program is called a message handler
or a header handler. Ultimately a program will process the request. The PIPELINE definition
points to a PIPELINE configuration file that specifies the name of the programs that will work
on the body and headers, and will process the request
The PIPELINE definition is in XML format and details the message handlers that will act on
Web service requests and responses as they pass through the pipeline. It specifies the name
of the programs that will work on the body and headers, and will process the request.
The configuration of a pipeline used to handle a Web service request is specified in an XML
document, known as a pipeline configuration file.The pipeline configuration file is stored in
the z/OS UNIX System Services hierarchical file system (HFS), and its name is specified in the
CONFIGFILE attribute of a PIPELINE resource definition. When you work with configuration
files, ensure that the character set encoding is US EBCDIC (Code page 037).
There are two kinds of pipeline configuration:
one describes the configuration of a service provider pipeline;
the other describes a service requester pipeline.
Each is defined by its own schema, and each has a different root element.
We are going to use the CICS supplied PIPELINE configuration file for a SOAP V1.1 handler.
It is common to process headers and messages the same for multiple Web Services. This
means that one pipeline configuration file can work with multiple Web services. This also
means that as a CICS System programmer, we don’t need to make all these resource
definitions and configuration files for each Web service. We can make a PIPELINE definition
that will perform common header and message handling and also point to a pickup directory.
9-107
37.Right-click your Remote Systems connection frodo and select Host Connection Emulator
Support to start a 3270 emulator.
134.2.205.54 benötigt port 423 (normally this is port 23). Click on Connect .
9-108
38.Type L CICS to log in to the CICS Subsystem and press the Return key.
9-109
39.Login using your Userid and password and press the Enter key .
(Replace ### with your UserID)
The user friendly CICS Welcome screen greets you. You better know, the command line starts
in the left upper corner at the cursor position.
9-110
40.When you are logged in to CICS, type (at the cursor position)
CEDA DEFINE GROUP(PRAK###) PIPELINE(PIPE###)
and press the Enter key (Replace ### with your UserID).
Attribute
Value
PIPE###
(Replace ### with your
Pipeline
UserID)
PRAK###
(Replace ### with your
Group
UserID)
Description Basic SOAP 1.1 provider pipeline
Status
Enabled
Configfile
/usr/lpp/cicsts/cicsts31/samples/pipelines/basicsoap11provider.xml
Shelf
/var/cicsts/
/u/prak###/tutorial06/wspickup/provider/ (Replace ### with your
WSDir
UserID)
Basic SOAP 1.1 provider pipeline
/usr/lpp/cicsts/cicsts31/samples/pipelines/basicsoap11provider.xml
(extends to next line of 3270 screen)
/var/cicsts/
/u/prak034/tutorial06/wspickup/provider/
41.Enter the attributes shown above .
Note that you may have to scroll down using the F8 key to be able to insert values to the
WSDir-field.
9-111
Press the Enter key.
(Screenshot before the scroll-down)
(Screenshot after the scroll-down)
Tech-Tip: The initial screen displays on half of the WSDir field. To unlock the field, you will
need to scroll forward with PF8.
Since the Shelf and WSDir fields contain directory names, the entries must include a
beginning and ending slash.
The fields for Configfile, Shelf, and Wsdir are 255 characters long. These 255 characters are
split over multiple 3270 fields. If your entry is longer that the field on the 3270 device, just
keep typing and allow the line to ‘split’ into the next 3270 field (i.e. no spaces in the middle of
a name)..
9-112
42.After confirming your input by pressing the Enter key, you should get a message at the
bottom of the screen, that a new group is created (Here: group PRAK065) and that the define
was successful.
43.Let’s have a short look at the pipeline configuration file basicsoap11provider.xml
Pipeline configuration files specify 0 or more message handlers that should be invoked as
Web Service messages pass through the pipeline to the ‘terminal handler’. The message
handlers are invoked again as the Web Service response moves through the pipeline from the
‘terminal handler’ back to the service requester. “Terminal” in this case mean at the end of the
pipeline (i.e. this program ‘terminates’ the pipeline).
For the pipeline configuration file above, there are no message handlers specified, and a CICS
supplied terminal handler called cics_soap_1.1_handler will be invoked. The supplied CICS
SOAP handler knows how to remove the SOAP envelope from the message and will then
invoke the DFHPITP program specified in the apphandler tag. The CICS supplied SOAP
handler will also add a SOAP envelope to the response from DFHPITP.
DFHPITP is a CICS supplied program that
locates the WSBIND file associated with the Web Service using this pipeline
performs the XML to COMMAREA (or Container) conversion specified in the WSBIND
file
invokes the user application program specified in the WSBIND file
performs COMMAREA (or Container) to XML conversionl cics
44.To install the pipeline we just created, type
CEDA INSTALL GROUP(PRAK###) PIPELINE(PIPE###)
and press the Enter key (Replace ### with your UserID).
9-113
45.You should receive a message that says INSTALL SUCCESSFUL.
Note: Depending on previous labs you might get warnings telling that parts of your group
have already been installed.
46.Use the CEMT INQUIRE PIPELINE command
Note: The CEMT transaction is used to invoke all the master terminal functions. The master
terminal program provides dynamic user control of the CICS system. By using this function,
an operator can inquire about and change the values of parameters used by CICS, alter the
status of the system resources, terminate tasks, and shut down the CICS system.
9-114
to verify the PIPELINE was installed properly (You may need to scroll down using F8).
You should see a status of Ena (Enabled) for your pipeline.
47.If you tab down and place an S to the left of your pipeline entry and press the enter button,
you will see your pipeline’s details.
48.The Shelf and Wsdir entries are directories and must start and end with a „/“.
Note: If you add a new WSBIND file to your PIPELINE pickup directory this will not
automatically be noticed by CICS. The pickup directory is searched only at PIPELINE
installation (as we just did) or if you perform an explicit scan. To scan your pipeline you would
have to do the following:
(just for your information, you don’t have to do this now)
CEMT PERFORM PIPELINE(PIPE###) SCAN
and press the enter key.
You should see a message saying RESPONSE:NORMAL.
If you have difficulties, the following URL contains an overview :
http://publib.boulder.ibm.com/infocenter/cicsts/v3r1/index.jsp?topic=/com.ibm.cics.ts31.doc/d
fha7/dfha71z.htm
5.2 Create a TCPIPService Resource Definition
This tells CICS to listen on a specified TCPIP port and accept HTML.
The port number CICS is listening on is defined in a TCPIPService definition. One
TCPIPService can be used for several pipelines and Web Services. Therefore we can reuse the
TCPIPService used in a previous tutorial (if it does exist) to tell CICS to receive the inbound
HTTP requests on a specific port.
9-115
49.We need to ensure that the needed TCPIPService exists and that its status is OPEN.
To check this, press F3 to end the CEDA DEFINE procedure we did before.
You should get the message STATUS: SESSION ENDED as displayed in the screenshot
below.
Wir verlassen die Definition des Programms mit der Eingabe von F3, als Ergebnis davon
erscheint "SESSION ENDED".
Wir geben in die oberste Zeile den nächsten CEDA-Befehl ein
I
50.Now clear the screen clicking the Clear button below your 3270 screen.
51.Review the currently active service by typing CEMT I TCPIPService and …
hit Enter.
Note:
1. Port of the TCPIPService (Here: 03601)
2. Status of the port (Here: Open)
3. Name of the TCPIPService (Here: EXMPPORT)
We need a TCPIPService on port 3601 with status open and it should be named SOAPPORT. If
there is no such TCPIPService, we need to define it (like in the screenshot above, the active
TCPIPService on port 3601 is EXMPPORT).
Now there are several possibilities:
Possibility # 1 : If your active (ope) TCPIPServiceon Port 3601 already is SOAPPORT,
continue this tutorial with item 64.
9-116
52.Possibility # 2 : If your CEMT I TCPIPSERVICE request provided a closed ‘Clo’ SOAPPORT
TCPIPService on port 3601, open it by overtyping Clo with Ope and pressing return.
You should get the message NORMAL.
53.You can ensure that the TCPIPService SOAPPORT is opened by pressing F3, followed by
the enter key (The command CEMT I TCPIPSERVICE is still typed in).
54.Possibility # 3 : If your active TCPIPService on port 3601 is not SOAPPORT, we need to
close the active service of port 3601 first and add our needed SOAPPORT TCPIPService.
Move your cursor to the status field (to the keyword Ope) by hitting your TAB key and
overtype Ope with Clo (which stands for closed)…
55.…and hit enter. The lines containing the EXMPPORT TCPIPService should turn white and
your returned status information should be NORMAL.
56.You can ensure that the TCPIPService EXMPPORT is closed by pressing F3, followed by
the enter key (The command CEMT I TCPIPSERVICE is still typed in).
57.To add our needed TCPIPService, type in
CEDA DEFINE GROUP(PRAK###) TCPIPSERVICE(SOAPPORT)
9-117
9-118
58.Change Portnumber to 03601 and Backlog to 00005.
Press enter. You should get the message DEFINE SUCCESSFUL.
59.Press F3 to end the CEDA DEFINE procedure and Clear your screen.
60.In order to install our newly defined TCPIPService, insert
CEDA INSTALL GROUP(PRAK###) TCPIPSERVICE(SOAPPORT)
and press Enter (Replace ### with your UserID).
9-119
CEMT I
61.You should get the message INSTALL SUCCESSFUL.
62.Press F3 to end the CEDA INSTALL procedure and Clear your screen.
63.Let’s check the TCPIPSERVICEs once again. Type
CEMT I TCPIPSERVICE
and press enter.
Our installed TCPIPService SOAPPORT on port 3601 should be displayed with Openstatus
Ope.
Continue here if you skipped steps 52 or 54 till 63 because you already had SOAPPORT as
TCPIPService. If you did the last steps and added SOAPPORT, also continue.
9-120
64.Move your cursor to anywhere to the TCPIPService SOAPPORT entry and press enter.
Your screen should look like below.
65.Press F3 to end the CEMT I TCPIPSERVICE procedure and Clear your screen.
5.3 Verify resource installation
In this part of the tutorial, you will verify that the CICS resources were installed properly.
66.From the CICS session, type CEMT INQUIRE WEBSERVICE
and press the enter key.
67.You may need to scroll down a few times, using the F8 key, until you find your
corresponding inquireSingle### entry (Replace ### with your UserID). In this example the
UserID is 065.
Note: The resource is created with a name matching the WSBIND file name and the
WEBSERVICE is associated with the PIPELINE that scanned it in.
9-121
68.Tab down using the TAB key and type S next to the WEBSERVICE entry, then press the
enter key.
Your screen should look similar to the following:
Note: A WEBSERVICE resource definition provides more details about the Web Service. If we
want CICS to do conversion between the XML that contains our application data and the
COMMAREA or Container that delivers the application data to our CICS programs, the
WEBSERVICE definition will point to a WSBIND file. The WSBIND file contains the directions
to CICS on how to perform the conversion. If we want CICS to validate the request, which
means that CICS will verify that the incoming request is valid based on the rules in the WSDL,
then the WEBSERVICE definition must point to the WSDL file that CICS should use to validate
the request.
69.Press F3 to end the CEMT INQUIRE procedure and Clear your screen.
70.Type
CEMT INQUIRE URIMAP
and press the enter key. This will list the installed URIMAPs.
71.Again, you may need to scroll down a few times using F8 until you find your corresponding
entry (Use the Path of the URIMAPs to find your entry, it should be:
/exampleApp/inquireSingle###). In this example the UserID is 065)
9-122
72.Tab down using the TAB key and type S next to the URIMAP entry and press the enter
button. Your screen should look similar to the following:
CICS uses this URIMAP resource to match the incoming URI with a specified action. A
URIMAP points to a PIPLINE definition and a WEBSERVICE definition.
73.Press F3 to end the CEMT INQUIRE procedure and Clear your screen.
74.Sign off from CICS by typing the command CESF and close the Emulator window.
Um uns aus CICS auszuloggen, betätigen wir einmal oder mehrmals die Taste F3, bis die
Meldung "STATUS: SESSION ENDED" ausgegeben wird. In die Zeile darüber geben wir die
Logoff-Transaktion "CESF LOGOFF", gefolgt von der Eingabetaste, ein.
9-123
6. Test the Web Service
In this part of the tutorial we will test your newly installed Web Service. These testing steps
will be similar to the testing steps you performed in an earlier tutorial.
When testing the web service using the explorer we have to define the endpoint (i.e. the
location) of the web service consisting of hostname, port and uri
75.In WDz double-click on inquireSingle###.wsdl (Replace ### with your UserID).
This will open the file in a WSDL editor. Ensure you are looking at the graphical view (click the
Graph tab on the bottom of the editor if needed)
76.Click on the DFH0XCMNPort in the service element called DFH0XCMNService.
9-124
77.In the properties view below, change the address to
http://134.2.14.211:3601/exampleApp/inquireSingle###
(Replace ### with your UserID).
Notice that the part after host and port number (referred to as the path information) contains
/exampleApp/inquireSingle###. This is the same value as seen in the PATHNAME parameter
on the URIMAP resource that CICS install in response to our pipeline SCAN request.
78.Save the changes with CTRL + S and close the WSDL editor.
79.From the Navigator view, right-click on inquireSingle###.wsdl, and from the context menu
select Web Services “Test with Web Services Explorer”.
9-125
80.Verify again that the endpoint is
http://134.2.14.211:3601/exampleApp/inquireSingle###
(Replace ### with your UserID)
81.In the Navigator pane of the Web Services Explorer, expand DFH0XCMNHTTPSoapBinding
and select DFH0XCMNOperation (this is the service operation).
You should see a window similar to the following:
82.In the Actions pane, verify that the Endpoints field shows the new endpoint and type the
above values and click the Go button.
9-126
83.The results from the Web Service request will be shown in the Status pane.
You can double-click on the title Status (top of the Status pane) to expand this window. You
should see a window similar to the following.
9-127
84.Click on Source towards the top right in the Status pane to get a detailed Source Code view
of the SOAP request and response. Use the scroll bar to see the complete message.
85.Double-click on the title Status to return to the previous Web Services Explorer view.
86.Close the Web Services Explorer and any open editors.
Congratulation, you successfully completed Tutorial06!
9-128
Appendix A
URIMAP resource definitions
A Uniform Resource Identifier (URI) is a compact string of characters used to identify or name
a resource on the Internet.
URIMAP definitions are resource definitions that match the URIs of HTTP or Web service
requests, and provide information on how to process the requests.
URIMAP definitions are used to provide three different Web-related facilities in CICS®:
1. Requests from a Web client, to CICS as an HTTP server. URIMAP definitions for
requests for CICS as an HTTP server have a USAGE attribute of SERVER. These
URIMAP definitions match the URLs of HTTP requests that CICS expects to
receive from a Web client, and they define how CICS should provide a response
to each request. You can use a URIMAP definition to tell CICS to:
o
or
Provide a static response to the HTTP request, using a document template
z/OS® UNIX® System Services HFS file.
o Provide a dynamic response to the HTTP request, using an application
program.
Planning your CICS Web support architecture for CICS as an HTTP server has
planning information for CICS as an HTTP server, and Resource definition for
CICS Web support has instructions for creating a URIMAP definition for these
purposes.
2. Requests to a server, from CICS as an HTTP client. URIMAP definitions for
requests from CICS as an HTTP client have a USAGE attribute of CLIENT. These
URIMAP definitions specify URLs that are used when a user application, acting
as a Web client, makes a request through CICS Web support to an HTTP server.
Setting up a URIMAP definition for this purpose means that you can avoid
identifying the URL in your application program. HTTP client requests from a
CICS application has instructions for creating a URIMAP definition for this
purpose.
3. Web service requests. URIMAP definitions for Web service requests have a
USAGE attribute of PIPELINE. These URIMAP definitions associate a URI for an
inbound Web service request (that is, a request by which a client invokes a Web
service in CICS) with a PIPELINE or WEBSERVICE resource that specifies the
processing to be performed. Web services - start here has further information
about Web services in CICS.
For CICS as an HTTP server, URIMAP definitions incorporate most of the functions that were
previously provided by the analyzer program associated with the TCPIPSERVICE definition.
An analyzer program may still be involved in the processing path if required.
http://publib.boulder.ibm.com/infocenter/cicsts/v3r1/index.jsp?topic=/com.ibm.cics.ts31.doc/d
fha4/r
9-129
Appendix B
Using OMVS
z/OS Z18 Level 0609
IP Address = 88.67.133.73
VTAM Terminal = SC0TCP02
Application Developer System
// OOOOOOO SSSSS
// OO OO SS
zzzzzz // OO OO SS
zz // OO OO SSSS
zz // OO OO SS
zz // OO OO SS
zzzzzz // OOOOOOO SSSS
System Customization - ADCD.Z18.*
===> Enter "LOGON" followed by the TSO userid. Example "LOGON IBMUSER" or
===> Enter L followed by the APPLID
===> Examples: "L TSO", "L CICS", "L IMS3270
l tso
9-130
Für die Nutzung von Unix System Services (alte Bezeichnung OMVS), close the connection in
the Remote Systems view and start your 3270 emulator.
------------------------------- TSO/E LOGON ----------------------------------Enter LOGON parameters below:
Userid
===> PRAK034
Password ===> worsel
Procedure ===> DBSPROC
RACF LOGON parameters:
Seclabel
===>
New Password ===>
Group Ident ===>
Acct Nmbr ===> ACCT#
Size
===> 5000
Perform ===>
Command ===>
Enter an 'S' before each option desired below:
-Nomail
-Nonotice
-Reconnect
-OIDcard
PF1/PF13 ==> Help PF3/PF15 ==> Logoff PA1 ==> Attention PA2 ==> Reshow
You may request specific help information by entering a '?' in any entry field
logon
9-131
Menu Utilities Compilers Options Status Help
-----------------------------------------------------------------------------ISPF Primary Option Menu
0 Settings
Terminal and user parameters
User ID . : PRAK034
1 View
Display source data or listings
Time. . . : 18:06
2 Edit
Create or change source data
Terminal. : 3278
3 Utilities Perform utility functions
Screen. . : 1
4 Foreground Interactive language processing
Language. : ENGLISH
5 Batch
Submit job for language processing
Appl ID . : ISR
6 Command
Enter TSO or Workstation commands
TSO logon : DBSPROC
7 Dialog Test Perform dialog testing
TSO prefix: PRAK034
9 IBM Products IBM program development products
System ID : ADCD
+----------------------------------------------+ r
MVS acct. : ACCT#
| Licensed Materials - Property of IBM
|
Release . : ISPF 5.8
| 5694-A01 (C) Copyright IBM Corp. 1980, 2006. |
| All rights reserved.
|
| US Government Users Restricted Rights |
| Use, duplication or disclosure restricted | s
| by GSA ADP Schedule Contract with IBM Corp. |
+----------------------------------------------+
Option ===> 6
F1=Help
F2=Split F3=Exit
F7=Backward F8=Forward F9=Swap
F10=Actions F12=Cancel
9-132
go to ISPF and enter “6” to go to the ISPF Shell. Now you can enter TSO commands.
Menu List Mode Functions Utilities Help
-----------------------------------------------------------------------------ISPF Command Shell
Enter TSO or Workstation commands below:
===> OMVS
Place cursor on choice and press enter to Retrieve command
=> omvs
=>
=>
=>
=>
=>
=>
=>
=>
=>
F1=Help
F2=Split F3=Exit
F10=Actions F12=Cancel
F7=Backward F8=Forward F9=Swap
When you have used Unix System Services before, you see OMVS in the Commad List Area.
Double click on it to move it to the command line.
9-133
IBM
Licensed Material - Property of IBM
5694-A01 (C) Copyright IBM Corp. 1993, 2006
(C) Copyright Mortice Kern Systems, Inc., 1985, 1996.
(C) Copyright Software Development Group, University of Waterloo, 1989.
All Rights Reserved.
U.S. Government users - RESTRICTED RIGHTS - Use, Duplication, or
Disclosure restricted by GSA-ADP schedule contract with IBM Corp.
IBM is a registered trademark of the IBM Corp.
$
===> pwd
INPUT
ESC=¢ 1=Help
2=SubCmd 3=HlpRetrn 4=Top
5=Bottom 6=TSO
7=BackScr 8=Scroll 9=NextSess 10=Refresh 11=FwdRetr 12=Retrieve
Now you have a familiar Unix command line Screen. On the Command line you may enter
regular Unix commands,
e.g. pwd, to show the present working directory
9-134
IBM
Licensed Material - Property of IBM
5694-A01 (C) Copyright IBM Corp. 1993, 2006
(C) Copyright Mortice Kern Systems, Inc., 1985, 1996.
(C) Copyright Software Development Group, University of Waterloo, 1989.
All Rights Reserved.
U.S. Government users - RESTRICTED RIGHTS - Use, Duplication, or
Disclosure restricted by GSA-ADP schedule contract with IBM Corp.
IBM is a registered trademark of the IBM Corp.
$ pwd
/u/prak034
$ ls -ls
total 16
16 drwxrwxrwx 3 PRAK034 PRAKT
0 -rw-rw-rw- 1 PRAK034 PRAKT
$
===>
8192 Aug 4 15:57 tutorial06
0 Aug 8 10:21 x
INPUT
ESC=¢ 1=Help
2=SubCmd 3=HlpRetrn 4=Top
5=Bottom 6=TSO
7=BackScr 8=Scroll 9=NextSess 10=Refresh 11=FwdRetr 12=Retrieve
or ls –ls to show the content of the directory
9-135
$ cd tutorial06
$ pwd
/u/prak034/tutorial06
$ ls -ls
total 16
16 drwxrwxrwx 3 PRAK034 PRAKT
$
8192 Aug 4 16:53 wspickup
===> exit
INPUT
ESC=¢ 1=Help
2=SubCmd 3=HlpRetrn 4=Top
5=Bottom 6=TSO
7=BackScr 8=Scroll 9=NextSess 10=Refresh 11=FwdRetr 12=Retrieve
hit the F8 key
9-136
$ cd tutorial06
$ pwd
/u/prak034/tutorial06
$ ls -ls
total 16
16 drwxrwxrwx 3 PRAK034 PRAKT
8192 Aug 4 16:53 wspickup
$ cd wspickup
$ ls -ls
total 16
16 drwxrwxrwx 2 PRAK034 PRAKT
8192 Aug 4 17:06 provider
$ cd provider
$ ls -ls
total 0
0 -rw-rw-rw- 1 PRAK034 PRAKT
0 Aug 4 17:06 inquireSingle034.wsbi
nd
$ pwd
/u/prak034/tutorial06/wspickup/provider
$
===>
INPUT
ESC=¢ 1=Help
2=SubCmd 3=HlpRetrn 4=Top
5=Bottom 6=TSO
7=BackScr 8=Scroll 9=NextSess 10=Refresh 11=FwdRetr 12=Retrieve
repeated cd shows subdirectories. Enter the OEDIT command to call the USS ISPF editor
9-137
File Edit Edit_Settings Menu Utilities Compilers Test Help
------------------------------------------------------------------------------EDIT
inquireSingle034.wsbind
Columns 00001 00072
****** ***************************** Top of Data ******************************
==MSG> -CAUTION- Data contains invalid (non-display) characters. Use command
==MSG>
===> FIND P'.' to position cursor to these
==MSG> -Warning- The UNDO command is not available until you change
==MSG>
your edit profile using the command RECOVERY ON.
000001 >WSBIND< 200808041620 C:\Dokumente und Einstellungen\LEIPZIG\IBM\r
000002
J
}
& {
000003
[
Ð
ì
000004
J
}
& {
000005
[
Ð
ì
****** **************************** Bottom of Data ****************************
Command ===>
Scroll ===> PAGE
F1=Help
F2=Split F3=Exit
F5=Rfind F6=Rchange F7=Up
F8=Down
F9=Swap F10=Left F11=Right F12=Cancel
and you see the content of the file inquireSingle034.wsbind.
Use exit to leave the editor and again exit and enter to leave USS. repeated F3 to logoff. In the
Remote Systems view, connect Frodo again.
9-138
USS files corresponds to the content of the Remote Systems View
9-139
Appendix C
Build-in CICS Transactions
CBAM CDBC CDBI CDBM CEBR CEBT CECI CECS CEDA CEDF
CEDX
CEMT CEOT CESF CESN CEST CETR CIND CLER CMAC CMSG CPIA COD0 CODB COLM COLU COSH COVC CRTE CSFE CSPG CWTO DSNC -
BTS browser
database control menu
database control inquiry
database control interface
temporary storage browse
master terminal (alternate CICS)
command-level interpreter
command-level syntax-checking transaction
resource definition online
execution diagnostic facility
also execution diagnostic facility
master terminal
terminal status
sign off
sign on
supervisory terminal
trace control
in-doubt testing tool
Language Environment run-time options
messages and codes display
message switching
unit of work resynchronization transaction
CICSPLex SM method-level debugging
CICSPLex SM system-level debugging
Restart CICSPLex SM management of a CICS system
CICSPLex SM online utility
Stop CICSPLex SM management of a CICS system
CICSPlex SM Web User Interface server controller
remote transactions
terminal and system test
page retrieval
write to operator
CICS DB2 transaction
Of these, the Transactions CEDA, CEMT, and CESF are used in this tutorial.
9-140
Appendix D
CEDA—Transaction Resource definition online
Use CEDA to define resources to your CICS system while the system is running. With CEDA,
you can update both the CICS System Definition (CSD) file and the running CICS system.
Start the transaction by entering CEDA on the command line of the screen. Press ENTER. You
get a screen, which shows the options available within CEDA
ADd
ALter
APpend
CHeck
COpy
DEFine
DELete
DIsplay
Expand
Install
Lock
Move
REMove
REName
UNlock
USerdefine
View
9-141
ADd
Adds a group name to a list, and creates a new list if the list did not already exist.
ALter
Changes some of the attributes of an existing resource definition.
APpend
Copies a list to another list.
CHeck
Checks that the resource definitions within a group or list are consistent with one
another.
COpy
Copies one or more resource definitions.
DEFine
Creates a new resource definition on the CSD file.
DELete
Erases one or more resource definitions from the CSD file.
DIsplay
Displays one or more lists or groups on a full-screen panel.
Expand
Shows the resource definitions in one or more groups on a full-screen panel.
Install
Dynamically makes one or more resource definitions available to an active CICS
system.
Lock
Assures exclusive access to a group or list by restricting update and delete access to a
single operator identifier.
Move
Moves one or more resource definitions from one named group to another.
REMove
Removes a group name from a list.
REName
Renames a resource definition.
UNlock
Removes a lock on a group or list which was previously put there by a CEDA LOCK
command.
USerdefine
Instead of using CICS-supplied default values with the DEFINE command, you can set
your own defaults and use the USERDEFINE command to create a new resource
definition on the CSD file.
View
Lets you look at the resource definition attributes.
9-142
http://publib.boulder.ibm.com/infocenter/cicsts/v3r1/index.jsp?topic=/com.ibm.cics.ts31.doc/d
fha4/topics/dfha4_overview.htm
9-143
Appendix E
CEDA Define Parameters
Connection Requestmodel
CORbaserver Sessions
DB2Conn
TCpipservice
DB2Entry
TDqueue
DB2Tran
Terminal
DJar
TRANClass
DOctemplate TRANSaction
Enqmodel
TSmodel
File
TYpeterm
Journalmodel Urimap
Lsrpool
Webservice
Mapset
PARTItionset
PARTNer
PIpeline
PROCesstype
PROFile
PROGram
We used Mapset, PROGram, and TRANSaction in our first CICS tutorial. This Tutorial used
PIpeline
9-144
Appendix F
Ausführungsbeispiel der Transaktion unter Benutzung der BMS
Präsentationslogik
z/OS Z18 Level 0609
IP Address = 212.125.104.108
VTAM Terminal = SC0TCP01
Application Developer System
// OOOOOOO SSSSS
// OO OO SS
zzzzzz // OO OO SS
zz // OO OO SSSS
zz // OO OO SS
zz // OO OO SS
zzzzzz // OOOOOOO SSSS
System Customization - ADCD.Z18.*
===> Enter "LOGON" followed by the TSO userid. Example "LOGON IBMUSER" or
===> Enter L followed by the APPLID
===> Examples: "L TSO", "L CICS", "L IMS3270
l cics
9-145
Signon to CICS
APPLID CICS
WELCOME TO CICS
Type your userid and password, then press ENTER:
Userid . . . . prak034 Groupid . . .
Password . . . xxxxxx_
Language . . .
New Password . . .
DFHCE3520 Please type your userid.
F3=Exit
9-146
_
DFHCE3549 Sign-on is complete (Language ENU).
9-147
EGUI_
DFHCE3549 Sign-on is complete (Language ENU).
9-148
CICS EXAMPLE CATALOG APPLICATION - Main Menu
Select an action, then press ENTER
Action . . . . 1. List Items
2. Order Item Number
3. Exit
F3=EXIT
F12=CANCEL
9-149
CICS EXAMPLE CATALOG APPLICATION - Main Menu
Select an action, then press ENTER
Action . . . . 1 1. List Items
2. Order Item Number
3. Exit
F3=EXIT
F12=CANCEL
9-150
CICS EXAMPLE CATALOG APPLICATION - Inquire Catalog
Select a single item to order with /, then press ENTER
Item Description
Cost Order
----------------------------------------------------------------0010 Ball Pens Black 24pk
2.90
0020 Ball Pens Blue 24pk
2.90
0030 Ball Pens Red 24pk
2.90
0040 Ball Pens Green 24pk
2.90
0050 Pencil with eraser 12pk
1.78
0060 Highlighters Assorted 5pk
3.89
0070 Laser Paper 28-lb 108 Bright 500/ream
7.44
0080 Laser Paper 28-lb 108 Bright 2500/case 33.54
0090 Blue Laser Paper 20lb 500/ream
5.35
0100 Green Laser Paper 20lb 500/ream
5.35
0110 IBM Network Printer 24 - Toner cart
169.56
0120 Standard Diary: Week to view 8 1/4x5 3/4 25.99
0130 Wall Planner: Eraseable 36x24
18.85
0140 70 Sheet Hard Back wire bound notepad
5.89
0150 Sticky Notes 3x3 Assorted Colors 5pk
5.35
F3=EXIT
F7=BACK F8=FORWARD F12=CANCEL
9-151
CICS EXAMPLE CATALOG APPLICATION - Inquire Catalog
Select a single item to order with /, then press ENTER
Item Description
Cost Order
----------------------------------------------------------------0010 Ball Pens Black 24pk
2.90
0020 Ball Pens Blue 24pk
2.90
0030 Ball Pens Red 24pk
2.90
0040 Ball Pens Green 24pk
2.90 /
0050 Pencil with eraser 12pk
1.78
0060 Highlighters Assorted 5pk
3.89
0070 Laser Paper 28-lb 108 Bright 500/ream
7.44
0080 Laser Paper 28-lb 108 Bright 2500/case 33.54
0090 Blue Laser Paper 20lb 500/ream
5.35
0100 Green Laser Paper 20lb 500/ream
5.35
0110 IBM Network Printer 24 - Toner cart
169.56
0120 Standard Diary: Week to view 8 1/4x5 3/4 25.99
0130 Wall Planner: Eraseable 36x24
18.85
0140 70 Sheet Hard Back wire bound notepad
5.89
0150 Sticky Notes 3x3 Assorted Colors 5pk
5.35
F3=EXIT
F7=BACK F8=FORWARD F12=CANCEL
9-152
CICS EXAMPLE CATALOG APPLICATION - Details of your order
Enter order details, then press ENTER
Item Description
Cost Stock On Order
----------------------------------------------------------------------------0060 Highlighters Assorted 5pk
3.89 0013
040
Order Quantity: 10
User Name: spruth
Charge Dept: 4711
F3=EXIT
F12=CANCEL
9-153
CICS EXAMPLE CATALOG APPLICATION - Main Menu
Select an action, then press ENTER
Action . . . . 3 1. List Items
2. Order Item Number
3. Exit
ORDER SUCESSFULLY PLACED
F3=EXIT F12=CANCEL
9-154
Thank You for using the Catalog Application
9-155
Appendix G
Resources
Webtut03.zip contains resources as a zip Archiv. Download at
www.cedix.de/VorlesMirror/Band3/DiscoverCatalogManager.pdf
A description of the CICS catalog manager example application is available at
www.cedix.de/Vorles/Band3/Resources/webtut03.zip
and at
http://publib.boulder.ibm.com/infocenter/cicsts/v3r1/index.jsp?topic=%2Fcom.ibm.cics.ts31.d
oc%2Fdfhxa%2Ftopics%2Fdfhxa_t100.htm
and also in an IBM Redbook
Application Development for CICS Web Services, January 2010, SG24-7126-01
http://www.redbooks.ibm.com/redbooks/pdfs/sg247126.pdf
9-156