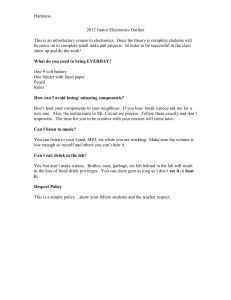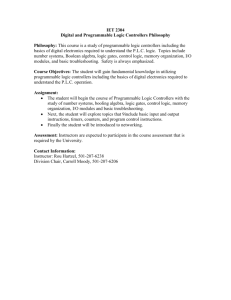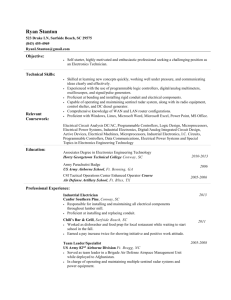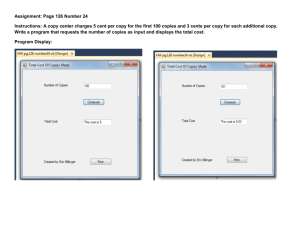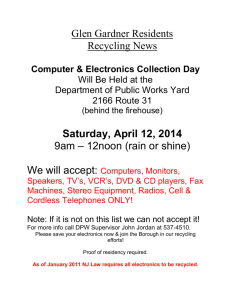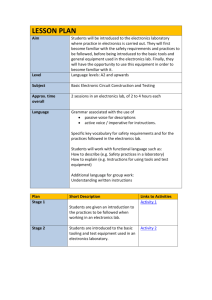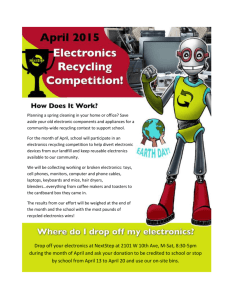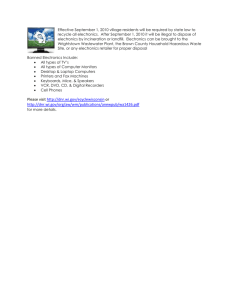Software Based Controllers
advertisement

Topic 2.5 – Programmable Control Systems. 2.5.2 Software Based Controllers – Supplementary Notes . Graphically based programming with Circuit Wizard These supplementary notes are to support student activities in Topic 2.5.2 Software Based Controllers, using the Genie E18 Activity Board and Circuit Wizard Software provided by New Wave Concepts. This program has an additional function that allows the integration of the circuit, flowchart and PCB design, making it easy to design and build your own control system. (If you do not have access to PCB manufacturing equipment you can download your program to a breadboard or strip board based circuit) 1 GCSE Electronics. Unit E2 : Applications of Electronics Activity 1: Demonstrating the Software Program 1a. Your teacher will set up and demonstrate the simple control program shown in flowchart 1 to you. Suggest how the program can be made to repeat continuously? ...................................................................................................................................... ...................................................................................................................................... 1b. The following Circuit Wizard flowchart shows the program modified so the sequence repeats itself continuously. Flowchart 1a Notice that Outputs 0 and 1 have been switched on one after the other Notice that Outputs 0 and 1 have been switched off one after the other 2 Topic 2.5 – Programmable Control Systems. 2.5.2 Software Based Controllers – Supplementary Notes . Why do you think the 1 second delay has been added to the program? ...................................................................................................................................... ...................................................................................................................................... Activity 2: Configuring the software The Circuit Wizard (Genie) Software is capable of programming several different microcontrollers. These notes have been written for the E18 Activity Board. You do not have to have a board to write and test the flowchart programs, but you will not be able to see the program run for real if you don’t. The first stage in creating a flowchart program is to ensure that you have selected the correct microcontroller, so that the flowchart understands the inputs and outputs that are available. From the <Project> tab, select <Microcontroller> from the drop down list, and then <Program Settings> from the next menu. 3 GCSE Electronics. Unit E2 : Applications of Electronics The following window will appear. Point the mouse at the drop down arrow next to the word CORE, and press the left mouse button to reveal the following list of microcontrollers. Select the Genie E18, ELITE option, shown highlighted and click OK. 4 Topic 2.5 – Programmable Control Systems. 2.5.2 Software Based Controllers – Supplementary Notes . You will need to go through this configuration procedure each time you open Circuit Wizard to write a program. The Program Setting screen should now look like this. You should notice that the diagram of the signals available has changed to show 5 inputs, and 8 outputs. If you are using the E18 Activity Board then these inputs and outputs are allocated as follows: A0 (D0) A1 (D1) A2 (D2) Variable Input Voltage via potentiometer LDR configured as light sensor, VOUT high in daylight Not connected – Available for user. D6 - Push Switch – Output high when pressed. D7 – Push Switch – Output high when pressed. Q0 & 3 – Green LED Q1 & 4 – Yellow LED Q2 & 5 – Red LED Q6 – Piezo Sounder Q7 – User output (Medium Power) 5 GCSE Electronics. Unit E2 : Applications of Electronics Activity 3: If we wanted to switch a number of outputs on or off at the same time we can use instead of and to save time and effort, let us take a look at these options in a bit more detail. To switch outputs on in flowchart 1a we used the command box. Double Clicking this box in Circuit Wizard brings up the following dialog box. In the dialogue box, you need to select the output you want to switch on from the drop down list on the signal list as shown below. Select the output you require and then press OK. The ‘High’ box in control studio will then change to the following The caption box allows you add a more meaningful comment as shown on next page. 6 Topic 2.5 – Programmable Control Systems. 2.5.2 Software Based Controllers – Supplementary Notes . The comment then appears next to the flowchart symbol as shown below. Adding comments helps someone reading or checking the program to understand what output Q0 refers to, in this case switching on a Green LED. To switch outputs off in Flowchart 1 we used the command. Double clicking this box in Circuit Wizard brings up a similar dialogue box to that used to switch the output on as follows: The process is exactly the same, i.e. select the output you want to switch off, e.g. Q0, and add a comment in the caption box to explain what is happening to help understand the program more clearly as shown below. The comment appears next to the flowchart symbol so that it is clear what is being turned off. 7 GCSE Electronics. Unit E2 : Applications of Electronics There is another way in which we could switch the outputs on or off, by using the option instead of our two previous commands. Double Clicking this flowchart symbol brings up an entirely different set of options as shown below. Here we can see that all available outputs are shown in a state ‘x’. By pointing and clicking on the ‘x’ for each output you can select three possible settings for the output as shown below. The three options are shown here. 0 0 means the output will be switched off. 1 0 means the output will be switched on. T 0 means ‘toggle’ the output. i.e. an output that is on will switch off, and an output that is off will switch on. Leaving the setting on x 0means the output will be unaltered by processing this output statement. 8 Topic 2.5 – Programmable Control Systems. 2.5.2 Software Based Controllers – Supplementary Notes . The outputs box is particularly useful when more than one output needs to be switched on at the same time. In flowchart 1a we had two statements together to switch on first output Q0 and then Q1. We can use the option to switch both on at the same time. Double click the dialogue box. box in Circuit Wizard to bring up the The two outputs we want to switch on are Q0 and Q1. Set these outputs to 1 0 Add a suitable comment in the Caption Box to explain what is happening in a bit more detail. Then click OK The result will be a change to the outputs box to the following: Note that the software has changed the ‘Outputs’ box to show ‘High Q0,1’. A word of caution here because the wording in the symbol may not completely represent everything that is going on at that stage. We will look at an example to illustrate this. 9 GCSE Electronics. Unit E2 : Applications of Electronics If the outputs dialogue box is configured as shown below: The corresponding flowchart symbol will show: No mention is made of Q5 or Q2 so here is where the Caption comment is invaluable. The Caption comment now explains exactly what is going on inside the output function. The only other command we have used in this flowchart is the ‘Wait’ box to cause a pause in the program. This is very easy to program as the dialogue box shows below. It is simply a case of typing in the delay required in seconds in the Time box, or used the drop down list. A caption box is provided but rarely used on Wait statements as it fairly obvious what is happening in a box which says “Wait 5” for example. 10 Topic 2.5 – Programmable Control Systems. 2.5.2 Software Based Controllers – Supplementary Notes 3a. . You should now be able to construct the modified flowchart 1b as shown below. Try it out. Notice that Outputs 0 and 1 have been switched on at the same time Notice that Outputs 0 and 1 have been switched off at the same time Flowchart 1b 3b Test the program, either using the on screen indicators or by downloading it to the E18 Activity Board. 11 GCSE Electronics. Unit E2 : Applications of Electronics Activity 4: Flowchart 2 shown below gives a traffic light sequence. A Red LED is attached to output Q2, Amber to Q1, and Green to Q0 You will notice that labels have been added next to some of the flowchart symbols to describe which outputs are being switched on. Flowchart 2 Construct the flowchart and test it. Does the program perform the correct sequence? ...................................................................................................................................... ...................................................................................................................................... ...................................................................................................................................... ...................................................................................................................................... 12 Topic 2.5 – Programmable Control Systems. 2.5.2 Software Based Controllers – Supplementary Notes . Activity 5: Re-design the flowchart program in Activity 4 so that it represents two sets of traffic lights at a cross roads, shown by the following sequence Step 1 2 3 4 5 Hint: North-South Lights Red On (20sec) Red & Amber (3 sec) Green On (20 sec) Amber On (3 sec) Red On (20Sec) East-West Lights Green On (20sec) Amber (3 sec) Red On (20 sec) Red & Amber On (3 sec) Green On (20Sec) Use Q3, Q4 and Q5 for East-West Lights. A Red LED is attached to output Q5, Amber to Q4, and Green to Q3 Complete the flowchart in the space below. 13 GCSE Electronics. Unit E2 : Applications of Electronics Using Decision Boxes All the programs so far have involved only outputs. Now we look at a program where decisions are made based on the state of the inputs. Within Circuit Wizard there are three types of decisions boxes. – for testing the state of an input switch. For example this could be a switch to start the program running, and is an example of inputting data - for testing the state of an analogue sensor, e.g. LDR. The sensor outputs a value between 0 and 255. This is an example of testing data. - to perform a comparative mathematical test on a piece of data, e.g. Is C = 10, Is A < 5, Is D >= 8 etc No matter which decisions box we use there will always be two possible outcomes. These are referred to as Yes and No routes from the decision box. In programming language decisions boxes cause branches in a program. The flow will be directed one way or another depending on the result of what happens in the decisions box. We will now look at some ways in which decisions boxes can be used within programs. 14 Topic 2.5 – Programmable Control Systems. 2.5.2 Software Based Controllers – Supplementary Notes . A decision box can be used to cause a program to ‘wait’ and repeatedly test to check until an input comes on or goes off as shown on the left hand side below. D6 is a digital input on the E18 Activity Board. The Dialogue box in the centre shows the settings needed to configure the digital decisions box in Circuit Wizard, and the right hand diagram shows the completed decisions box. Another use of a decision box is to divert to a different part of the program depending on the state of an input, as shown below. Is Input 5 On No Yes Turn Output 0 On Turn Output 7 Off 15 GCSE Electronics. Unit E2 : Applications of Electronics The E18 Activity Board has two analogue sensors fitted to the board. A variable resistor configured as a variable voltage source. And an LDR configures as part of a potential divider. Both sensors output a value between 0 and 255, which can be tested using the analogue decisions box. For example a cricket umpire might want a light meter to determine if the amount of light available was suitable for playing cricket. If an output from the light sensor is above 130, then the light is ok and it is safe to play, below 130 it is not safe to play. We can set the system up as shown below. Here is the analogue decisions box. The range of acceptable values has been set to 130 to 255. Any value in this range will cause the program to follow the ‘Yes’ route. The flow chart might look something like this: 16 Topic 2.5 – Programmable Control Systems. 2.5.2 Software Based Controllers – Supplementary Notes . The final type of decisions box performs a mathematical comparison. e.g. a program is required to switch on a warning lamp when the value of an input less than 56. This option tests the analogue input A0 (connected to the variable resistor) and follows the ‘Yes’ path if the value is less than 56. A sample program is shown on the right. This decisions box is very powerful and is able to perform many different functions Here we can see some of the variables that can be tested. A0, A1 and A2 are analogue inputs from the E18 Activity Board. A – G are internal variables that can be used by the program to store numerical data in. We will see how to use these in a short while. This shows the range of mathematical comparisons that can be performed, equal to, both values are different, less than, greater than, less than or equal to, greater than or equal to. 17 GCSE Electronics. Unit E2 : Applications of Electronics Finally in the third drop down list we again have the option of choosing the analogue inputs, an internal variable, or any number between 0 and 255. In many control applications we often need to repeat sections of code a set number of times. e.g. to pack cans on a production line into a boxes of 6. To enable this to happen we need to setup a count sequence within the program. We need to use some Process boxes to help setup and maintain a count within the program. The Process box we need is the box which can be found in the processing section. The first thing to do is to set a counter to zero. This is achieved by using the process box and setting up the dialogue box as shown below. The first drop down list gives a list of internal variables we can use. Anyone can be used but ‘C’ is a useful one for a count. The second drop down list offers a long list of options, scroll down the list until you find 0, using the arrow at the bottom of the list. 18 Topic 2.5 – Programmable Control Systems. 2.5.2 Software Based Controllers – Supplementary Notes . Finally add a suitable comment in the Caption box and press OK. The flowchart symbol will then look like this: When an event has occurred in the program and we need to increase the count by one. We use the same process box as before but we change what happens in the dialogue box as shown below. The flowchart symbol then becomes : Finally we use the compare decisions box to check if we have reached the expected figure of 6 cans, as follows: Here the variable ‘C’ is tested to see if it has reached 6. If it has then the program will follow the ‘Yes’ branch. If it has not reached 6 then it will follow the ‘No’ branch. Our next activity will put these decision boxes and counting systems into practice. 19 GCSE Electronics. Unit E2 : Applications of Electronics Activity 6: Study FLOWCHART 6 below. It is a modified version of FLOWCHART 1a with a decision box and 2 process boxes added Flowchart 6 Look at the flowchart. What does it do? Write your description in the space below. ............................................................................................................................................... ............................................................................................................................................... ............................................................................................................................................... ............................................................................................................................................... 20 Topic 2.5 – Programmable Control Systems. 2.5.2 Software Based Controllers – Supplementary Notes . Now try it out. Did you predict the correct result; if not what did you get wrong? ............................................................................................................................................... ............................................................................................................................................... ............................................................................................................................................... ............................................................................................................................................... You may have realised that i. ii. iii. the ‘let C = 0’ statement box was used to set a counter to zero at the start of a program. the ‘let C = C + 1’ box was used to increase the count by 1 each time the sequence repeated itself. the ‘Is C = 10’ decisions box was used to monitor the count. If the count was less than 10 the sequence was allowed to continue. If the count was equal to 10 the program stopped. Later on we will consider how to use a decision box to check the state of inputs. 21 GCSE Electronics. Unit E2 : Applications of Electronics Standard Genie Board Simulation As well as simulating the flowchart we can simulate the program flowchart running on a circuit board. To do this: 1. Start with Flowchart 6. 2. Click on the PCB Layout tab on the bottom of the screen 22 Topic 2.5 – Programmable Control Systems. 2.5.2 Software Based Controllers – Supplementary Notes 3. You will see this screen. 4. Select <Standard Genie Boards> from the side menu. . 23 GCSE Electronics. Unit E2 : Applications of Electronics 5. Use the scroll bar on the right hand side to move down the list of standard Genie Boards until you reach the E18 Activity Board. 6. Select the Genie E18 Activity Kit, using the left mouse button, and drag it onto the PCB area. 24 Topic 2.5 – Programmable Control Systems. 2.5.2 Software Based Controllers – Supplementary Notes . 7. You will then have the following on your screen. Notice that the board has been placed in the top right hand corner of the design area. This is because we have to add a power source to the board. 8. To add a power supply for the board we need to open the Power Supplies Folder. Expand the drop down list on the right hand side. 25 GCSE Electronics. Unit E2 : Applications of Electronics 9. You will see this screen 10. Select the <Power Supplies> Option 26 Topic 2.5 – Programmable Control Systems. 2.5.2 Software Based Controllers – Supplementary Notes . 11. Select the 3 x AA Battery with holder, and drag it underneath the PCB layout of the Activity board, as shown below. 12. Now we simply need to connect the battery pack to the PCB design using some wire links. Click on the PCB Layout Tools Icon, and select Flying wire. 27 GCSE Electronics. Unit E2 : Applications of Electronics 13. The cursor will change to a ‘+’ sign. Move this to the ‘+’ sign of the terminal block on the PCB. Press the left mouse button, and holding down the left mouse button drag a wire to the positive of the battery pack and then release the left mouse button so that you get the connection as shown below. The lead will be blue when first connected, but as this is the positive lead it would be better if this was red. We can change the colour if we place the cursor over the wire and press the right mouse button. The menu opposite will appear. Select the colour option from the menu which will open a colour palette, choose red, and press <OK>. The wire will then be red. 28 Topic 2.5 – Programmable Control Systems. 2.5.2 Software Based Controllers – Supplementary Notes . 14. We connect up the negative terminal in exactly the same way. As it is the negative lead we should colour it black. The circuit should now look like this. 15. The program can be seen running through its sequence by pressing the start simulation button at the top of the screen. 29 GCSE Electronics. Unit E2 : Applications of Electronics 16. The program can be observed going through the sequence with the bottom two LEDs lighting up in sequence. 17. We can also see what is happening to the outputs by clicking on the view digital inputs and outputs option. 30 Topic 2.5 – Programmable Control Systems. 2.5.2 Software Based Controllers – Supplementary Notes 18. . Here we can see Q0 on; both in the digital outputs window and on the circuit board. Note: At this stage we are only simulating the performance of the system in the computer. There is no actual device connected to the system. 31 GCSE Electronics. Unit E2 : Applications of Electronics Downloading the Program to a Real Microcontroller All that is needed to do this is to plug one end of the USB cable into computer and the other end into the jack socket on the circuit board. The following message should appear on screen. Click <OK> to remove the message, and the following screen will be shown. To download the program and actually run it on the activity board just click on <Run Live>. 32 Topic 2.5 – Programmable Control Systems. 2.5.2 Software Based Controllers – Supplementary Notes . The green LED next to the jack socket will flash several times as the program is downloaded, the window on the top right will show the program downloading and the percentage completed. Once the program has completed downloading the program will start automatically on the Activity Board and you will see the screen above showing the program running live. The program is now embedded into the microcontroller. The USB lead can be disconnected and the program will run until the battery is disconnected. As soon as the battery is reconnected the program will start running again. The program will remain on the microcontroller indefinitely or until you reprogram it with another sequence. 33 GCSE Electronics. Unit E2 : Applications of Electronics Activity 7: Construct and test the following flowchart. Describe the programs operation. ................................................................................................................................... ................................................................................................................................... ................................................................................................................................... ................................................................................................................................... 34 Topic 2.5 – Programmable Control Systems. 2.5.2 Software Based Controllers – Supplementary Notes . Activity 8: Using Analogue Inputs The E18 Activity Board is fitted with a LDR on input A/D1, and a Buzzer on Output Q6. We will use these and the LED on Q0 to solve the following problem. Problem: 8a. An intelligent door bell is required for a family with a young baby. If it is light then when a switch is pressed a buzzer should pulse on and off at 1 second intervals for 10 seconds. If it is dark, then the LED should pulse on and off continuously until reset by a different switch. Set up the flowchart as shown above and test it to see if it meets the design specification. 35 GCSE Electronics. Unit E2 : Applications of Electronics Activity 9. The UK cycling team is busy preparing for the Olympic Games. At the velodrome in Manchester the team coach wants to have a lap counter fitted to the track to light a lamp when 10 laps of the track have been completed. A pressure switch is fitted to the track so that when the wheel of the bike passes over it, the switch is closed. Can you spot a potential problem with this method? ………………………………………………………………………………………………………………………………………… ………………………………………………………………………………………………………………………………………… ………………………………………………………………………………………………………………………………………… ………………………………………………………………………………………………………………………………………… ………………………………………………………………………………………………………………………………………… ………………………………………………………………………………………………………………………………………… 36 Topic 2.5 – Programmable Control Systems. 2.5.2 Software Based Controllers – Supplementary Notes 9a. . The flowchart below provides a possible solution to the problem. 37 GCSE Electronics. Unit E2 : Applications of Electronics 9b. Setup the flowchart on page 37. D6 is checking that the bike is correctly positioned on the start line. D7 is the pressure switch checking for completion of a lap. 9c. Explain what each step of the program does. ………………………………………………………………………………………………………………………………… ………………………………………………………………………………………………………………………………… ………………………………………………………………………………………………………………………………… ………………………………………………………………………………………………………………………………… ………………………………………………………………………………………………………………………………… ………………………………………………………………………………………………………………………………… ………………………………………………………………………………………………………………………………… ………………………………………………………………………………………………………………………………… ………………………………………………………………………………………………………………………………… ………………………………………………………………………………………………………………………………… ………………………………………………………………………………………………………………………………… You can now return to the main set of notes Page 24. The following section demonstrates how straightforward it can be to incorporate a microcontroller in a project using Circuit Wizard. 38 Topic 2.5 – Programmable Control Systems. 2.5.2 Software Based Controllers – Supplementary Notes . Project Building with Microcontrollers Part of your GCSE Electronics course requires you to build a project to satisfy a design brief. You can now incorporate a microcontroller into your project very easily using the Circuit Wizard suite of programs. The following notes will take you through a very simple project idea, which is too basic for a GCSE project, but is just to illustrate the steps needed to create a working solution and how straightforward it can be. Design Brief: You have been asked to design a musical birthday card to play Happy Birthday when the card is opened and to flash a couple of LEDs to the lucky birthday boy or girl. This might sound very difficult, but using circuit wizard it is quite straight forward as the next few pages will illustrate. The musical part is taken care of in some prewritten tunes available in the flowchart section of circuit wizard. We only need one switch for the card, so just one input, and three outputs, one for the musical output, and two for the flashing LED’s. We can therefore use a very basic microcontroller for such a simple system and the Genie C08 fits the bill nicely. So now we will take you through the steps needed to create this project. 39 GCSE Electronics. Unit E2 : Applications of Electronics Open Circuit Wizard, the following screen will be shown. Click on the Flowchart Tab – the screen becomes: 40 Topic 2.5 – Programmable Control Systems. 2.5.2 Software Based Controllers – Supplementary Notes . Now select the C08 Microcontroller. Can you remember how to do this? Select <Project> from the menu, then <microcontroller>, then <program settings> This will open the following window: The Genie C08 is the default microcontroller, so we don’t have to change anything here. However, notice that the inputs are G1 and G3, and the outputs are G0, G2 and G4. We will setup the switch input on G3, Musical Sounder on G2, and LEDs on G0 and G4. 41 GCSE Electronics. Unit E2 : Applications of Electronics Now create this flowchart. The only new instruction in this flowchart is the Instruction. You will find it the Inputs and outputs section. Once you have dragged the instruction onto your flowchart, double click it to open the properties window. 42 Topic 2.5 – Programmable Control Systems. 2.5.2 Software Based Controllers – Supplementary Notes . This dialogue box allows you to choose pre-recorded tunes by selecting them from the drop down list. Select ‘Happy Birthday’ from the list. 43 GCSE Electronics. Unit E2 : Applications of Electronics Then select the output that we want Music to played from. In this case that was G2, to click on the ‘x’ for G2 until the shown. symbol is Finally add a suitable caption to explain what happens in the tune box. Click OK. Continue to build the rest of the flowchart. Once completed you can test the flowchart, as you did previously. When S3 is pressed, ‘Happy Birthday’ should play and then the two led’s should come on and off 10 times. Once the program is running, we need to make the circuit. Leave the Flowchart on screen and click the “Circuit Diagram” Tab at the bottom of the screen. 44 Topic 2.5 – Programmable Control Systems. 2.5.2 Software Based Controllers – Supplementary Notes . You will then have a blank screen as follows: Start by selecting the <Integrated Circuits> folder, and then <Microcontrollers> to select our microcontroller. The panel on the right should be visible. The Microcontroller we want is the Genie C08, Click on this with the left mouse button and drag it on to the circuit work area. 45 GCSE Electronics. Unit E2 : Applications of Electronics The screen will now look like that above. It is now just a case of adding the rest of the components needed to make the rest of the circuit, from the component folders on the right. If you are not familiar with this process your teacher can show you how to do so, but the circuit you are looking to end up with is shown on the following page. 46 Topic 2.5 – Programmable Control Systems. 2.5.2 Software Based Controllers – Supplementary Notes . Once you have completed the circuit you will be able to see the power of this integrated package. You now have a circuit diagram containing a programmable device. You have written a flow chart program for this device and tested it on the simulator. You can now run the circuit diagram in simulation mode and it will actually run your program from the flowchart page. Just click on the small arrow at the top of the screen to start the simulation running. When you operate the switch, you should hear Happy Birthday being played followed by the LEDs flashing. 47 GCSE Electronics. Unit E2 : Applications of Electronics The next stage would be to make a Printed Circuit Board of your finished design, and we will look at how to do that in a minute. First we have to tell the software, which type of switch we are using. Select the Switch, and press the right mouse button. The first menu will appear, then select <Symbol>, then <Convert As…> The following dialogue box will appear. Using the Drop Down list will reveal a number of possibilities for the switch, as shown below: Choose the Push Switch (6 x 6 mm) as shown highlighted. Then click <OK> The switch on screen will not look any different; however the software now knows what type of switch it is when designing the Printed Circuit Board. All of the other components on the board are already defined and need no further action so we are ready to design a Printed Circuit Board. 48 Topic 2.5 – Programmable Control Systems. 2.5.2 Software Based Controllers – Supplementary Notes . Once again making a Printed Circuit Board or PCB for your project, sounds hard, but this could not be easier to achieve. From the <Project> Menu, select <Circuit Symbols> then <Convert to PCB Layout> This will bring up the following dialogue box. This lets you know what is about to happen to your circuit design. Just click <Next> 49 GCSE Electronics. Unit E2 : Applications of Electronics Now we have an options box to select our particular type of PCB. As this is a fairly simple design, just choose the top option Single Sided; Thick Tracks. Then Click <Next> Here you can specify the size of your circuit board if you have a limited space available. For now just click <Next> and let the software decide the size required. Finally you are presented with this screen which actually starts the conversion process. Click on Convert. Watch as the software places the components on the PCB and then connects then all together for you. 50 Topic 2.5 – Programmable Control Systems. 2.5.2 Software Based Controllers – Supplementary Notes . You will then see this screen. Click on <OK> to remove the dialog box, to reveal a completed PCB design. 51 GCSE Electronics. Unit E2 : Applications of Electronics Now that the PCB has been designed you will be amazed to find out that you can actually simulate your project on the PCB design. We need to add a power pack first though, as no circuit works without power. So select the <Power Supplies> Option from the right hand side of the screen, and drag in the 3AA Battery pack and place it on the left of the PCB as shown below. Now we simply need to connect the battery pack to the PCB design using some wire links. Click on the PCB Layout Tools Icon, and select Flying wire. 52 Topic 2.5 – Programmable Control Systems. 2.5.2 Software Based Controllers – Supplementary Notes . The cursor will change to a ‘+’ sign. Move this to the ‘+’ sign of the terminal block on the PCB. Press the left mouse button, and holding down the left mouse button drag a wire to the positive of the battery pack and then release the left mouse button so that you get the connection as shown below. 53 GCSE Electronics. Unit E2 : Applications of Electronics Repeat this process for the negative wire, and you should end up with this. Your Circuit is all ready for simulating; just press the start simulation button from the top of the screen, and then press the switch on the circuit board design, and your program will run. When you are satisfied that your design satisfies the specification you can manufacture the PCB and assemble the circuit. The program can then be downloaded to the circuit board for final testing. This is a very powerful design and development tool, all integrated into one package. We have tried to show you how a programmable device can be easily integrated into your projects, using this simple example. We leave it up to you to imagine the possibilities of what can be achieved, but using this package provides the most flexible and rigorous approach to being able to develop and test your circuits at every stage of their development. Good Luck! 54