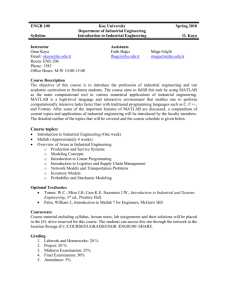what is matlab
advertisement

EEE 111: Introduction to Computing
Introduction to MATLAB
WHAT IS MATLAB?
MATLAB® is a high-performance language for technical computing. It integrates
computation, visualization, and programming in an easy-to-use environment where
problems and solutions are expressed in familiar mathematical notation. Typical uses
include:
Math and computation
Algorithm development
Data acquisition
Modeling, simulation, and prototyping
Data analysis, exploration, and visualization
Scientific and engineering graphics
Application development, including graphical user interface building
MATLAB is an interactive system whose basic data element is an array that does not
require dimensioning. This allows you to solve many technical computing problems,
especially those with matrix and vector formulations, in a fraction of the time it would
take to write a program in a scalar noninteractive language such as C or FORTRAN.
The name MATLAB stands for matrix laboratory.
MATLAB has evolved over a period of years with input from many users. In university
environments, it is the standard instructional tool for introductory and advanced courses
in mathematics, engineering, and science. In industry, MATLAB is the tool of choice for
high-productivity research, development, and analysis.
Starting MATLAB on Windows Platforms
To start MATLAB on a Microsoft Windows platform, select the
Start -> Programs -> MATLAB -> MATLAB, or double-click the MATLAB shortcut
icon on your Windows desktop if created by the installer.
Desktop Overview
Use desktop tools to manage your work in MATLAB. You can also use MATLAB
functions to perform the equivalent of most of the features found in the desktop tools.
The following illustration shows the default configuration of the MATLAB desktop. You
can modify the setup to meet your needs.
Command Window
Use the Command Window to enter variables and to run functions and M-file scripts.
Press the up arrow key to recall a statement you previously typed. Edit the statement as
needed and then press Enter to run it. If you use “;” at the end the statement, it will not
show the result, it will only store the result in the workspace.
Help Browser
Use the Help browser to search for and view documentation and demos for all your
MathWorks products. The Help browser is an HTML viewer integrated into the
MATLAB desktop.
To open the Help browser, click the help button in the desktop toolbar.
The Help browser consists of two panes, the Help Navigator, which you use to find
information, and the display pane, where you view the information. These are the key
features:
Contents tab -- View the titles and tables of contents of the documentation.
Index tab -- Find specific index entries (selected keywords) in the documentation.
Search tab -- Look for specific words in the documentation.
Demos tab -- View and run demonstrations for your MathWorks products.
Current Directory Browser and Search Path
MATLAB file operations use the current directory and the search path as reference
points. Any file you want to run must either be in the current directory or on the search
path.
Current Directory
A quick way to view or change the current directory is by using the current directory field
in the desktop toolbar, shown in figure below.
To search for, view, open, and make changes to MATLAB related directories and files,
use the MATLAB Current Directory browser. Alternatively, you can use the functions
dir, cd, and delete (Note that use “cd ..” not “cd..” to change to previous directory). Use
the Visual Directory and Directory Reports to help you manage M-files.
Expressions
Like most other programming languages, MATLAB provides mathematical expressions,
but unlike most programming languages, these expressions involve entire matrices. The
building blocks of expressions are
Operators
Functions
Variables
Operators
Expressions use familiar arithmetic operators and precedence rules.
+
Addition
-
Subtraction
*
Multiplication
/
Division
\
Left division (described in the section on Matrices and Linear Algebra
in Using MATLAB)
^
Power
‘
Complex conjugate transpose
()
Specify evaluation order
For example:
>> 3+5
ans =
8
>> 4/5
ans =
0.8000
>> (3.5-1/16)*12
ans =
41.2500
MATLAB knows about several “special” constants, including j, i and pi.
>> pi
ans =
3.1416
>> j
ans =
0 + 1.0000i
>> i
ans =
0 + 1.0000i
Functions
MATLAB provides a large number of standard elementary mathematical functions,
including abs, sqrt, exp, and sin. Taking the square root or logarithm of a negative
number is not an error; the appropriate complex result is produced automatically. You
can always use help command to request help documentation for any function. For
example you can type “help abs” to get information about abs function. For example,
>> cos(pi/3)
ans =
0.5000
Expressions
You have already seen several examples of MATLAB expressions. Here are a few more
examples, and the resulting values.
rho = (1+sqrt(5))/2
a = abs(3+4i)
huge = exp(log(10))
Variables
MATLAB does not require any type declarations or dimension statements. When
MATLAB encounters a new variable name, it automatically creates the variable and
allocates the appropriate amount of storage. If the variable already exists, MATLAB
changes its contents and, if necessary, allocates new storage. For example
num_students = 25 creates a 1-by-1 matrix named num_students and stores the value 25
in its single element.
Variable names consist of a letter, followed by any number of letters, digits, or
underscores. MATLAB uses only the first 31 characters of a variable name. MATLAB is
case sensitive; it distinguishes between uppercase and lowercase letters. ‘A’ and ‘a’ are
not the same variable. To view the matrix assigned to any variable, simply enter the
variable name.
For example:
>> a=12
a=
12
>> means=a*a*a/47
means =
36.7660
Entering Matrices
The best way for you to get started with MATLAB is to learn how to handle matrices.
Start MATLAB and follow along with each example.
You can enter matrices into MATLAB in several different ways but in this lab sheet we
will only introduce the simplest way.
Start by entering simple matrix as a list of its elements. You only have to follow a few
basic conventions: Separate the elements of a row with blanks or commas. Use a
semicolon “;” to indicate the end of each row. Surround the entire list of elements with
square brackets, [ ].
To enter a matrix, simply type in the Command Window
>>A = [16 3 2 13;5 10 11 8; 9 6 7 12;4 15 14 1]
MATLAB displays the matrix you just entered. (If you use “;” at the end of the statement
it will not be displayed)
A=
16
3
2
13
5
10
11
8
9
6
7
12
4
15
14
1
Once you have entered the matrix, it is automatically remembered in the MATLAB
workspace. You can refer to it simply as A. Now that you have A in the workspace.
sum, transpose, and diag
You’re probably already aware that the special properties of a magic square have to do
with the various ways of summing its elements. If you take the sum along any row or
column, or along either of the two main diagonals, you will always get the same number.
Let’s verify that using MATLAB. The first statement to try is
sum(A)
MATLAB replies with
ans =
34 34 34 34
When you don’t specify an output variable, MATLAB uses the variable ans,
short for answer, to store the results of a calculation. You have computed a row vector
containing the sums of the columns of A. Sure enough, each of the columns has the same
sum, the magic sum, 34.
How about the row sums? MATLAB has a preference for working with the columns of a
matrix, so the easiest way to get the row sums is to transpose the matrix, compute the
column sums of the transpose, and then transpose the result. The transpose operation is
denoted by an apostrophe or single quote, '. It flips a matrix about its main diagonal and it
turns a row vector into a column vector. So A' produces
ans =
16 5 9 4
3 10 6 15
2 11 7 14
13 8 12 1
and sum(A')' produces a column vector containing the row sums
ans =
34
34
34
34
The sum of the elements on the main diagonal is easily obtained with the help of the diag
function, which picks off that diagonal. diag(A) produces
ans =
16
10
7
1
and
sum(diag(A))
produces
ans =
34
Subscripts
The element in row i and column j of A is denoted by A(i,j). For example, A(4,2) is the
number in the fourth row and second column. For our magic square, A(4,2) is 15. So to
compute the sum of the elements in the fourth column of A, type
>>A(1,4) + A(2,4) + A(3,4) + A(4,4)
This produces ans =
34
but is not the most elegant way of summing a single column.
It is also possible to refer to the elements of a matrix with a single subscript, A(k). This is
the usual way of referencing row and column vectors. But it can also apply to a fully twodimensional matrix, in which case the array is regarded as one long column vector
formed from the columns of the original matrix (you can make your matrix a column
matrix by typing “A=A(:)” in the command window). So, matrix, A(8) is another way of
referring to the value 15 stored in A(4,2).
If you try to use the value of an element outside of the matrix, it is an error.
>>t = A(4,5)
Index exceeds matrix dimensions.
On the other hand, if you store a value in an element outside of the matrix, the size
increases to accommodate the newcomer.
>>X = A;
>>X(4,5) = 17
X=
16
3
2
13
0
5
10
11
8
0
9
6
7
12
0
4
15
14
1 17
Arithmetic Operations on Vectors and Matrices
In MATLAB you use the symbol + to add vectors and matrices as well as scalar. Of
course, the sizes of the vectors and matrices must be commensurate, otherwise you will
get an error.
>> [1 2 3]+[3 2 1]
ans =
4
4
4
>> [1 2 3]-[3 2 1]
ans =
-2
0
2
The operator * for vectors and matrices is exactly the same multiplication operator used
in linear algebra.
>> [1 2 3]*[4;5;6]
ans =
32
>> [1;2;3]*[1 2 3]
ans =
1
2
3
2
4
6
3
6
9
Creating a Plot
The plot function has different forms, depending on the input arguments. If y is a vector,
plot(y) produces a piecewise linear graph of the elements of y versus the index of the
elements of y. If you specify two vectors as arguments, plot(x,y) produces a graph of y
versus x.
For example, to plot the value of the sine function from zero to 2π, use
>> t = 0:pi/100:2*pi;
>> y = sin(t);
>> plot(t,y)
>> xlabel('time');
>> ylabel('Amplitude');
>> title('A cosine');
Note: ‘t’ is an increment value. ‘t= starting_value:increment:ending_value’ The
increment can be any real number, including negative numbers.
This will result in the following figure:
It is important that the size of the t array and the size of the y array agree that is they must
be same length.
More Examples
There are of course functions that can handle complicated operations, for example there
are functions that can integrate or differentiate functions. Here are some examples:
int(‘sin(x)’)
produces
ans =
-cos(x)
diff(‘sin(x)’)
produces
ans=
cos(x)
You can search MATLAB Help to find out if there are internal functions that can do your
calculations for yourselves.
NOTE THAT THIS LAB SHEET IS PREPARED USING MATLAB HELP
DOCUMENTATION AND CONTAINS ONLY BASIC KNOWLEDGE ON MATLAB.
YOU CAN ALWAYS USE MATLAB HELP TO REACH ADDITIONAL
INFORMATION.