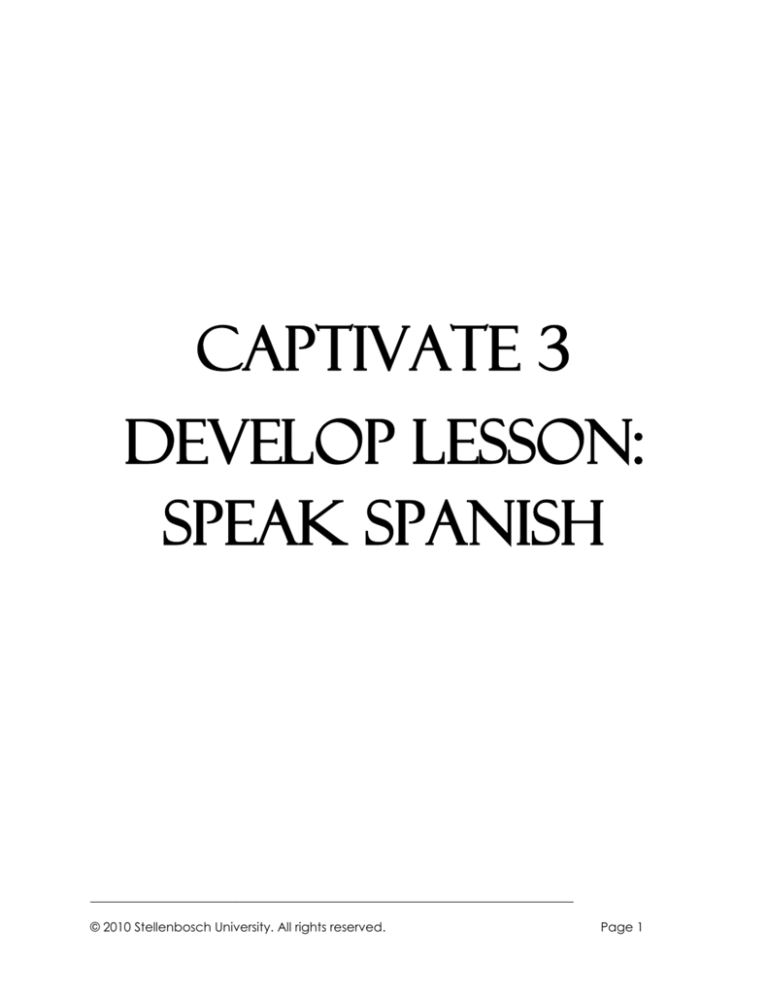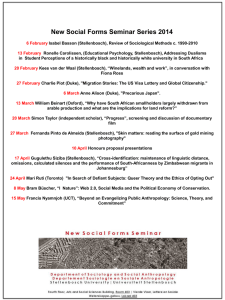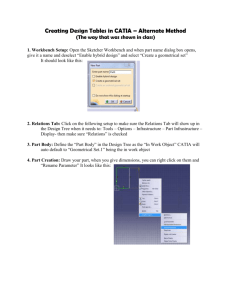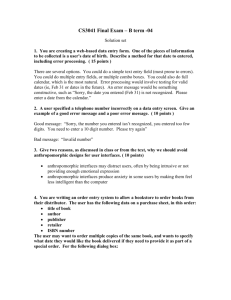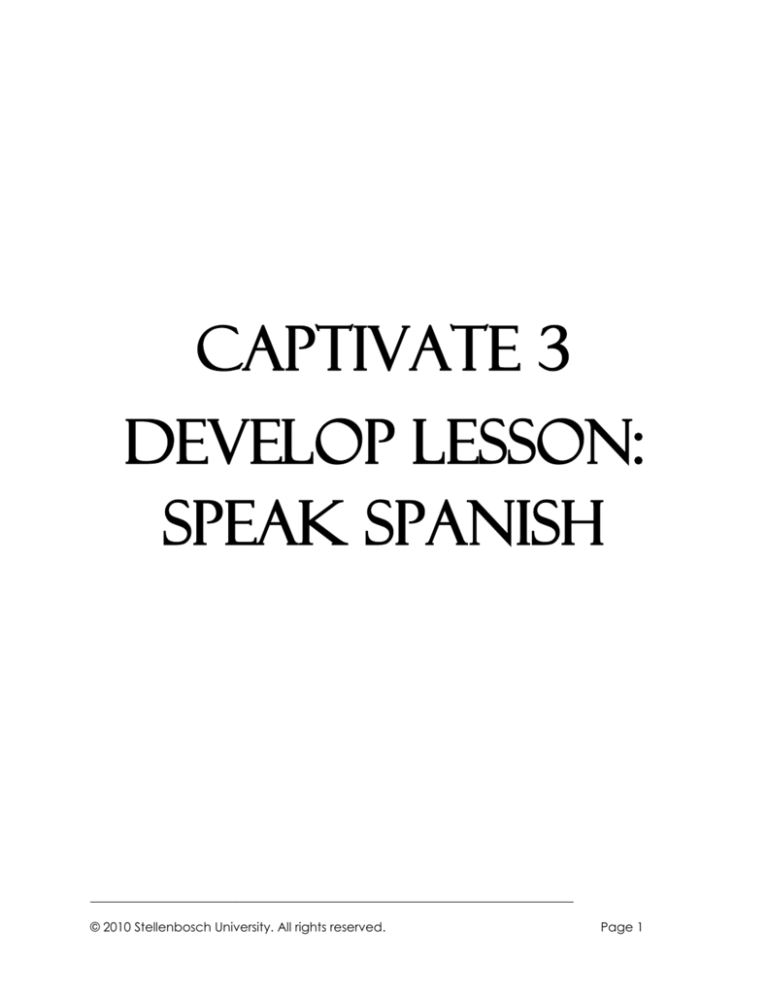
Captivate 3
Develop lesson:
Speak Spanish
______________________________________________________________________
© 2010 Stellenbosch University. All rights reserved.
Page 1
1. Open Captivate 3.
2. Click on: Record or create a new project.
3. Choose from Select: click on Other.
4. Choose: Blank Project.
______________________________________________________________________
© 2010 Stellenbosch University. All rights reserved.
Page 2
5. Choose preset size: 800 X 600 Full Screen.
6. Click on Save and save the project as: Spanish.cp. (cp is the file format of a Captivate file)
7. Double-click on Slide 1 (right hand side) to open the slide.
8. Click on Slide Properties to open dialog box.
9. Change Color to Custom and click on the down arrow next to the colour box.
10. Type in the colour: #ffe983.
11. Click on Change background image. From the Images folder, choose: back2.jpg.
______________________________________________________________________
© 2010 Stellenbosch University. All rights reserved.
Page 3
12. Click OK.
13. In the top menu, click on >Insert>Button... to open dialog box.
14. Choose Type as: Image button.
15. Click on ... to choose the button file. From the Images Folder in the Buttons Folder, choose:
next_mex_up.png.
______________________________________________________________________
© 2010 Stellenbosch University. All rights reserved.
Page 4
(Note: when creating your own buttons, the name of the button is of utmost importance:
first it tells what the button do, then what style it is and then the state of the button [up,
down, over].Therefore the filename must be in the same format as this one otherwise the
different states won’t work)
16. Make sure that On success is Continue.
17. Under the Options Tab, display for rest of slide. Appear after: 2.4 sec, Pause after: 0.6 sec.
18. Unclick all the options except: Show hand mouse cursor when over button.
19. Under Size and Position Tab, type in Left: 714, Top: 543. Click OK. Save the file: Ctrl-S.
______________________________________________________________________
© 2010 Stellenbosch University. All rights reserved.
Page 5
20. On the left hand side, with Slide 1 selected, press Ctrl-C to copy. Press Ctrl-V five times so
that you have 6 slides.
Slide 1
21. Click Slide 1 again to open it.
22. In the top menu, click on >Insert>Text Animation... to open dialog box.
23. At Appearance >Effect choose: DePlume.
24. At Text, type in: “Speak Spanish”.
25. Click on: Change font.... Choose Arial, Bold, Size 100, Colour: #e2172b.
26. Under the Options Tab, make sure that Effect is No transition. Click OK twice.
______________________________________________________________________
© 2010 Stellenbosch University. All rights reserved.
Page 6
27. Move text to upper half of screen.
28. In the top menu, click on >Insert>Image...
29. From the Images Folder, choose cinc4.gif.
30. In dialog box, click Transparent background.
31. Under the Options Tab, make sure that Effect is No transition. Click OK. Move to lower half
of screen.
______________________________________________________________________
© 2010 Stellenbosch University. All rights reserved.
Page 7
32. Save the file: Ctrl-S.
33. The finished slide must look like this:
______________________________________________________________________
© 2010 Stellenbosch University. All rights reserved.
Page 8
Slide 2
34. Click Slide 2 to open it.
35. In the top menu, click on >Insert>Text Caption... to open dialog box.
36. Choose Caption type: transparent, Font: Verdana, Size: 48, Colour: #e2172b, no transition.
37. Type text: “Menu”, Enter twice, “Greetings”, Enter, “Test”. Click OK.
______________________________________________________________________
© 2010 Stellenbosch University. All rights reserved.
Page 9
38. In the top menu, click on >Insert>Click box... to open dialog box.
39. Choose: on success: Go to next slide. On Options Tab, Display for : specific time 1.5 sec’
40. Options: choose : Show hand cursor over hit area and Pause project until user clicks.
Click OK.
______________________________________________________________________
© 2010 Stellenbosch University. All rights reserved.
Page 10
41. Click and drag this box to fit over the word: Greetings.
42. In the top menu, click on >Insert>Click box... to open dialog box.
43. Choose: on success: Jump to slide, Slide 6. On Options Tab, Display for : specific time 1.5
sec’
44. Options: choose : Show hand cursor over hit area and Pause project until user clicks.
Click OK.
______________________________________________________________________
© 2010 Stellenbosch University. All rights reserved.
Page 11
45. Click and drag this box to fit over the word: Test.
46. In the top menu, click on >Insert>Image...
47. From the Images Folder, choose cactus2.gif.
48. In dialog box, click Transparent background.
49. Under the Options Tab, make sure that Effect is No transition. Click OK. Move image to
top left of screen.
______________________________________________________________________
© 2010 Stellenbosch University. All rights reserved.
Page 12
50. In the top menu, click on >Insert>Image...
51. From the Images Folder, choose sombrero2.png.
52. In dialog box, click Transparent background.
53. Under the Options Tab, make sure that Effect is No transition. Click OK. Move image to
top right of screen.
54. Click on the NEXT button and press Delete on the keyboard to remove it from the screen.
______________________________________________________________________
© 2010 Stellenbosch University. All rights reserved.
Page 13
55. The finished slide must look like this:
Slide 3
56. Click Slide 3 to open it.
57. In the top menu, click on >Insert>Text Caption... to open dialog box.
58. Choose Caption type: transparent, Font: Verdana, Size: 20, Colour: #e2172b.
59. Type text: “Greeting”.
60. Options Tab: Display for rest of slide, Appear after: 0 sec, no transition. Click OK.
______________________________________________________________________
© 2010 Stellenbosch University. All rights reserved.
Page 14
61. In the top menu, click on >Audio>Import... to open dialog box.
62. In the Sound2 Folder, choose: saludos.mp3. Duration: 5:17
63. If you are asked if the slide duration must change according to the length of the audio,
say yes.
64. Open the Word file: greetings and farewells.doc. (Do not type the text yourself, because
it is difficult to type the Spanish exclamations marks in Captivate)
65. In the top menu, click on >Insert>Text Caption... to open dialog box.
66. Choose Caption type: transparent, Font: Verdana, Size: 10, Colour: black.
67. Type text: “Greetings and farewells = Saludos y despedidas”. (Copy and paste from Word
file)
68. Options Tab: Display for rest of slide, Appear after: 0 sec, no transition. Click OK.
______________________________________________________________________
© 2010 Stellenbosch University. All rights reserved.
Page 15
69. In the top menu, click on >Insert>Image...
70. From the Images Folder, choose mexican2.png.
71. In dialog box, click Transparent background.
72. Under the Options Tab, make sure that Effect is No transition. Click OK. Move to left side of
screen.
73. In the top menu, click on >Insert>Text Caption... to open dialog box.
74. Choose Caption type: transparent, Font: Verdana, Size: 10, Colour: black.
75. Type text: “Good morning. How are you? (formal) = Buenos días. ¿Cómo está usted?”.
(Copy and paste from Word file)
76. Options Tab: Display for rest of slide, Appear after: 36 sec, no transition. Click OK.
______________________________________________________________________
© 2010 Stellenbosch University. All rights reserved.
Page 16
77. In the top menu, click on >Insert>Text Caption... to open dialog box.
78. Choose Caption type: transparent, Font: Verdana, Size: 10, Colour: black.
79. Type text: “Hello. How are you? (informal) = Hola. ¿Cómo estás tú?”. (Copy and paste
from Word file)
80. Options Tab: Display for rest of slide, Appear after: 72 sec, no transition. Click OK.
81. In the top menu, click on >Insert>Text Caption... to open dialog box.
82. Choose Caption type: transparent, Font: Verdana, Size: 10, Colour: black.
83. Type text: “Fine, thank you! = ¡Bien, gracias!” (Copy and paste from Word file)
84. Options Tab: Display for rest of slide, Appear after: 101 sec, no transition. Click OK.
85. In the top menu, click on >Insert>Text Caption... to open dialog box.
______________________________________________________________________
© 2010 Stellenbosch University. All rights reserved.
Page 17
86. Choose Caption type: transparent, Font: Verdana, Size: 10, Colour: black.
87. Type text: “Very well, thank you! = ¡Muy bien, gracias!” (Copy and paste from Word file)
88. Options Tab: Display for rest of slide, Appear after: 132 sec, no transition. Click OK.
89. In the top menu, click on >Insert>Text Caption... to open dialog box.
90. Choose Caption type: transparent, Font: Verdana, Size: 10, Colour: black.
91. Type text: “No muy bien, gracias. = Not very well, thank you.” (Copy and paste from
Word file)
92. Options Tab: Display for rest of slide, Appear after: 156 sec, no transition. Click OK.
93. In the top menu, click on >Insert>Text Caption... to open dialog box.
94. Choose Caption type: transparent, Font: Verdana, Size: 10, Colour: black.
95. Type text:” Better. = Mejor.” Next line:”Better, thank you. = Mejor, gracias.” (Copy and
paste from Word file)
96. Options Tab: Display for rest of slide, Appear after: 188 sec, no transition. Click OK.
97. In the top menu, click on >Insert>Text Caption... to open dialog box.
98. Choose Caption type: transparent, Font: Verdana, Size: 10, Colour: black.
99. Type text:” ¡Bien, gracias!” Next line:” ¿Cómo está usted? ” (Copy and paste from Word
file)
100. Change the colour of the exclamation and question marks to red.
101. Options Tab: Display for rest of slide, Appear after: 220 sec, no transition. Click OK.
102. In the top menu, click on >Insert>Text Caption... to open dialog box.
103. Choose Caption type: transparent, Font: Verdana, Size: 10, Colour: black.
104. Type text:”¡Adiós! - ¡Hasta la vista! - ¡Hasta mañana! - ¡Hasta luego!” (Copy and paste
from Word file)
105. Options Tab: Display for rest of slide, Appear after: 255 sec, no transition. Click OK.
106. In the top menu, click on >Insert>Text Caption... to open dialog box.
107. Choose Caption type: transparent, Font: Verdana, Size: 10, Colour: black.
108. Type text:”¡Adios! = Goodbye!” (Copy and paste from Word file)
109. Options Tab: Display for rest of slide, Appear after: 278 sec, no transition. Click OK.
______________________________________________________________________
© 2010 Stellenbosch University. All rights reserved.
Page 18
110. In the top menu, click on >Insert>Text Caption... to open dialog box.
111. Choose Caption type: transparent, Font: Verdana, Size: 10, Colour: black.
112. Type text:”¡Hasta la vista! = See you!” (Copy and paste from Word file)
113. Options Tab: Display for rest of slide, Appear after: 296 sec, no transition. Click OK.
114. In the top menu, click on >Insert>Text Caption... to open dialog box.
115. Choose Caption type: transparent, Font: Verdana, Size: 10, Colour: black.
116. Type text:” ¡Hasta mañana! = See you tomorrow!” (Copy and paste from Word file)
117. Options Tab: Display for rest of slide, Appear after: 304 sec, no transition. Click OK.
118. In the top menu, click on >Insert>Text Caption... to open dialog box.
119. Choose Caption type: transparent, Font: Verdana, Size: 10, Colour: black.
120. Type text:” ¡Hasta luego! = See you later!” (Copy and paste from Word file)
121. Options Tab: Display for rest of slide, Appear after: 309 sec, no transition. Click OK.
122. Save the file: Ctrl-S.
123. The finished slide must look like this:
______________________________________________________________________
© 2010 Stellenbosch University. All rights reserved.
Page 19
Slide 4
124. Click Slide 4 to open it.
125. In the top menu, click on >Insert>Text Caption... to open dialog box.
126. Choose Caption type: transparent, Font: Verdana, Size: 10, Colour: black.
127. Type text: Formal conversation (Copy and paste the whole conversation from Word file)
128. Options Tab: Display for rest of slide, Appear after: 0.0 sec, no transition. Click OK.
129. In the top menu, click on >Audio>Import... to open dialog box.
130. In the Sound2 Folder, choose: Formal conversation.mp3. Duration: 1:45
131. If you are asked if the slide duration must change according to the length of the audio,
say yes.
132. In the top menu, click on >Insert>Image...
______________________________________________________________________
© 2010 Stellenbosch University. All rights reserved.
Page 20
133. From the Images Folder, choose manw.gif.
134. In dialog box, click Transparent background.
135. Under the Options Tab, make sure that Effect is No transition. Click OK. Move to left side
of screen.
136. In the top menu, click on >Insert>Image...
137. From the Images Folder, choose womanw.gif.
138. In dialog box, click Transparent background.
139. Under the Options Tab, make sure that Effect is No transition. Click OK. Move to right side
of screen.
140. Save the file: Ctrl-S.
141. The finished slide must look like this:
______________________________________________________________________
© 2010 Stellenbosch University. All rights reserved.
Page 21
Slide 5
142. Click Slide 5 to open it.
143. In the top menu, click on >Insert>Text Caption... to open dialog box.
144. Choose Caption type: transparent, Font: Verdana, Size: 10, Colour: black.
145. Type text: Informal conversation (the whole conversation) (Copy and paste from Word
file)
146. Options Tab: Display for rest of slide, Appear after: 0.0 sec, no transition. Click OK.
147. In the top menu, click on >Audio>Import... to open dialog box.
148. In the Sound2 Folder, choose: Informal conversation.mp3. Duration: 1:41.
149. If you are asked if the slide duration must change according to the length of the audio,
say yes.
150. In the top menu, click on >Insert>Image...
151. From the Images Folder, choose mexican6.png.
152. In dialog box, click Transparent background.
153. Under the Options Tab, make sure that Effect is No transition. Click OK. Move to left side
of screen.
154. Save the file: Ctrl-S.
155. The finished slide must look like this:
______________________________________________________________________
© 2010 Stellenbosch University. All rights reserved.
Page 22
Slide 6
156. In the top menu, click on >Quiz>Question Slide...
157. From Question Types, choose Matching.
______________________________________________________________________
© 2010 Stellenbosch University. All rights reserved.
Page 23
158. Click on Graded Question.
159. A new matching question dialog box opens.
160. Click on >View quiz preferences.
161. On the Settings page you can change Question Review messages and Quiz Result
Messages if you want to give different feedback.
162. Click on Pass or Fail. Here you set the percentage to pass the question. It is set at 80%,
which can be changed if necessary.
163. At “If passing grade”, choose Continue.
164. At “If failing grade”, choose: Allow user 1 attempt, Action: Jump to slide, Slide: Slide 2
165. Click on Default Labels. Here you can change default question button labels and
default question feedback. Click OK.
166. On the Question Tab, you can change the name of the question if you want to.
167. At Question, type: “Match the English and Spanish phrases, by dragging from the list on
the right hand side on to list on the left hand side.
168. Click the Shuffle Answers option.
______________________________________________________________________
© 2010 Stellenbosch University. All rights reserved.
Page 24
169. Under Column 1, type each phrase on a new line: (Copy and paste from Word file)
(Click on the line first, then copy the first line of text. Click on the second line and copy
the second line of text…etc)
“Good morning
¿Cómo está usted?
Fine, thank you
¿Cómo estás tú?
Very well, thank you
Goodbye
¡Hasta la vista!”
170. Under Column 2, type each phrase on a new line: (Copy and paste from Word file)
(Click on the line first, then copy the first line of text. Click on the second line and copy
______________________________________________________________________
© 2010 Stellenbosch University. All rights reserved.
Page 25
the second line of text…etc)
“See you
¡Adios!
¡Muy bien, gracias!
How are you? (informal)
¡Bien, gracias!
How are you? (formal)
Buenos días”
171. Drag from the list on the right hand side on to list on the left hand side to match the
correct phrases.
172. Choose Style as Drag and Drop and Numbering as 1, 2, 3...
173. On the Options Tab, choose which buttons to show, if correct answer: go to next slide
and if wrong answer: allow user 1 attempt, failure levels: 1, Action: go to next slide. Click
OK.
174. The slide will be created. In the timeline, double click on Slide to open the Slide
Properties dialog box.
175. Click on: Change background image and choose: back2.jpg. Click OK.
176. Now Shift click all of the text and move it to the middle of the page and not on top of
the background.
177. Move the Feedback boxes for correct, incorrect, etc down.
178. If you need to change any text, double click on the specific sentence and change the
properties.
179. The finished slide must look like this:
______________________________________________________________________
© 2010 Stellenbosch University. All rights reserved.
Page 26
Slide 7
180. In the top menu, click on >Quiz>Question Slide...
181. From Question Types, choose Sequence.
______________________________________________________________________
© 2010 Stellenbosch University. All rights reserved.
Page 27
182. Click on Graded Question.
183. A new sequence question dialog box opens.
184. On the Question Tab, you can change the name of the question if you want to.
185. At Question, type:” Arrange the phrases in sequence as in a conversation.”
186. At Answers, type:
(Copy and paste from Word file) (Click on the line first, then copy the first line of text. Click
on the second line and copy the second line of text…etc)
“Buenos días, señor García
¿Cómo está usted?
¡Muy bien, gracias!
¡Hasta mañana!”
______________________________________________________________________
© 2010 Stellenbosch University. All rights reserved.
Page 28
187. Choose Style as Drag and Drop and Numbering as 1, 2, 3... Click OK.
188. The slide will be created. In the timeline, double click on Slide to open the Slide
Properties dialog box.
189. Click on: Change background image and choose: back2.jpg. Click OK.
190. Now Shift click all of the text and move it to the middle of the page and not on top of
the background.
191. Move the Feedback boxes for correct, incorrect, etc down.
192. If you need to change any text, double click on the specific sentence and change the
properties.
193. The finished slide must look like this:
______________________________________________________________________
© 2010 Stellenbosch University. All rights reserved.
Page 29
Slide 8
194. In the top menu, click on >Quiz>Question Slide...
195. From Question Types, choose Fill-in-the-blank.
196. Click on Graded Question.
197. A new Fill-in-the-blank question dialog box opens.
198. On the Question Tab, you can change the name of the question if you want to.
199. At Description, type:” Complete the sentences below by filling in the blanks.”
______________________________________________________________________
© 2010 Stellenbosch University. All rights reserved.
Page 30
200. At Phrase, type:
(Copy and paste from Word file) (Click on the line first, then copy the first line of text.
Click on the second line and copy the second line of text…etc)
“Buenos días.
¿Cómo está usted?
¡Muy bien, gracias!
Y, ¿cómo está usted?
No, muy bien, gracias
¡Hasta luego!”
201. Highlight the word: “Buenos” in the Phrase box and click on >Add Blank…
202. In the Blank answer dialog box ,make sure the following check box is selected: “The user
will select an answer from the list below.
203. In the Blank answer dialog box which appears, after “Buenos” add: “Bien, Bon, Hasta”
204. Click in the box next to “Buenos” to select it as the correct answer. Click OK.
205. Highlight the words: “Muy bien” in the Phrase box and click on >Add Blank…
206. In the Blank answer dialog box, make sure the following check box is selected: “The user
will select an answer from the list below.
207. In the Blank answer dialog box which appears, after “Muy bien” add: “Mejor bien, Bien
muy, Gracias”
208. Click in the box next to “Muy bien” to select it as the correct answer. Click OK.
209. Highlight the word: “Hasta” in the Phrase box and click on >Add Blank…
210. In the Blank answer dialog box, make sure the following check box is selected: “The user
will select an answer from the list below.
211. In the Blank answer dialog box which appears, after “Hasta” add: “La vista, Adios,
Buenos”
212. Click in the box next to “Hasta” to select it as the correct answer. Click OK.
213. Make sure that Shuffle List Answers are checked. Click OK.
214. The slide will be created. In the timeline, double click on Slide to open the Slide
Properties dialog box.
215. Click on: Change background image and choose: back2.jpg. Click OK.
216. Now Shift click all of the text and move it to the middle of the page and not on top of
the background.
217. Move the Feedback boxes for correct, incorrect, etc down.
______________________________________________________________________
© 2010 Stellenbosch University. All rights reserved.
Page 31
218. If you need to change any text, double click on the specific sentence and change the
properties.
219. The finished slide must look like this:
Slide 9
220. Slide 9 is automatically created when you choose your questions as graded questions.
221. It gives you: Your score, Max Score, Questions Correct, Number of Questions, Accuracy
and Number of Quiz Attempts.
222. If any of these is not applicable for the students of your quiz, just delete them.
223. In the timeline, double click on Slide to open the Slide Properties dialog box.
______________________________________________________________________
© 2010 Stellenbosch University. All rights reserved.
Page 32
224. Click on: Change background image and choose: back2.jpg. Click OK.
225. Now Shift click all of the text and move it to the middle of the page and not on top of
the background.
226. The finished slide must look like this:
Change the look of the playback
227. In the top menu, click on >Project>Skin
228. The skin editor opens.
______________________________________________________________________
© 2010 Stellenbosch University. All rights reserved.
Page 33
229. On the playback control tab, change the Playback colors to:
Background color: ffe983
Button glow color: e2172b
Button face color: ffcc33
Button icon color: Black
230. On the borders tab, change the colors to:
Color: e2172b
HTML background color: ffe983
Publish your file
231. In the top menu, click on >File>Publish
232. Click on the Flash Tab to publish as a swf file.
______________________________________________________________________
© 2010 Stellenbosch University. All rights reserved.
Page 34
When have changed all the options to what you want it to be, click on Publish.
______________________________________________________________________
© 2010 Stellenbosch University. All rights reserved.
Page 35