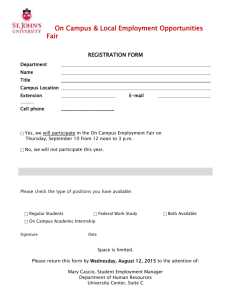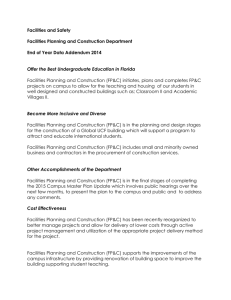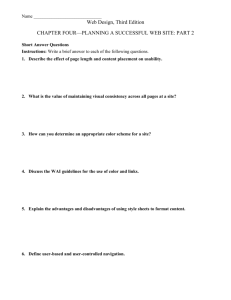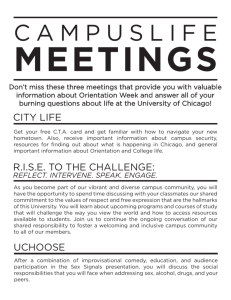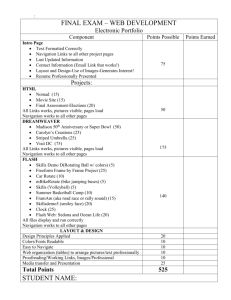Getting Around in Campus Solutions
advertisement

Getting Around in Campus Solutions A Navigation Guide to the K-State Student System Campus Solutions Navigation Guide, v 1.0 Table of Contents Table of Contents ................................................................................................................ 2 Introduction ......................................................................................................................... 3 Preface............................................................................................................................. 3 Technical Requirements.................................................................................................. 3 Getting Around in Campus Solutions ................................................................................. 4 Signing in to Campus Solutions ...................................................................................... 4 The Campus Solutions Base Navigation Page ................................................................ 5 Menu Pagelet .............................................................................................................. 6 Navigation Pane .......................................................................................................... 7 Universal Navigation Header ...................................................................................... 8 The Pagebar ................................................................................................................ 9 Working with My Favorites .......................................................................................... 10 Adding Favorites ....................................................................................................... 10 Editing Favorites ....................................................................................................... 10 Searching for Values ..................................................................................................... 11 Basic Search .............................................................................................................. 11 Advanced Search ...................................................................................................... 12 Correcting/Updating Data ............................................................................................. 12 Effective Dating ........................................................................................................ 13 Running Processes and Reports .................................................................................... 13 Process Scheduler ..................................................................................................... 14 Report Manager ........................................................................................................ 17 Keyboard Shortcuts ....................................................................................................... 19 Access Keys .............................................................................................................. 19 Hot Keys ................................................................................................................... 19 Getting Help .................................................................................................................. 21 Accessing help from with Campus Solutions: .......................................................... 21 Direct link to PeopleBooks: ...................................................................................... 21 Student System Training Coordinator: ..................................................................... 21 Glossary ........................................................................................................................ 21 Page 2 of 21 Campus Solutions Navigation Guide, v 1.0 Introduction Preface This document is an introduction to the Campus Solutions interface and basic navigation. The purpose is to include information regarding the visual and procedural elements that users will encounter when using Campus Solutions. Therefore, there will be descriptions of buttons, links, fields, text formats, and other basic information organized in such a way as to facilitate a walkthrough as well as a reference guide to getting around in Campus Solutions. Technical Requirements K-State, Oracle and the Campus Solutions team recommend the following technical specifications for computers, in order to efficiently run the Campus Solutions software: Windows 2000, XP, or higher 3 GHz processor (1.7 GHz for laptop computers) 512 MB RAM Web browser o NOTE: Oracle strongly encourages the use of Internet Explorer 6.0 or greater for full compatibility with Campus Solutions. Internet connection Microsoft Office 2000 or higher Adobe Acrobat Reader, version 4 or higher Macromedia Flash Player 7.0 or higher Multimedia player (QuickTime, RealPlayer, Windows Media Player, etc.) Page 3 of 21 Campus Solutions Navigation Guide, v 1.0 Getting Around in Campus Solutions Signing in to Campus Solutions 1. Open Internet Explorer. a. NOTE: Oracle strongly encourages the use of the latest version of Internet Explorer, currently version 6, for full compatibility with Campus Solutions. 2. Go to the Campus Solutions Sign-in url: https://icicle.as.ksu.edu:7001/psp/dm89/?cmd=login a. HINT: You might want to bookmark this page. b. NOTE: This URL is for a demonstration database. Once the proper test and setup instances have been created, this URL will change. 3. Enter your K-State eID and Password 4. Click the Sign In button 5. You are now logged in to the Campus Solutions home page. a. NOTE: Inactive sessions of Campus Solutions will be automatically signed out after 20 minutes. Page 4 of 21 Campus Solutions Navigation Guide, v 1.0 The Campus Solutions Base Navigation Page The Campus Solutions Base Navigation Page has 3 primary elements: 1. Menu Pagelet 2. Navigation Pane 3. Universal Navigation Header The data within Campus Solutions is accessed through Transaction Pages. These pages are grouped into Components which may be accessed through Content References. These Content References are then organized into Folders for ease of locating. Page 5 of 21 Campus Solutions Navigation Guide, v 1.0 Menu Pagelet The Menu Pagelet is an hierarchical organization of modules, folders, and Content References. Upon initial sign in, the Menu Pagelet displays a list of modules, or areas within Campus Solutions. This menu may be expanded or collapsed by clicking on the arrow to the left of the menu item or by clicking the name of the menu item. To get to a desired component, open the associated folders to find the content reference that relates to that component. Page 6 of 21 Campus Solutions Navigation Guide, v 1.0 Additionally, components may be located using the Search box at the top of the Menu Pagelet. Type the search criteria and click the double arrow button to perform the search. To hide the Menu Pagelet from view, click the Minimize Pagelet button. To restore the Menu Pagelet, click the Restore Pagelet button ( ) in the upper left portion of the expanded Navigation Pane. NOTE: If the name of the menu item is clicked, the Navigation Pane area will be populated with the contents of that menu item folder or the search page for the selected component. Navigation Pane Page 7 of 21 Campus Solutions Navigation Guide, v 1.0 The Navigation Pane displays a graphical representation of the contents of a given folder (navigation page) that may be used to access Campus Solutions components. These pages are accessed by clicking a folder in the Menu Pagelet or in another navigation page. Once the folder icon or link is clicked, the contents of that folder will display. Each folder will contain additional folders and/or content references. Further navigation within Campus Solutions is possible by clicking additional folder links. Note from the graphic above that folders and content references may be accessed at the current level of navigation or from within the next level folder. Each navigation page also has a series of links across the top, called breadcrumbs, that indicate the hierarchical path within Campus Solutions that generated the current view. The edit folder link associated with each navigation page is only for administration purposes and may not be present in your current view. Universal Navigation Header The universal navigation header is located at the top of all Campus Solutions pages and remains static as you navigate through the application. The universal navigation header contains the following links: Click to return to your homepage. Home Click to access the Worklist page, which provides a summary of Worklist information about all items on your personal worklist. This page also provides links enabling you to view additional details about the work, perform the indicated work, and reassign work items. MultiChannel This function is not to be used at K-State. Console Click to add the current page to your favorites list for easy accessibility. Add to The favorites list is like your own list of bookmarks to components and Favorites transaction pages that you use frequently. Once you add a favorite, it appears under the My Favorites folder in the menu. You can return to the page by expanding the My Favorites folder and clicking the link for the page that you want to view. Click to sign out of the application and return to the Sign In page. Sign out Page 8 of 21 Campus Solutions Navigation Guide, v 1.0 The Pagebar The pagebar is located just below the Universal Navigation Header on all transaction pages and search pages. The pagebar contains the following links: Opens a new browser window. New Window Opens the online PeopleBooks help for the displayed transaction page. Help Eventually, we hope to be able to include link to K-State specific support documents here, as well. Customize Enables you to control the initial page display. Opens the Page Customization page, where you can: Page Select the initial page in the component to be displayed. Save the state of the expanded and collapsed sections. Save the state of the View All settings on the page for grids and scroll areas. Customize the page field tabbing order. Clear Tabbing Order. Removes the existing tabbing order. o Restore Default. Restores the default tabbing order. o Include In Tabbing Order. Click this option and then click a tabbed item to include it in the tabbing order. o Remove From Order. Click this option and then click a tabbed item to remove it from the tabbing order. o Move Up In Order. Click this option and then click a tabbed item to move it up in the tabbing order. o Move Down In Order. Click this option and then click a tabbed item to move it down in the tabbing order. You can also elect to copy and share the settings that you have saved for the customized page. Copies the current page URL to the clipboard so that it is available for pasting in emails or other applications. Page 9 of 21 Campus Solutions Navigation Guide, v 1.0 Working with My Favorites “Favorites” are links to components and folders within Campus Solutions or to external web resources that are grouped under the folder “My Favorites”. By locating the My Favorites folder at the top of the menu pane, access to the selected components has been simplified. Adding Favorites 1. Navigate to the desired page. 2. Click the Add to Favorites link in the Universal Navigation Header 3. Modify the link Description, if preferred. 4. Click OK. Editing Favorites 1. Expand the My Favorites folder in the menu pagelet. 2. Click Edit Favorites. 3. Locate the favorite that you want to modify, and make your changes. To relabel a favorite, type a new name in the text box. To delete a favorite, press the Delete button associated with it. To reorder favorites, type an appropriate number in the Sequence number box. 4. Save your changes. Page 10 of 21 Campus Solutions Navigation Guide, v 1.0 Searching for Values When a content reference link is clicked, a search page will open. These pages help to identify the data to be viewed, manipulated, or otherwise utilized. There are two basic forms of search in Campus Solutions: Basic Search Advanced Search Basic Search The basic search allows for searches of data based on limited criteria. Usually, there will be only 1 or 2 fields at a time enabled in the Basic Search. For more search options or to search on more criteria, click the Advanced Search link. Page 11 of 21 Campus Solutions Navigation Guide, v 1.0 Advanced Search The advanced search allows for a greater variety of criteria when searching for data. Search criteria may be entered in as many or as few fields as desired. NOTE: Some search pages require that at least one field have criteria associated with it before a search can be performed. The Advanced Search also allows for searching for values using comparative operators, such as <, >, begins with, contains, etc. Advanced searches should be used to recall a range of values. HINT: The more detailed the search criteria, the fewer search results will be returned. Also note that search criteria that are too detailed may return no results. Correcting/Updating Data When running a search, either basic or advanced, where the intention is to make changes to the returned record(s), the Correct History ( ) box must be checked. If you do not check the Correct History box on the search page, there will be a Correct History button on the transaction page. Page 12 of 21 Campus Solutions Navigation Guide, v 1.0 Effective Dating Campus Solutions uses Effective Dating to establish and maintain a history of changes within records. Effective Dates indicate when a particular value or action becomes valid. Adding effective dated rows allows the system to store history. The table below indicates the buttons available in a record view, the associated record values that record will display, and what actions can be taken against that record. Action Button Add Update/Display Viewable Data Current, Future Include History History, Current, and Future Correct History History, Current, and Future Modifiable Effective Dates Future dates only (i.e., effective date greater than or equal to current row) Future dates only (i.e., effective date greater than or equal to current row) All existing rows (i.e., no effective date restrictions) Running Processes and Reports Processes are predefined programs or steps that run independent of any end user intervention. Typical off-line processes may include posting of grades, qualified admissions, application of financial aid to a student’s account, or reports that you share with colleagues. Batch processes are run using Process Scheduler Manager. Process Scheduler Manager enables you to define processes, submit requests for processes, and set up an "agent" that scans for and runs submitted processes. As an end user, you need only to be concerned with successfully submitting process requests, monitoring their progress, and viewing their output in Report Manager. Requests for new processes should be directed to your technical team liaison. Page 13 of 21 Campus Solutions Navigation Guide, v 1.0 Process Scheduler One example of a process that can be run is a report. To run a report: 1. Navigate to the selected report in the Menu Pagelet or Navigation Pane (i.e.: click Records and Enrollment, then click Enrollment Reports, then click the NSC Report) 2. Click Add a New Value (or type a previous Run Control ID in the Find an Existing Value search page). Page 14 of 21 Campus Solutions Navigation Guide, v 1.0 3. Enter a Run Control ID. NOTE: Each Run Control ID is associated with the currently logged in user. Unless the report is shared, the report will only be viewable by the currently logged in user. 4. Click Add (or click Search if using an existing Run Control ID). 5. Enter any required or desired report criteria. NOTE: Required fields are indicated with an asterisk (*) to their left. 6. Click Run. Page 15 of 21 Campus Solutions Navigation Guide, v 1.0 7. Fill in server name (currently PSUNX). 8. Select type and format (Web and PDF are the recommended values). 9. Click OK. The report has been submitted to the Process Scheduler. To view the results of the report, you may click the Report Manager link ( definition page. ) at the top of the report Reports can have the following types: email, file, printer, web, window. Email – sends results in a file format as designated below to the indicated email recipients File – save the results in a file to a location designated by the user Printer – prints the results directly to a printer NOTE: Be careful sending reports directly to a printer due to the unknown size of the report. Web (recommended) – saves the results in a file in the central file repository Window – Opens process monitor in a separate browser window. Currently not configured to run properly in our environment. Reports can be generated in the following file formats: CSV, HP, HTM, LP, PDF, PS, SPF. The most common file formats are: CSV (recommended for additional analysis)– text file that can be opened in MS Excel HTM – HTML-formatted page to be viewed in a web browser PDF (recommended for view only)– File to be viewed in Adobe Acrobat or Acrobat Reader Page 16 of 21 Campus Solutions Navigation Guide, v 1.0 Report Manager Report Manager allows you to view the results of reports, check on their status, save reports To access the Report Manager: 1. Click Reporting Tools in the Menu Pagelet 2. Click Report Manager To view the previously run reports: 1. Click the Administration tab. Page 17 of 21 Campus Solutions Navigation Guide, v 1.0 2. Select the desired report. 3. If the Status is “Pending”, click the Refresh button. 4. When the Status reads “Posted”, Click the appropriate link under the Description heading. Page 18 of 21 Campus Solutions Navigation Guide, v 1.0 Keyboard Shortcuts Keyboard shortcuts in Campus Solutions come in 2 varieties: Access Keys and Hot Keys. Access Keys Access keys move the focus of your cursor to a particular button on a page, at which point you can press ENTER to carry out the command. This is equivalent to clicking the appropriate button. The following table outlines the shortcuts that you can use in place of clicking the equivalent action button. After pressing the desired key combination, you must press ENTER to carry out the action. For example, to save a page press ALT+1 followed by ENTER. Note that some access keys have multiple actions assigned to them, and the usage depends on the currently active page. Access Key Function ALT+9 Accesses the Help line. ALT+ \ Toggles between Update/Display, Include History, and Correct History action modes on the toolbar on a transaction page. CTRL+Z Accesses the menu search box. You can also use access keys for page tabs to help you move between pages in a component. The access key for a particular page is indicated by the underlined letter in the page tab name. To access a page, press ALT plus the underlined letter, and then press ENTER. Menu Pagelet Access Keys Navigate between menus by pressing CTRL+Z, which moves the focus of your cursor to the menu pagelet. From the menu, you may press TAB (or SHIFT+TAB for reverse direction) to navigate through the menu. Hot Keys Hot keys perform immediate actions. When you press one, the designated action occurs. Note that several hot keys perform different functions depending on the page that you are on, such as a transaction page or a search page. The following table provides a summary of the Hot Keys available in Campus Solutions. Page 19 of 21 Campus Solutions Navigation Guide, v 1.0 Hot Key Function ALT+1 Saves a page in a transaction. Moves to the Search or Add button on a search or look up page. Moves to the OK button on a secondary page. ALT+2 Returns to the search page from the transaction page. ALT+3 View the next row in the list when the button is active. ALT+4 View the previous row the in list when the button is active. ALT+5 Accesses the Look Up page. Opens the calendar prompt. ALT+6 Opens the pop-up window on a page. ALT+7 Inserts a row in a grid or scroll area. ALT+8 Deletes a row in a grid or scroll area. ALT+0 When in Expert Entry mode, activates the Refresh button, which validates the data entered on the page. ALT+ . View the next set of rows in a grid or scroll area. ALT+ , View a previous set of rows in a grid or scroll area. ALT+ / Finds data in a grid or scroll area. ALT+ ‘ View all rows of data in a grid, scroll area, or search page results list. ALT+ \ Toggles between Add a New Value and Find an Existing Value on a search page. CTRL+ J Displays the system information page. CTRL+ K When on a search or transaction page, accesses a page with a list of keyboard navigation shortcuts using hot keys and access keys. CTRL+ Y Toggles the menu pagelet between collapse and expand. CTRL+TAB Toggles the focus through the frame set. ENTER Activates the OK button, where appropriate. On a search page, activates the Search button. On a look up page, activates the lookup button. ESC Activates the Cancel button, where appropriate. Page 20 of 21 Campus Solutions Navigation Guide, v 1.0 Getting Help Accessing help from with Campus Solutions: On any page, click the help link in the upper right corner of the window. This will open all help topics associated with the page currently in view. Select the topic in question. Direct link to PeopleBooks: http://icicle.as.ksu.edu:5001/PSOL/htmldoc/eng/index.htm Student System Training Coordinator: bcad@ksu.edu 532-7657 Glossary Base Navigation Page The primary browser-based navigation interface. Content Reference A link in the menu pagelet that accesses a transaction page. A content reference is a reference to a uniform resource locator (URL) for the transaction page. Effective Date The date on which a row becomes effective or the date that an action begins Folder A collection of Content Reference objects organized by related data, topic, or process. Keys The display-only fields that uniquely identify your data. To display a page, you perform a search using the key fields, such as Empl ID (employee identification). Menu pagelet The PeopleSoft navigation structure, located on the left side of your screen. The menu pagelet contains links to content references, which enable you to access transaction pages, from which you can carry out actions and modify your data. Links display in a hierarchical format, some leading directly to transaction pages and some leading to other links. Menu items can expand or contract, depending on their content. Navigation Pane Central graphical interface used for navigating between components. Page The individual display and data-entry screens for each part of your PeopleSoft application. Pages appear in the browser window. Pagebar Collection of links located at the top right of all pages within the Navigation Pane. Transaction Page Individual data entry screens used for viewing, manipulating, and creating data. Worklist A collection of tasks assigned through system automated processes. These tasks usually require some intervention from the user. Page 21 of 21