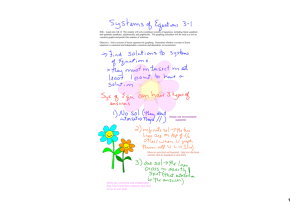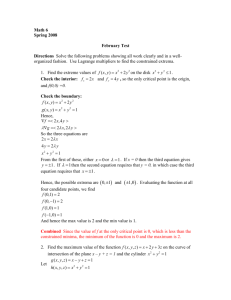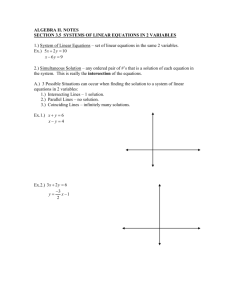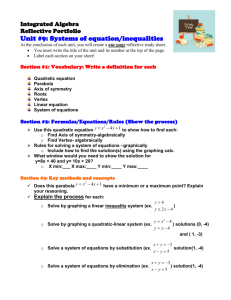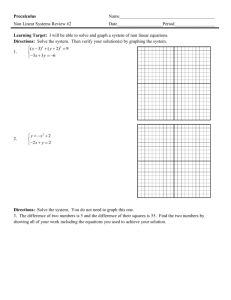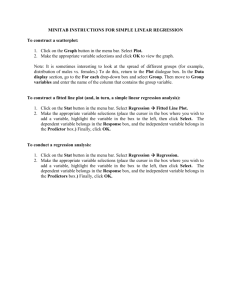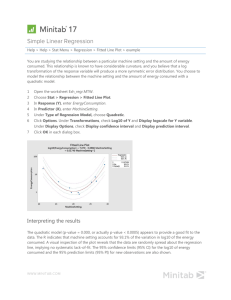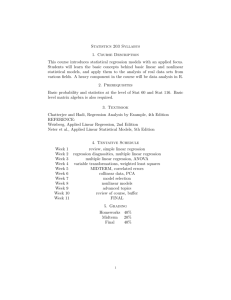TI – 83 Plus Tips and Techniques
advertisement

TI – 84 Plus Tips and Techniques Kenneth Mann Modified by Terry Dugger for Math 080 Catawba Valley Community College Revised Spring 2008 2 Part I Standard Commands 1. Operations 2. Exponent key 3. Square key 4. Square root key 5. nth root key 6. Fractions 7. Enter key 8. Scientific notation 9. Reset p. 3 p. 3 p. 3 p. 3 p. 3 p. 3 p. 3 p. 3 p. 4 Part II Graphing 1. Linear equations 2. Quadratic equations p. 4 p. 5 Part III Working with Graphs 1. 2. 3. 4. 5. 6. 7. 8. How to set up your table How to find the x-intercept How to find the y-intercept How to find the intersection of two lines How to find the intersections of two curves How to find y when given x How to find x when given y How to solve a system of equations p. 5 p. 5 p. 6 p. 6 p. 6 p. 7 p. 7 p. 8 Part IV Statistical Commands 1. Plotting points 2. Graphing line graphs 3. Linear regression to graph 4. Predictions 5. Linear regression for equation 6. Double Linear Regression 7. Double Linear Regression – Graphing the Lines Only p. 8 p. 9 p. 10 p. 11 p. 12 p. 13 p 14 Foreword: This is by no means a complete list of everything the TI-83/84 can do. This is intended to get you through the basics of the topics listed above. I would recommend the TI web site http://education.ti.com to see more applications of the calculator. Also, this text is geared for the TI – 83/84, TI – 83/84 plus, and the TI – 83/84 plus silver edition only. And while calculators make excellent tools and are efficient time savers for the most part, there is seldom a substitute for learning and doing things “by hand”. Note: Keys to be pressed will be in italics. 3 Part I Standard Commands 1. Addition, subtraction, multiplication, and division are the same as on a scientific calculator. 2. The power key is ^, located on the right side above the division key. 3. The square key (x2) is on the left side 4 keys up from the on key. 4. To get the square root key hit 2nd, x2, and the number you are taking the square root of. example. 2nd, x2, 16 You should see 16 after you finish typing. Hit Enter to get 4. Note: It is not necessary to close parentheses but it is not a bad habit to get into. 5. nth root To find the 4th root of 16: Press 4, press Math, select # 5, type in 16 then press enter. The answer is 2. 6. Converting numbers to fraction form. a. You can type in the number, then press Math. You will see the word Math on the top of the screen highlighted, then immediately below it you will see 1: > Frac with the 1: highlighted. Hit Enter twice and the original number will be in fraction form. Note: Not all numbers will be converted into fractions if they are irrational numbers or numbers with large denominators. b. If you have performed calculations and wish to convert an answer to fraction form, after you have gotten your final answer hit Math, then Enter twice, and you will see your answer as a fraction. c. To type in a fraction press Alpha F1, which is the Y= button. Select1 or n/d. Put in the numerator and then press the down arrow and put in the denominator. Hit the right arrow to exit the fraction. 7. If you wish to see a previous calculation hit 2nd and Enter, and you will see the last calculation you performed. You can scroll to edit what you typed if need be. If you hit 2nd and Enter again you will see the calculation before last, and so on. If you go too far eventually you will come back to the most recent operation. 8. A number written with E and a number after it (example: 2.999999E12) is written in scientific Notation. The equivalent form would be the first 4 number multiplied by 10 to the 12th power. A number written as 4E-7 is 4 multiplied by 10 to the – 7th power (a decimal point, 6 zeroes, and a 4 or 0.0000004) 9. To reset the calculator. Press 2nd Mem, this is the plus key, select # 7 Reset, select #1 All RAM, select 2 Reset. Warning: this will erase any programs that you have added to the calculator. Part II Graphing 1. Linear equations To graph a linear equation 1. Hit “Y=” in the upper left corner. The cursor will be next to “=” next to Y1. 2. Type in the equation using the “X,T, ,n” key below the “mode” key at the top of the calculator. Note that the equation should be in slope – intercept form (in the form y = 3x + 5 for example). 3. A “standard window” has the following characteristics. Xmin = - 10 (the minimum x – value on the screen will be – 10) Xmax = 10 (the maximum x – value on the screen will be 10) Xscl = 1 (the marks on the x – axis will be 1 unit apart.) Ymin = - 10 (the minimum y – value on the screen will be – 10) Ymax = 10 (the maximum y – value on the screen will be – 10) Yscl = 1 (the marks on the y – axis will be 1 unit apart.) Xres = 1 Note: You can set your calculator to a “standard window” by pressing Zoom and choosing 6 for zstandard. 4. To see the equation and the x and y coordinates of the cursor hit trace and they will appear. 5. To find the y-intercept see p 5. 6. To find the x-intercept see p 5. Examples: Graph the following equations: Y = -3x + 23 Y = 2/3x - 6 5 2. Quadratic equations 1) Quadratic equations are graphed the same as linear equations. 2) The X-intercept and the Y-intercept are found the same as linear equations. Note: Quadratic equations usually have more than one X-intercept. Examples: Graph: y = 2x2 + 5 Part III Working with Graphs 1. How To Set up Your Table 1. Press 2nd Table Set, this is above the window key 2. Set the indpnt to ASK 3. Set the depend to AUTO 2. To find the x-intercept 1. Put the equation in Y1. 2. Put the zero in Y2 3. Graph. Make sure you have the intersection on the screen. 4. Press 2nd CACLULATE 5. Select #5: intersect 6. “First curve” appears on screen 7. Press ENTER 8. “Second curve” appears on screen 9. Press ENTER 10. “Guess” appears on screen 11. Press ENTER 12. “x = ________ y = ________” appears at bottom of the screen. This is the point of intersection. 13. The x value is your answer 6 3. To find the y-intercept. 1. Put the equation in Y1. 2. Press 2nd TABLE 3. Put zero in for x 4. The y intercept will appear in the Y1 column. 4. To find the intersection of two lines 1. Put the first equation in Y1. 2. Put the second equation in Y2 3. Graph. Make sure you have the intersection on the screen. 4. Press 2nd CACLULATE 5. Select #5: intersect 6. “First curve” appears on screen 7. Press ENTER 8. “Second curve” appears on screen 9. Press ENTER 10. “Guess” appears on screen 11. Press ENTER 12. “x = ________ y = ________” appears at bottom of the screen. This is the point of intersection. 13. The x value is your answer Example: Find the intersection or solution of the following equations: Y = 2x + 12 Y = -4x + 3 Solution is (-1.5, 9) 5. To find the intersection between a line and a curve or 2 curves 1. Finding the first intersection is the same as finding the intersection of 2 lines. (see above) 7 2. Finding the second intersection is like finding the first, except you must guess, placing the cursor closer to the second intersection than the first. Examples: Find the intersection between: Y = x2 – 6 Y = 2x + 2 6. To find the y – value for a given x – value when given an equation. 1. Hit Y = to enter an equation. You may need to rewrite the equation to get y by itself first before you enter it in. 2. Hit 2nd Table Set. Move your curser to the “Ask” beside the Independent. Press enter to highlight the Ask. Beside the dependent you should have the Auto highlighted. 3. Hit 2nd Table. Under the x, input the x value and the y value will appear in the Y1 column. 7. To find a x – value for a given y – value when given an equation. 1. Put the equation in Y1. 2. Put the y-value in Y2 3. Graph. Make sure you have the intersection on the screen. 4. Press 2nd CACLULATE 5. Select #5 : intersect 6. “First curve” appears on screen 7. Press ENTER 8. “Second curve” appears on screen 9. Press ENTER 10. “Guess” appears on screen 11. Press ENTER 12. “x = ________ y = ________” appears at bottom of the screen. This is the point of intersection. 13. The x value is your answer 8 8. To solve a system of 2 equations with 2 unknowns 1) Input the first equation in Y1 2) Input the second equation in Y2 3) Find the intersection. (see p 6) 4) “x = ________ y = ________” appears at bottom of the screen. This is the point of intersection. Part IV Statistical Commands 1. Plotting Points 1) Press Y= Y value in L2 2) Clear any equations 12) Press 2nd STAT PLOT 3) Press STAT 13) Select 1 4) Choose EDIT 14) Highlight ON 5) Highlight L1 15) Highlight DOTS 6) Press Clear 16) For X-LIST: L1 7) Press Enter 17) For Y-LIST: L2 8) Highlight L2 18) Select type of dot 9) Press Clear 19) Press WINDOW 10) Press Enter 20) Set window to match data 11) Enter data 21) Press GRAPH X value in L1 Example: Graph the following data: Number of books 5 8 12 Total weight 3.5 5 8 9 2. Graphing Line Graphs 1) Press Y= 15) Highlight LINE GRAPH 2) Clear any equations 16) For X-LIST: L1 3) Press STAT 17) For Y-LIST: L2 4) Choose EDIT 18) Select type of dot 5) Highlight L1 19) Press WINDOW 6) Press Clear 20) Set window to match data 7) Press Enter 21) Press GRAPH 8) Highlight L2 9) Press Clear Example: Make a line graph using the following data: 10) Press Enter X value in L1 Years Experence 1 Yearly Earnings $27,000 Y value in L2 5 $32,000 12) Press 2nd STAT PLOT 12 $38,000 13) Select 1 25 $45,000 11) Enter data 14) Highlight ON 10 3. Linear Regression – Graphing Line and Points 1) Press Y= 16) For X-LIST: L1 2) Clear any equations 17) For Y-LIST: L2 3) Press STAT 18) Select type of dot 4) Choose EDIT 19) Press STAT 5) Highlight L1 20) Choose CALC 6) Press Clear 21) Select: 4 for linear regression 7) Press Enter 5 for quadratic regression 8) Highlight L2 6 for cubic regression 9) Press Clear 7 for quartic regression 10) Press Enter 22) Press Alpha 11) Enter data 23) Press F4, the trace button X value in L1 24) Choose Y1 Y value in L2 12) Press 2nd STAT PLOT 25) Press ENTER again 26) Press WINDOW 13) Select 1 27) Set window to match data 14) Highlight ON 28) Press GRAPH 15) Highlight DOTS Example: Use linear regression to fine the equation of the line that best fits the following data: Years Experence 1 Yearly Earnings $27,000 5 $32,000 12 $38,000 25 $45,000 11 4. TO DO PREDICTION After doing linear regression: To find the y value when given the x value: 1) Press 2nd Table 2) Input the x value 3) The y value will appear in the Y1 column. Example: Predict the salary after 30 years for the previous data. To find the x value when given the y value: 1. Put the equation in Y1. 2. Put the y-value in Y2 3. Graph. Make sure you have the intersection on the screen. 4. Press 2nd CACLULATE 5. Select #5 : intersect 6. “First curve” appears on screen 7. Press ENTER 8. “Second curve” appears on screen 9. Press ENTER 10. “Guess” appears on screen 11. Press ENTER 12. “x = ________ y = ________” appears at bottom of the screen. This is the point of intersection. 13. The x value is your answer Example: Predict when the salary will be $40,000. 12 5. Linear Regression – Just to Find the Equation 1) Press Y= 2) Clear any equations 3) Press STAT 4) Choose EDIT 5) Highlight L1 6) Press Clear 7) Press Enter 8) Highlight L2 9) Press Clear 10) Press Enter 11) Enter data X value in L1 Y value in L2 12) Press STAT 13) Choose CALC 14) Select: 4 for linear regression 5 for quadratic regression 6 for cubic regression 7 for quartic regression 15) Press Alpha 16) Press F4, the trace button 17) Choose Y1 18) Press ENTER again 19) Press Y= to view the equation 13 6. Double Linear Regression – Graphing Line and Points 1) Press Y= 2) Clear the equations 3) Press STAT 18) Choose EDIT 4) Choose EDIT 19) Leave the data in L1 5) Highlight L1 20) Highlight L2 6) Press Clear 21) Press Clear 7) Press Enter 22) Press Enter 8) Highlight L2 22) Enter data 7) Press Clear Y value in L2 8) Press Enter 24) Press STAT 9) Enter data 25) Choose CALC X value in L1 Y value in L2 10) Press STAT 11) Choose CALC 12) Select: 4 for linear regression 26) Select: 4 for linear regression 27) Press Alpha 28) Press F4, the trace button 29) Choose Y2 30) Press ENTER again 13) Press Alpha 31) Press Y= for the equations 14) Press F4, the trace button 32) Press WINDOW 15) Choose Y1 33) Set window to match data 16) Press ENTER again 34) Press GRAPH 17) Press STAT 35) For predictions see page 11