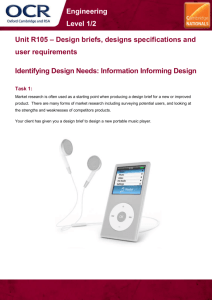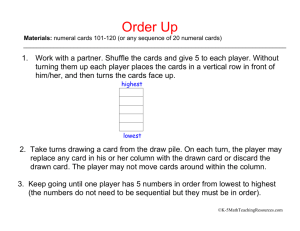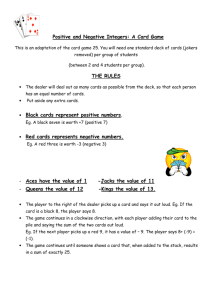alternative version of this handout
advertisement

Digital Sound and Music for multimedia presentation and music education (c) Tom amd Mary O'Haver, January, 2005 Why would you want to do this? Advantages of digital sound and music: a. Integration with multimedia presentations. Web pages, slide shows, and PowerPoint presentations can contain illustrative examples of sound or spoken soundbites of students narrating, explaining, and reading in their own voices. b. Ease of editing. You can easily edit out mistakes, stutters, noises, and needless silences. c. Ease of archiving. You can organize, sort, search, and preview large collections of sound files. d. Custom recordings. You can produce your own custom audio CDs using a CD-writer. 1. Recording and playing back sound on your computer a. Connecting and adjusting a microphone for recording spoken comments. 1. Use a headset with an attached microphone, rather than a separate hand-held microphone. This type of headset leaves your hands free, keeps the microphone at a fixed distance from the mouth, and is much easier for kids to use properly. Normally you would use a separate stereo microphone for recording live music (e.g. RadioShack 33-3028, $30). 2. Plug in the headphone plug into the speaker or headphone jack on the back of the computer. Usually the plugs and jacks are labeled with a picture or a word to indicate their function. 3. Plug in the microphone plug into the microphone jack on the back of the computer. 4. Position the microphone to the side of the mouth, not in front. (This will avoid pops and other noises caused by some consonants). b. Check the sound settings. 1. Double-click on the volume control (little loudspeaker icon) in the taskbar on the lower right corner of the screen. 2. Make sure that the Mute box under Volume is not checked and that the volume is turned up. 3. Select Options --> Properties and click on Recording and click OK. Then make sure the Select checkbox is checked under "Microphone" (it may be called "Mic."). 4. If your computer has an Advanced button below "Microphone", click on it and make sure that the Mic Gain box is checked. Close all the boxes. c. Simple method for recording short soundbites, using the Windows Sound Recorder: 1. Create a folder on the desktop to save your sounds in: 1. Right-click on the desktop. 2. Select New --> Folder. 3. Type "Sounds" and press Enter. 2. Select Start --> Programs --> Accessories --> Entertainment --> Sound Recorder. 3. Click on the round red button to begin recording. Click on the black square button to stop. Click on the black triangle to hear what you have recorded. 4. If you are satisfied, skip to step 5. If not, Select File --> New, click No, and repeat step 3. 5. Select File --> Save, navigate to the "Sounds" folder on the desktop, type in the file name "test1" into the File Name box, and click Save. 6. Select File --> New to clear the old sound and repeat steps 3 - 5 to record another sound, giving it the file name "test2". Close Sound Recorder when you are finished. d. Making high-quality recordings the Cool Edit 96 sound editor program 1. Install Cool Edit: Insert the workshop CD-ROM into the CD-ROM drive, open the "Windows software" folder and install Cool Edit 96 (Double-click on c96setup.exe in "CoolEdit sound editor installer" and follow the prompts.) 2. Launch Cool Edit and select the buttons for "Save, external clipboard,..." and "Amplify, envelope, ..." and click OK. 3. Select File --> New, then select one of these combinations of settings in the New Waveform window: For the smallest file size for voice recordings: set to "mono, 8 bits, 11025" For better quality voice: set to "mono, 16 bits, 22050" For CD-quality mono music: set to "mono, 16 bits, 44100" For CD-quality stereo music: set to "stereo, 16 bits, 44100" Click OK after making your selection. 4. Click the Record button to begin recording, Stop to stop, Play to play what you have recorded. 5. If you don't want to keep that sound, select File --> New, click No, click OK, then repeat set 4. 6. Editing. To delete sections of the sound file that you don't want, drag the mouse pointer over that portion of the waveform and press the Delete key. To hear just one section of the sound file, drag the mouse pointer over that portion of the waveform and click the Play button. You can also Cut, Copy, and Paste sections of a sound file just like a text file. 7. Adjusting volume. In order to compensate for differences in the volume (loudness) of several successive recordings, it's useful to use to normalize function (select Transform --> Amplitude --> Normalize and click OK) before saving each sound. 8. Select File --> Save as... , navigate to the "Sounds" folder on the desktop, select "Windows PCM (.wav)" from the "Save as type" pop-up menu, type in a file name into the File name box, and click Save. 9. To record another file, go to step 3. Close Cool Edit when you are finished. e. (Optional) Recording from a tape player. 1. Connect the output of the tape player into the "line in" input of the computer with a suitable patch cord (e.g. the Radio Shack 42-2387A shielded audio cable, with a 1/8" stereo mini-plug at each end, works with most tape recorders and costs about $4.00). 2. Double-click on the volume control in the taskbar on the lower right corner of the screen. Make sure that the Mute box under "Mic" is checked and that the one under "Line in" is not checked and that the "line-in" volume is turned up. 3. Select Options --> Properties and click on Recording and click OK. Then make sure the Select checkbox is checked under "Line-in". Close the box. 4. Launch Cool Edit by selecting Start --> Programs --> Syntrillium --> Cool Edit 96. Select the buttons for "Save ..." and "Amplify ..." and click OK. 5. Select Options --> Monitor VU level. Start up the tape recorder and play the tape. Adjust the volume control on the tape recorder so that the two red pars at the bottom of the Cool Edit window do not exceed the right-hand limit on the loudest parts of the music; this will insure that the sound is loud enough but does not overload or distort. 6. Select File --> New, then select "44100, stereo, 16 bits" in the New Waveform window: Click OK after making your selection. 7. Start the tape and then click the Record button, Stop to stop, Play to play what you have recorded. 8. If you don't want to keep that sound, select File --> New, click No, click OK, then repeat set 6. Note: If the tape consists of several separate songs, stop the recording and the tape after each song, and save the resulting file as the name of that song. Later, these digitized songs can be assembled as you wish in a playlist, or thay can be burned onto an audio CD (see Part 2, below). f. Playing sounds with the computer sound player (WinAmp, Windows Media Player, etc). 1. Once you have recorded a sound file and saved it as a file, you can play it on any computer; you don't need Cool Edit to play recorded sound files - only to edit them. First, you should set up your computer so you can see the file extension, and thus the file type, of the files you'll be working with. Select Start --> Settings --> Folder Options. Click on the View tab. Make sure that "Hide file extentions for known file types" is not checked. If it is, click it to un-check it. Click the Reset All Folders button and close the Folder Options window. 2. To play sound files directly on any computer, in most cases you can just double-click on a sound file (of any type) and let the computer decide which sound player program to use. On most contemporary computers, the built-in sound player will handle all common sound file formats. Or you can drag the sound file and drop it onto the icon of the program (for example, WinAmp or Windows Media Player) that you want to open it. However, to edit a sound file, you'll have to open it in a suitable editor program (e.g. Cool Edit for WAV, AU, or AIFF files, Sweet MIDI player for MIDI files, or Finale Allegro for ETF or other music notation files). See the handout "Formats.doc" for more information on sound file types. 3. Open the folder "Sound file examples" on the workshop CD-ROM and select List from the View menu so you can see the entire file name. Try playing some of the wav, au, aiff, and mid files by double-clicking on them. This will let the computer decide which sound player program to use to play the sound. Notice which sound player application is launched for each file type; this will vary depending on how the computers are set up. Some of the files can't be played by double-clicking on them because you have not yet installed the software required. When you are finished listening to these files, close all programs. Note: To play music out loud for the entire class, you'll want decent speakers hooked to your computer: a good choice is a three-way computer speaker system that has a sub-woofer (for bass sounds) in addition to small left and right side speakers. The Altec Lansing ACS33 multimedia speakers sound great and as of late 2001 were selling for about $39.95 a set at discount stores. 2. Downloading sounds from Web pages. Downloading sounds and music from Web sites is easy. The folder "Sound and Music Web sites" on the Workshop CD-ROM contains many examples of Web sites containing downloadable sounds; look sespecially at the "Animal sounds", "Downloadable sound and music files", and "Sing-along and Karaoke" folders. Once you have located a link to a sound file (in wav, aif, mp3, au, mid or kar formats), just right-click on the link and select "Save Target As..." from the pop-up menu. Navigate to a location that you will remember and press Save. To play a sound you have downloaded, open it from within your choice of sound player, or drag and drop the sound file onto the sound player. (Double-clicking on the sound file will only work if a player application has been previously assigned for that file type). In some cases, a sound-producing Web page may not have a direct link to a sound file, so you can't use the above method to download the file. This will be the case for Web pages that use "streaming" audio, such as "real audio". In cases such as this, you can still capture the audio by using Cool Edit and your sound card's mixer function. 1. Double-click on the volume control (little loudspeaker icon) in the taskbar on the lower right corner of the screen. 2. Select Options --> Properties and click on Recording and click OK. Then make sure the Select checkbox is checked under "Mixer" (it may be called "Mix." or "Stereo Mix.") and make sure that its volume is turned up. 3. Launch Cool Edit and select the buttons for "Save, external clipboard,..." and "Amplify, envelope, ..." and click OK. 3. Select File --> New, then select one of these combinations of settings in the New Waveform window: For the smallest file size for voice recordings: set to "mono, 8 bits, 11025" For better quality voice: set to "mono, 16 bits, 22050" For CD-quality mono music: set to "mono, 16 bits, 44100" For CD-quality stereo music: set to "stereo, 16 bits, 44100" Click OK after making your selection. 4. Click the Record button to begin recording, then switch to the Web page and start the sound that you wish to record. 5. Stop to stop and Play to play what you have recorded. Before saving the sound, you will probably want to select and delete the silence at the beginning of the file. Use the Normalize function (select Transform --> Amplitude --> Normalize and click OK) before saving each sound. Note: this method can be used to capture sound from just about any sound-producing program. 3. Putting sounds on Web pages. Note: Sounds on Web pages are actually separate files, referred to by HTML links on the page. In both of the two following examples, the sound file is located in the same folder as the HTML file. Method 1: Link to file. Suppose you have a sound file called "s1.wav". One way to play this from a Web page is to add this to the HTML text: <a href="s1.wav">Click here to hear a sound bite</a>. This creates a hot link labeled "Click here to hear a sound bite"; when you click on it, your browser's sound player is launched and the sound is played. Depending on your sound player, this also works for other audio file formats such as ".au", ".aiff", ".mp3" and ".mid" files. Just change the file name in the HTML link to match the exact name of the audio file. Method 2: Embedded controller. Another way is to add this to the HTML text: : <embed src="s1.wav" width=144 height=45 autostart=false> This displays a sound controller on the Web page, with controls to start and stop the sound and adjust the volume. To hear the sound, click on the right arrow icon on the controller. If you want the sound to play automatically as soon as the page is opened, replace autostart=false with autostart=true. Depending on your sound player, this also works for other audio file formats such as ".au", ".aiff", ".mp3" and ".mid" files. Just change the file name in the HTML link to match the exact name of the audio file. To demonstrate these two methods, we'll create a test page that will play the sounds you recorded above: 1. Open your "Sounds" folder and drag "Sound Test Page.htm" from the Workshop CD-ROM into it. 2. Right-click on "Sound Test Page.htm" in your "Sounds" folder, select Properties, and un-check Read only. Make sure Read only is not checked, then click OK. 3. Double-click on "Sound Test Page.htm" in your "Sounds" folder to launch Internet Explorer. 4. Pull down the HTML Edit menu (the one on the right-hand side of the toolbar - not the usual Edit in the menu bar next to File) and select Edit with Windows Notepad. This will display the HTML for this page. 5. You can see that this test page already has the HTML code for two sounds typed it, the first using method 1 (link to an external file) and the second using Method 2 (embedded sound controller). 6. Make sure that the file names in the text here, "test1.wav" and "test2.wav", match exactly the file names of the sounds that you saved in your "Sounds" folder (including the extension). If not, edit the names of the sound files so that thay do match, select File --> Save, close the Notepad window, switch to the Internet Explorer window, and click Refresh. 7. Test the sounds by going to the Internet Explorer window. Clicking on the link that says "Click here" to test the first sound and on the triangle in the sound controller to test the second sound. Close the sound player window and the Internet Explorer window when you are finished. Adding sound to the multimedia alphabet books. If you are interested in a practical application of adding sound to Web pages for a classroom project, follow the instructions on the separate handout "Step-by-step Procedure for completing the Alphabet Book Web sites". Note 1: If you want to create your own multi-page Web sites with an embedded sound controller on each page, you can use the templates in the "Web templates with sound" folder on the workshop CD-ROM. See the ReadMe file in this folder for a description of the templates. Specific step-by-step instructions for each template are in the ReadMe files in each template folder. See http://www.wam.umd.edu/~toh/templates/ for more details. Note 2: If for any reason you want to replace a sound that is connected to an embedded sound controller on a Web page, you must move to a different Web page temporarily before deleting or replacing the sound, then move back to the page to test the new sound. If you don't do this you'll get an error message when you try to delete or replace the sound. 4. Sounds in PowerPoint presentations. If you are working with PowerPoint, refer to the handout: "Adding music, sounds, and videos to PowerPoint Presentations". 5. Recording and Writing Audio CDs Why you would want to do this: Suppose you want to play a customized set of songs - one or a few tracks from each of several different audio CDs that you own. Rather than handling each of the CDs every time, you can record the desired tracks onto your computer's hard drive, so that you can play any of these tracks with your computer's sound player program, without handling the original CDs. Or, if you have a CD-writer on your computer, you can burn a custom CD with just those tracks. Or you can transfer these tracks to a portable "MP3 Player". Songs that are recorded from a CD onto you computer are automatically converted into a highly-compressed format called "MP3". MP3 files take up about one-tenth the disk space of WAV files, without sacrificing audio quality. Note: Please make recordings only of CDs that you own, and only for your own use, in order to avoid copyright violations. a. Recording from an audio CD into compressed MP3 format using a "CD ripper" program. 1. Install and launch MusicMatch. (The installer is in the "MusicMatch CD recorder" in the "Windows software" folder on the workshop CD-ROM). 2. Insert an audio CD into the computer's CD-ROM drive. If your computer is online at this time, the program will automatically look up the song titles in the Internet CD DataBase (CDDB). (If that particular CD is not in the CDDB, or if the CDDB is not working at the time you do this, the tracks will be titled simply Track 01, Track 02, etc, but you can re-name them later). 3. If the disk starts playing, click the square blue "stop" button to stop it. 4. If the RECORDER panel is not showing below the main MusicMatch window, click the red round button. 5. The Recorder window will display the artist name and album name on the left side; you can edit these if you like. MusicMatch uses these names to create folders to save the recorded music files in. Only the tracks checked will be recorded; so you can un-check any that you don't want to record. 6. Click on the red round button on the recorder panel to begin recording. You will not hear the music while it records, because the program spins the CD really fast. Recording a CD takes much less time than playing the CD normally. 7. Once the recording is complete, each selected track on the CD will have been saved into a folder in "My Documents" --> "My Music". The files will be in folders that MusicMatch automatically creates and names for each album that you record. You may re-name the folders if you like after the fact. Close MusicMatch when you have recorded everything you want. b. Making a custom audio CD using MusicMatch. (Note: you must have a CD-writer on your PC). 1. Open MusicMatch. Click the Burn button at the bottom of the playlist window to bring up the Burner window. 2. Click the button that has a musical note on it if you are making a regular audio CD, or the MP3 icon to make an MP3 disk. 3. Click the Explorer button at the top of the Burner window. Click on the + sign to the left of the My Music folder to display all the albums that have been recorded. Click on any album to display its music tracks. 4. Drag the desired music tracks onto the Burner. You can add tracks from many albums. 5. To rearrange the order of the tracks, just drag and drop the titles within the Burner window. 6. The green bar at the bottom of the window tells you how much room you have left on the disk. If it's red it means that you have too many files; right-click and select Remove file to remove a track from the burner list. 7. Insert a blank CD-R disk into the CD-R drive and click the Burn button to begin burning. This may take several minutes. When it is finished, the CD will be ejected. Remove your CD and apply one of the round labels provided, using the round plastic alignment tool.. (The full version of MusicMatch can also print out both CD labels and jewel-case inserts complete with a list of tracks and song titles). 8. Close the Burner window and leave the main MusicMatch window open for the next group. c. Copying audio CDs to your computer's hard drive ("ripping") with Windows Media Player 10 1. Dial up or connect to your Internet connection and then minimize your Internet software. This is done to allow the automatic CD lookup to function. Otherwise the proper artist, album, and track names will not be automatically applied. 2. Open Windows Media Player 10 (Start => Programs => Accessories => Entertainment => Windows Media Player). Note: these instructions are for version 10 only. 3. Insert an audio CD into the computer's CD drive. The CD will start to play after a few seconds delay. Click the Stop button at the bottom of the window, or press Ctrl-S, to stop playing. 4. In the Windows Media Player window, pull down the Tools menu and select Options. In the Options window, click in the Rip Music tab, click on the "Format" menu and select "mp3". Then check "Eject CD when ripping is complete" and uncheck "Rip CD when inserted". Slide the "Audio quality" slider all the way to the left ("Smallest Size"). Then click OK. (Note: these settings are automatically saved, so you only have to do this the first time). 5. Click on the Rip tab at the top of the Windows Media Player window and click the Rip music button at the top right. The copying process will begin . You will not hear the music while it copies, because the program spins the CD much faster than normal. Copying a CD takes much less time than playing the CD normally. 6. Once copying is complete, the audio disk is ejected. Each selected track on the CD will have been saved in mp3 format (assuming you selected mp3 format in step 4) into a folder in "My Documents" --> "My Music". The files will be in folders that Windows Media Player automatically creates and names for each album that you record. d. Burning an audio CD Note: you must have a CD-writer (CD-RW) on your PC. 1. To burn an audio CD from any music tracks or albums that you have previously recorded, insert an ordinary blank CD-R into your CD-R drive (do not use a CD-RW disk). 2. After a few moments, a dialog box will pop up that asks you "What you want Windows to do?" Click on "Burn a CD using Windows Media Player". 3. Windows Media Player will open up in the "Burn" mode. (If that does not happen, you can open Windows Media Player yourself and click on the Burn tab on the top). (Note: to make an MP3 disk rather than an audio disk, click on CD Drive at the top of the right-hand panel and select Data CD. To make a regular audio CD, select Audio CD). 4. To select music, click Edit Playlist. This will display all the artists you have copied. Click on the artist's name to see the albums copied for that artist. Click on the album name to see the songs on that album. To select an album or an individual song for copying the the blank CD, right-click on it and select "Add to Playlist". (If you select too many songs, the ones that don't fit are labeled "Will not fit" in the Status column). To remove a song, click once on it in the Burn List and press the Delete key OR click the red X. Click OK when done. 5. Click the Start Burn button at the top left to start the CD burning process. Windows Media Player will display the estimated time remaining to complete the process at the bottom of its window. When it is finished, it will eject the completed audio CD. 6. Computer music activities a. Arranging MIDI songs using the MegaMID MIDI Player. 1. Open the "MegaMID MIDI player" folder in the "Windows software" folder and double-click on MegaMID.exe. 2. Click on the Load button and navigate to the "Other MIDI examples" folder on the workshop CD. 3. Double-click one of the MIDI files to the "Other MIDI examples" folder, such as "FlipFly.mid". 5. You can change the instruments by clicking on the instrument names in the main window and selecting from the list of alternative instruments of that type. (Right-clicking allows you to change instrument types). You can change the tempo by clicking the left or right mouse buttons on the word "Tempo" at the bottom left of the main window. To stop the music, click on the square. 6. Try some of the other MIDI files and experiment will different instruments. Close MegaMID when you are finished. Note: With most sound cards, you can record your MIDI creation as a WAV file by running Cool Edit at the same time as the MIDI player, and setting the recording properties to accept input from the "mixer". Set the recording parameters to "stereo, 16 bits, 44 KHz" and save the file in "Windows PCM (.wav)" format if you intend to make an audio CD (Part 2b, above). b. Classroom Karaoke: The "Karaoke examples" folder on the Workshop CD-ROM contains over 85 examples of MIDI-Karaoke KAR files, which contain the lyrics and the music accompaniment to a song. When played by a Karaoke program, the music will be played by your MIDI sound card and the lyrics will be displayed on the screen, synchronized to the music, for you or your class to sing along with. A simple Karaoke program called WinKaraoke Player is contained in the Windows software folder. Here's what to do: 1. First, install WinKaraoke Player: Open "WINkaraoke program" in the "Windows software" folder and double-click on "setup.exe". Follow the on-screen instructions and accept the default answers to the installation questions. 2. Once the program is installed, run it: select Start --> Programs --> WinKaraoke Player 1.5 --> WinKaraoke Player 1.5 3. In the WinKaraoke Player window, navigate to "Karoke examples" on the CD-ROM. 4. Choose one of these files and click the PLAY button to display the lyrics window. 5. Click the right arrow to start playing. Click the square to stop. 6. Note: To print out the lyrics, click the Export button, navigate to your sound folder, type in a file name, and click Save. Then double-click on the resulting text file to and Print it as usual. 7. Close WinKaraoke Player's lyrics window to select another song. 8. To change the size aof the displayed lyrics, click Options in the main WinKaraoke window and then click on the Font button. Select a font and size and click OK to return to the WinKaraoke window . Then click the PLAY button to display the lyrics. c. Changing the musical arrangements. If you don't like the tempo, key, instrumentation, or instrument balance of the song, you can change these things using the Sweet MIDI Player. Here's how: 1. Open the "Windows software" folder and open the "Sweet MIDI Player" folder. Double-click on "Swmipl32.exe". 2. Select Load MIDI file... from the File menu, select "All Files" from the "Files of type" menu, navigate to the desired Karaoke (.kar) file, and click Open. (Or you can just drag and drop a Karaoke file onto Swmipl32.exe or its shortcut). 3. Click on the right arrow to start the song. 4. To change the volume (loudness) of an instrument, use the volume slider for that channel. 5. To change the instrument assigned to a channel, click on the instrument name in the box below the volume slider and select another instrument. 6. To change the tempo, right- or left-click on the Tempo Change box. 7. To change the key, right- or left-click on the Transpose box. 8. To set the left-right stereo position of an instrument, use the "Pan" knobs at the top of its volume slider. 9. To save the resulting file, select Save MIDI file... from the File menu, then erase the ".mid" extension ion the file name and replace it with ".kar" before clicking Save. (The saved files must have a .kar extension to be opened by WinKaraoke Player). Note: To find other Karaoke files to download, try going http://karaoke.bazen.dk/en/list/nr.shtml. There's a shortcut to this site in the "Karaoke examples" folder. Click on the letters to browse or use the search field to search for a particular song or artist. To download a file, right-click on the link, select "Save target as...", change the file extension from "mid" to ".kar" extension so that they can be opened by WinKaraoke Player, then click Save. Tom O'Haver, January 2004.