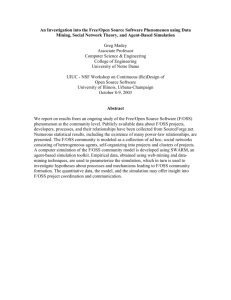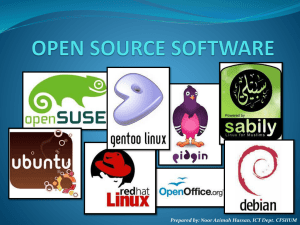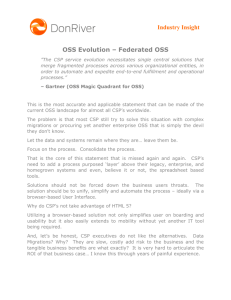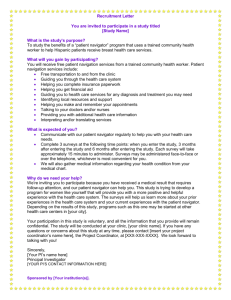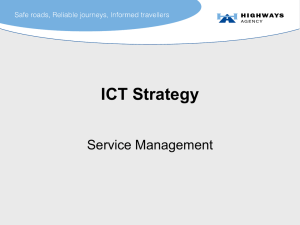OSS Navigation Manual
advertisement

Oracle Student System (OSS) Navigation Training Version 0.4 Student Systems Training Team Business Services & Projects Table of Contents Table of Contents Introduction to this Manual ......................................................................................... 1 OSS Navigation Course Objectives ........................................................................ 1 Conventions Used in this Manual ........................................................................... 1 Menu Names and Window Titles......................................................................... 2 Accessing the Oracle Student System (OSS) ............................................................ 3 Objectives ............................................................................................................... 3 Launching OSS ...................................................................................................... 3 Responsibilities Overview ....................................................................................... 4 Using Menus, the Toolbar and the Status Bar ............................................................ 7 Objectives ............................................................................................................... 7 Menu Bar ................................................................................................................ 7 The Toolbar ............................................................................................................ 7 Toolbar Buttons ................................................................................................... 8 The Status Bar ........................................................................................................ 9 Keyboard Shortcuts ................................................................................................ 9 Accessing Menus Using Shortcut Keys .................................................................. 9 Switching Responsibilities ...................................................................................... 9 Changing Your Password ..................................................................................... 10 Using Navigator ........................................................................................................ 11 Objectives ............................................................................................................. 11 Displaying Navigator ............................................................................................. 11 Working With Navigator’s Options ........................................................................ 12 All the Navigator Buttons ................................................................................... 13 Opening a Form From Navigator .......................................................................... 13 Navigation – The Top Ten List .............................................................................. 14 Working with Forms in OSS ..................................................................................... 15 Objectives ............................................................................................................. 15 Opening a Form .................................................................................................... 15 Navigating Within a Form ..................................................................................... 16 Record Markers................................................................................................. 16 Flex Fields ......................................................................................................... 16 Lists of Values (LOV) ........................................................................................ 17 Date Fields ........................................................................................................ 17 106764798 Table of Contents Navigating Using Tabs.......................................................................................... 18 Navigating Between Forms ................................................................................... 18 Opening Further Forms ........................................................................................ 18 Closing Forms ...................................................................................................... 19 Finding and Viewing Data ........................................................................................ 20 Objectives ............................................................................................................. 20 Querying Data ...................................................................................................... 20 Query Results ....................................................................................................... 21 Using ‘Find’ ........................................................................................................... 22 Using Wildcards .................................................................................................... 23 Reporting and Requests........................................................................................... 24 Objectives ............................................................................................................. 24 Running an OSS Report ....................................................................................... 24 Types of Requests ................................................................................................ 25 Running a Single Request ................................................................................ 25 Phases .............................................................................................................. 28 Statuses ............................................................................................................ 28 Running or Viewing Previously Used Reports ...................................................... 31 Scheduling Reports .............................................................................................. 35 Scheduling Options ........................................................................................... 38 Exiting OSS .............................................................................................................. 45 Objectives ............................................................................................................. 45 Exiting OSS .......................................................................................................... 45 Appendix A - Keyboard Shortcuts ............................................................................ 46 OSS Training Notes & Useful Information ................................................................ 47 Document Information .............................................................................................. 48 106764798 Introduction to this Manual Introduction to this Manual This document was written to accompany the Oracle Student System (OSS) Training sessions. It is designed primarily as a reference guide to allow new users of the Oracle Student System (OSS) to gain access to the system, understand, and use the basic navigation features and to introduce new terminology. The manual also includes practical scenarios from the training courses – these can be used as examples after training but please remember that the data will be different as training will use ‘training data’ and the live system will have ‘real’ data. OSS Navigation Course Objectives Upon completion of this course, you will be able to: Launch Oracle Student System (OSS) Log into OSS Navigate through various windows and forms Enter information and perform data searches Run reports Conventions Used in this Manual Indicates there are step-by-step instructions to follow to perform the given task. For example: Choose a Different Responsibility Click on File / Switch Responsibility OR Click on Select a new responsibility from the Responsibilities window Click on Note: indicates additional useful information. For example: Note: Any changes that you make in the Oracle Student System (OSS) will be time stamped and recorded in your name 106764798 1 Introduction to this Manual MENU NAMES AND WINDOW TITLES Menu names and window titles are indicated in bold. For example: Open the Navigator window Pictures of the buttons appear in the instructions and keys on your keyboard are indicated in bold text enclosed in square brackets. For example: Press [F4] Click on Menu navigation paths are in bold and options indicated using a forward slash. For example: Click on Edit / Preferences / Change Password This translates to: from the Edit menu, select Preferences, then Change Password. 106764798 2 Accessing the Oracle Student System (OSS) Accessing the Oracle Student System (OSS) Objectives The objectives of this section are to enable you to: Log on to OSS OSS is accessed through the Single-sign on process. In order to log onto OSS you will need your webauth username and password. Launching OSS OSS is accessed through a web browser. To Launch OSS Double click on Type the following in the Address bar: https://www.studsys.ox.ac.uk/ or The Single Sign-On Login box will be displayed: Enter your webauth username and password Click on 106764798 3 Accessing the Oracle Student System (OSS) A Single Sign-On Confirmation window will appear: Click on A new window will open showing a list of responsibilities. Responsibilities Overview A responsibility defines which windows, forms, and records you are allowed to view or change. It is assigned to you based on the type of information you need to access to fulfil your role. You may have more than one responsibility. Once you have completed the log-in details, if you have more than one responsibility within OSS, a window containing a list of responsibilities will appear. Selecting Responsibilities Click on the required responsibility from the list: A list of forms will appear on the right of the window 106764798 4 Accessing the Oracle Student System (OSS) Select the required form by clicking on it Note: The following window will appear once a responsibility has been selected. This is because Oracle is launching a specific part of the application it needs to operate and, as indicated in the window, it is important that you leave it open since closing it will automatically close down OSS, losing any unsaved data Once OSS has loaded, the Navigator window appears, displaying the name of the responsibility selected in its blue title bar. Note: We will examine how to change your responsibility (if you have more than one) in Switching Responsibilities. 106764798 5 Accessing the Oracle Student System (OSS) The form you selected will then open over the top of the navigator. 106764798 6 Using Menus, the Toolbar and the Status Bar Using Menus, the Toolbar and the Status Bar Objectives The objective of this section is to introduce different methods of navigation using menus and the toolbar and to introduce the status bar as a useful source of information. At the end of this section, you should be able to: Recognise and use menus and the toolbar to perform relevant actions Use some of the keyboard shortcuts Use the status bar as a source of information Menu Bar The OSS menu bar will allow you to, amongst other things, navigate within windows and edit and retrieve data. Depending on where you are in OSS, a menu item might be greyed out (disabled). For example, in the picture below the Folder menu is greyed out, this means the item is not available for use in this context. The Toolbar The toolbar is a collection of buttons or ‘icons’ situated below the Menu Bar. Each button is a shortcut to a commonly used menu item. As with the menu items, depending on where you are in the system, a button may be greyed out (disabled). As you hover over the buttons with your mouse pointer, a message box displays the name of the icon. For example: A list of available buttons appears on the next page. 106764798 7 Using Menus, the Toolbar and the Status Bar TOOLBAR BUTTONS Button Function Button Function Add New Record Translations Find Attachments Show Navigator Folder Tools Save Window Help Next Step Switch Responsibility Print Close Form Cut Copy Paste Clear Record Delete Edit Field Zoom 106764798 8 Using Menus, the Toolbar and the Status Bar The Status Bar The status bar is located at the bottom of your screen and the status line displays information about the current form or field, e.g. ‘Record: 1/1’. You will also notice a message line, which displays hints and messages, e.g. identifying a mandatory field, listing an error, or confirming that a record has been saved. It is a very helpful place to look. Keyboard Shortcuts Just as toolbar buttons can be used as shortcuts, many commonly used functions in OSS can be accessed using a keyboard shortcut. A list of these appears at the end of this document for reference (see Appendix A - Keyboard Shortcuts on page 46). Accessing Menus Using Shortcut Keys Menus can be accessed from the keyboard by using the [Alt] key combined with the underlined menu letter, e.g. [Alt] + [F] to access the File menu. To Access the File Menu via its Shortcut Key Press [Alt]+[F] to access the File menu The menu now displays. The menu options are also underlined. Press [S] to save Switching Responsibilities To Choose a Different Responsibility Click on OR Select File / Switch Responsibility Select a new responsibility from the Responsibilities window Click on Note: If you have only one responsibility, the Switch Responsibility menu item is disabled 106764798 9 Using Menus, the Toolbar and the Status Bar Changing Your Password To Change Your Password Select Edit / Preferences / Change Password The Password Update window appears: Enter your current password in the Old Password field Enter your new password in the New Password field Re-enter your new password in the final field to confirm it Click on 106764798 10 Using the Navigator Window Using Navigator Objectives The objective of this section is to gain familiarity with the Navigator window. The Navigator is always available while OSS is running and displays the name of your current responsibility in its title bar. The purpose of the Navigator window is to provide access to various functions within OSS; it is similar to a main menu. By the end of this section, you should be able to: Display Navigator Work with Navigator’s options Open a form from Navigator Create a Top Ten List Displaying Navigator If Navigator is not showing you can prompt OSS to quickly display it. To Show Navigator Click on OR Select View / Show Navigator The Navigator appears: 106764798 11 Using the Navigator Window Working With Navigator’s Options The forms to which you can navigate are displayed in a list on the left-hand side of the Navigator window. Items in this list beginning with a plus sign (+) can be expanded to further sublevels until you find the form you want. Items that are expanded are preceded by a minus sign (-). To Expand the File Hierarchy Highlight the menu item you would like to expand Click on to show the item’s submenus / options The expanded list appears: To Collapse the File Hierarchy Highlight the menu item you would like to collapse Click on 106764798 to hide the submenus / options 12 Using the Navigator Window ALL THE NAVIGATOR BUTTONS Expands the selected item’s submenus / options Collapses the selected item’s submenus / options Expand branch - all the selected item’s submenus / options Expand ALL submenus / options for the whole navigation list Collapse ALL submenus / options for the whole navigation list Opening a Form From Navigator Windows, or working screens, are generally called forms within OSS. To Open a Form Highlight the item you would like to open Click on OR Double-click on the item you would like to open Note: This form will open on top of your Navigator window. To get back to Navigator, see Displaying Navigator on page 11 or, for more information see Working with Forms in OSS on page 15 106764798 13 Using the Navigator Window Navigation – The Top Ten List The Top Ten List (or favourites) is an extremely useful and time saving feature whether you use the system regularly, or only on an occasional basis. This option allows you to create an easily accessible list of menu options you use frequently to enable you to access them quickly without searching. Note: Some menu items you will use have quite a long navigation path through the menus so you will soon find favourites an indispensable feature To Add an Item to the Top Ten List Highlight the item you would like to add – Direct Admission in this example Click on the Add to List button A shortcut to the Direct Admission form is now displayed in the Top Ten List: You can now use the number corresponding to the Top Ten item to open the required form, i.e. in this example key in 1 to open the Direct Admission form. To Remove an Item from the Top Ten List Highlight the item you would like to remove – Direct Admission in this example Click on the Remove from List button The item will be removed from the Top Ten List. 106764798 14 Working with Forms Working with Forms in OSS Objectives The objective of this section is to learn how to navigate easily within a form and between different forms when you have more than one open – which you often will have. By the end of this section you will be able to: Identify different parts of a form Use a range of options to navigate within a form Use a range of options to navigate between open forms Opening a Form When you select an option from Navigator the resulting window, or form, will open. For example, Open the Direct Admission Form The Direct Admission form is accessed from the Navigator window. Double click on Direct Admission Select the Direct Admission submenu item and Click on OR Double click on the Direct Admission submenu item The form is made up of a collection of fields. A collection of fields forms a record. Note: Some fields may appear yellow (depending on the screen that you are viewing); this means that they are mandatory when data is being entered, i.e. OSS will not let you save your record until data has been entered into these fields 106764798 15 Working with Forms Navigating Within a Form When you open a form your cursor is usually positioned in the first field of the form. To Move the Cursor Between Fields Point and click in a different field OR Press the [Tab] key to move from the current field to the next field RECORD MARKERS The blue record marker indicates the record you have selected. In some screens it is important to ensure you have the correct record selected before proceeding otherwise the further data you view may not be related to the main record that you think it is! FLEX FIELDS Some fields hide larger amounts of information than can fit into a field. Flex fields (shown below) allow mini forms to be embedded into the main screens. 106764798 16 Working with Forms LISTS OF VALUES (LOV) Certain fields can only be entered using a list of acceptable input values, allowing data to be input more accurately and rapidly – this kind of field is abbreviated to LOV. LOVs are easily identifiable by the ellipses icon at the end of the field, which only appears when the cursor is in the field. To View a List of Values Click on at the end of an appropriate field A list appears in a separate window Select the record and Click on DATE FIELDS For fields which require a date to be entered, a List of Values will appear in a calendar format: The up and down arrows are used to navigate between different months and years. The required date format in OSS is dd-mmm-yy, e.g. 12-JAN-05. Instead of selecting the required date from the LOV, it can simply be typed into the field as ‘12jan05’, and OSS will automatically format it in the required way when the cursor is place in another field. 106764798 17 Working with Forms in OSS Navigating Using Tabs There can be various tabs within a window (such as the Address tab in the example below) that give access to further record fields in which data is entered. Simply click on the tabs to view and edit the information. Note: The tab that is active / selected will be blue Navigating Between Forms As you open new forms from the Navigator, the windows will be layered. This may mean a window you want to access again may be obscured. To Move from One Window to Another Select the Window menu Click on the window you wish to work in from the list that is displayed Opening Further Forms To Open a Further Form Click on if Navigator is not visible OR Click on View / Show Navigator Navigate to, and double click on the form you would like to open OR Select the form from the Top Ten List Click on 106764798 18 Working with Forms in OSS Closing Forms To Close a Form Click on OR Click on File / Close Form Note: It is a good idea to close forms once you have finished working with them to make navigation easier – your Window menu will be very long otherwise! 106764798 19 Finding and Viewing Data Finding and Viewing Data Objectives The objectives of this section are to enable you to: Query data / Find information Use wildcards Use Lists of Values View applicant information Querying Data To Perform a Search Click on if Navigator is not visible OR Click on View / Show Navigator Click on View / Query By Example / Enter Note: You must have a form open in order to use this navigation path OR Press the [F11] button on your keyboard The fields in the current form will turn blue – be aware that forms have different focal areas so your cursor needs to be in the area that you want to search. Enter the data you are searching for Press the [Ctrl] and [F11] keys simultaneously Note: When searching using the forename, type % following the name to ensure all records are returned 106764798 20 Finding and Viewing Data Query Results OSS will now return any records that match your query. If there is more than one, the status bar at the bottom will display the following: Identify the Number of Records Returned Click View / Record / Last to prompt OSS to scan for all records matching your criteria The status bar updates to show the total number of records: Click View / Record / First to go back to start of records OSS now displays the first of your set of records: Use up [] and down [] arrow keys on keyboard to navigate through records to find the one you are looking for. 106764798 21 Finding and Viewing Data Exiting Query Mode These steps describe how to exit the query screen without performing the search. To Exit a Search Click on View / Query By Example / Cancel OR Press [F4] This returns the screen back to edit mode OR Click on to close the form altogether To exit edit mode after performing the search, see Closing Forms on page 19. Using ‘Find’ To Use the ‘Find’ Facility With the form open, click on The Find Person window appears: Note: The parameters of this box may change depending on the form you are in to offer you the chance to search on contextually relevant fields Enter details to search on, e.g. surname Click on 106764798 22 Finding and Viewing Data If there is more than one person matching the search criteria entered, OSS will return a list of all records retrieved: Double click on the record OR Select the record and Click on Using Wildcards The wildcard symbol % can be used to find records when you only have partial information or are not sure of the spelling of a name (e.g. entering the surname John% will retrieve all surnames that begin with ‘John’), you can also use this symbol before or within a word, or in combination with numbers. To Use Wildcards in a Search Press F11 to put the form into search mode Type the first part of your search information and then % (you can also use the % at the beginning of the text, or both, to broaden your search) Press Ctrl + F11 to run the search See Query Results on page 21 for more detail about working with your found records. 106764798 23 Reporting and Requests Reporting and Requests Objectives The objectives of this section are to enable you to: Run OSS reports Understand the Concurrent Manager Submit future report requests Running an OSS Report To Run a Report Click on From Navigator, open the Submit a New Request form, navigation: to access the Navigator window (if not visible) Requests / Concurrent Manager / Requests / Run: 106764798 24 Reporting and Requests Click on OR Double Click on Run The Submit a New Request form appears: Types of Requests Single Request Submits a request for one report or process Request Set Submits a request to run multiple reports or processes that have already been defined to run concurrently and in a certain order. RUNNING A SINGLE REQUEST Ensure Single Request is selected Click on 106764798 25 Reporting and Requests The Submit Request form appears: Enter the following details in the corresponding field: o Name: select the required report from the Reports LOV Note: The options listed in the Reports LOV will depend on the assigned responsibility Select the required report Click on The Parameters window appears: Note: The parameters vary depending on which report is selected o Enter the appropriate parameters Click on 106764798 26 Reporting and Requests The Submit Request form will be re-displayed with the report name, parameters, and scheduled time displayed: Click on The Requests form appears and lists the name and status of the report or process: 106764798 27 Reporting and Requests The Requests form will show a Phase and Status summary for each request that has been submitted. Requests go through four phases as they are processing: pending, running, completed, and inactive. During each phase of processing the request, the report or process can result in many statuses in between normal and erred processing. PHASES Phase Purpose Pending Request is in the queue waiting to be processed Running Request is processing Completed Request is completed Inactive Programme to run the request is disabled STATUSES Status Purpose Normal Request is running normally Standby Request is pending and being held in the queue awaiting availability within the Concurrent Manager Scheduled Request is scheduled to start at a future time or date Paused Request is waiting for another request to finish completing before it starts Resuming Request is in the process of restarting as a result of being put into ‘Waiting’ or ‘Paused’ status Terminating Request is in the process of ending Waiting Request is waiting for another request to mark it as complete before it can continue Error Request failed to complete successfully Warning Request completed with warnings Terminated Request failed to complete successfully and system ended the process Disabled Request to run has not been enabled On Hold Request placed on hold Click on 106764798 until the report phase is shown as ‘Completed’ 28 Reporting and Requests To View or Print Output Ensure the Phase of the report is ‘Completed’ and the appropriate report is selected from the results; a blue indicator will appear to the left of the record Click on The report appears: Note: A separate Internet Explorer browser window will open to display the report in PDF format Review the details of the report Click on to print the report Click on save the report Click on 106764798 to close the report browser window and return to the Requests form 29 Reporting and Requests To View the Log File To identify the details of a report or process that results in errors, the Log File will provide specific error messages and information about the print options used and a listing of the Request IDs and missing parameters. Click on The Log file appears: Scroll down to read the contents of the log Important: The log file will not show the total number of pages. The only way to find out the total number of pages is to go to the last page of the log. 106764798 30 Reporting and Requests Button Purpose Go To Displays the Go to Page window; enter a specific page number and click [OK] to jump to that page First Displays the first page of the file Previous Displays the previous page Next Displays the next page Last Displays the last page in the file output Click on to close the Log File form Click on to close the Requests form Running or Viewing Previously Used Reports To Run a Previously Used Report Click on Select Requests / Concurrent Manager / Requests / Run to access the Navigator window (if not visible) The Submit a New Request window displays: Click on 106764798 31 Reporting and Requests The Submit Request form displays: Click on A list of reports that you have run previously appears: Select the report you require Click on The Submit Request window will be re-displayed with the selected report name, parameters, and scheduled time displayed as per the last time it was run. Modify any details as required (by clicking into the Parameters field) and submit as before 106764798 32 Reporting and Requests To View a Previously Run Report You can view reports you have previously run in OSS. These will be frozen in time and will not re-query updated information from the database. From the menu options, select View / Requests The Find Requests form appears: Click on 106764798 33 Reporting and Requests The Requests window appears; listing reports you have previously run: Click in the line of the report you wish to view (ensure the blue record indicator is in the correct line) Click on the report was run Click on to see information regarding the date and time to see the report The report will appear in a separate window in PDF format. 106764798 34 Reporting and Requests Scheduling Reports Reports and processes can be scheduled to run at a date and time in the future. Schedules can be set up to run automatically for reports and processes that are run on a regular basis. To Select the Report Submitting requests is one of the most frequently performed actions in OSS. Add the following Navigator menu option to the Top Ten List. From Navigator, open the Submit a New Request form, navigation: Requests / Concurrent Manager / Requests / Run Click on OR Double click on Run The Submit a New Request form appears: Note: See Types of Requests on page 25 for definitions of Single Request and Request Set Ensure Single Request is selected Click on 106764798 35 Reporting and Requests The Submit Request form appears: Enter the following details in the corresponding fields: o Name: select the required report from the LOV Note: The options listed in the Reports LOV will depend on the assigned responsibility Select the required report Click on The Parameters form appears: Note: The parameters vary depending on which report is selected 106764798 36 Reporting and Requests Enter the appropriate details in the corresponding fields Click on The Submit Request form will be re-displayed with the parameters and report name displayed. To Select the Printer On the Submit Request form, click on The Upon Completion form appears: Enter the following information in the corresponding fields: o Printer: select your printer from the LOV Note: If your printer does not appear on the LOV, please call OSS Support on 84848 to have it added to the list o Copies: enter the number of copies you would like to print out Click on 106764798 37 Reporting and Requests To Set up a Report Schedule Reports can be run As Soon as Possible, or a scheduled time can be selected for the report to run. From the Submit Request form, click on The Schedule form appears: SCHEDULING OPTIONS There are four scheduling options to choose from: 106764798 As Soon as Possible: immediately submitted to run Once: request is for a specific date and time Periodically: request is for a specific start and end timeframe to schedule a report On Specific Days: request is for one or more date(s) and time(s) request 38 is Reporting and Requests ‘As Soon as Possible’ From the Schedule form, select As Soon as Possible Click on Ensure the report name, parameters, and scheduled time displayed are accurate Click on Click on Click on until the Phase field reads ‘Completed’ to view the report ‘Once’ From the Schedule form, select Once The Run At field appears: Enter the following details in the corresponding fields: o Run At: select the relevant start date and time using the LOV The Calendar appears: o Month: click on or o to select the last month, to select the next month Year: click on to select the last year, or to select the next year Click on 106764798 o Hour: LOV select the relevant value using the o Minute: select the relevant value using the LOV o Select AM or PM to close the Calendar 39 Reporting and Requests Click on Ensure the report name, parameters, and scheduled time displayed are accurate Click on Click on Click on to return to the Submit Request form until the Phase field reads ‘Completed’ to view the report ‘Periodically’ This option brings up several new fields that allow entry of specific intervals of minutes, hours, days, or months that requests should be submitted. This option also provides the flexibility to count intervals from the requested start time of the request or from the completion time of the request. From the Schedule form, select Periodically The Schedule form changes to show additional scheduling options: Enter the following details in the corresponding fields: o Start At: enter the relevant start date and time using the LOV Note: The Calendar form appears after the Start At LOV is selected 106764798 40 Reporting and Requests o Month: click on to select the previous month, or o Year: click on o Hour: select the relevant value using the LOV o Minute: select the relevant value using the LOV o Select AM or PM to select the previous year, or to select the next year Click Enter the following details in the corresponding fields: o to select the next month to close the Calendar End At: enter the relevant start date and time using the LOV (leave blank to run indefinitely) Note: The Calendar form appears after the End At LOV is selected o Re-run every: select Month(s), Week(s), Day(s), Hour(s), or Minute(s) using the LOV and type the relevant whole numbers using the following format: X, XX, XXX, e.g. 1, 12, 60, 120 o Apply the Interval: select the interval from the beginning or completion of the requested periodic run Note: For example, if the report is scheduled to run at 7:00 a.m. every 5 minutes, and the process takes 2 hours to complete, then one of two intervals can be specified: o From the Start of the prior run: results in the report running again at 7:05 am o From the Completion of the prior run: results in the report running again at 9:05 am o Save this schedule: tick this box to add this schedule to the list of Pre-defined Schedules for future use Click Ensure the report name, parameters, and scheduled time displayed are accurate Click on Click on Click on to return to the Submit Request form until the Phase field reads ‘Completed’ to view the report Important: If the start time is not specified, the system will use the current time as the default. Also, if the end time is not specified, the system will automatically repeat the request indefinitely until an end time or cancellation of the request is selected. 106764798 41 Reporting and Requests ‘On Specific Days’ From the Schedule form, select On Specific Days The Schedule form changes to show additional scheduling options Enter the following details in the corresponding fields: o Start At: enter the relevant start date and time using the LOV Note: The Calendar form appears after the Start At LOV is selected o Month: click on to select the previous month, or o Year: click on o Hour: select the relevant value using the LOV o Minute: select the relevant value using the LOV o Select AM or PM to select the previous year, or Click Enter the following details in the corresponding fields: o to select the next month to select the next year to close the Calendar End At: enter the relevant start date and time using the LOV (leave blank to run indefinitely) Note: The Calendar form appears after the End At LOV is selected 106764798 42 Reporting and Requests Dates of Every Month: click on the specific date(s) o o o Days of Every Week: click on the specific days of every week, as appropriate Save this schedule: to add this to the list of Pre-defined Schedules for future use Click Ensure the report name, parameters, and scheduled time displayed are accurate Click on Click on Click on to return to the Submit Request form until the Phase field reads ‘Completed’ to view the report Important: If the start time is not specified, the system will use the current time as the default. Also, if an end time is not specified, the system will automatically repeat the request indefinitely until an end time or cancellation of the request is specified. 106764798 43 Reporting and Requests To Use a Previously Saved Schedule Open the Submit Request form, navigation: Requests / Concurrent Manager / Requests / Run On the Submit a New Request form, click on On the Submit Request form, click on From the Schedule form, select the appropriate option: OR As Soon as Possible: request is immediately submitted to run, Once: request is for a specific date and time, Periodically: request is for a specific start and end timeframe to schedule a report, On Specific Days: request is for one or more date(s) and time(s) Click on Select a previously saved schedule from the Pre-defined Schedules LOV Click on to close the Pre-defined Schedules form The Schedule form appears: Note: The details of the previously defined option will appear Click on to return to the Submit Request form Click on Click on Click on 106764798 Ensure the report name, parameters, and scheduled time displayed are accurate until the Phase field reads ‘Completed’ to view the report 44 Exiting OSS Exiting OSS Objectives The objective of this section is to show you how to exit the system at the end of your session. Exiting OSS To Exit OSS Close all forms you have been working with, saving changes as appropriate Click on in the browser or Navigator window OR Click on File / Exit Oracle Applications If there are no changes to save, the following window appears: Click on to exit the system If there are recent changes that you have not yet saved, the following window appears: Select the appropriate option 106764798 45 Appendices Appendix A - Keyboard Shortcuts Function Key Function Key Clear Block [F7] Next Block [Shift]+[PageDown] Clear Form [F8] Next Field [Tab] Clear Record [F6] Next Record [Down] Commit (Save) [Ctrl]+[S] Count Query [F12] Next Set Records Delete Record [Ctrl]+[Up] Down [Down] Duplicate Field [Shift]+[F5] Duplicate Record [Shift]+[F6] Edit [Ctrl]+[E] Enter Query [F11] Execute Query [Ctrl]+[F11] Exit [F4] Help [Ctrl]+[H] Insert Record [Ctrl]+[Down] List of Values [Ctrl]+[L] List Tab Pages [F2] of [Shift]+[F8] Previous Block [Shift]+[PageUp] Previous Field [Shift]+[Tab] Previous Record [Up] Print [Ctrl]+[P] Return (Enter) [Return] Scroll Down [PageDown] Scroll Up [PageUp] Show Keys [Ctrl]+[K] Toggle Mode Query [Ctrl]+[B] Up [Up] Update Record [Ctrl]+[U] Note: These shortcuts work for PC users only 106764798 46 OSS Training Notes OSS Training Notes & Useful Information OSS Live: https://www.studsys.ox.ac.uk OSS Support: 84848 or OSS@admin.ox.ac.uk Student Systems Website: http://www.admin.ox.ac.uk/studentsystems 106764798 47 Document Information This document is only valid on the day it was printed Version: OSS Navigation Manual v0.4.doc Date: 9 March 2016 Author: Training Team Owner: Training Team Document Location: P:\PROJECTS\BSP Training Team\Course Materials\OSS\OSS 100 - Navigation\OSS Navigation Manual v0.4.doc Intended OSS End Users Audience: Revision History Date of this revision: 23/03/07 Date of next revision: Revision date Version Number Summary of Changes 23/03/07 0.3 Rebranding of ISIDORE to Student Systems 25/11/09 0.4 Changes relating to single sign-on AEH Approvals This document requires the following approvals. Signed hard copies will be / are filed in the project files. Name Sue Bennett 106764798 Signature Job Title Date of Issue Head of Student Administration 48