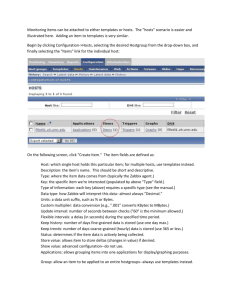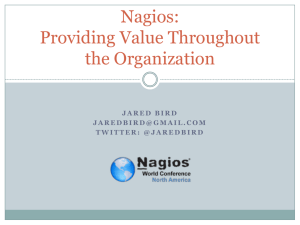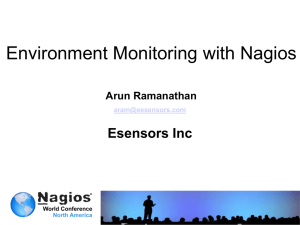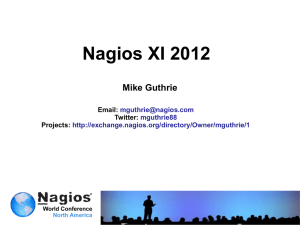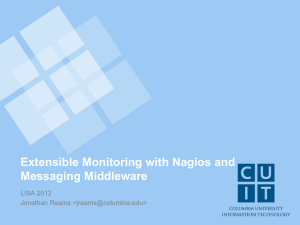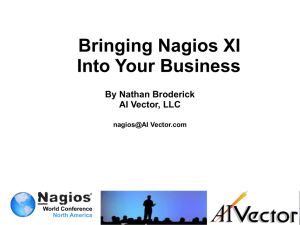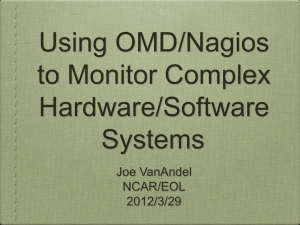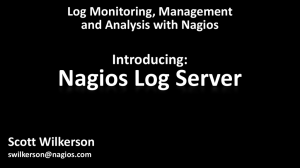doc_nagios - Jenny Bourdiol
advertisement
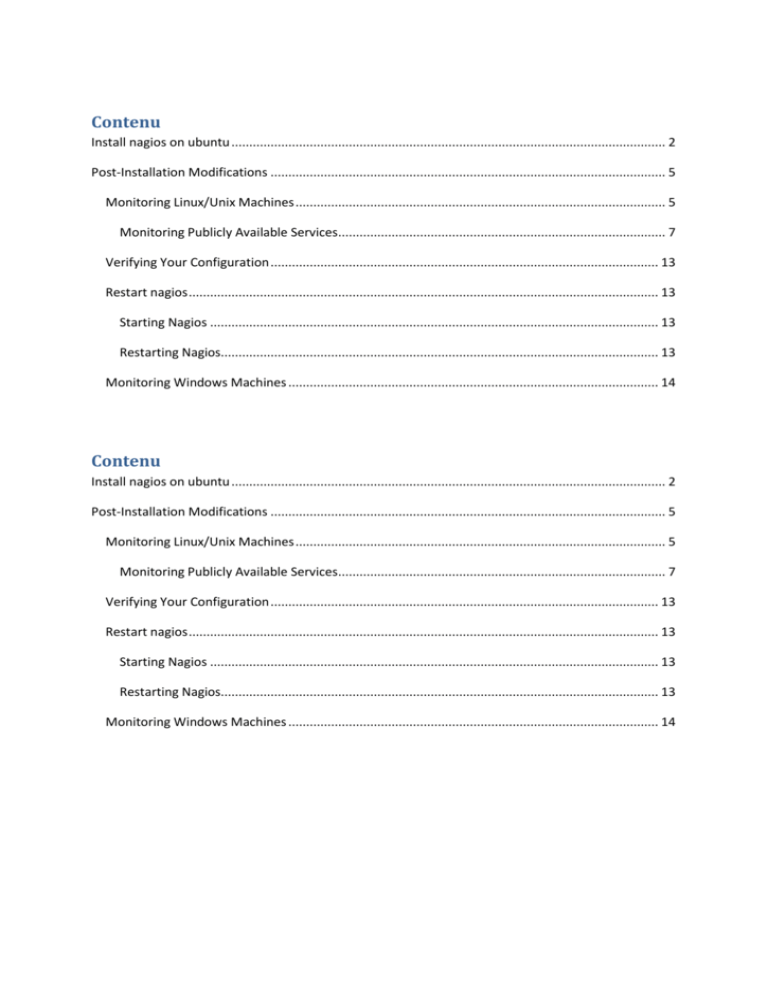
Contenu
Install nagios on ubuntu .......................................................................................................................... 2
Post-Installation Modifications ............................................................................................................... 5
Monitoring Linux/Unix Machines ........................................................................................................ 5
Monitoring Publicly Available Services............................................................................................ 7
Verifying Your Configuration ............................................................................................................. 13
Restart nagios .................................................................................................................................... 13
Starting Nagios .............................................................................................................................. 13
Restarting Nagios........................................................................................................................... 13
Monitoring Windows Machines ........................................................................................................ 14
Contenu
Install nagios on ubuntu .......................................................................................................................... 2
Post-Installation Modifications ............................................................................................................... 5
Monitoring Linux/Unix Machines ........................................................................................................ 5
Monitoring Publicly Available Services............................................................................................ 7
Verifying Your Configuration ............................................................................................................. 13
Restart nagios .................................................................................................................................... 13
Starting Nagios .............................................................................................................................. 13
Restarting Nagios........................................................................................................................... 13
Monitoring Windows Machines ........................................................................................................ 14
Install nagios on ubuntu
Introduction
This guide is intended to provide you with simple instructions on how to install Nagios from
source (code) on Ubuntu and have it monitoring your local machine inside of 20 minutes. No
advanced installation options are discussed here - just the basics that will work for 95% of
users who want to get started.
These instructions were written based on an Ubuntu 6.10 (desktop) installation. They should
work for an Ubuntu 7.10 install as well.
What You'll End Up With
If you follow these instructions, here's what you'll end up with:
Nagios and the plugins will be installed underneath /usr/local/nagios
Nagios will be configured to monitor a few aspects of your local system (CPU load,
disk usage, etc.)
The Nagios web interface will be accessible at http://localhost/nagios/
Required Packages
Make sure you've installed the following packages on your Ubuntu installation before
continuing.
Apache 2
GCC compiler and development libraries
GD development libraries
You can use apt-get to install these packages by running the following commands:
sudo apt-get install apache2
sudo apt-get install build-essential
With Ubuntu 6.10, install the gd2 library with this command:
sudo apt-get install libgd2-dev
With Ubuntu 7.10, the gd2 library name has changed, so you'll need to use the following:
sudo apt-get install libgd2-xpm-dev
1) Create Account Information
Become the root user.
sudo -s
Create a new nagios user account and give it a password.
/usr/sbin/useradd -m nagios
passwd nagios
On Ubuntu server edition (6.01 and possible newer versions), you will need to also add a
nagios group (it's not created by default). You should be able to skip this step on desktop
editions of Ubuntu.
/usr/sbin/groupadd nagios
/usr/sbin/usermod -G nagios nagios
Create a new nagcmd group for allowing external commands to be submitted through the web
interface. Add both the nagios user and the apache user to the group.
/usr/sbin/groupadd nagcmd
/usr/sbin/usermod -G nagcmd nagios
/usr/sbin/usermod -G nagcmd www-data
2) Download Nagios and the Plugins
Create a directory for storing the downloads.
mkdir ~/downloads
cd ~/downloads
Download the source code tarballs of both Nagios and the Nagios plugins (visit
http://www.nagios.org/download/ for links to the latest versions). At the time of writing, the
latest versions of Nagios and the Nagios plugins were 3.0.3 and 1.4.11, respectively.
wget http://osdn.dl.sourceforge.net/sourceforge/nagios/nagios-3.0.2.tar.gz
wget http://osdn.dl.sourceforge.net/sourceforge/nagiosplug/nagios-plugins1.4.11.tar.gz
3) Compile and Install Nagios
Extract the Nagios source code tarball.
cd ~/downloads
tar xzf nagios-3.0.2.tar.gz
cd nagios-3.0.2
Run the Nagios configure script, passing the name of the group you created earlier like so:
./configure --with-command-group=nagcmd
Compile the Nagios source code.
make all
Install binaries, init script, sample config files and set permissions on the external command
directory.
make install
make install-init
make install-config
make install-commandmode
Don't start Nagios yet - there's still more that needs to be done...
4) Customize Configuration
Sample configuration files have now been installed in the /usr/local/nagios/etc directory.
These sample files should work fine for getting started with Nagios. You'll need to make just
one change before you proceed...
Edit the /usr/local/nagios/etc/objects/contacts.cfg config file with your favorite editor and
change the email address associated with the nagiosadmin contact definition to the address
you'd like to use for receiving alerts.
vi /usr/local/nagios/etc/objects/contacts.cfg
5) Configure the Web Interface
Install the Nagios web config file in the Apache conf.d directory.
make install-webconf
Create a nagiosadmin account for logging into the Nagios web interface. Remember the
password you assign to this account - you'll need it later.
htpasswd -c /usr/local/nagios/etc/htpasswd.users nagiosadmin
Restart Apache to make the new settings take effect.
/etc/init.d/apache2 reload
6) Compile and Install the Nagios Plugins
Extract the Nagios plugins source code tarball.
cd ~/downloads
tar xzf nagios-plugins-1.4.11.tar.gz
cd nagios-plugins-1.4.11
Compile and install the plugins.
./configure --with-nagios-user=nagios --with-nagios-group=nagios
make
make install
7) Start Nagios
Configure Nagios to automatically start when the system boots.
ln -s /etc/init.d/nagios /etc/rcS.d/S99nagios
Verify the sample Nagios configuration files.
/usr/local/nagios/bin/nagios -v /usr/local/nagios/etc/nagios.cfg
If there are no errors, start Nagios.
/etc/init.d/nagios start
8) Login to the Web Interface
You should now be able to access the Nagios web interface at the URL below. You'll be
prompted for the username (nagiosadmin) and password you specified earlier.
http://localhost/nagios/
Click on the "Service Detail" navbar link to see details of what's being monitored on your
local machine. It will take a few minutes for Nagios to check all the services associated with
your machine, as the checks are spread out over time.
9) Other Modifications
If you want to receive email notifications for Nagios alerts, you need to install the mailx
(Postfix) package.
sudo apt-get install mailx
You'll have to edit the Nagios email notification commands found in
/usr/local/nagios/etc/objects/commands.cfg and change any '/bin/mail' references to
'/usr/bin/mail'. Once you do that you'll need to restart Nagios to make the configuration
changes live.
sudo /etc/init.d/nagios restart
Configuring email notifications is outside the scope of this documentation. Refer to your
system documentation, search the web, or look to the NagiosCommunity.org wiki for specific
instructions on configuring your Ubuntu system to send email messages to external addresses.
Post-Installation Modifications
Once you get Nagios installed and running properly, you'll no doubt want to start monitoring
more than just your local machine. Check out the following docs for how to go about
monitoring other things...
Monitoring Linux/Unix Machines
This document describes how you can monitor "private" services and attributes of
Linux/UNIX servers, such as:
CPU load
Memory usage
Disk usage
Logged in users
Running processes
etc.
Publicly available services that are provided by Linux servers (HTTP, FTP, SSH, SMTP, etc.)
can be monitored easily by following the documentation on monitoring publicly available
services.
Note: These instructions assume that you've installed Nagios according to the quickstart guide. The
sample configuration entries below reference objects that are defined in the sample config files
(commands.cfg, templates.cfg, etc.) that are installed if you follow the quickstart.
You can find many addons for Nagios by visiting:
Nagios.org
SourceForge.net
NagiosExchange.org
I'll give a brief introduction to a few of the addons that I've developed for Nagios...
NRPE
NRPE is an addon that allows you to execute plugins on remote Linux/Unix hosts. This is
useful if you need to monitor local resources/attributes like disk usage, CPU load, memory
usage, etc. on a remote host. Similiar functionality can be accomplished by using the
check_by_ssh plugin, although it can impose a higher CPU load on the monitoring machine especially if you are monitoring hundreds or thousands of hosts.
The NRPE addon and documentation can be found at http://www.nagios.org/.
NSCA
NSCA is an addon that allows you to send passive check results from remote Linux/Unix
hosts to the Nagios daemon running on the monitoring server. This is very useful in
distributed and redundant/failover monitoring setups.
The NRPE addon and documentation can be found at http://www.nagios.org/.
NDOUtils
NDOUtils is an addon that allows you to store all status information from Nagios in a MySQL
database. Multiple instances of Nagios can all store their information in a central database for
centralized reporting. This will likely serve as the basis for a new PHP-based web interface
for Nagios in the future.
The NDOUtils addon and documentation can be found at http://www.nagios.org/.
Monitoring Publicly Available Services
By "public" I mean services that are accessible across the network - either the local network
or the greater Internet. Ex: HTTP, POP3, IMAP, FTP, and SSH… These services and
applications, as well as their underlying protocols, can usually be monitored by Nagios
without any special access requirements.
Private services, in contrast, cannot be monitored with Nagios without an intermediary agent
of some kind. Ex: CPU load, memory usage, disk usage, current user count, process
information, etc. These private services or attributes of hosts are not usually exposed to
external clients. This situation requires that an intermediary monitoring agent be installed
on any host that you need to monitor such information on. More information on:
Monitoring Windows machines
Monitoring Netware servers
Monitoring Linux/Unix machines
Tip: Occassionally you will find that information on private services and applications can be
monitored with SNMP. The SNMP agent allows you to remotely monitor otherwise private (and
inaccessible) information about the host. For more information about monitoring services using
SNMP, check out the documentation on monitoring switches and routers.
Note: These instructions assume that you've installed Nagios according to the quickstart guide. The
sample configuration entries below reference objects that are defined in the sample commands.cfg
and localhost.cfg config files.
Plugins For Monitoring Services
There are also a large number of contributed plugins that can be found in the contrib/
subdirectory of the plugin distribution. The NagiosExchange.org website hosts a number of
additional plugins that have been written by users.
Plugins are easy to write. Read the documentation on developing plugins.
I'll walk you through monitoring some basic services that you'll probably use sooner or later.
Each of these services can be monitored using one of the plugins that gets installed as part of
the Nagios plugins distribution. Let's get started...
Creating A Host Definition
Before you can monitor a service, you first need to define a host that is associated with the
service. You can place host definitions in any object configuration file specified by a cfg_file
directive or placed in a directory specified by a cfg_dir directive. If you have already created a
host definition, you can skip this step.
For this example, lets say you want to monitor a variety of services on a remote host. Let's
call that host remotehost. The host definition can be placed in its own file or added to an
already exiting object configuration file. Here's what the host definition for remotehost might
look like:
define host{
use generic-host
;
host_name remotehost
;
alias
Some Remote Host
address 192.168.1.50
;
hostgroups allhosts
;
}
Inherit default values from a template
The name we're giving to this host
; A longer name associated with the host
IP address of the host
Host groups this host is associated with
Now that a definition has been added for the host that will be monitored, we can start defining
services that should be monitored. As with host definitions, service definitions can be placed
in any object configuration file.
Creating Service Definitions
For each service you want to monitor, you need to define a service in Nagios that is associated
with the host definition you just created. You can place service definitions in any object
configuration file specified by a cfg_file directive or placed in a directory specified by a
cfg_dir directive.
Some example service definitions for monitoring common public service (HTTP, FTP, etc)
are given below.
Monitoring HTTP
Chances are you're going to want to monitor web servers at some point - either yours or
someone else's. The check_http plugin is designed to do just that. It understands the HTTP
protocol and can monitor response time, error codes, strings in the returned HTML, server
certificates, and much more.
The commands.cfg file contains a command definition for using the check_http plugin. It
looks like this:
define command{
name
command_name
command_line
}
check_http
check_http
$USER1$/check_http -I $HOSTADDRESS$ $ARG1$
A simple service definition for monitoring the HTTP service on the remotehost machine
might look like this:
define service{
use
generic-service ; Inherit default values from a template
host_name
remotehost
service_description
HTTP
check_command check_http
}
This simple service definition will monitor the HTTP service running on remotehost. It will
produce alerts if the web server doesn't respond within 10 seconds or if it returns HTTP
errors codes (403, 404, etc.). That's all you need for basic monitoring. Pretty simple, huh?
Tip: For more advanced monitoring, run the check_http plugin manually with --help as a
command-line argument to see all the options you can give the plugin. This --help syntax
works with all of the plugins I'll cover in this document.
A more advanced definition for monitoring the HTTP service is shown below. This service
definition will check to see if the /download/index.php URI contains the string "latestversion.tar.gz". It will produce an error if the string isn't found, the URI isn't valid, or the
web server takes longer than 5 seconds to respond.
define service{
use
generic-service
; Inherit default values from a template
host_name
remotehost
service_description
Product Download Link
check_command check_http!-u /download/index.php -t 5 -s "latestversion.tar.gz"
}
Monitoring FTP
When you need to monitor FTP servers, you can use the check_ftp plugin. The commands.cfg
file contains a command definition for using the check_ftp plugin, which looks like this:
define command{
command_name
command_line
}
check_ftp
$USER1$/check_ftp -H $HOSTADDRESS$ $ARG1$
A simple service definition for monitoring the FTP server on remotehost would look like this:
define service{
use
generic-service ; Inherit default values from a template
host_name
remotehost
service_description
FTP
check_command check_ftp
}
This service definition will monitor the FTP service and generate alerts if the FTP server
doesn't respond within 10 seconds.
A more advanced service definition is shown below. This service will check the FTP server
running on port 1023 on remotehost. It will generate an alert if the server doesn't respond
within 5 seconds or if the server response doesn't contain the string "Pure-FTPd [TLS]".
define service{
use
generic-service ; Inherit default values from a template
host_name
remotehost
service_description
Special FTP
check_command check_ftp!-p 1023 -t 5 -e "Pure-FTPd [TLS]"
}
Monitoring SSH
When you need to monitor SSH servers, you can use the check_ssh plugin. The commands.cfg
file contains a command definition for using the check_ssh plugin, which looks like this:
define command{
command_name
command_line
}
check_ssh
$USER1$/check_ssh $ARG1$ $HOSTADDRESS$
A simple service definition for monitoring the SSH server on remotehost would look like this:
define service{
use generic-service
; Inherit default values from a template
host_name
remotehost
service_description
SSH
check_command check_ssh
}
This service definition will monitor the SSH service and generate alerts if the SSH server
doesn't respond within 10 seconds.
A more advanced service definition is shown below. This service will check the SSH server
and generate an alert if the server doesn't respond within 5 seconds or if the server version
string string doesn't match "OpenSSH_4.2".
define service{
use
generic-service ; Inherit default values from a template
host_name
remotehost
service_description
SSH Version Check
check_command check_ssh!-t 5 -r "OpenSSH_4.2"
}
Monitoring SMTP
The check_smtp plugin can be using for monitoring your email servers. The commands.cfg
file contains a command definition for using the check_smtp plugin, which looks like this:
define command{
command_name
command_line
}
check_smtp
$USER1$/check_smtp -H $HOSTADDRESS$ $ARG1$
A simple service definition for monitoring the SMTP server on remotehost would look like
this:
define service{
use
generic-service ; Inherit default values from a template
host_name
remotehost
service_description
SMTP
check_command check_smtp
}
This service definition will monitor the SMTP service and generate alerts if the SMTP server
doesn't respond within 10 seconds.
A more advanced service definition is shown below. This service will check the SMTP server
and generate an alert if the server doesn't respond within 5 seconds or if the response from the
server doesn't contain "mygreatmailserver.com".
define service{
use
generic-service ; Inherit default values from a template
host_name
remotehost
service_description
SMTP Response Check
check_command check_smtp!-t 5 -e "mygreatmailserver.com"
}
Monitoring POP3
The check_pop plugin can be using for monitoring the POP3 service on your email servers.
The commands.cfg file contains a command definition for using the check_pop plugin, which
looks like this:
define command{
command_name
command_line
}
check_pop
$USER1$/check_pop -H $HOSTADDRESS$ $ARG1$
A simple service definition for monitoring the POP3 service on remotehost would look like
this:
define service{
use
generic-service ; Inherit default values from a template
host_name
remotehost
service_description
POP3
check_command check_pop
}
This service definition will monitor the POP3 service and generate alerts if the POP3 server
doesn't respond within 10 seconds.
A more advanced service definition is shown below. This service will check the POP3 service
and generate an alert if the server doesn't respond within 5 seconds or if the response from the
server doesn't contain "mygreatmailserver.com".
define service{
use
generic-service
; Inherit default values from
a template
host_name
remotehost
service_description
POP3 Response Check
check_command check_pop!-t 5 -e "mygreatmailserver.com"
}
Monitoring IMAP
The check_imap plugin can be using for monitoring IMAP4 service on your email servers.
The commands.cfg file contains a command definition for using the check_imap plugin,
which looks like this:
define command{
command_name
command_line
}
check_imap
$USER1$/check_imap -H $HOSTADDRESS$ $ARG1$
A simple service definition for monitoring the IMAP4 service on remotehost would look like
this:
define service{
use
generic-service ; Inherit default values from a template
host_name
remotehost
service_description
IMAP
check_command check_imap
}
This service definition will monitor the IMAP4 service and generate alerts if the IMAP server
doesn't respond within 10 seconds.
A more advanced service definition is shown below. This service will check the IAMP4
service and generate an alert if the server doesn't respond within 5 seconds or if the response
from the server doesn't contain "mygreatmailserver.com".
define service{
use generic-service
; Inherit default values from a template
host_name
remotehost
service_description
IMAP4 Response Check
check_command
check_imap!-t 5 -e "mygreatmailserver.com"
}
Restarting Nagios
Once you've added the new host and service definitions to your object configuration file(s),
you're ready to start monitoring them. To do this, you'll need to verify your configuration and
restart Nagios.
If the verification process produces any errors messages, fix your configuration file before
continuing. Make sure that you don't (re)start Nagios until the verification process completes
without any errors!
Verifying Your Configuration
In order to verify your configuration, run Nagios with the -v command line option like so:
/usr/local/nagios/bin/nagios -v /usr/local/nagios/etc/nagios.cfg
On errors, Nagios will often exit the pre-flight check and return to the command prompt after
printing only the first error that it has encountered. This is done so that one error does not cascade
into multiple errors as the remainder of the configuration data is verified. If you get any error
messages you'll need to go and edit your configuration files to remedy the problem. Warning
messages can generally be safely ignored, since they are only recommendations and not
requirements.
Restart nagios
Starting Nagios
Init Script: The easiest way to start the Nagios daemon is
/etc/rc.d/init.d/nagios start
Manually: with the -d command line option like so:
/usr/local/nagios/bin/nagios -d /usr/local/nagios/etc/nagios.cfg
Restarting Nagios
Restarting/reloading is necessary when you modify your configuration files.
Init Script: The easiest way to restart the Nagios daemon
/etc/rc.d/init.d/nagios reload
Web Interface: by clicking the "Process Info" navigation link and selecting "Restart the
Nagios process"
Manually: You can restart the Nagios process by sending it a SIGHUP signal like so:
kill -HUP <nagios_pid>
Stopping Nagios
Init Script: The easiest way is: /etc/rc.d/init.d/nagios stop
Web Interface: by clicking the "Process Info" navigation link and selecting "Shutdown
the Nagios process"
Manually: kill <nagios_pid>
Monitoring Windows Machines
Monitoring private services or attributes of a Windows machine requires that you install an
agent on it. This agent acts as a proxy between the Nagios plugin that does the monitoring and
the actual service or attribute of the Windows machine. Without installing an agent on the
Windows box, Nagios would be unable to monitor private services or attributes of the
Windows box.
For this example, we
will be installing the
NSClient++ addon on
the Windows machine
and using the check_nt
plugin to communicate
with the NSClient++
addon. The check_nt
plugin should already
be installed on the Nagios server if you followed the quickstart guide.
Other Windows agents (like NC_Net) could be used instead of NSClient++ if you wish provided you change command and service definitions, etc. a bit. For the sake of simplicity I
will only cover using the NSClient++ addon in these instructions.
Steps
There are several steps you'll need to follow in order to monitor a new Windows machine:
1.
2.
3.
4.
Perform first-time prerequisites
Install a monitoring agent on the Windows machine
Create new host and service definitions for monitoring the Windows machine
Restart the Nagios daemon
What's Already Done For You
To make your life a bit easier, a few configuration tasks have already been done for you:
A check_nt command definition has been added to the commands.cfg file. This allows
you to use the check_nt plugin to monitor Window services.
A Windows server host template (called windows-server) has already been created in
the templates.cfg file. This allows you to add new Windows host definitions in a
simple manner.
The above-mentioned config files can be found in the /usr/local/nagios/etc/objects/ directory.
You can modify the definitions in these and other definitions to suit your needs better if you'd
like. However, I'd recommend waiting until you're more familiar with configuring Nagios
before doing so. For the time being, just follow the directions outlined below and you'll be
monitoring your Windows boxes in no time.
Prerequisites
The first time you configure Nagios to monitor a Windows machine, you'll need to do a bit of
extra work. Remember, you only need to do this for the *first* Windows machine you
monitor.
Edit the main Nagios config file.
vi /usr/local/nagios/etc/nagios.cfg
Remove the leading pound (#) sign from the following line in the main configuration file:
#cfg_file=/usr/local/nagios/etc/objects/windows.cfg
Save the file and exit.
What
did
you
just
do?
You
told
Nagios
to
look
to
the
/usr/local/nagios/etc/objects/windows.cfg to find additional object definitions. That's where
you'll be adding Windows host and service definitions. That configuration file already
contains some sample host, hostgroup, and service definitions. For the *first* Windows
machine you monitor, you can simply modify the sample host and service definitions in that
file, rather than creating new ones.
Installing the Windows Agent
Before you can begin monitoring private services and attributes of Windows machines, you'll
need to install an agent on those machines. I recommend using the NSClient++ addon, which
can be found at http://sourceforge.net/projects/nscplus. These instructions will take you
through a basic installation of the NSClient++ addon, as well as the configuration of Nagios
for monitoring the Windows machine.
1. Download the latest stable version of the NSClient++
http://sourceforge.net/projects/nscplus
2. Unzip the NSClient++ files into a new C:\NSClient++ directory
addon
from
3. Open a command prompt and change to the C:\NSClient++ directory
4. Register the NSClient++ system service with the following command:
nsclient++ /install
5. Install the NSClient++ systray with the following command ('SysTray' is case-sensitive):
nsclient++ SysTray
6. Open the services manager and make sure
the NSClientpp service is allowed to
interact with the desktop (see the 'Log On'
tab of the services manager). If it isn't
already allowed to interact with the desktop,
check the box to allow it to.
7. Edit the NSC.INI file (located in the
C:\NSClient++ directory) and make the
following changes:
Uncomment all the modules listed in
the [modules] section, except for
CheckWMI.dll and
RemoteConfiguration.dll
Optionally require a password for
clients by changing the 'password'
option in the [Settings] section.
Uncomment the 'allowed_hosts' option in the [Settings] section. Add the IP address of
the Nagios server to this line, or leave it blank to allow all hosts to connect.
Make sure the 'port' option in the [NSClient] section is uncommented and set to
'12489' (the default port).
8. Start the NSClient++ service with the following command:
nsclient++ /start
9. If installed properly, a new icon should appear in your system tray. It will be a yellow circle
with a black 'M' inside.
10. Success! The Windows server can now be added to the Nagios monitoring configuration...
Configuring Nagios
Now it's time to define some object definitions in your Nagios configuration files in order to
monitor the new Windows machine.
Open the windows.cfg file for editing.
vi /usr/local/nagios/etc/objects/windows.cfg
Add a new host definition for the Windows machine that you're going to monitor. If this is the
*first* Windows machine you're monitoring, you can simply modify the sample host
definition in windows.cfg. Change the host_name, alias, and address fields to appropriate
values for the Windows box.
define host{
use windows-server ; Inherit default values from a Windows server
template (make sure you keep this line!)
host_name
winserver
alias
My Windows Server
address
192.168.1.2
}
Good. Now you can add some service definitions (to the same configuration file) in order to
tell Nagios to monitor different aspects of the Windows machine. If this is the *first*
Windows machine you're monitoring, you can simply modify the sample service definitions
in windows.cfg.
Note: Replace "winserver" in the example definitions below with the name you specified in the
host_name directive of the host definition you just added.
Add the following service definition to monitor the version of the NSClient++ addon that
is running on the Windows server. This is useful when it comes time to upgrade your
Windows servers to a newer version of the addon, as you'll be able to tell which Windows
machines still need to be upgraded to the latest version of NSClient++.
define service{
use
host_name
service_description
check_command
}
generic-service
winserver
NSClient++ Version
check_nt!CLIENTVERSION
Add the following service definition to monitor the uptime of the Windows server.
define service{
use
host_name
service_description
check_command
}
generic-service
winserver
Uptime
check_nt!UPTIME
Add the following service definition to monitor the CPU utilization on the Windows server
and generate a CRITICAL alert if the 5-minute CPU load is 90% or more or a WARNING
alert if the 5-minute load is 80% or greater.
define service{
use
host_name
service_description
check_command
}
generic-service
winserver
CPU Load
check_nt!CPULOAD!-l 5,80,90
Add the following service definition to monitor memory usage on the Windows server and
generate a CRITICAL alert if memory usage is 90% or more or a WARNING alert if memory
usage is 80% or greater.
define service{
use
host_name
service_description
check_command
}
generic-service
winserver
Memory Usage
check_nt!MEMUSE!-w 80 -c 90
Add the following service definition to monitor usage of the C:\ drive on the Windows server
and generate a CRITICAL alert if disk usage is 90% or more or a WARNING alert if disk
usage is 80% or greater.
define service{
use
host_name
service_description
check_command
}
generic-service
winserver
C:\ Drive Space
check_nt!USEDDISKSPACE!-l c -w 80 -c 90
Add the following service definition to monitor the W3SVC service state on the Windows
machine and generate a CRITICAL alert if the service is stopped.
define service{
use
host_name
service_description
check_command
}
generic-service
winserver
W3SVC
check_nt!SERVICESTATE!-d SHOWALL -l W3SVC
Add the following service definition to monitor the Explorer.exe process on the Windows
machine and generate a CRITICAL alert if the process is not running.
define service{
use
host_name
service_description
check_command
}
generic-service
winserver
Explorer
check_nt!PROCSTATE!-d SHOWALL -l Explorer.exe
That's it for now. You've added some basic services that should be monitored on the Windows
box. Save the configuration file.
Password Protection
If you specified a password in the NSClient++ configuration file on the Windows machine,
you'll need to modify the check_nt command definition to include the password. Open the
commands.cfg file for editing.
vi /usr/local/nagios/etc/commands.cfg
Change the definition of the check_nt command to include the "-s <PASSWORD>" argument
(where PASSWORD is the password you specified on the Windows machine) like this:
define command{
command_name
check_nt
command_line
$USER1$/check_nt -H $HOSTADDRESS$ -p 12489 -s
PASSWORD -v $ARG1$ $ARG2$
}
Save the file.
Restarting Nagios
Monitoring Routers and Switches
Some cheaper "unmanaged" switches and hubs don't have IP addresses and are essentially invisible
on your network, so there's not any way to monitor them. More expensive switches and routers have
addresses assigned to them and can be monitored by pinging them or using SNMP to query status
information.
Switches and routers can be monitored easily by "pinging" them to determine packet loss,
RTA, etc. If your switch supports SNMP, you can monitor port status, etc. with the
check_snmp plugin and bandwidth (if you're using MRTG) with the check_mrtgtraf plugin.
The check_snmp plugin will only get compiled and installed if you have the net-snmp and netsnmp-utils packages installed on your system. Make sure the plugin exists in
/usr/local/nagios/libexec before you continue. If it doesn't, install net-snmp and net-snmp-utils
and recompile/reinstall the Nagios plugins.
Steps
There are several steps you'll need to follow in order to monitor a new router or switch:
1. Perform first-time prerequisites
2. Create new host and service definitions for monitoring the device
3. Restart the Nagios daemon
What's Already Done For You
To make your life a bit easier, a few configuration tasks have already been done for you:
Two command definitions (check_snmp and check_local_mrtgtraf) have been added
to the commands.cfg file. These allows you to use the check_snmp and check_mrtgtraf
plugins to monitor network routers.
A switch host template (called generic-switch) has already been created in the
templates.cfg file. This allows you to add new router/switch host definitions in a
simple manner.
The above-mentioned config files can be found in the /usr/local/nagios/etc/objects/ directory.
You can modify the definitions in these and other definitions to suit your needs better if you'd
like. However, I'd recommend waiting until you're more familiar with configuring Nagios
before doing so. For the time being, just follow the directions outlined below and you'll be
monitoring your network routers/switches in no time.
Prerequisites
The first time you configure Nagios to monitor a network switch, you'll need to do a bit of
extra work. Remember, you only need to do this for the *first* switch you monitor.
Edit the main Nagios config file.
vi /usr/local/nagios/etc/nagios.cfg
Remove the leading pound (#) sign from the following line in the main configuration file:
#cfg_file=/usr/local/nagios/etc/objects/switch.cfg
Save the file and exit.
What did you just do? You told Nagios to look to the /usr/local/nagios/etc/objects/switch.cfg
to find additional object definitions. That's where you'll be adding host and service definitions
for routers and switches. That configuration file already contains some sample host,
hostgroup, and service definitions. For the *first* router/switch you monitor, you can simply
modify the sample host and service definitions in that file, rather than creating new ones.
Configuring Nagios
You'll need to create some object definitions in order to monitor a new router/switch.
Open the switch.cfg file for editing.
vi /usr/local/nagios/etc/objects/switch.cfg
Add a new host definition for the switch that you're going to monitor. If this is the *first*
switch you're monitoring, you can simply modify the sample host definition in switch.cfg.
Change the host_name, alias, and address fields to appropriate values for the switch.
define host{
use generic-switch
; Inherit default values from a template
host_name linksys-srw224p ; The name we're giving to this switch
alias Linksys SRW224P Switch ; A longer name associated with switch
address
192.168.1.253 ; IP address of the switch
hostgroups allhosts,switches ;Host groups this switch is associated with
}
Monitoring Services
Now you can add some service definitions (to the same configuration file) to monitor
different aspects of the switch. If this is the *first* switch you're monitoring, you can simply
modify the sample service definition in switch.cfg.
Note: Replace "linksys-srw224p" in the example definitions below with the name you
specified in the host_name directive of the host definition you just added.
Monitoring Packet Loss and RTA
Add the following service definition in order to monitor packet loss and round trip average
between the Nagios host and the switch every 5 minutes under normal conditions.
define service{
use
generic-service ; Inherit values from a template
host_name
linksys-srw224p ; ame of the host the service is asso
service_description
PING
; The service description
check_command
check_ping!200.0,20%!600.0,60% ; The command
used to monitor the service
normal_check_interval 5
; Check the service every 5 minutes
under normal conditions
retry_check_interval
1
; Re-check the service every minute
until its final/hard state is determined
}
This service will be:
CRITICAL if the round trip average (RTA) is greater than 600 milliseconds or the
packet loss is 60% or more
WARNING if the RTA is greater than 200 ms or the packet loss is 20% or more
OK if the RTA is less than 200 ms and the packet loss is less than 20%
Monitoring SNMP Status Information
If your switch or router supports SNMP, you can monitor a lot of information by using the
check_snmp plugin. If it doesn't, skip this section.
Add the following service definition to monitor the uptime of the switch.
define service{
use
generic-service ; Inherit values from a template
host_name
linksys-srw224p
service_description
Uptime
check_command
check_snmp!-C public -o sysUpTime.0
}
In the check_command directive of the service definition above, the "-C public" tells the
plugin that the SNMP community name to be used is "public" and the "-o sysUpTime.0"
indicates which OID should be checked.
If you want to ensure that a specific port/interface on the switch is in an up state, you could
add a service definition like this:
define service{
use
generic-service ; Inherit values from a template
host_name
linksys-srw224p
service_description
Port 1 Link Status
check_command
RFC1213-MIB
}
check_snmp!-C public -o ifOperStatus.1 -r 1 -m
In the example above, the "-o ifOperStatus.1" refers to the OID for the operational status of
port 1 on the switch. The "-r 1" option tells the check_snmp plugin to return an OK state if "1"
is found in the SNMP result (1 indicates an "up" state on the port) and CRITICAL if it isn't
found. The "-m RFC1213-MIB" is optional and tells the check_snmp plugin to only load the
"RFC1213-MIB" instead of every single MIB that's installed on your system, which can help
speed things up.
That's it for the SNMP monitoring example. There are a million things that can be monitored
via SNMP, so its up to you to decide what you need and want to monitor. Good luck!
Tip: You can usually find the OIDs that can be monitored on a switch by running the
following command (replace 192.168.1.253 with the IP address of the switch): snmpwalk -v1
-c public 192.168.1.253 -m ALL .1
Monitoring Bandwidth / Traffic Rate
If you're monitoring bandwidth usage on your switches or routers using MRTG, you can have
Nagios alert you when traffic rates exceed thresholds you specify. The check_mrtgtraf plugin
(which is included in the Nagios plugins distribution) allows you to do this.
You'll need to let the check_mrtgtraf plugin know what log file the MRTG data is being
stored in, along with thresholds, etc. In my example, I'm monitoring one of the ports on a
Linksys switch. The MRTG log file is stored in /var/lib/mrtg/192.168.1.253_1.log. Here's the
service definition I use to monitor the bandwidth data that's stored in the log file...
define service{
use
generic-service ; Inherit values from a template
host_name
linksys-srw224p
service_description
Port 1 Bandwidth Usage
check_command
check_local_mrtgtraf!/var/lib/mrtg/192.168.1.253_1.log!AVG!1000000,
2000000!5000000,5000000!10
}
In the example above, the "/var/lib/mrtg/192.168.1.253_1.log" option that gets passed to the
check_local_mrtgtraf command tells the plugin which MRTG log file to read from. The
"AVG" option tells it that it should use average bandwidth statistics. The "1000000,2000000"
options are the warning thresholds (in bytes) for incoming traffic rates. The
"5000000,5000000" are critical thresholds (in bytes) for outgoing traffic rates. The "10"
option causes the plugin to return a CRITICAL state if the MRTG log file is older than 10
minutes (it should be updated every 5 minutes).
Save the file.
Restarting Nagios
Configuration Overview
Sample configuration files are installed in the
/usr/local/nagios/etc/ directory when you
follow the quickstart installation guide.
Main Configuration File
The main configuration file contains a
number of directives that affect how the
Nagios daemon operates. This config file
is read by both the Nagios daemon and the
CGIs. This is where you're going to want
to get started in your configuration
adventures.
Documentation for the main configuration
file can be found here.
Resource File(s)
Resource files can be used to store user-defined macros. The main point of having resource
files is to use them to store sensitive configuration information (like passwords), without
making them available to the CGIs.
You can specify one or more optional resource files by using the resource_file directive in
your main configuration file.
Object Definition Files
Object definition files are used to define hosts, services, hostgroups, contacts, contactgroups,
commands, etc. This is where you define all the things you want monitor and how you want to
monitor them.
You can specify one or more object definition files by using the cfg_file and/or cfg_dir
directives in your main configuration file.
An introduction to object definitions, and how they relate to each other, can be found here.
CGI Configuration File
The CGI configuration file contains a number of directives that affect the operation of the
CGIs. It also contains a reference the main configuration file, so the CGIs know how you've
configured Nagios and where your object defintions are stored.
Main Configuration File
Lines that start with a '#' character -> comments
Variables names must begin at the start of the line - no white space is allowed before
the name
Variable names are case-sensitive
Sample Configuration File /usr/local/nagios/etc/nagios.cfg)
Config File Location
The main configuration file is usually named
/usr/local/nagios/etc/ directory.
nagios.cfg and located in the
Configuration File Variables
Below you will find descriptions of each main Nagios configuration file option...
Plugins
Plugins are compiled executables or scripts (Perl scripts, shell scripts, etc.) that can be run
from a command line to check the status or a host or service. Nagios uses the results from
plugins to determine the current status of hosts and services on your network.
Nagios will execute a plugin whenever there is a need to check the status of a service or host.
The plugin does something (notice the very general term) to perform the check and then
simply returns the results to Nagios. Nagios will process the results that it receives from the
plugin and take any necessary actions (running event handlers, sending out notifications, etc).
Plugins As An Abstraction Layer
Plugins act as an abstraction layer between the monitoring logic present in the Nagios daemon
and the actual services and hosts that are being monitored.
The upside of this type of plugin architecture is that you can monitor just about anything you
can think of. If you can automate the process of checking something, you can monitor it with
Nagios. There are already a lot of plugins that have been created in order to monitor basic
resources such as processor load, disk usage, ping rates, etc. If you want to monitor something
else, take a look at the documentation on writing plugins and roll your own. Its simple!
The downside to this type of plugin architecture is the fact that Nagios has absolutely no idea
what it is that you're monitoring. You could be monitoring network traffic statistics, data error
rates, room temperate, CPU voltage, fan speed, processor load, disk space, or the ability of
your super-fantastic toaster to properly brown your bread in the morning... Nagios doesn't
understand the specifics of what's being monitored - it just tracks changes in the state of those
resources. Only the plugins themselves know exactly what they're monitoring and how to
perform the actual checks.
What Plugins Are Available?
There are plugins currently available to monitor many different kinds of devices and services,
including:
HTTP, POP3, IMAP, FTP, SSH, DHCP
CPU Load, Disk Usage, Memory Usage, Current Users
Unix/Linux, Windows, and Netware Servers
Routers and Switches
etc.
Obtaining Plugins
Plugins are not distributed with Nagios, but you can download the official Nagios plugins and
many additional plugins created and maintained by Nagios users from the following locations:
Nagios Plugins Project: http://nagiosplug.sourceforge.net/
Nagios Downloads Page: http://www.nagios.org/download/
NagiosExchange.org: http://www.nagiosexchange.org/
How Do I Use Plugin X?
Most all plugins will display basic usage information when you execute them using '-h' or '-help' on the command line. For example, if you want to know how the check_http plugin
works or what options it accepts, you should try executing the following command:
./check_http --help
Plugin API
You can find information on the technical aspects of plugins, as well as how to go about
creating your own custom plugins here.