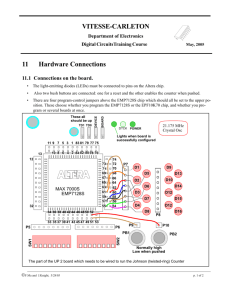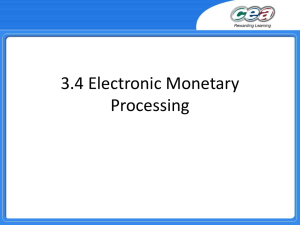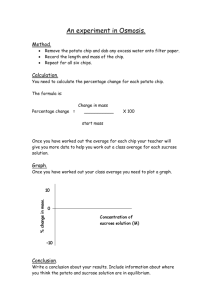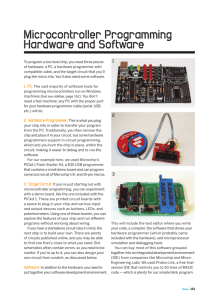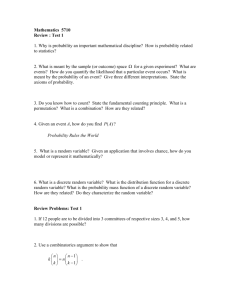Programming a CPLD
advertisement

Engineering Department EGR 204 Programming a CPLD Spring 2005, Lab 4 OBJECTIVE: To program a combinational logic circuit into a CPLD. EQUIPMENT NEEDED Computer with Quartus II installed (Web Edition or similar. This handout was developed with version 4.1) Altera UP-2 Design Laboratory Package Ten jumper wires, about 2 inches long each RECOMMENDED REFERENCES User Guide for Altera UP-2 Lab Kit. (Hardcopy on file in the lab, or see link on course web page) Data sheet for the Altera MAX EPM7128SLC84-7 CPLD device (see link on course web page) INTRODUCTION A complex programmable logic device (CPLD) is a device with a number of arrays of programmable logic. The Altera MAX EPM7128SLC84-7 which we use in our lab has a total of 2500 gates in it that are available for programming. The gates are arranged in macrocells, each of which is much like a PAL device. The MAX chip mentioned above has 128 macrocells. Each macrocell has a programmable array and the macrocells themselves are interconnected by another programmable array. Overall the chip can accommodate as many as 68 input/output signals. If you want to know more about the internal architecture of the MAX chip, browse through the data sheet for it (link on course web page). This chip should suffice for just about any deign project you can think of in this course. Instead of using fuses to program the chip, the MAX chip we use has transistors with floating gates. These transistors can be made to act as open or short circuits, and they will retain that state even with the power off. Thus, the chip retains is “fuse map” even with the power off, and it can be programmed more than once. In fact, it can be programmed hundreds or thousands of times before the floating gate wears out and it will no longer reliably reconfigure itself. The floating gate transistor reliably remembers its state (shorted or open) for about 15 years under normal conditions (less time under hot conditions). This floating gate technology is ideal for lab prototyping. If you were designing a product that needed to last longer than a decade before it failed, you would need to select a programmable chip that uses a different technology however. In today’s lab exercise, you will program the nine-input odd function into the MAX chip, connect the chip to switches for the inputs and a LED for the output, and observe it work. The following instructions assume that you have opened a project named “odd” or “oddv” and done a successful functional simulation. If not, you need to do that first. You should start with the “oddv” or “odd” project from previous labs. (This was the nine-input odd function described on page 90 of your text.) Before proceeding open the project. PROGRAMMING THE ALTERA MAX CHIP ON A UP-2 Before you can actually program the chip, you need to generate a programmer object file (extension “pof”) and to do this you need to assign you design to a part number and assign the I/O signals to pin numbers, and compile the design. What follows are the steps to do all those things. When you are done, please erase the chip. There is nothing more irksome than thinking you successfully programmed the chip, only to discover that you did nothing to the chip but it coincidentally worked because a previous user left it programmed. EGR 204 Programming a CPLD page 2 of 4 The device assignment You need to tell the programmer what type of chip this design will be programmed into. To do this click on Assignments | Device. Then, select the following (in this order): Family: MAX7000S Package: PLCC (Plastic Leaded Chip Carier) Pin Count: 84 Speed grade: 7 Finally, in the “Available devices” window, select EPM7128SLC84-7 (just look for the “128” in the part number). With that device highlighted, click OK. Then you may close the assignments window. Pin Assignments This step is made easier if you can implicitly use the “node finder.” To use the node finder, the design needs to be compiled. Since you do not yet have the I/O signals of the top-level entity mapped to pin numbers, the compiler will assign them to random pins. To do this, select Processing | Start Compilation. You may get a warning having to do with a feature our license does not support. You can Ignore that warning every time it happens. In other respects you should get zero errors and zero warnings. Open the Assignment Editor (Assignments | Assignment Editor.) In the Category section, click on Pin. In the Node Filter section uncheck Show assignments for specific nodes. (If this check box does not show, click on the “+” sign on the Node Filter button.) An editing “spreadsheet” will now be open. Go to the pin you want to program and right-click on a cell in the To column. Select Edit Cell and select the signal you want to assign to that pin. (The Node Finder generates a list of known I/O signals for you to choose from.) As you do this, keep these facts in mind Pins dedicated to power and ground do not show up in the pin list Some pins have special functions. Avoid these for general I/O Even some I/O pins have special capabilities denoted in the “Special Functions” column. Avoid using these too for general I/O. Some pins on the Altera UP-2 kit are permanently connected to two 7-segment displays. These pins are numbered between 58 and 79. See Table 4 in the UP-2 User’s Guide for more details. There are three situations you might find yourself in with respect to these pins and connections: 1.) You are not planning to use a 7-segment display and have enough other I/O pins for your design. In this case, avoid pins 58 – 79. 2.) You are not planning to use a 7-segment display but you need more I/O pins. In that case you may assign inputs or outputs to these pins, but realize that anything connected to them needs to drive the 7-segment display as well as whatever your design connects to the pin. 3.) You are planning to use one or both of the 7-segment digits connected to these pins. In that case you must use the pin assignments given in Table 4 of the User’s Guide to connect to these displays. Pin 83 is permanently connected to a 21.175 MHz clock signal generated by a crystal oscillator on the UP–2 board and directed into the MAX chip. For the “oddv” or “odd” project (the nine-input odd function) the following pin assignments shown in Table 1 on the next page of this handout are recommended. These pin assignments will place the pins near the connections to the switches and LED. After the I/O signals have been assigned to pins on the chip, save the assignments file (File | Save). When you save the file the assignments window is regenerated. If the assignments seem to have disappeared, scroll the window up. They are now located first in the spreadsheet view. When the assignments are saved, close the Assignment Editor window. EGR 204 Programming a CPLD To x0 x1 x2 x3 x4 x5 x6 x7 x8 z0 page 3 of 4 Location PIN_33 PIN_34 PIN_36 PIN_40 PIN_44 PIN_46 PIN_48 PIN_50 PIN_52 PIN_55 Table 1. Recommended Pin Assignments for the nine-input odd function project. Your project must now be re-compiled to make your pin assignments part of the design. (Processing | Start Compilation). After this compilation an interesting report of the assignments actually made for the chip can be found at Processing | Compilation Report. In the left pane of that report click on the “+” sign near “Fitter” and then click on Floorplan View. You can pan-and-scan that view with the scroll bars or use the View | Zoom etc. options to manipulate the display. Notice that you can find your I/O signals in this display along the bottom of the chip and just up the right side. General I/O pins that have signals assigned to them will be a grey color in this view. Programming the chip On the UP-2 kit board there are four jumpers located above the Altera MAX chip. They are labeled TDI, TDO, DEVICE, and BOARD. They must all be set on the upper two pins of each header (away from the Altera MAX chip). For this course, there is no need to ever change these jumpers once they are correctly set. After setting the jumpers, connect the UP-2 board to its power supply (wall wart) and power it up. Typically some of the LED’s and displays light up, but only the POWER LED (green) needs to be on. (The number of other LED’s that light up depends on how it was last programmed.) After it is powered up, connect the UP-2 kit to the “ByteblasterMV” interface. Connect the other end of the interface to the computer’s parallel port via a parallel port extension cable. When you are done, put the ByteblasterMV interface adapter back in the kit box where you found it. The extension cables may be left permanently connected to the computer and simply hooked on the back edge of your work bench for storage when the parallel port is not in use. In Quartus II, open the programmer by clicking on Tools | Programmer. Enlarge the programmer window so that all of it shows without scroll bars if possible (left-to-right especially). In the programmer, check the hardware setup. It should be “ByteblasterMV.” If it is not, change it by clicking on Hardware Setup. . . Then, on the Hardware Settings tab Highlight the ByteblasterMV line and click Select Hardware. If the ByteblasterMV choice is not available, click on Add Hardware. . . In the Hardware type choose ByteblasterMV. For the Port Choose LPT1. (Then you must go back and select it too.) Close the Hardware Setup window but not the Programmer Window. In the Programmer window check the mode and make it JTAG if necessary. The file that is open in the programmer window should be your project name with the extension “pof”. Check that. If it is not the correct file, click on the file name and then click on delete in the left panel. Then use the Add File button in the left panel to select the correct file. There should only be one file open in the programmer window. Checkmark Program/Configure and verify. Save the programmer file (File | Save). Click the Start button in the left panel. It takes a minute or two to program the chip. Depending on what other windows you have open, you can watch a report get built of the programming progress. After this step finishes, the chip is programmed. Close the programmer. You may also close Quartus II, but many engineers keep it open so that they can refer to their design files (VHDL code and schematics) while working on the hardware. Disconnect the UP-2 board from the ByteblasterMV interface. Note: “blank check” does not work for the MAX chip we use. This chip is never blank—it always does something, even if that is a useless function! (Blank-check is for one-time programmable devices.) EGR 204 Programming a CPLD page 4 of 4 Connecting the chip to I/O switches and an LED Connections to the pins of the MAX chip are available via female headers that surround the MAX chip. The headers are designed to accept jumper wires. Table 3 in the UP–2 User’s Guide describes where each chip pin’s connection is located in the headers. There are two bytes of DIP (Dual In-line Pin package) switches on the lower left corner of the UP–2 board. Just above the switches are female headers which connect to the switches. If the corresponding switch is down, the signal at the header will be logic-0. There are two bytes of round LED’s located near the lower center of the UP–2 board. Each of these bytes of LED’s is connected to a header just to the left of the set of LED’s. If you connect a LED to logic 0, it lights up. (Try it: Connect a switch to an LED with a jumper wire. When the switch is down, the LED should light up. Disconnect the LED and switch when you are done.) To connect the nine-input odd function now programmed into the MAX chip, you need to refer to your earlier pin assignments. Assuming you took the recommended assignments in Table 1, you should make the following connections: Assignments Sgnl Location x0 PIN_33 x1 PIN_34 x2 PIN_36 x3 PIN_40 x4 PIN_44 x5 PIN_46 x6 PIN_48 x7 PIN_50 x8 PIN_52 z0 PIN_55 | Connection from chip. . . . . . . to . . . . . . . . Header Location on Header P3 Bottom row, left-most hole P3 Top row, left-most hole, hole 1 P3 Top row, hole 2 P3 Top row, hole 4 P3 Top row, hole 6 P3 Top row, hole 7 P3 Top row, hole 8 P3 Top row, hole 9 P3 Top row, hole 10 P4 Left column, bottom hole Switch or LED Header hole # P5 7 (left hole) P5 6 P5 5 P5 4 P5 3 P5 2 P5 1 P5 0 P6 7 P7 0 (bottom) Table 2. Recommended Pin Assignments for the “oddv” project. Make the connections above with the power on. Start with the connection for z0. Then do the connection for x0. When those two connections are done, flip the DIP switch for x0. It should change the state of the LED. (If it was on, it should go off, and vice versa.) Continue adding wires and checking the function of each wire as you go. When you are done, you should be able to demonstrate to yourself the nine-input odd function. Observe that you can remove the power from the UP-2 board and then apply the power again without losing the programming of the chip. Observe that the computer does not need to be connected to the UP–2 board for the programmed function to work. After the chip is programmed, the computer is not needed at all. The chip will remain a logic block that performs the nine-input odd function until it is re-programmed. You should reconcile Table 2 above with Table 3 in the UP-2 User’s Guide so that you understand how you can make jumper wire connections for a project of your own design. Erase the Chip When you are all done, re-program the chip with the “erase.vhd” file available on the web. Create a new project folder named “erase” and copy “erase.vhd” into it. Open Quartus II and use the New Project Wizard to create a new project named “erase.” Open “erase.vhd” in that project. Select the proper device in the Assignments | Device settings. Compile the file (no need to simulate this one). There is no need to assign pins for this project. Go directly to the programmer and open the “erase.pof” file (if it is not already open when you open the programmer). Checkmark Program/Configure and Verify. Save the programmer file. Start the programmer to erase the chip. Keep this project available on your G: drive so that you can erase a chip any time you want. This project only needs to be compiled once. After that, you can open the project, go immediately to the programmer, and click Start to erase a chip. If you do the erasing before you remove the jumper wires, you can check the operation of the chip to see that you have really erased the nine-input odd function from the chip. Then remove all the jumper wires and pack the board, ByteblasterMV interface, and wall wart power supply back into the kit box and put it away.