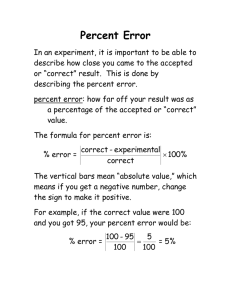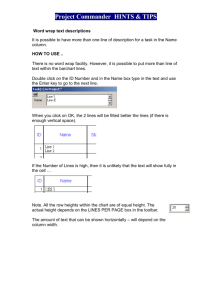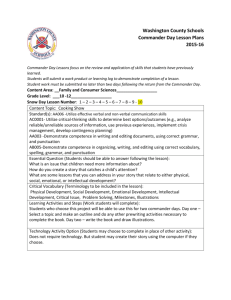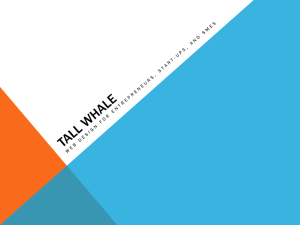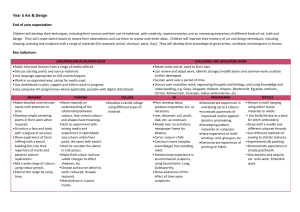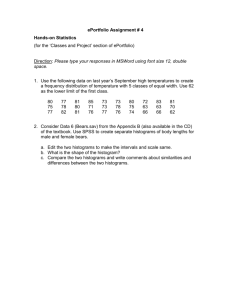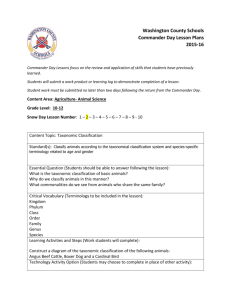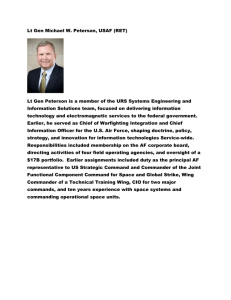Website : www.projectcommander.co.uk TABLE OF CONTENTS
advertisement

Website : www.projectcommander.co.uk TABLE OF CONTENTS Introduction Page 2 Corporate presentation Page 2 Barchart presentation Page 3 Links Page 4 Multiple projects Page 5 Resources Page 6 Costs Page 9 Profit forecasts Page 10 Progress reporting Page 12 Page 1 Project Commander 6.6 PMSC’s Project Commander has plugged all the gaps in Microsoft Project’s offering including massive improvements features, server options, cost and support/training. Project Commander sets a new standard for corporate presentation and is able to run both single and multiple projects. It is a good example of how other project software has leaped ahead of Microsoft Project. For multiple projects, you can either consolidate individual project files into one summary or you can select multi project mode – which assigns all tasks to a specific project and client. It can be run as a stand-alone application (even in conjunction with a PDA) or a network You can create corporate Borders with layout and logos that can be used by all users for external documents. Corporate Presentation for Tenders and Progress Reports There are virtually no products that can create the level of presentation quality. Since Project Commander is WYSIWYG – you create the layout direct onto the screen (without the need to print preview). Page 2 Users can define their own layouts and these Borders can be superimposed on any report. Other graphics such as clients’ logos or photographs can be inserted on to the page anywhere. Boxes for other project information can be inserted around the chart. Standard or your own watermarks can be shown in the background. Most areas of the chart and output can be coloured to enhance presentation. You can create combined reports with barchart and resource or cost data. You can colour the chart by several colouring templates … Barchart Page 3 You can create your colour tasks using your own bar colours and you can create your own legend (you will note that you can roll up the colours of sub tasks to summary bars … note the summary bar AREA A shows task colours overlapping) By changing the COLOUR BY option, to BY RESOURCE, the chart is automatically coloured using colours allocated when you create resources Links All types of links FS,SS,FF,SF can be drawn with the mouse direct on to the chart and there are several display options for the links. One of the most popular is to show bars that overlap with lags as mid bar links below … Project Commander has a multi project feature and you can add more than one project on the same file and even link across project tasks. Below the Milling for Leeds has 2 links - to the next operation and also to the Milling in the next job. This is very useful where scarce resources – like specialist labour or machines mean jobs must be ended before the next can be scheduled to begun. Page 4 Multiple projects and summary bars Individual projects in separate files can be consolidated easily with one click. Alternatively, all jobs can be held on one file using the multi project feature. It is simple to summarise all jobs (or summary bars) into one line Since you can roll up the tasks under each job heading, then you can still see the operations (or resources) coloured on the same line and even see where task colours overlap. Where there are many operations overlapping, the summary tasks can accommodate five overlapping colours. Page 5 Resources When you create resources, they can be categorised as Labour, Plant/Equipment, Materials or Subcontractors There are many resource charts, graphs, histograms and tables you can display .. Page 6 Resource table Multi histograms Stacked histograms Total labour hours for project Task resource hours The barchart can be sorted by resource to show graphically activities (below the chart is coloured by Project) If the Resources are categorised into Skill, Location or Team, then all the reports above can be analysed into these groups. Here we have analysed by Location … Page 7 Page 8 All resource data can be exported into Excel in one click to allow use in other systems Costs There are many ways of allocating costs … Assign cost rates to resources Assign daily cost rate to tasks Assign lump sum costs to tasks Assign daily costs to tasks Assign traditional Labour, Equipment, Material analysis Assign user defined cost headings to tasks ……………………………………. Page 9 Combined Chart & Cost Graph (same page) Cost Histograms Cost Chart Page 10 All cost data can be exported into Excel in one click to allow use in other systems Profit Page 11 Sales figures can be entered and then if resources are costed, the TOTAL COST figure will rise/fall with the task durations and so the PROFIT figure will change automatically. As you see below you can graph Revenue v Costs – to see what it does to cashflow. Progress Progress can be shown for The current plan using % complete The current plan and baseline (original plan) Resources Costs Project Commander calculates a PLANNED % (how much should have been done) and plots a distinctive line for progress using the ACTUAL %. % Complete Page 12 Instead of entering ACTUAL %, it can be calculated where resources are assigned by entering WORK COMPLETE (on the task) and it will calculate the % by dividing work achieved / work assigned. Project Commander can also show a PROGRESS DURATION GRAPH …. This is useful where you have no resources or some tasks with resources and some without, it uses the Durations and %, to work out in each period , the equivalent number of task days achieved to date against the planned task days that should have been completed. You can save the plan to several Baselines and display the current updated plan versus the Baseline (including Original Plan) You can also mark both the Current Plan and the Baseline using the % complete. The Duration graph can also plot the current project duration versus the original duration. Current plan v Baseline ….Tasks ….Projects Page 13 Resource Usage tables can display current plan hours against the baseline Histograms can map bars for the current plan hours against the baseline The Resource Graph can display these too. Resources by ….name ….Project Page 14 Cost graphs can map actuals versus original plan Costs Page 15 Cost histogram