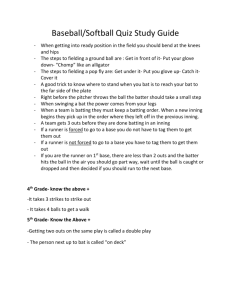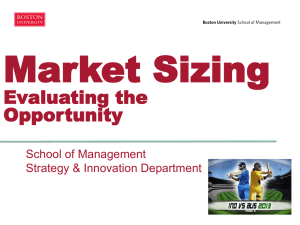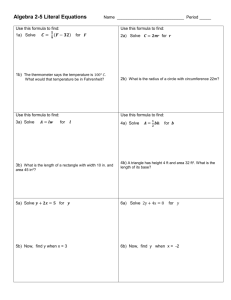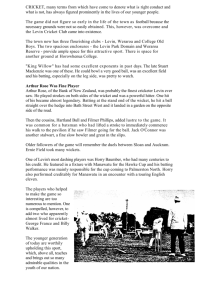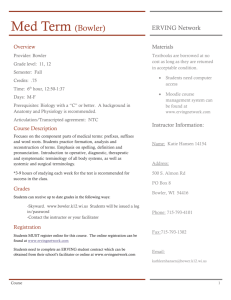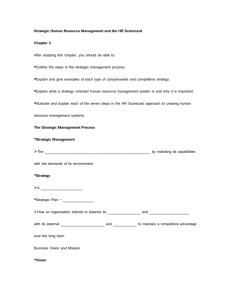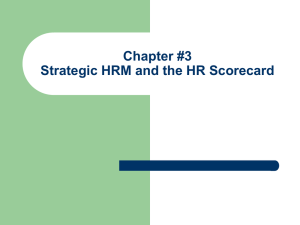MobyScore User Manual - Banana Software Systems Ltd
advertisement

MOBYSCORE LTD. MobyScore User Manual SOFTWARE FOR CONNECTED CRICKETERS Scoring Matches Using MobyScore Mobyscore Ltd. 2006 www.mobyscore.com Manual Version 0.6 MobyScore Version 0.6 3/9/2016 T A B L E O F C O N T E N T S Table Of Contents 1 Introduction 2 2 The MobyScore User Interface 3 2.1 The Splash Screen 3 2.2 Main Menu 3 2.3 Drop Down Lists 3 2.4 Tabbed Forms 4 2.5 Pointer Devices 4 2.6 Commands 4 2.7 Checkboxes 4 3 Setting Up MobyScore 5 3.1 Download 5 3.2 The Main Menu 5 3.3 Activation 5 3.4 Before The Match 6 3.4.1 Setting Up Squads 6 3.4.2 Setting Up Fixtures 7 3.4.3 Setting Up Match Profiles 7 4 Scoring a match 12 4.1 Match Startup 12 4.2 Squad Selection 12 4.3 Result Of Toss 13 4.4 Initial Bats 14 4.5 Facing Bat 14 4.6 Current Bowler 14 4.7 The Current Over View 15 4.7.1 Key presses in the Current Over View 15 4.7.2 Stylus Input from the Current Over View 15 4.7.3 Commands in the Current Over View 16 4.8 The Batting View 16 4.9 Batting Detail 17 4.10 The Bowling View 17 4.11 Bowling Detail 18 4.12 Generic Ball Input screen 18 4.13 Ball Edit screen 20 4.14 The End of An Over 21 4.15 The End of An Innings 21 ii T A B L E O F C O N T E N T S 4.16 Match Result 21 4.17 Match Summary 22 4.18 Reloading A Saved Match 22 5 Uploading your scorecard 23 5.1 Generating a JPEG from your Scorecard 5.2 Sending your scorecard to Play-Cricket.com 6 Technical Data 24 6.1 The Matches Database 24 6.2 How Many Matches Can I Store 24 7 Glossary 23 23 25 iii B A N A N A 2 0 0 6 S O F T W A R E S Y S T E M S L T D . Table Of Figures Figure 3-1 Main Menu Figure 3-2 Squad Lists Figure 3-3 Squad Update Figure 3-4 Download Connection Profile Figure 3-5 Match Profiles Figure 3-6 Cricket Options Figure 3-7Connection Options Figure 3-8 JPEG Scorecard Options Figure 3-9 Available Profiles Figure 4-1 MobyScore Main Menu Figure 4-2 Squad Selection Figure 4-3 Result of Toss Figure 4-4 Initial Bats Figure 4-5 Facing Bat Figure 4-6 Initial Bowler Figure 4-7 Current Over View Figure 4-8 Batting View Figure 4-9 Batting Detail Screen Figure 4-10 Bowling View Figure 4-11 Bowling Detail Screen Figure 4-12 Generic Ball Input Screen Figure 4-13 Ball Edit Screen Figure 4-14 Next Innings Screen Figure 4-15 Match Result Selection Screen Figure 4-16 Match Summary View 5 6 6 7 7 8 9 10 11 12 13 13 14 14 14 15 16 17 17 18 18 20 21 21 22 1 B A N A N A 2 0 0 6 S O F T W A R E S Y S T E M S 1 Chapter L T D . 1 Introduction This chapter introduces the MobyScore cricket scorecard for mobile devices and explains how to use this manual. M obyScore is a totally new concept in cricket scoring, running as it does on mobile phones and Personal Digital Assistants (PDAs) with limited screens but generally with high processing power and considerable memory capacity. The combination of the latter along with an innovative way of displaying the current state of a match, and the ability to score a match using a single key press at a time, makes this an extremely powerful and flexible scoring tool. It also provides scoring for both 2000 Code cricket and Pairs (Barrington Pairs, Kwik Cricket and other variants) cricket. MobyScore also provides a range of internet services via the MobyScore.com website, such as: - download of squads and fixtures from the England & Wales Cricket Board (ECB Play-Cricket.com) hosted club website - upload of results to Play-Cricket.com and other cricket statistics websites - upload of scorecards to MobyScore.com and subsequent production of JPEG images which are emailed to one or many recipients specified on the phone. If you have a suitable phone and portable printer then this can be used to print out professional-quality scorecards at matches. Useful tip Cricketing Feature a list of icons used in this manual to denote different types of feature. The icon key table shows Internet 2 B A N A N A 2 0 0 6 S O F T W A R E S Y S T E M S L T D . 2 Chapter 2 The MobyScore User Interface There are a number of common UI features used within MobyScore and it is worth briefly running through them to familiarise yourself with their usage. How they look on your particular device is governed by the handset manufacturer’s Java software embedded in your phone so it is not really feasible to describe how they look as they tend to differ between devices. Even the button used to show a menu differs widely between devices so please make sure you know what these are for your device before starting. Having said that, however, there is a certain amount of common behaviour which can be described and over and above that, MobyScore uses some particular ways of denoting information which are worth listing. 2.1 The Splash Screen On starting up any of the MobyScore applications, you will see either a logo or an animation depending on your phone (those with limited memory capacity or bugs in their Java graphics engines show a simple image logo). In either case you can press any key to continue on to the main application menu. In the case of the animation, after a certain time this will happen anyway. Please note that although any key should continue on to the main menu, on some handsets you may need to try a few keys before finding one that works ! 2.2 Main Menu This is a list of icons between which you can move using the arrow keys on your device keypad, and the Ok or Enter button will activate the selected option. 2.3 Drop Down Lists MobyScore uses lists similar in operation to MS Windows list boxes which have fixed contents and from which a specific option can be chosen. In team and player selection lists during match setup, and in fielder selection after a wicket, there is an <Other> option permitting a player not otherwise in the list to be added and selected. Note that when a list is opened and scrolled, the rest of the screen is also scrolled. When a selection is made then screen will be restored in all cases on most phones. However, on some phones it is not always possible to do this so you may need in rare cases to scroll the screen yourself with the up or down arrow keys. 3 B A N A N A 2 0 0 6 2.4 S O F T W A R E S Y S T E M S L T D . Tabbed Forms Many screens use so-called “tabbed forms”, which are familiar to MS Windows users but not so common on mobile devices. The user can move between tabs using the left and right arrow keys, although if focus is already in an input field, then the arrow key will move along the field and once at the end of the field, will then allow movement between tabs. 2.5 Pointer Devices Devices with a stylus input device (Palm PDAs, for example) have the option of clicking on items with the stylus to activate particular features. For example, the user can move between the batting form’s different innings tabs by clicking with the stylus on the required tab, and a list box can be opened for selection by clicking on it. For such pointer devices, the current over screen also has a toolbar of buttons which operate in exactly the same way as the various keypad options. 2.6 Commands Each screen has a fixed set of commands always available from the command menu (screen-based commands). An example of this is the Exit command. In addition, some screens have commands available only when the user is on a particular field (item-based, or context-sensitive, commands). An example of this is on the bowling and batting tab screens where each bat/bowler has a button and if this is clicked, will go to a more detailed view for that particular player. If the arrow key is used to move to that button, an additional “More” command now appears on the command menu, which does exactly the same as clicking the Ok/Enter button. 2.7 Checkboxes The profile screen, for example, has a check box which can be checked to autosave the match at the end of every over. Check boxes are normally checked/unchecked by the Ok/Enter button, and on some handsets there will also be a Mark/Unmark command available when the user has moved to a checkbox field. 4 B A N A N A 2 0 0 6 S O F T W A R E S Y S T E M S L T D . 3 Chapter 3 Setting Up MobyScore 3.1 Download The latest instructions for the download of MobyScore are available from www.mobyscore.com. The download pages of our website also include hints and tips if you are having trouble installing or downloading MobyScore, plus known bugs with particular models of phone which may prevent you from accessing all the features of MobyScore. The general procedure for download is to download and run the phone registration application first, which will firstly tell you definitively whether or not you can use MobyScore on your handset and secondly, will result in an email being sent back to you with a product activation code. 3.2 The Main Menu The menu options available will be as per those below (this is on a Sony-Ericsson phone – it will look different for other phones, although the available menu options will be the same). Figure 3-1 Main Menu 3.3 Activation You will not be able to use MobyScore without activating the product the first time you use MobyScore. This requires going online on your phone to connect to the MobyScore servers. Once this is done, you will be able to use MobyScore unrestricted although the features which involve online activity (sending scorecards, receiving squads and fixtures) cannot be accessed without a paid subscription to MobyScore 5 B A N A N A 2 0 0 6 S O F T W A R E S Y S T E M S L T D . If you want to upgrade your phone, you will need to go through the activation process on your phone again having let us know that you are doing so. We will then arrange for your registration to be transferred to your new phone. 3.4 3.4.1 Before The Match Setting Up Squads Select the “Squad Lists” application and you will see the screen shown here. Select Squads and you will be taken to the squad setup screen which will initially have no teams set up. Figure 3-2 Squad Lists You may now either set up teams manually by, depending on which tab you are on (Teams or Players), create, delete one or all, and rename team and player entries. In this way, you can build up squads to choose from when you create matches. Figure 3-3 Squad Update Alternatively, you can select Download Squads. If the latter, then you will be asked to set your user name and password for the ECB’s Play-Cricket.com site. If you select Ok, you will continue to the download. 6 B A N A N A 2 0 0 6 S O F T W A R E S Y S T E M S L T D . Figure 3-4 Download Connection Profile If you have at any time chosen the Save option from Squad Select when starting a match, then you will have saved your last team selection too (for both teams). Only one saved team selection per team is allowed at any time, but this selection can also be edited from Squad Update in the same way as the squads they were chosen from – it will appear as the team name followed by the “( R )” suffix.. 3.4.2 Setting Up Fixtures This feature has not yet been implemented as it relates to integration with the ECB’s Play-Cricket.com and they haven’t put this feature into their website as yet. When they do, we will be downloading fixtures for selection. 3.4.3 Setting Up Match Profiles Select the “Match Profiles” application and you will see the screen shown here. Select Profiles and you will be presented with the Edit Profile screen. The purpose of the various tabs on this screen are to allow you to set up “profiles” which equate to sets of match options, which can then be mixed ‘n’ matched when you start a match (once a match is going the profile for that match is fixed even if the match is saved and reloaded). Figure 3-5 Match Profiles Whether or not you choose to change the default options, when you start a match you can override any of these with values to be used for the current match 7 B A N A N A 2 0 0 6 S O F T W A R E S Y S T E M S L T D . only. Note also that this application is also activated as part of the match setup so anything you see here can be done the first time you want to score a match, too. You can also set the default profile to be shown at match startup, which is also that used for squad maintenance (see the Autosave Teams option). 3.4.3.1 CRICKET OPTIONS Figure 3-6 Cricket Options This tab allows you to set up options pertaining to an actual cricket match. As per the pictures, you can set up: - The number of overs allowed per innings - The number of overs allowed per bowler - The number of innings in the match - The number of balls allowed per over - The number of players allowed per team, excluding substitutes and “12th men” - Whether or not to show warnings if the current match scorecard violates any of the limits above (other than players per team which is set at the start of the match anyway). Warning are in the form of warning messages on the match ticker and vibrate alerts on the phone – no action is enforced if any limit is exceeded. - Whether to save the match automatically at the end of every N overs - Autosave Teams which saves without asking any changes you’ve made to teams and squads when either you press Ok on either the Squad Select screen at the start of a match or Exit on the Squad Setup option from the main menu (in the latter case, the value of this option in the default profile is important). 8 B A N A N A 2 0 0 6 S O F T W A R E S Y S T E M S L T D . - The value of N above - Whether to use larger icons or not to represent the balls (the default is to user the larger icons but if the layout is unsatisfactory then you may want to revert to the smaller icons) - The ticker type on the main over screen. This can either be Scrolling (a moving match information ticket, which does use up more battery than the other options), Static (a heading is shown which contains the same information) or None. - The cricket rules format (2000 code or Pairs cricket) - For Pairs cricket, options such as the number of runs to be scored per no ball and wide, to be deducted per wicket and the initial score with which each side starts. 3.4.3.2 CONNECTION OPTIONS Figure 3-7Connection Options This tab allows you to set up security information relating to any online connections MobyScore may need to make. As per the picture, you can set up: - The ECB Play-Cricket.com user name for your club - The ECB Play-Cricket.com password for your club 9 B A N A N A 2 0 0 6 S O F T W A R E S Y S T E M S L T D . 3.4.3.3 SCORECARD OPTIONS Figure 3-8 JPEG Scorecard Options This tab allows you to set up options pertaining to any scorecards created for you by the MobyScore servers. Please note that if you will be printing from your phone, it is wise to experiment with the settings to find the one which suits your combination of phone and printer best, as some phones support 1600x1200 but not 1200x1600, and most phones have a maximum permitted size of mail attachment. As per the picture, you can set up: - The width in pixels of the JPEG that MobyScore will create. - The height of the JPEG that MobyScore will create. - The email address(es) to which the scorecard will be emailed. If more than one email is included, please use the comma character to separate them. - A quality setting in % which controls the size of the JPEG to be produced. - Rotation setting. This controls whether or not to rotate the scorecard through 90 degrees, so in effect it controls the orientation of your JPEG (the default is portrait, so checking this makes it landscape), in wordprocessing terms). 10 B A N A N A 2 0 0 6 3.4.3.4 S O F T W A R E S Y S T E M S L T D . AVAILABLE Figure 3-9 Available Profiles This tab contains the names of all current profiles and allows the user to select profiles and create or delete existing profiles. Any profile in the Cricket Profile list holds the information on the “Cricket” and “Scorecard” tabs above, whereas any profile in the Online Connection Profile list holds the information in the “Connection” tab above. 11 B A N A N A 2 0 0 6 S O F T W A R E S Y S T E M S L T D . 4 Chapter 4 Scoring a match 4.1 Match Startup Figure 4-1 MobyScore Main Menu Select the MobyScore application and you will see the screen above. Choose New Match and you will go into the Match Profile setup (above) which allows you to select (and amend) the options for this match. Follow the procedure already outlined and choose Ok. 4.2 Squad Selection You will now have the chance to select the teams. The teams can be selected from existing squads already set up, from the last saved selected team from those squads (if any) or a completely new team set up just for this match (select <Other> from the teams list. If there is no home team for this game, select the appropriate command. 12 B A N A N A 2 0 0 6 S O F T W A R E S Y S T E M S L T D . Figure 4-2 Squad Selection Use the arrow key or the “Page>>” command to move to the Home and Away/ Teams 1 and 2 tabs to select the players from those squads that will be playing. The squad number of each player is used as a default player selection for each team position (e.g. the first squad player is the default first opener, and so on). Change the list selections as required for the total number of players allowed in your teams, or again, choose <Other> to enter another player who is not currently in the squad. You will be allowed to specify up to 2 players as substitutes. The default is that these team positions (12 and 13 in an 11-person team) are set to <None> but they can be changed or a new player name entered as above. The second sub will only be recognized if the first sub is filled in too, please note. Using the appropriate command, you can also designate a wicket keeper and captain for this match. This will result in the correct symbols appearing next to the players in MobyScore and on any created scorecard JPEG image. Note that substitutes are also denoted on the scorecard JPEGs, but not in MobyScore. Note that if there are no squads set up, you will be invited to enter a team automatically. Choose Ok to continue. 4.3 Result Of Toss Figure 4-3 Result of Toss You can select the team that won the toss. Please do so and choose Ok to continue. 13 B A N A N A 2 0 0 6 4.4 S O F T W A R E S Y S T E M S L T D . Initial Bats Figure 4-4 Initial Bats Please select the initial bats from the batting team line up (including subs) and choose Ok to continue. 4.5 Facing Bat Figure 4-5 Facing Bat Please select the facing bat from the initial batting pair and choose Ok to continue. 4.6 Current Bowler Figure 4-6 Initial Bowler 14 B A N A N A 2 0 0 6 S O F T W A R E S Y S T E M S L T D . Please select the first bowler from the bowling team (again, subs are included) and choose Ok to continue. 4.7 The Current Over View Figure 4-7 Current Over View You are now in the main Scorebook Current Over view This shows the currently facing and non-facing bats, the current bowler and icons denoting the balls bowled this over. There is also a ticker showing the current scores and any warnings currently appropriate. You may now start scoring the match. 4.7.1 Key presses in the Current Over View The keys marked 0-6 score 0 to 6 runs respectively to the facing bat who will be crossed if an odd number of striker runs was scored. This occasionally results in the wrong facing bat but you may override the facing bat at any time by selecting the appropriate bat from the drop down lists. For the other keys, 7 denotes a no ball, 8 denotes a wide, 9 is a wicket (which opens another screen described elsewhere here), * is the end of the over (described elsewhere) and # opens a screen (see Generic Ball Input, below) on which any combination of scores, penalties and wickets can be entered. As well as the facing bat, the facing bowler can be reselected at any time if the end of the over hasn’t been signalled but a bowler has retired. In this case, another bowler may finish the over but as per the 2000 cricket code, a full over is counted for the retired bowler and a new over is deemed to have started, for the purposes of restricting numbers of overs per bowler only. 4.7.2 Stylus Input from the Current Over View If on a device which has stylus entry and has the appropriate screen size to show it, you will also see two toolbars. The button on these can be clicked to generate various types of match events. The vertical toolbar allows 1-4 byes or leg byes to be entered when you click the appropriate button; the horizontal toolbar allows other scores to be entered and in effect, from left to right, and top to bottom, does exactly the same as a mobile phone keypad (described above). 15 B A N A N A 2 0 0 6 4.7.3 S O F T W A R E S Y S T E M S L T D . Commands in the Current Over View The commands available are generally obvious and self-explanatory. However, the following clarifications are worthwhile: 4.8 - if using a pointer device and the focus is currently on on of the scoring toolbar buttons, there will be a command available pertaining to that button (for example, “2 Runs”). - The Undo Last Event command takes the match back to where it was before the last key press, be that a scoring event, the end of an over or the end of an innings. You can rewind a match right back to the start ball-byball if necessary. - The Toggle Ticker command switches from a ticker-tape style information feed to a single on-screen field displaying the same information. This can be very useful in conserving your phone’s battery. If the option is selected again, then both ticker and field are removed altogether. - Edit Last Over and Edit This Over take you straight into the Ball Edit screen for this or the previous over, if any, to correct mistakes quickly without going through several levels of views first. - If this game is a Pairs cricket match, then a New Pair command is shown too. This allows the user to retire a pair at the end of their allotted overs. The Batting View Figure 4-8 Batting View If you select the Batting View command from the Current Over view, you will see a screen (above) which shows a number of tabs containing the batting scorecards for each innings of the match so far in numeric order. This shows the cards for each bat plus any extras and the totals at the bottom. 16 B A N A N A 2 0 0 6 4.9 S O F T W A R E S Y S T E M S L T D . Batting Detail Figure 4-9 Batting Detail Screen If from Batting View, you click on the More button next to each bat, or select the More command after using the arrow key to move to the appropriate More button, you will now see the Batting Detail screen which shows icons representing every ball faced by that bat in the match plus details of how that bat was out (if so) and the fall of wicket total. From that screen, the Edit Ball command allows all of these to be changed by taking the user to the Ball Edit screen (see below). From this screen you can also select the Reassign Scorecard command, which allows you to change the current owner of a batting scorecard in the event that you identified the incoming bat incorrectly at some point and would like to remedy this mistake. You can do this at any time. You can also change the player’s name here. 4.10 The Bowling View Figure 4-10 Bowling View If you select the Batting View command from the Current Over view, you will see a screen (see above) which shows a number of tabs containing the bowling cards for each innings of the match so far in numeric order. This shows a summary of the cards for each bowler plus the over totals, wickets, maidens and runs at the bottom. 17 B A N A N A 2 0 0 6 4.11 S O F T W A R E S Y S T E M S L T D . Bowling Detail Figure 4-11 Bowling Detail Screen If from the Bowling View, you click on the More button next to each bat, or select the More command after using the arrow key to move to the appropriate More button, you will now see every over bowled by that bowler, in order. By using the arrow key to move to a particular over and choosing the Edit Ball command, you can change any of these balls (see below). From this screen, if you use the arrow key to move to a particular over and then use the Reassign Over command, you may reassign that over to another player, in the event that you credited the over to the wrong bowler in the first place. All scorecard totals will be updated accordingly. You can use this method to reassign a whole bowling card over-by-over to one or more other players, if necessary. You can also change the player’s name here. If this game is a Pairs cricket match, then the number of times the player was out will be shown here too. 4.12 Generic Ball Input screen Figure 4-12 Generic Ball Input Screen This screen allows any combination of scores, penalty runs and wickets (if appropriate) to be entered if legal (the user is prompted to correct the problem in this case with a warning with gives some clue as to the nature of the problem – for 18 B A N A N A 2 0 0 6 S O F T W A R E S Y S T E M S L T D . example, if an invalid combination is entered such as byes and leg byes together, or a run out from a no ball). If fielding side penalties are chosen, they are applied to a previous innings or carried over to the next innings of the fielding side, if any. 19 B A N A N A 2 0 0 6 4.13 S O F T W A R E S Y S T E M S L T D . Ball Edit screen Figure 4-13 Ball Edit Screen This screen allows the changing of any aspect of any existing ball apart from the type of fall of wicket, the bowler or fielding penalty runs. You may change the catcher or fielder involved in a wicket, the number of runs of all types (if legal – the same rules are applied as for the Generic Ball Input screen) and the scoring bat can even be changed. These changes are used to update the current innings scorecard, for example, in respect of the fall of wickets totals. This screen can be used at ANY time during the match although it may be simpler to use Undo Last Event to unwind a ball just bowled. It can also be accessed via either the batting or bowling cards. 20 B A N A N A 2 0 0 6 4.14 S O F T W A R E S Y S T E M S L T D . The End of An Over When you signal the end of the over using the appropriate key or command, you will be invited to select the facing bat and new bowler. The facing bat defaults to the last non-facing bowler and the new bowler defaults to whoever bowled the penultimate over, if any. All summaries and scorecards will be updated at this point. 4.15 The End of An Innings Figure 4-14 Next Innings Screen When you signal the end of the innings using the appropriate command, you will be invited to select the new batting team, to save and quit (obviously, a fairly typical thing to want to do between innings) or to end the match. A warning is also shown at this point if you have exceeded the number of innings per team entered at the start of the match. 4.16 Match Result Figure 4-15 Match Result Selection Screen Once the end of the match is signaled, you have the option to choose the result. If the “In Play” option is chosen then this is equivalent to choosing Save And Quit between innings as when the match is reloaded you will start at the same point again. 21 B A N A N A 2 0 0 6 4.17 S O F T W A R E S Y S T E M S L T D . Match Summary Figure 4-16 Match Summary View After the result is chosen, you can review the whole match (switching between the summary and batting and bowling cards) and change any individual balls you need to, with any updating of the match cards required happening automatically after this. 4.18 Reloading A Saved Match This is very simple – when you enter MobyScore, simply select the Reload Match option instead of New Match. You will then see all matches currently saved on your phone’s database (see below). This includes the match date, the participants and the size of the database record representing the match. When you have chosen the match you want to view, select the Ok command followed by Start when prompted to load the match. The match will then either be resumed at the point it was saved (if still in progress) or the Match Summary screen will be shown (above). 22 B A N A N A 2 0 0 6 S O F T W A R E S Y S T E M S L T D . 5 Chapter 5 Uploading your scorecard 5.1 Generating a JPEG from your Scorecard If you select the Upload Scorecard application and then the Send Scores main menu option from the next screen, you will be invited to select a match to send (as already described in “Reloading a saved match”). If a match is selected and loaded, you will then be presented with the same Scorecard Options as described already elsewhere, which define characteristics of the JPEG, which will be produced by the MobyScore server. If you have created already different profiles defining these settings, these profiles can also be activated from this screen and/or saved. If you now select the Ok command, you will be prompted to start the upload process. If you select the Start command with Scorecard Email selected, this process will now start. You will see a number of messages concerning blocks of data being sent and following that, a message per innings regarding the processing and emailing of the scorecards. Each of the latter can in some circumstances, take a significant time (perhaps minutes at the most) as at times of high load the MobyScore servers queue up requests and process them in order. If you do get any errors, then please retry as any error is most likely to be transient. 5.2 Sending your scorecard to Play-Cricket.com This is identical to the means of generating a JPEG from your scorecard apart from the option Play-Cricket.com should be selected from the last screen before the upload starts, instead of Scorecard Email. 23 B A N A N A 2 0 0 6 S O F T W A R E S Y S T E M S L T D . 6 Chapter 6 Technical Data 6.1 The Matches Database The size of your mobile device or phone’s database is entirely dependent on the manufacturer – how much physical “flash” memory is on the device and how much the manufacturer has chosen to make available to Java applications. However, older phones with major limitations in this area generally have insufficient memory even to load MobyScore so this is unlikely to pose a problem to most users. Only the PalmOS (v5) platform has a hard limit on this – any record may not exceed 64K which limits the size of matches as below. 6.2 How Many Matches Can I Store You can store as many matches as you like up to the database limit of your particular device. A good rules of thumb is that each match has an overhead of about 1024 bytes (1K), each additional innings has an overhead of about 1K and every 4 overs requires a further 1K. Thus, a two innings match of 85 overs in total uses about 23K. Given that most devices capable of running MobyScore have a total database capacity exceeding 1000K (1 Mb) match storage is not usually going to be a problem. However, other Java applications may use this space too so you may find that you do not have all of this available to MobyScore. If you do run out of space, then you will not be allowed to save the current match although as the default option is to auto-save the match after each over, you will always have a relatively recent version of the match saved anyway. In this case, you will need to quit and remove other matches to make room for the current match. If you have a large number of squads saved, this also takes up space which could be used to save matches, so don’t forget to try removing unused squads first. Should the battery die on your device, in nearly all cases the database is saved in flash memory and so is preserved until the battery is recharged. Again, this does depend on your device, particularly for PDAs. For example, the Palm Tungsten T5 and C have this feature but other Palm devices may not, so please take care to find out from your suppliers whether this is the case or not. 24 B A N A N A 2 0 0 6 S O F T W A R E S Y S T E M S L T D . 7 Glossary ECB – England & Wales Cricket Board. The organization in the United Kingdom responsible for promoting and developing the sport of cricket. One of the partners of MobyScore and provider of hosted websites for clubs (www.play-cricket.com) with which MobyScore can communicate. WAP – Wireless Application Protocol. A computer communications protocol used by mobile devices, a network operator’s WAP gateway usually stands between a phone and the internet at large and any technical restrictions imposed are respected and worked around by MobyScore. Java – a programming language and set of libraries owned by Sun Microsystems Inc. which allows applications to be moved between different hardware and operating systems (e.g. the various mobile phone operating systems, PalmOS, RIM BlackBerry, Pocket PC, Windows for Desktops, Linux, Apple Mac, etc., etc). MobyScore is written in Java and may be installed and accessed from the Java applications area of your phone. J2ME MIDP 2.0 – Java 2 Mobile Edition Mobile Information Device Profile version 2 . This is a version of Java for mobile devices which has been around since 2004 and most medium to high end phones support this now. It incorporates a specific set of Java libraries required by MobyScore. Splash Screen – the screen displayed by MobyScore at startup. Command – an item from the “command” menu on your mobile device. This menu is activated in different ways on many phones but will be the same for all applications for your particular phone. 25