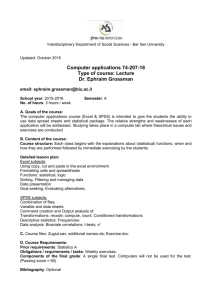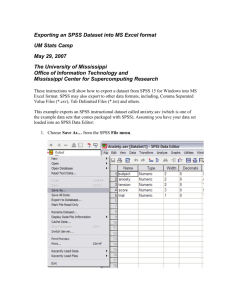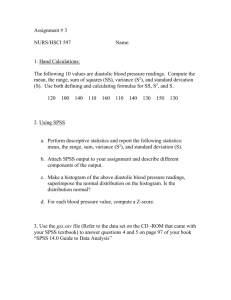NOTES ON MATH CAMP LECTURES
advertisement

NOTES ON STAT CAMP LECTURE #1 How to Obtain the SPSS and EXCEL Outputs in Lecture 1 1. Make sure students have (a) installed the current version of SPSS on their computers (you should have an install disk for SPSS in case a student needs to use this) and (b) downloaded all of the data files they need for both my lectures and the afternoon practice problems (you should have all of these files stored on a memory stick in case the students need to get a copy). 2. Slide 17 (softdrink.xls)—in SPSS, use Analyze/Descriptive Statistics/Frequencies, move “Brands Purchased” into the Variables Box and click OK to get the output. Then show them that they can right click on the output and choose an appropriate action (such as Edit Contents or copy and Paste Special as a Picture PGN). They can also double click on the output to edit the contents. 3. Slide 19 (softdrink.xls)—in SPSS, use Graph/Legacy Dialog/Bar, move the variable “Brands Purchased” to the Category axis, and then show the difference between clicking N of Cases and % of Cases as well as double clicking on the graph to view available actions. 4. Slide 21 (softdrink.xls)—in SPSS, use Graph/Legacy Dialog/Pie, and click on Define. Then move the variable “Brands Purchased” into the Slice By box, click % of Cases at the top, and click OK. Double click on output; then on the Elements menu, click on Show Data Labels; on the resulting Properties menu, click on the Text Style tab and change the Preferred Size value to 14 and click Apply; then click on the Number Format tab and change the Decimal Places to 0 and click Apply. Close the windows to get back to the revised SPSS Output. Then copy the pie chart using ctrl C and paste it into a Word document using Paste Special (Picture PNG). 5. Slide 27 (audit.xls)—in SPSS, use Variable View to (a) remove columns V2 and V3 and (b) change Audit Time to Scale values in the last column, if necessary; then return to Data View and close the error window. Then use Graphs/Legacy Dialogs/Histogram and move Audit Time to the Variable box and click OK to get a histogram. Then double click on the output to get the editing window. Then right click on one of the vertical bars and click on Properties Window. In the resulting menu, click on the Binning tab. Click Custom and change Number of Intervals to 5 and click Apply. Then close this window and the editing window to obtain the final output. 6. Slide 28 (audit.xls)—in Excel, create the Bin Ranges: 14, 19, 24, 29, 34. Then click Tools/Data Analysis/Histogram. Then fill in Input Range, Bin Range, Labels, Output Range, Chart Output. Then right click on the vertical bars in the chart, select Format Data Series and then (in the Options tab, if you have it) set Gap Width to 0 to make the bars next to each other. Note that Excel does not provide percentages. 7. Slides 31, 33 (develop.xls)—in Excel, use Average to find the mean and Median to find the median, and Mode to find the mode. 8. Slide 42 - 43 (salary.xls)—in Excel, use percentile(array, k) to illustrate how to obtain the 50th (k = 0.5) and 85th (k = 0.85) percentiles. In SPSS, use Analyze/Descriptive Statistics/Frequencies. Move Starting Salaries to Variables and then click on Statistics and choose the percentiles, one at a time and Add them. Then click Continue and OK. 9. Slide 45 (develop.xls)—in Excel, use Mode to find the mode. 10. Slide 46—do the Blood Problem as an in-class exercise using Excel. 11. Slide 49 (blood.xls)—erase everything but the data, and show them how to compute the variance from the squared deviations, and also how to use VAR(range) and VARPA(range) in EXCEL to get the sample and population variances. 12. Slides 55 (salary.xls)—in EXCEL, use tools/data analysis/descriptive statistics to get all of the descriptive statistics and show them how to use built-in EXCEL functions to make each of the computations (except for kurtosis and skewness) and indicate that the standard error is the standard deviation / sqrt(n). 13. Slide 57 (salary.xls)—in SPSS, use Analyze/Descriptive Statistics/Frequencies, then move Starting Salary to the Variables box. Then click on the Statistics box and choose the statistics you want displayed. 14. Slide 60 (stereo.xls)—in EXCEL, first clear everything except the two columns of data and select those columns (without the labels). Click on the Insert tab, then on Scatter, and choose the plot in the upper left corner. Click on the resulting scatter plot and then on the Layout tab. Then click on Chart Title to add a title at the top. Then click on Axis Titles to add a horizontal title under the x-axis and a vertical title next to the y-axis. 15. Slide 61 (stereo.sav)—in SPSS, use Graphs/Legacy Dialogs/Scatter. Put Commercials on the x-axis and Sales on the y-axis and click OK. 16. Slide 64 (stereo.xls)—in EXCEL, show them how to compute the sample and population covariance and correlation manually and how COVAR computes the population covariance and CORREL computes the population correlation (= sample correlation). In Excel 2010, COVARIANCE.S computes the sample covariance. 17. Slide 65 (stereo.sav)—in SPSS compute the sample correlation and covariance using Analyze/Correlate/Bivariate and move both Sales and Commercials to the Variables box. Then click on Options; select Cross-Product Deviations and Covariances; click Continue and then click OK on the original menu.