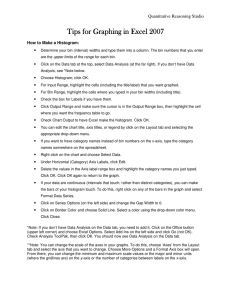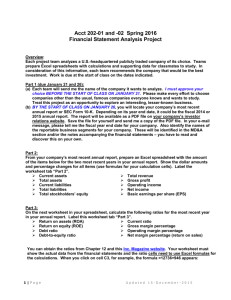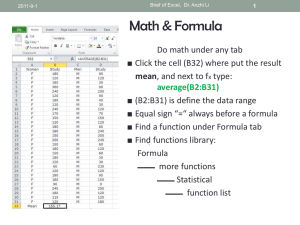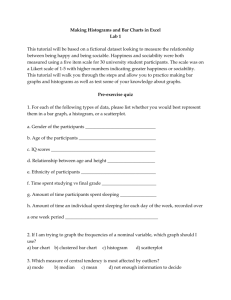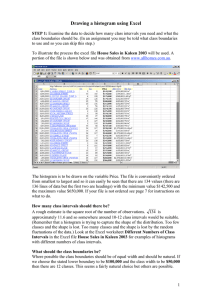Creating a Histogram or Bar Chart in Excel
advertisement
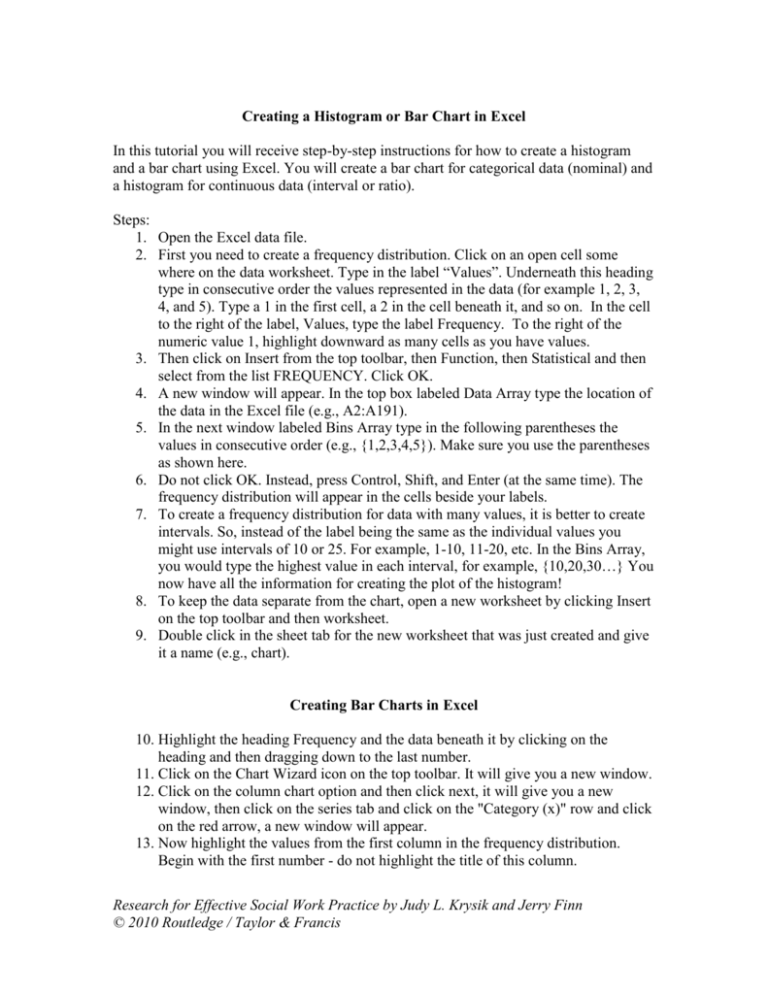
Creating a Histogram or Bar Chart in Excel
In this tutorial you will receive step-by-step instructions for how to create a histogram
and a bar chart using Excel. You will create a bar chart for categorical data (nominal) and
a histogram for continuous data (interval or ratio).
Steps:
1. Open the Excel data file.
2. First you need to create a frequency distribution. Click on an open cell some
where on the data worksheet. Type in the label “Values”. Underneath this heading
type in consecutive order the values represented in the data (for example 1, 2, 3,
4, and 5). Type a 1 in the first cell, a 2 in the cell beneath it, and so on. In the cell
to the right of the label, Values, type the label Frequency. To the right of the
numeric value 1, highlight downward as many cells as you have values.
3. Then click on Insert from the top toolbar, then Function, then Statistical and then
select from the list FREQUENCY. Click OK.
4. A new window will appear. In the top box labeled Data Array type the location of
the data in the Excel file (e.g., A2:A191).
5. In the next window labeled Bins Array type in the following parentheses the
values in consecutive order (e.g., {1,2,3,4,5}). Make sure you use the parentheses
as shown here.
6. Do not click OK. Instead, press Control, Shift, and Enter (at the same time). The
frequency distribution will appear in the cells beside your labels.
7. To create a frequency distribution for data with many values, it is better to create
intervals. So, instead of the label being the same as the individual values you
might use intervals of 10 or 25. For example, 1-10, 11-20, etc. In the Bins Array,
you would type the highest value in each interval, for example, {10,20,30…} You
now have all the information for creating the plot of the histogram!
8. To keep the data separate from the chart, open a new worksheet by clicking Insert
on the top toolbar and then worksheet.
9. Double click in the sheet tab for the new worksheet that was just created and give
it a name (e.g., chart).
Creating Bar Charts in Excel
10. Highlight the heading Frequency and the data beneath it by clicking on the
heading and then dragging down to the last number.
11. Click on the Chart Wizard icon on the top toolbar. It will give you a new window.
12. Click on the column chart option and then click next, it will give you a new
window, then click on the series tab and click on the "Category (x)" row and click
on the red arrow, a new window will appear.
13. Now highlight the values from the first column in the frequency distribution.
Begin with the first number - do not highlight the title of this column.
Research for Effective Social Work Practice by Judy L. Krysik and Jerry Finn
© 2010 Routledge / Taylor & Francis
14. Click on the red arrow, it will take you back to the main chart window, then click
Next and it will take you to a window where you will add titles for the chart and
to label the axis. On the x axis add a title that describes the data you are
analyzing, such as age. In the Y axis you should add the title "Frequency." Then
click on Next to take you to the last window where you will choose to either
create a new sheet, with the chart all by itself, or to place the chart in the same
worksheet as the data. I prefer to create it as a new sheet and that is where I would
click and select my new worksheet where I want the chart.
15. Click finish and you are there!
To Create a Histogram in Excel
Follow the above steps for creating a bar chart.
Steps:
1. Double click on a bar in the bar chart.
2. Click on the Options tab and then change the gap width to 0.
3. Click OK. You now have a histogram.
Research for Effective Social Work Practice by Judy L. Krysik and Jerry Finn
© 2010 Routledge / Taylor & Francis