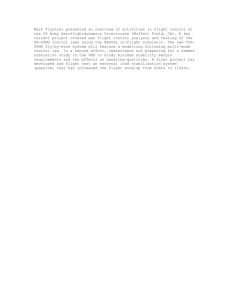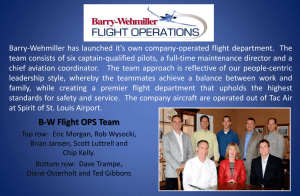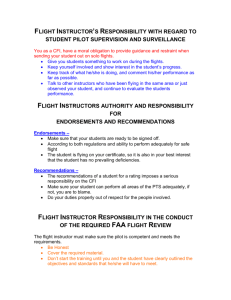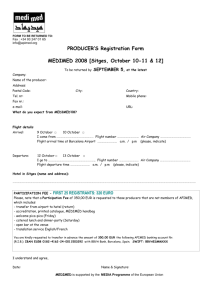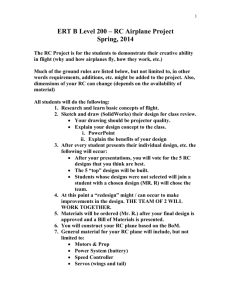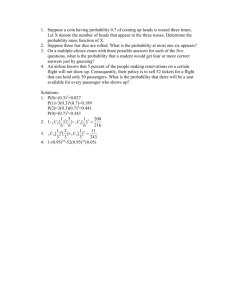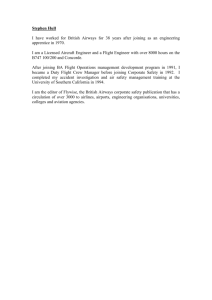Legacy Flight Logs
advertisement

Legacy Flight Logs 1 FlightMap Guide - Legacy Flight Logs Introduction This guide includes: How you might use FlightMap with a couple of the popular older flight loggers - the Volkslogger and EW Barograph. These loggers use serial connections to attach to your PC and have their own software that creates IGC files on your PC. Comments on some types of flight log files that are in vendor formats that pre-date the now widely used IGC format. Please note that many of the products that created legacy flight logs are no longer current. New releases of FlightMap are not comprehensively tested with such products. The FlightMap facilities described below may not continue to work – particularly on modern PCs under Windows Vista and later Windows versions. Content section page 1 Volkslogger Serial Attachment .................................................................................. 2 2 FlightMap Volkslogger command .............................................................................. 3 2.1 2.2 2.3 2.4 3 Flights tab .................................................................................................................. 3 Waypoints tab ............................................................................................................ 5 Task tab ..................................................................................................................... 5 Declaration tab .......................................................................................................... 6 EW Loggers ............................................................................................................... 7 3.1 3.2 3.3 3.4 EW Windows Uploader ............................................................................................. 7 EWView ..................................................................................................................... 7 EWView Binary Files ................................................................................................. 7 EWView Text Files .................................................................................................... 7 4 FlightMap EW command ........................................................................................... 9 5 Garmin GPS Track Data ......................................................................................... 11 6 Filser Text Files ....................................................................................................... 12 7 Multiple Flights Import Loop .................................................................................... 13 8 Legacy File Type Summary .................................................................................... 14 Legacy Flight Logs 1 2 Volkslogger Serial Attachment Volksloggers are designed to transfer IGC flight recordings directly onto a PC. Flight recording transfers can be made when a Volkslogger is physically connected to a PC by a serial cable – and such a cable is part of the Volkslogger kit. The Volkslogger serial cable is designed to physically attach to a PC serial port. Unfortunately, modern PCs do not have a serial port and so an adapter is needed. Most adapters connect to a universal serial bus (USB) port on the PC. Unfortunately again, many USB-serial adapters are unreliable and attempts to use them can become very frustrating. FlightMap is now consistently used with a StarTech USB-serial adapter – specifically the StarTech ICUSB232PRO USB 2.0 to RS-232 Adapter with COM Retention. RS-232 is the interface standard used by the Volkslogger serial cable. COM (port) is a Windows term for the representation of a serial port. It was with StarTech’s introduction of the COM Retention feature that their USB-serial adapter became usable to connect a Volkslogger. Although the StartTech USB-serial adapter is being used successfully with FlightMap, the connection process is fragile and it pays to follow a set procedure such as the following: Install the Windows device driver that comes with the StarTech USB-serial adapter. If prompted for a COM port then select one that is unlikely to conflict with other PC devices – on the FlightMap Windows Vista test system COM4 works. Connect the RS-232 connectors of the Volklogger cable and the StarTech USB-serial adapter. Plug the USB connector of the StarTech adapter into a PC USB port. At this point the adapter should become visible in Windows Device Manager. Under PORTS (COM & LPT) you should see Prolific USB-to-Serial Comm Port (COMn). Prolific is the name of the device driver and COMn is the COM port in the range COM1 to COM256. You can change the COM port assignment – e.g. to COM4 – it is one of the driver properties that can be accessed by a right click on the Prolific device in Device Manager. Whatever you do, don’t ever use Device Manager to disable Prolific device. Use the FlightMap Volkslogger command that is on the Device submenu of the File menu. When prompted connect the jack-plug end of the Volkslogger cable into the Volkslogger and respond immediately to the FlightMap prompt. Refer to Chapter 3 - Command Reference - for a more complete description of the command. If you need to recover from a connection problem then start all over again by closing FlightMap and unplugging the USB port and the Volkslogger jack-plug. If this doesn’t work you may also need to power down you PC before retrying. Legacy Flight Logs 2 3 FlightMap Volkslogger command FlightMap exchanges data with a directly attached Volkslogger by using the Volkslogger interface software – which is a Windows dynamic load library (DLL). You start such an exchange by using the Volkslogger command that is on the Device submenu of the File menu. Refer to the user manual How To Use FlightMap for a description of the complete FlightMap menu structure. When the exchange starts you will see dialogs that are presented from the Volkslogger DLL. The DLL presents the following initial prompt. Connect the data cable to your Volkslogger, to your PC and to the power supply before pressing the OK button. When the connection is established the Volkslogger DLL presents the following prompt: Press OK then wait a few seconds while FlightMap retrieves initial Volkslogger data. FlightMap then shows the a tabbed dialog with the following tabs: Flights: List of flights that can be uploaded. Waypoints: Lists of the current FlightMap and Volkslogger waypoints. Task: Lists of the current FlightMap and Volkslogger tasks. Declaration: Your Volkslogger declaration. Click a tab in order to use the corresponding facility. Press Close, on any tab, to close the FlightMap Volkslogger interface. 2.1 Flights tab The tab lists the flight recordings in your Volkslogger that are available to be uploaded. Select flights for upload by using the left mouse button to click on the flight date. Multiple flights can be selected by using the left button in combination with the Shift key or the Ctrl key. Set on the Secure check box if you want a full security key included with the flights. Press Transfer to upload selected flights. A Folder Browse dialog, as illustrated below, is presented for you to select the destination folder. Legacy Flight Logs Select a folder and press OK. Each transfer proceeds as follows: (1) The flight is uploaded into an IGC format file and a confirmation message is presented. (2) The IGC flight file is imported into FlightMap. On completion the Flight Import Completed dialog is presented. Press Continue to continue the transfer of multiple flights. Alternatively, press Display to see the flight just imported. The Volkslogger interface tabbed dialog is minimized while you view a flight and then automatically restored when you close the flight. You can restore the dialog directly from the minimized window icon illustrated here: For explanations of the View Log and Summary buttons see the description of the Import command of the File menu in How To Use FlightMap – Chapter 3 Command Reference. 4 Legacy Flight Logs 5 2.2 Waypoints tab The tab shows two lists of waypoints. On the left are your current FlightMap waypoints - titled Active. On the right is a staging copy of the waypoints in your Volkslogger data base - titled FR Stage. Press Copy >> to copy your current waypoints to the staging area – replacing the ones copied from your Volkslogger data base. Press << Copy to copy waypoints from the staging area to replace your current FlightMap waypoints. Note that this action replaces the content of your current waypoint file while retaining the same name for that file. Press Transfer to download the staging area waypoints to become your new Volkslogger data base. While using the Waypoints tab you can also use commands to change your current waypoints - e.g. you can use the Collect command to make a new waypoints subset. The tabbed dialog is minimized while you make your subset and then automatically restored when you finish. 2.3 Task tab The tab displays two tasks. On the left is your current FlightMap task - titled Active. On the right is a staging copy of the task in your Volkslogger - titled FR Stage. Press Copy >> to copy your current FlightMap task to the staging area. Press << Copy to copy the staged task to replace your current FlightMap task. Press Transfer to download the staging area task to become your new Volkslogger task. While using the Task tab you can also use commands to change your current FlightMap task - e.g. you can use the New command to make a new task. The tabbed dialogis minimized while you make your new task and then automatically restored when you finish. Legacy Flight Logs 6 2.4 Declaration tab The tab displays a copy of the information section of your Volkslogger declaration. You can edit the fields and then download an updated information section to your Volkslogger. Enter data into the fields as follows: Pilot Name Enter up to 64 characters for the name. Glider Type Enter up to 12 characters for the glider type or select from the drop-down list of types from your logbook. Glider No. Enter up to 7 characters for the glider number or select from the drop-down list of numbers from your logbook. Competition Class Enter up to 12 characters for the competition class. Competition Id Enter up to 3 characters to for the competition id. Home Press Browse to see your list of FlightMap waypoints. Select one as your Volkslogger home waypoint then close the waypoint browser. Press Transfer to download updated information to your Volkslogger. Legacy Flight Logs 3 7 EW Loggers Current EW loggers – such as the microRecorder and microTracker - connect to your PC as a disk drive. These are examples of the standard connections referred to under Step 1b – Importing Your Own Flight in Chapter 2 Tutorial of How To Use FlightMap. Previous EW loggers use proprietory vendor connections to your PC. These are discussed below. 3.1 EW Windows Uploader EW Barograph Models A – D – are supported by the EW Windows Uploader which is available from EW Avionics. These EW barographs connect to a serial port on your PC. Read the Volkslogger section above for a possible way round the problem of making a serial connection to a modern PC. The EW Windows Uploader transfers flight logs across the serial interface to create IGC files on your PC. FlightMap has an integrated interface for the Uploader. You can initiate the process of uploading and importing into FlightMap by using the EW command on the Device submenu of the File menu. Refer to FlightMap EW command below for a description of using the command. Refer to the user manual How To Use FlightMap for a description of the complete FlightMap menu structure. 3.2 EWView Before the EW Windows Uploader, EW Barograph flight logs were transferred across a serial PC connection using a program called EWView. Initial versions of EWView created PC text files to hold the transferred flight logs. Later versions of EWView created PC binary files to hold the transferred flight logs. FlightMap can import text files, and most binary files, created by EWView. 3.3 EWView Binary Files EWView binary files can be identified by their Windows file extension of .ewt. The earliest EWView binary files contained only barograph data whereas later files also contained GPS fix data. FlightMap can import EWView binary files provided they contain both GPS and barograph data. Refer to How To Use FlightMap – Chapter 3 Command Reference for a description of the Import command of the File menu that you use to import EWView binary files. 3.4 EWView Text Files EWView created text files with a Windows file extension of .dat. These files contain GPS fix data that is in a proprietory EW format. The .dat file extension set by EWView for text files is widely used for many different formats of PC text file - and so is not a convenient way of identifying that the file contains EW format fix data. You can have FlightMap import such files as EWView proprietory format in either of the following ways: a) Change the Windows file extension from .dat to .ewx, or b) Change the FlightMap default processing for text files. To do so, use the Text File command – on the Import submenu of the Options menu - to present the Text File Options dialog which is illustrated here: Legacy Flight Logs 8 Choose .ewx from the Default file type drop-down list to set the default processing for the import of text files to be for EWView proprietory format. Press Save to record any changes and close the dialog. Press Cancel to close the dialog without recording any changes. FlightMap can import EWView proprietory format text files once you have prepared using either of the methods described above. Refer to How To Use FlightMap – Chapter 3 Command Reference for a description of the Import command of the File menu that you use to import EWView text files. Legacy Flight Logs 4 9 FlightMap EW command Start the process of uploading flight logs - using the EW Windows Uploader - and importing them into FlightMap by using the EW command. The command is on the Device submenu of the File menu. Refer to the user manual How To Use FlightMap for a description of the complete FlightMap menu structure. The upload and import process has the following stages: (1) FlightMap establishes an environment for the upload of flight files. The first time that you use the EW command, you will see some, or all, of the following dialogs that let you set up parameters for the process: A Windows File Open dialog, as illustrated below, is presented if you need to specify the path to the Uploader. If you installed the Uploader into its default folder, FlightMap finds it there and you won’t see the dialog. The picture above illustrates selection of the Uploader path. The Port Selection dialog, as illustrated below, is presented if you have a choice of serial ports for connecting to your EW flight recorder. You may specify which individual port is to be used – or you may try all of the available ports. Make your choice using the dialog drop-list: Select ‘COMn’ to use individual port number ‘n’. Select ‘<all>’ to try all of the available ports. Set on the Don't prompt again check box if you want your current selection to be used every time that you use the EW command without your being prompted. Before setting this check box, it is recommended that you use the EW command a number of times in order to be confident that your selection is correct. You can reinstate the prompt later by using the Restore Prompts command on the Options menu. The Folder Selection dialog, as illustrated below, is presented for you to specify which folder is to receive flight files that are transferred from your EW flight recorder. Legacy Flight Logs The path to your selected folder, if any, is shown in the centre of the dialog. Press the Browse button to change your selection. 10 Set on the Don't prompt again check box if you want the currently selected folder to be used every time that you use the EW command without your being prompted. You can reinstate the prompt later by using the Restore Prompts command on the Options menu. (2) Control is passed to the EW Windows Uploader which monitors your PC serial ports while you attach your EW flight recorder. After your EW flight recorder is attached, IGC flight files are transferred from the flight recorder into your PC folder. On completion of these transfers, you should close the EW Windows Uploader. (3) When control returns from the EW Windows Uploader, FlightMap prompts you to import the newly uploaded IGC flight files. Press Yes to import the uploaded flights. After each flight, the Flight Import Completed dialog is presented. Press Continue to import the next pending flight. Press Display to view the flight just imported. If you chose to display an imported flight in this way, you can resume importing the remaining pending flights by using the Import command. For explanations of the View Log and Summary buttons see the description of the Import command of the File menu in How To Use FlightMap – Chapter 3 Command Reference. Legacy Flight Logs 5 11 Garmin GPS Track Data Some models of Garmin GPS act as flight loggers and optionally record the track that has been flown. There are several vendors who supply software programs that will upload such track data onto a PC. You can find these vendors on the internet. The format of the uploaded track data varies depending on the software vendor. Some of the programs offer the option to transfer the track data into IGC files on your PC. This is the preferred option for importing into FlightMap. Refer to How To Use FlightMap – Chapter 3 Command Reference for a description of the Import command of the File menu that you use to import such IGC files. Some of the Garmin programs create PC data as text files – known as track files - that have a file extension of .trk. FlightMap can import some track files in a similar way to the import of .igc files. Unfortunately, the format of the GPS fix data within a track file varies depending on the particular software vendor. Therefore, it isn’t possible to specify which track files can be successfully imported. One difference between track files and IGC files is that track files may contain the GPS fix data from multiple flights. Provided FlightMap recognises the track file data then it will import and separate the individual flights – allowing each to be saved separately as an individual FlightMap flight file. Refer to How To Use FlightMap – Chapter 3 Command Reference for a description of the Import command of the File menu that you can use to attempt the import track files. Legacy Flight Logs 6 12 Filser Text Files There are text files in a proprietory format that were exported from Filser upload software. These files were created with the .txt Windows file extension. A single file may contain the logs from multiple flights. As with the .dat file extension set by EWView for text files, the .txt extension is ambiguous because it has been widely used for many different formats of PC text file. You can have FlightMap import such files as Filser proprietory format in either of the following ways: a) Change the Windows file extension from .txt to .flx, or b) Change the FlightMap default processing for text files. To do so, use the Text File command – on the Import submenu of the Options menu - to present the Text File Options dialog which is illustrated here: Choose .flx from the Default file type drop-down list to set the default processing for the import of text files to be for Filser proprietory format. The options in the Filser box are: Altitude This option specifies how FlightMap interprets Filser altitude values. Select feet or metres from the drop-list. Match waypoint names A Filser text file may contain a task defined by waypoint names from the flight logger. Set the Match waypoint names checkbox to have FlightMap attempt to match those names with ones in your current waypoint file. Where there is a close match, FlightMap uses the waypoint from the waypoint file to define a task for the flight. When this option is not checked, or when names don't match, FlightMap uses turn point coordinates from the flight recorder to construct temporary waypoints for the task definition. Press Save to record any changes and close the dialog. Press Cancel to close the dialog without recording any changes. Legacy Flight Logs 7 13 Multiple Flights Import Loop When you import a file that contains multiple flight logs – e.g. a Filser text file – then FlightMap presents its Flight Import Completed dialog after importing each of those flights. As illustrated below, the dialog now has an active Continue button. Press Continue to have the next flight imported straight away. You will be prompted to save the flight just imported before that next import starts. Press Display to view the imported flight – which also suspends the import loop. You can resume the import loop when you next use the Import command of the File menu. Refer to How To Use FlightMap – Chapter 3 Command Reference for a description of that command. The prompt below offers you the choice to continue importing from the file. Press Yes to continue by importing the next flight log from the same file. Press No to import from a different file. If you do continue importing from the same file then the Flight Import Completed dialog indicates which flight log has been imported. In the example above the [2] appended to the file path indicates that it is the second flight log in the file that has just completed import. Legacy Flight Logs 8 14 Legacy File Type Summary In addition to those mentioned above, there are a number of older file types that are no longer used for the creation of new flight logs. The following table summarizes all of the file types that FlightMap can import as flight logs. .ewt EW trace file .gps Cambridge file (like .igc) .ewx EW export text file .trk Garmin track file .flx Filser export text file .* .igc IGC format file any file - see the Text File command on the Import submenu of the Options menu Use the Import command of the File menu to import any of these file types. When the Windows file dialog is presented use the File of type drop-down list – as illustrated below – to select the file type. Refer to How To Use FlightMap – Chapter 3 Command Reference for a description of the Import command. In the example above, the file type .ewt is being chosen so that EW binary files – which were described earlier can be imported.