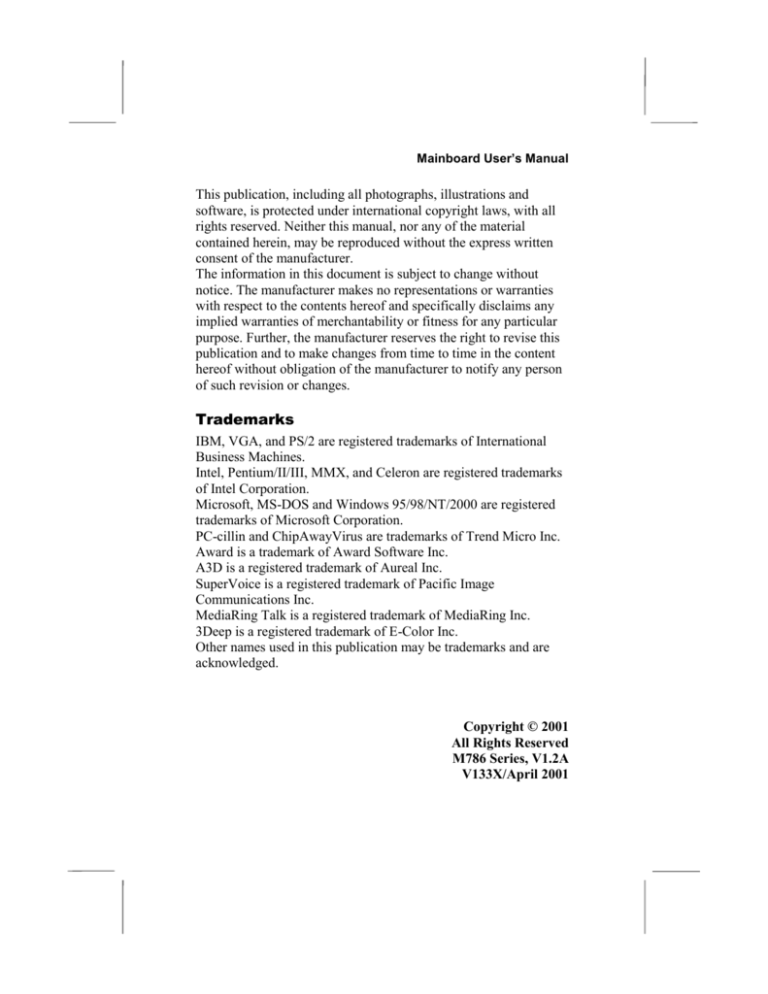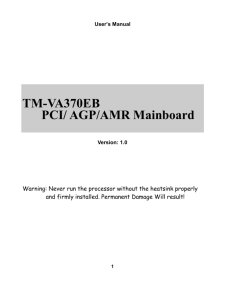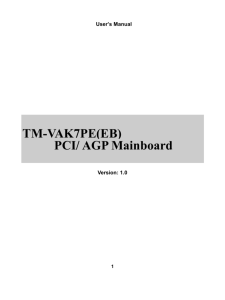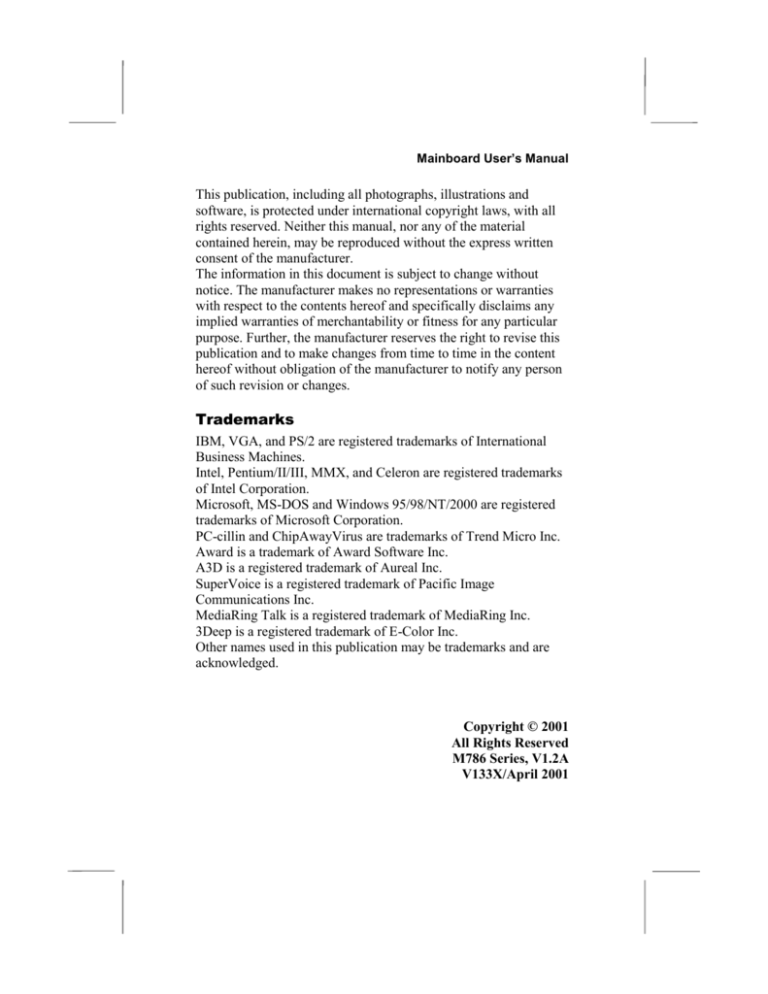
Mainboard User’s Manual
This publication, including all photographs, illustrations and
software, is protected under international copyright laws, with all
rights reserved. Neither this manual, nor any of the material
contained herein, may be reproduced without the express written
consent of the manufacturer.
The information in this document is subject to change without
notice. The manufacturer makes no representations or warranties
with respect to the contents hereof and specifically disclaims any
implied warranties of merchantability or fitness for any particular
purpose. Further, the manufacturer reserves the right to revise this
publication and to make changes from time to time in the content
hereof without obligation of the manufacturer to notify any person
of such revision or changes.
Trademarks
IBM, VGA, and PS/2 are registered trademarks of International
Business Machines.
Intel, Pentium/II/III, MMX, and Celeron are registered trademarks
of Intel Corporation.
Microsoft, MS-DOS and Windows 95/98/NT/2000 are registered
trademarks of Microsoft Corporation.
PC-cillin and ChipAwayVirus are trademarks of Trend Micro Inc.
Award is a trademark of Award Software Inc.
A3D is a registered trademark of Aureal Inc.
SuperVoice is a registered trademark of Pacific Image
Communications Inc.
MediaRing Talk is a registered trademark of MediaRing Inc.
3Deep is a registered trademark of E-Color Inc.
Other names used in this publication may be trademarks and are
acknowledged.
Copyright © 2001
All Rights Reserved
M786 Series, V1.2A
V133X/April 2001
Mainboard User’s Manual
II
Mainboard User’s Manual
Table of Contents
Chapter 1: Introduction.................................................................... 1
Key Features ............................................................................ 2
Package Contents..................................................................... 5
Static Electricity Precautions ................................................... 6
Pre-Installation Inspection ....................................................... 6
Chapter 2: Mainboard Installation ................................................... 7
Mainboard Components .......................................................... 8
I/O Ports................................................................................... 9
Install A CPU .......................................................................... 9
Install Memory ...................................................................... 11
Setting Jumper Switches ........................................................ 12
Install the Mainboard ............................................................. 14
Optional Extension Brackets ................................................. 15
Install Other Devices ............................................................. 16
Expansion Slots ..................................................................... 18
Chapter 3: BIOS Setup Utility ....................................................... 21
Introduction ........................................................................... 21
Running the Setup Utility ...................................................... 22
Standard CMOS Features Page ............................................. 23
Advanced BIOS Features Page.............................................. 24
Advanced Chipset Features Page .......................................... 26
Integrated Peripherals Page ................................................... 29
Power Management Setup Page ............................................ 32
PnP/PCI Configurations Page ................................................ 34
Hardware Monitor Page......................................................... 36
Load BestPerf. Defaults ......................................................... 37
Load Optimized Defaults....................................................... 37
Set Password .......................................................................... 37
Save & Exit Setup ................................................................. 37
Exit Without Saving .............................................................. 38
Chapter 4: Software & Applications ............................................. 39
Introduction ........................................................................... 39
Installing Support Software ................................................... 39
Auto-installing under Windows 98........................................ 41
III
Mainboard User’s Manual
IV
1: Introduction
Chapter 1
Introduction
This mainboard has a Socket-370 processor socket for an Intel
PPGA/FCPGA Celeron or FCPGA Pentium III processor. You
can install any one of these processors on the mainboard. The
mainboard supports front-side bus speeds of 66MHz, 100MHz or
133MHz.
This mainboard uses the VIA VT133 chipset, and integrates a 3D
Graphics Accelerator and Ultra DMA 33/66/100 (VT82C686B
chip only) function. The mainboard has a built-in AC97 Codec,
provides an AMR (Audio Modem Riser) slot to support Audio and
Modem application. In addition, the mainboard has an extended set
of ATX I/O Ports including PS/2 keyboard and mouse ports, two
USB ports, a parallel port, a VGA port, a serial port, a game port
and audio ports. An extra USB header gives you the option of
connecting two more USB ports.
This mainboard has all the features you need to develop a powerful
multimedia workstation. The board is Micro ATX size and has a
power connector for an ATX power supply.
1
Mainboard User’s Manual
Key Features
The key features of this mainboard include:
Socket-370 Processor Support
Supports PPGA/FCPGA Celeron and FCPGA Pentium
III CPUs
Supports 66MHz, 100MHz or 133MHz Front-Side Bus
All processors are a synchronous/asynchronous Host/DRAM Clock
Scheme.
Memory Support
Two DIMM slots for 168-pin SDRAM memory modules
Support for 100/133 MHz memory bus
Maximum installed memory is 2 x 512MB = 1GB
Expansion Slots
One AMR slot for a special audio/modem riser card
Three 32-bit PCI slots for PCI 2.2-compliant bus interface.
One 8/16-bit ISA slot.
Onboard IDE channels
Primary and Secondary PCI IDE channels
Support for PIO modes, Bus Mastering and Ultra DMA
33/66/100 (optional VT82C686B) modes
Power Supply and Power Management
ATX power supply connector
ACPI and previous PMU support, suspend switch
Supports Wake on LAN and Wake on Alarm
Built-in Graphics System
Onboard 64-bit 2D/3D graphic engine and Video
Accelerator with advanced DVD video
2 to 8 MB frame buffer use system memory
Supports high resolutions up to 1600x1200
2
1: Introduction
AC97 Codec
Compliant AC97 2.1 specification
Supports 18-bit ADC (Analog Digital Converter) and DAC
(Digital Analog Converter) as well as 18-bit stereo fullduplex codec
Onboard I/O Ports
Provides PC99 Color Connectors for easy peripheral device
connections
Floppy disk drive connector with 1Mb/s transfer rate
One serial ports with 16550-compatible fast UART
One parallel port with ECP and EPP support
Two USB ports, and optional two USB ports module
Two PS/2 ports for keyboard and mouse
One infrared port connector for optional module
Hardware Monitoring
Built-in hardware monitoring for CPU & System
temperatures, fan speeds and mainboard voltages
Onboard Flash ROM
Automatic board configuration support Plug and Play of
peripheral devices and expansion cards
Built-in virus protection using Trend’s ChipAwayVirus
provides boot process virus protection.
Bundled Software
PC-Cillin2000 provides automatic virus protection under
Windows 95/98/NT/2000
SuperVoice is data, fax and voice communication software
MediaRing Talk provides PC to PC or PC to Phone
internet phone communication
3Deep delivers the precise imagery and displays accurate
color in your monitor
WinDVD2000 is a DVD playback application (optional)
3
Mainboard User’s Manual
Dimensions
Micro ATX form factor (24.4cm x 19cm)
4
1: Introduction
Package Contents
Attention: This mainboard series includes two different models.
They are M786MR (Modem Ready) and M786 (without Modem).
Please contact your local supplier for your purchase model.
Each model will support different specification, list as below:
Model
Specification
M786MR
Support an AMR v.90 56K Fax/Modem card
M786
--Your mainboard package ships with the following items:
The mainboard
This User’s Guide
1 UDMA/66 IDE cable
1 Floppy disk drive cable
Support software on CD-ROM disk
Optional Accessories
You can purchase the following optional accessories for this
mainboard.
Extended USB module
5
Mainboard User’s Manual
Static Electricity Precautions
Components on this mainboard can be damaged by static
electricity. Take the following precautions when unpacking the
mainboard and installing it in a system.
1. Keep the mainboard and other components in their original
static-proof packaging until you are ready to install them.
2. During installation, wear a grounded wrist strap if possible. If
you don’t have a wrist strap, discharge static electricity by
touching the bare metal of the system chassis.
3. Handle the mainboard carefully by the edges. Avoid touching
the components unless it is absolutely necessary. During
installation put the mainboard on top of the static-protection
packaging it came in with the component side facing up.
Pre-Installation Inspection
1. Inspect the mainboard for damage to the components and
connectors on the board.
2. If you suspect that the mainboard has been damaged, do not
connect power to the system. Contact your mainboard vendor
and report the damage.
6
2: Mainboard Installation
Chapter 2
Mainboard Installation
To install this mainboard in a system, follow the procedures in this
chapter:
Identify the mainboard components
Install a CPU
Install one or more system memory modules
Verify that any jumpers or switches are set correctly
Install the mainboard in a system chassis (case)
Connect any extension brackets or cables to the mainboard
connector headers
Install any other devices and make the appropriate connections to
the mainboard connector headers.
Note:
1. Before installing this mainboard, make sure the jumper BAT1
is set to Normal setting. See this chapter for information on
locating BAT1 and the setting options.
2. Never connect power to the system during installation. Doing
so may damage the mainboard.
7
Mainboard User’s Manual
Mainboard Components
Use the diagram below to identify the major components on the
mainboard.
Note: Any jumpers on your mainboard that do not appear in
this illustration are for testing only.
8
2: Mainboard Installation
I/O Ports
The illustration below shows a side view of the built-in I/O ports
on the mainboard.
PS/2 Mouse
Parallel Port
VGA Port
PS/2 Keyboard
USB Ports
Line-Out Jack
Serial Port COM1/3
Game/MIDI Port
Microphone Jack
Line-In Jack
Install A CPU
This mainboard has a Socket-370 which supports PPGA/FCPGA
Celeron and FCPGA Pentium III processors.
Do not try to install a Socket 7 processor in the Socket-370. A
Socket 7 processor such as the Pentium-MMX, or the AMD K5/K6
does not fit in the Socket 370.
The following list notes the processors that are currently supported
by this mainboard.
FCPGA Pentium III: 500~1130MHz, FSB: 100MHz, 133MHz
PPGA/FCPGA Celeron: 300~700MHz, FSB: 66 MHz
Installing a Socket-370 Processor
A processor installs into the ZIF (Zero Insertion Force) Socket-370
on the mainboard.
1. Locate the Socket-370 and FAN1. Pull the locking lever out
slightly from the socket and raise it to the upright position.
9
Mainboard User’s Manual
FAN1
Pin-1 Corner
Socket-370
2. On the processor, identify the Pin-1 corner by its beveled edge.
3. On the Socket-370, identify the Pin-1 corner. The Pin-1 corner
is at the top of the locking lever when it is locked.
4. Match the Pin-1 corners and insert the processor into the
socket. No force is required and the processor should drop into
place freely.
5. Swing the locking lever down and hook it under the catch on
the side of the socket. This secures the CPU in the socket.
6. All processors should be installed with a combination
heatsink/cooling fan, connect the cable from the fan to the
CPU fan power connector FAN1.
10
2: Mainboard Installation
Install Memory
The mainboard has two DIMM sockets for system memory
modules. You must install at least one memory module in order to
use the mainboard.
DIMM2
DIMM1
For this mainboard, you must use 168-pin, 3.3V unbuffered PC100
or PC133 SDRAM memory modules. You can install any size
memory module from 32 MB to 512 MB, so the maximum
memory size is 2 x 512 MB = 1 GB.
The edge connectors on the memory modules have cut outs, which
coincide with spacers in the DIMM sockets so that memory
modules can only be installed in the correct orientation.
To install a module, push the retaining latches at either end of the
socket outwards. Position the memory module correctly and insert
it into the DIMM socket. Press the module down into the socket so
that the retaining latches rotate up and secure the module in place
by fitting into notches on the edge of the module.
11
Mainboard User’s Manual
Setting Jumper Switches
Jumpers are sets of pins which can be connected together with
jumper caps. The jumper caps change the way the mainboard
operates by changing the electronic circuits on the mainboard. If a
jumper cap connects two pins, we say the pins are SHORT. If a
jumper cap is removed from two pins, the pins are OPEN.
JMIC1
JP3
1
1
A
B
J2
A B C D
1
JP5
1
BAT1
Jumper BAT1: Clear CMOS Memory
Use this jumper to clear the contents of the CMOS memory. You
may need to clear the CMOS memory if the settings in the Setup
Utility are incorrect and prevent your mainboard from operating.
To clear the CMOS memory, disconnect all the power cables from
the mainboard and then move the jumper cap into the CLEAR
setting for a few seconds.
Function
Normal Operation
Clear CMOS Memory
Jumper Setting
Short Pins 1-2
Short Pins 2-3
Jumper J2: Codec Selector
Use this jumper to select the onboard audio codec or Audio
Modem Riser (AMR) slot.
Function
Primary codec onboard
Primary Codec on AMR slot
12
Jumper Setting
Short Pins 1-2
Short Pins 2-3
2: Mainboard Installation
Jumper JP3: CPU Frequency Selectors
This jumper consists of two sets of 3-pin jumpers JP3-A and JP3B. Use the jumper to select the frequency for the installed CPU.
Frequency
66 MHz
100 MHz
105 MHz
133 MHz
2-3
2-3
1-2
1-2
JP3-A
2-3
1-2
2-3
1-2
JP3-B
Jumper JP5: CPU Multiplier Selectors
This jumper consists of four sets of 2-pin jumpers JP5-D, JP5-C,
JP5-B and JP5-A. Use the jumper to select the multiplier for the
installed CPU.
CPU Multiplier Selector: JP5
Multiplier
2.0
2.5
3.0
3.5
4.0
4.5
5.0
short short short short short short short
JP5-D
short open short open short open short
JP5-C
short short open open short short open
JP5-B
short short short short open open open
JP5-A
CPU Multiplier Selector: JP5
Multiplier
5.5
6.0
6.5
7.0
7.5
8.0 8.5+
short open open open open open open
JP5-D
open short open short open short open
JP5-C
open short short open open short open
JP5-B
open short short short short open open
JP5-A
Note: The CPU speed is equal to the CPU Frequency x the
CPU Multiplier.
Jumper JMIC1: Microphone-Out Selector
Use this jumper to select the Microphone-Out to the back-oriented
Microphone jack or the front-oriented Microphone header.
Function
Back-oriented MIC jack
Front-oriented MIC header
Jumper Setting
Short Pins 1-2
Open Pins 1-2
13
Mainboard User’s Manual
Install the Mainboard
Install the mainboard in a system chassis (case). The board is an
ATX size mainboard with a twin-tier of I/O ports. Ensure that your
case has an I/O cover plate that matches the ports on this
mainboard.
Install the mainboard in a case. Follow the instructions provided by
the case manufacturer using the hardware and internal mounting
points on the chassis.
PANEL2- SpeakerOut &
MicrophoneIn header
LineOut
-L 1
ATX
-R 5
LineOut
PANEL1
2 MICIN
4 GND
6 MICP
FAN2
Connect the power connector from the power supply to the ATX
connector on the mainboard.
If there is a cooling fan installed in the system chassis, connect the
cable from the cooling fan to the FAN2 fan power connector on the
mainboard.
If there are a microphone-in jack and/or a speaker-out jack on the
front pannel, connect the cables from the microphone-in and
speaker-out jacks to the PANEL2 header on the mainboard. Then
set the jumper JMIC1 to open setting.
Connect the case switches and indicator LEDs to the PANEL1
switch and LED connector header.
14
2: Mainboard Installation
See the illustration below for a guide to the header pin
assignments.
Reset Switch
Pins 17-18
Power LED
Pins 2-4-6
Power Button
Pins 21-22
2
1
22
21
Speaker
Pins 1-3-5-7
HDD LED
Pins 15-16
Suspend LED
Pins 19-20
Optional Extension Brackets
For this mainboard, you can also obtain a USB module extension
bracket. Install them by following the steps below.
Extended USB Module
This module bracket has two USB ports for more USB devices
(USB port 3-4).
USB1 Header
Header
VCC
NC
UVUV+
GND
GND
UV+
UVNC
VCC
1. Locate the USB1 header on the mainboard.
2. Plug the bracket cable onto the header.
3. In the system chassis, remove a slot cover from one of the
expansion slots and install the extension bracket in the
opening. Use the screw that held the slot cover in place to
secure the extension bracket to the chassis.
15
Mainboard User’s Manual
Install Other Devices
Install and connect any other devices in the system following the
steps below.
IDE1
1
FDD1
1
1
IDE2
Floppy Disk Drive
The mainboard ships with a floppy disk drive cable that can
support one or two drives. Drives can be 3.5” or 5.25” wide, with
capacities of 360K, 720K, 1.2MB, 1.44MB, or 2.88MB.
Install your drives and connect power from the system power
supply. Use the cable provided to connect the drives to the floppy
disk drive header FDD1.
IDE Devices
IDE devices include hard disk drives, high-density diskette drives,
and CD-ROM or DVD-ROM drives, among others.
The mainboard ships with an IDE cable that can support one or two
IDE devices. If you connect two devices to a single cable, you
must configure one of the drives as Master and one of the drives as
Slave. The documentation of the IDE device will tell you how to
configure the device as a Master or Slave device. The Master
device connects to the end of the cable.
Install the device(s) and connect power from the system power
supply. Use the cable provided to connect the device(s) to the
Primary IDE channel connector IDE1 on the mainboard.
If you want to install more IDE devices, you can purchase a second
IDE cable and connect one or two devices to the Secondary IDE
16
2: Mainboard Installation
channel connector IDE2 on the mainboard. If you have two
devices on the cable, one must be Master and one must be Slave.
Internal Sound Connections
If you have installed a CD-ROM drive or DVD-ROM drive, you
can connect the drive audio cable to the onboard sound system.
On the mainboard, locate the two 4-pin connectors CDIN1 and
CDIN2. There are two kinds of connector because different brands
of CD-ROM drive have different kinds of audio cable connectors.
Connect the cable to the appropriate connector.
CDIN1
CDIN2
J1-IR Header
1
Infrared Port
You can connect an infrared port to the mainboard. You can
purchase this option from third-party vendors.
1. Locate the infrared port IR header on the mainboard.
2. If you are adding an infrared port, connect the ribbon cable
from the port to the header and then secure the port to an
appropriate place in your system chassis.
17
Mainboard User’s Manual
Expansion Slots
This mainboard has three 32-bit PCI expansion slots, one AMR
slot and one 8/16-bit ISA slot.
PCI3
PCI1
AMR1
PCI3
PCI2
PCI4
ISA1
Follow the steps below to install a PCI/AMR/ISA expansion card.
1. Locate the AMR, PCI or ISA slots on the mainboard.
2. Remove the slot cover for this slot from the system chassis.
3. Insert the expansion card edge connector into the slot and press
it firmly down into it so that it is fully inserted.
4. Secure the expansion card bracket to the system chassis using
the screw that held the slot cover in place.
AMR Slot
The AMR (Audio Modem Riser) slot is an industry standard slot
that allows for the installation of a special audio/modem riser card.
Different territories have different regulations regarding the
specifications of a modem card. You can purchase an AMR card
that is approved in your area and install it directly into the AMR
slot.
18
2: Mainboard Installation
Wake On Modem (WOM)
You can configure your system so that it powers down by software
and can be resumed by alarms. If you have installed a fax/modem
card, connect the fax/modem to the Wake On Modem header
WOM1. You can then use the setup utility to program your
computer to resume from a power saving mode whenever there is
an incoming call to the fax/modem.
Wake On LAN (WOL)
If you have installed a LAN adapter expansion card, connect the
card to the Wake On LAN connector WOL1. This allows
incoming traffic to resume the system from a software power
down. You need to enable this feature in the system setup utility.
WOM1
Header
WOL1
Header
19
Mainboard User’s Manual
20
3: BIOS Setup Utility
Chapter 3
BIOS Setup Utility
Introduction
The BIOS Setup Utility records settings and information about
your computer such as the date and time, the kind of hardware
installed, and various configuration settings. Your computer uses
this information to initialize all the components when booting up
and functions as the basis for coordination between system
components.
If the Setup Utility configuration is incorrect, it may cause the
system to malfunction. It can even stop your computer from
booting properly. If this happens, you can use the clear CMOS
jumper to clear the CMOS memory used to store the configuration
information, or you can hold down the Page Up key while you
reboot your computer. Holding down the Page Up key also clears
the setup information.
You can run the setup utility and manually make changes to the
configuration. You might need to do this to configure some of the
hardware that you install on or connect to the mainboard, such as
the CPU, system memory, disk drives, etc.
`
21
Mainboard User’s Manual
Running the Setup Utility
Each time your computer starts, before the operating system loads,
a message appears on the screen that prompts you to “Press
<DEL> to enter SETUP”. When you see this message, press the
Delete key and the Main menu page of the Setup Utility appears on
your monitor.
CMOS Setup Utility – Copyright (C) 1984 – 2001 Award Software
Standard CMOS Features
Hardware Monitor
Advanced BIOS Features
Load BestPerf. Defaults
Advanced Chipset Features
Load Optimized Defaults
Integrated Peripherals
Set Password
Power Management Setup
Save & Exit Setup
PnP/PCI Configurations
Exit Without Saving
Esc : Quit
F9: Menu in BIOS
F10 : Save & Exit Setup
: Select Item
Time, Date, Hard Disk Type . . .
Listed below are explanations of the keys displayed at the bottom
of the screens:
Key
Function
Esc
Escape key: Exits the current menu
Cursor keys: Scroll through the items on a menu
Plus, minus, Page Up and Page Down keys:
+//PU/P
Modify the selected field’s values
D
F10
F10 key: Saves the current configuration and exits
setup
F1
F1 key: Displays a screen that explains all key
functions
F5
F5 key: Loads previously saved values to CMOS
F6
F6 key: Loads a best performance configuration
for the normal system.
F7
F7 key: Loads an optimum set of values for peak
performance
22
3: BIOS Setup Utility
Standard CMOS Features Page
Use this page to set basic information such as the date and time, the
IDE devices, and the diskette drives.
CMOS Setup Utility – Copyright (C) 1984 – 2001 Award Software
Standard CMOS Features
Date (mm:dd:yy)
Time (hh:mm:ss)
Tue, Jan 9 2001
12 : 8 : 59
IDE Primary Master
IDE Primary Slave
IDE Secondary Master
IDE Secondary Slave
Press Enter
Press Enter
Press Enter
Press Enter
Drive A
Drive B
1.44M, 3.5 in.
None
Video
Halt On
EGA/VGA
All , But Keyboard
: Move
Enter : Select
F1:General Help
Defaults F7:Optimized Defaults
4303 MB
None
None
None
+/-/PU/PD:Value: F10: Save
F5:Previous Values
Item Help
Menu Level
Change the day, month,
year and century.
ESC: Exit
F6:Fail-Safe
Date & Time
IDE Devices
Use these items to set the system date and time
Floppy Drive A
Floppy Drive B
Video
Use these items to set the size and capacity of the
floppy diskette drive(s) installed in the system.
Halt On
This item defines the operation of the system POST
(Power On Self Test) routine. You can use this item
to select which types of errors in the POST are
sufficient to halt the system.
Your computer has two IDE channels (Primary and
Secondary) and each channel can be installed with
one or two devices (Master and Slave). Use these
items to configure each device on the IDE channel.
Press Enter to display the IDE sub-menu. Press
Esc to close the IDE device sub-menu and return to
the Standard CMOS Features page.
This item defines the video mode of the system.
This mainboard has a built-in VGA graphics system;
you must leave this item at the default value.
23
Mainboard User’s Manual
Advanced BIOS Features Page
Use this page to set more advanced information about your system.
Take some care with this page. Making changes can affect the
operation of your computer.
CMOS Setup Utility – Copyright (C) 1984 – 2001 Award Software
Advanced BIOS Features
Trend ChipAway Virus
CPU Internal Cache
External Cache
CPU L2 Cache ECC Checking
Processor Number Feature
Quick Power On Self Test
First Boot Device
Second Boot Device
Third Boot Device
Boot Other Device
Swap Floppy Drive
Boot Up Floppy Seek
Boot Up NumLock Status
Gate A20 Option
Typematic Rate Setting
x Typematic Rate (Chars/Sec)
x Typematic Delay (Msec)
Security Option
OS Select For DRAM > 64MB
: Move
Enter : Select
F1:General Help
Defaults F7:Optimized Defaults
Enabled
Enabled
Enabled
Enabled
Enabled
Enabled
HDD-0
Floppy
CDROM
Enabled
Disabled
Disabled
On
Normal
Disabled
6
250
Setup
Non-OS2
+/-/PU/PD:Value: F10: Save
F5:Previous Values
Item Help
Menu Level
Allows you to choose
the VIRUS warning
feature for IDE Hard
Disk boot sector
protection. If this
function is enabled
and someone attempts
to write data into this
area, BIOS will show a
warning message on
screen and alarm beep
ESC: Exit
F6:Fail-Safe
Trend ChipAway
Virus
This mainboard has built-in virus protection in the
firmware. Use this item to enable or disable the
built-in virus protection.
CPU Internal
Cache
All the processors that can be installed in this
mainboard use internal (level 1) cache memory to
improve performance. Leave this item at the default
value Enabled for better performance.
External Cache
Most processors that can be installed in this system
use external (L2) cache memory to improve
performance. The exceptions are older SEPP
Celeron CPUs running at 266 or 300 MHz. Enable
this item for all but these two processors.
CPU L2 Cache
ECC Checking
This item enables or disables ECC (Error Correction
Code) error checking on the CPU cache memory.
We recommend that you leave this item at the
default value.
24
3: BIOS Setup Utility
Processor
Number Feature
Quick Power On
Self Test
When enabled, the CPU will show its processor
number (ID code).
1st/2nd/3rd Boot
Device
Use these three items to select the priority and
order of the devices that your system searches for
an operating system at start-up time.
Boot Other
Device
If you enable this item, the system will search all
other possible locations for an operating system if it
fails to find one in the devices specified under the
first, second, and third boot devices.
Swap Floppy
Drive
If you have two floppy diskette drives in your
system, this item allows you to swap the assigned
drive letters so that drive A becomes drive B, and
drive B becomes drive A.
Boot Up Floppy
Seek
If this item is enabled, it checks the geometry of the
floppy disk drives at start-up time. You don’t need
to enable this item unless you have an old diskette
drive with 360K capacity.
Boot Up
NumLock Status
Gate A20 Option
This item defines if the keyboard Num Lock key is
active when your system is started.
Typematic Rate
Setting
If this item is enabled, you can use the following two
items to set the typematic rate and the typematic
delay settings for your keyboard.
Typematic Rate
(Chars/Sec)/
Delay (Msec)
If the item Typematic Rate Setting is enabled, you
can use these items to define how many characters
per second are generated by a held-down key and
how many milliseconds must elapse before a helddown key begins generating repeat characters.
Security Option
If you have installed password protection, this item
defines if the password is required at system start
up, or if it is only required when a user tries to enter
the Setup Utility.
OS Select For
DRAM > 64 MB
This item is only required if you have installed more
than 64 MB of memory and you are running the
OS/2 operating system. Otherwise, leave this item
at the default Non-OS2.
You can enable this item to shorten the power on
testing (POST) and have your system start up a little
faster. You might like to enable this item after you
are confident that your system hardware is
operating smoothly.
This item defines how the system handles legacy
software that was written for an earlier generation of
processors. Leave this item at the default value.
25
Mainboard User’s Manual
Video BIOS
Shadow
C8000-CBFFF to
DC000-DFFFF
Shadow
When enabled this item copies the VGA BIOS into
system DRAM.
When enabled, the ROM with the specified address
is copied into system DRAM. It will also reduce the
size of memory available to the system.
Advanced Chipset Features Page
This page sets some of the parameters of the mainboard
components including the memory, and the system logic.
CMOS Setup Utility – Copyright (C) 1984 – 2001 Award Software
Advanced Chipset Features
DRAM Timing By SPD
SDRAM Cycle Length
Bank Interleave
DRAM Clock
P2C/C2P Concurrency
System BIOS Cacheable
Video RAM Cacheable
Frame Buffer Size
AGP Aperture Size
OnChip USB
OnChip USB 2
USB Keyboard Support
OnChip Sound
OnChip Modem
PCI Master 0 WS Write
PCI#2 Access #1 Retry
AGP Master 1 WS Write
AGP Master 1 WS Read
Memory Parity/ECC Check
: Move
Enter : Select
F1:General Help
Defaults F7:Optimized Defaults
Disabled
3
Disabled
Host CLK
Enabled
Enabled
Enabled
8M
64M
Enabled
Disabled
Disabled
Auto
Auto
Enabled
Enabled
Disabled
Disabled
Disabled
+/-/PU/PD:Value: F10: Save
F5:Previous Values
Item Help
Menu Level
ESC: Exit
F6:Fail-Safe
DRAM Timing By
SPD
This item allows you to enable or disable the
DRAM timing defined by the Serial Presence
Detect electrical.
SDRAM Cycle
Length
This field enables you to set the CAS latency time
in HCLKs of 2/2 or 3/3. The system board
designer should have set the values in this field,
depending on the DRAM installed. Do not change
the values in this field unless you change
specifications of the installed DRAM or the
installed CPU.
26
3: BIOS Setup Utility
Bank Interleave
This item allows you to enable or disable the Bank
Interleave function with 2 banks or 4 banks.
DRAM Clock
P2C/C2P
Concurrency
System BIOS
Cacheable
Video RAM
Cacheable
Enables the user to select the DRAM Clock.
Frame Buffer Size
This option determines the frame buffer size
shared from the main memory for use by the
onboard VGA display.
AGP Aperture Size
This option determines the effective size of the
AGP Graphic Aperture, where memory-mapped
graphic data structures are located.
OnChip USB
This item allows you to enable the USB port, if you
have installed a USB device on the system board.
OnChip USB 2
This item allows you to enable the USB 2 port, if
you have installed more USB device on the
system board.
USB Keyboard
Support
Enables function when the USB keyboard is being
used. Disabled (default) when an AT keyboard is
used.
OnChip Sound
Disabling this function turns off the onboard audio
chip.
OnChip Modem
This should be enabled if your system has a
modem installed on the system board and you
wish to use it.
PCI Master 0 WS
Write
PCI#2 Access #1
Retry
When enabled, writes to the PCI bus are executed
with zero wait states.
AGP Master 1 WS
Write
This implements a single delay when writing to the
AGP Bus. By default, two-wait states are used by
the system, allowing for greater stability.
AGP Master 1 WS
Read
This implements a single delay when reading to
the AGP Bus. By default, two-wait states are used
by the system, allowing for greater stability.
When disabled, the CPU bus is occupied during
the entire PCI operation period.
When enabled, the System BIOS will be cached
for faster execution.
When enabled, the graphics card’s local memory
will be cached for faster execution. However, if
any program writes to this memory area, a system
error may result.
When enabled, the AGP Bus (PCI#1) access to
PCI Bus (PCI#2) is executed with the error retry
feature.
27
Mainboard User’s Manual
Memory
Parity/ECC Check
28
If this item is enabled it allows the system to use
parity checking and ECC (Error Correcting Code)
to catch errors in the system memory. Enabling
this item might have an impact on overall system
performance.
3: BIOS Setup Utility
Integrated Peripherals Page
This page sets some of the parameters for peripheral devices
connected to the system.
CMOS Setup Utility – Copyright (C) 1984 – 2001 Award Software
Integrated Peripherals
On-Chip IDE Channel0
On-Chip IDE Channel1
IDE Prefetch Mode
Primary Master
PIO
Primary Slave
PIO
Secondary Master
PIO
Secondary Slave
PIO
Primary Master
UDMA
Primary Slave
UDMA
Secondary Master
UDMA
Secondary Slave
UDMA
Init Display First
Onboard FDD Controller
Onboard Serial Port 1
Onboard IR Port
x UART 2 Mode
x IR Function Duplex
x TX,RX inverting enable
Onboard Parallel Port
: Move
Enter : Select
F1:General Help
Defaults F7:Optimized Defaults
Enabled
Enabled
Disabled
Auto
Auto
Auto
Auto
Auto
Auto
Auto
Auto
PCI Slot
Enabled
3F8/IRQ4
Disabled
Standard
Half
No, Yes
378/IRQ7
+/-/PU/PD:Value: F10: Save
F5:Previous Values
Item Help
Menu Level
ESC: Exit
F6:Fail-Safe
On-Chip IDE
Channel 0,1
Primary/
Secondary Master/
Slave PIO
Use these items to enable or disable the PCI IDE
channels that are integrated on the mainboard.
Primary/
Secondary Master/
Slave UDMA
Each channel supports a master device and a
slave device. This motherboard supports
UltraDMA and provides faster access to IDE
devices. If you install a device that supports
UltraDMA, change the appropriate item on this list
to Auto. You may have to install the UltraDMA
driver.
Each channel supports a master device and a
slave device. These four items let you assign
which kind of PIO (Programmed Input/Output) is
used by IDE devices. You can choose Auto, to let
the system auto detect which PIO mode is best, or
you can install a PIO mode from 0-4.
29
Mainboard User’s Manual
Init Display First
Use this item to define if your graphics adapter is
installed in one of the PCI slots or select Onboard
if you have a graphics system integrated on the
mainboard.
Onboard FDD
Controller
Onboard Serial
Port 1
Onboard IR Port
This option enables the onboard floppy disk drive
controller.
UART2 Mode
This field is available if the Onboard Serial Port 2
field is set to any option but “Disabled.” UART
Mode enables you to select the infrared
communication protocol—Standard (default),
HPSIR or ASKIR. HPSIR is Hewlett Packard’s
infrared communication protocol with a maximum
baud rate up to 115.2 Kbps. ASKIR is Sharp’s
infrared communication protocol with a maximum
baud rate up to 57.6 Kbps.
IR Function
Duplex
This field is available when UART 2 Mode is set to
either ASKIR or HPSIR. This item determines the
infrared (IR) function of the onboard infrared chip.
Full-duplex means that you can transmit and send
information simultaneously. Half duplex is the
transmission of data in both directions, but only
one direction at a time.
TX, RX inverting
enable
Defines the voltage level for Infrared module RxD
(receive) mode and TxD (transmit) mode. This
setting has to match the requirements of the
infrared module used in the system.
Onboard Parallel
Port
Onboard Parallel
Mode
This option is used to assign the I/O address for
the onboard parallel port.
ECP Mode Use
DMA
When the onboard parallel port is set to ECP
mode, the parallel port has the option to use DMA
“3” or DMA “1.”
Parallel Port EPP
Type
This option sets the Enhanced Parallel Port (EPP)
specification.
30
This option is used to assign the I/O address for
the onboard serial port.
This option is used to assign the I/O address for
the onboard IR port or disabled.
This feature enables you to set the data transfer
protocol for your parallel port. Normal allows data
output only. Extended Capabilities Port (ECP)
and Enhanced Parallel Port (EPP) are bidirectional modes, allowing both data input and
output. ECP and EPP modes are only supported
with EPP and ECP aware peripherals.
3: BIOS Setup Utility
Onboard Legacy
Audio
This option enables the onboard legacy audio
function. When enabled the following items
become available.
Sound Blaster
This feature is used to enable or disable a Sound
Blaster card if installed.
SB I/O Base
Address
SB IRQ Select
This item lets you set the I/O base address for the
Sound Blaster card.
SB DMA Select
This item lets you select the Direct Memory
Access (DMA) for the Sound Blaster card.
MPU-401, MPU-401
I/O Address
Game Port (200207H)
Use the two items to enable the MPU-401 function
and set the I/O address for the game port.
This item lets you set the Interrupt Request (IRQ)
for the Sound Blaster card.
This item shows the I/O address for the game
port.
31
Mainboard User’s Manual
Power Management Setup Page
This page sets some of the parameters for system power
management operation.
CMOS Setup Utility – Copyright (C) 1984 – 2001 Award Software
Power Management Setup
ACPI Function
Power Management
PM Control by APM
Video Off Option
Video Off Method
MODEM Use IRQ
Soft-Off by PWRBTN
Wake Up Events
Disabled
Press Enter
Yes
Suspend --> Off
DPMS Support
3
Delay 4 Sec
Press Enter
: Move
Enter : Select
F1:General Help
Defaults F7:Optimized Defaults
+/-/PU/PD:Value: F10: Save
F5:Previous Values
Item Help
Menu Level
ESC: Exit
F6:Fail-Safe
ACPI Function
Use this item to enable or disable the ACPI
function.
Power
Management
This item acts like a master switch for the powersaving modes and hard disk timeouts. If this item
is set to Max Saving, power-saving modes occur
after a short timeout. If this item is set to Min
Saving, power-saving modes occur after a longer
timeout. If the item is set to User Define, you can
insert your own timeouts for the power-saving
modes.
PM Control by
APM
This field allows you to control the PC Monitor’s
power management features via Intel-Microsoft
Advanced Power Management software. Once
you have enabled the APM interface, some
settings made in the BIOS Setup program may be
overridden by APM.
Video Off Option
This option defines if the video is powered
down when the system is put into suspend
mode.
32
3: BIOS Setup Utility
Video Off Method
This item defines how the video is powered down
to save power.
MODEM Use IRQ
If you want an incoming call on a modem to
automatically resume the system from a powersaving mode, use this item to specify the interrupt
request line (IRQ) that is used by the modem. You
might have to connect the fax/modem to the
mainboard Wake On Modem connector for this
feature to work.
Soft-Off by
PWRBTN
Under ACPI (Advanced Configuration and Power
management Interface) you can create a software
power down. In a software power down, the
system can be resumed by Wake Up Alarms. This
item lets you install a software power down that is
controlled by the normal power button on your
system. If the item is set to Instant-Off, then the
power button causes a software power down. If
the item is set to “Delay 4 Sec.” then you have to
hold the power button down for four seconds to
cause a software power down.
Wake Up Events
This item opens a submenu that enables you to
set events that will resume the system from a
power saving mode. Select Wake Up Events and
press Enter to display the following items: VGA,
LPT & COM, HDD & FDD, PCI Master, PowerOn
by PCI Card, Wake Up On LAN/Ring, RTC Alarm
Resume, Primary INTR, and IRQs Activity
Monitoring.
33
Mainboard User’s Manual
PnP/PCI Configurations Page
This page sets some of the parameters for devices installed on the
PCI bus and devices that use the system plug and play capability.
CMOS Setup Utility – Copyright (C) 1984 – 2001 Award Software
PnP/PCI Configurations
PNP OS Installed
Reset Configuration Data
Yes
Disabled
Resources Controlled by
x IRQ Resources
x DMA Resources
Auto(ESCD)
Press Enter
Press Enter
PCI/VGA Palette Snoop
Disabled
: Move
Enter : Select
F1:General Help
Defaults F7:Optimized Defaults
+/-/PU/PD:Value: F10: Save
F5:Previous Values
Item Help
Menu Level
Default is Disabled.
Select Enabled to
reset Extended System
Configuration Data
(ESCD) when you exit
Setup if you have
installed a new add-on
and the system
reconfiguration has
caused such a serious
conflict that the OS
cannot boot.
ESC: Exit
F6:Fail-Safe
PNP OS Installed
Setting this option to “Yes” allows the PnP OS
(instead of BIOS) to assign the system resources
such as IRQ and I/O address to the ISA PnP
device.
Reset
Configuration Data
If you enable this item and restart the system, any
PnP configuration data stored in the BIOS setup is
cleared from memory. New updated data is
created.
Resources
Controlled By
You should leave this item at the default Auto
(ESCD). Under this setting, the system
dynamically allocates resources to plug and play
devices as they are required. If you cannot get a
legacy ISA (Industry Standard Architecture)
expansion card to work properly, you might be
able to solve the problem by changing this item to
Manual, and then opening up the IRQ Resources
and Memory Resources sub-menus.
In the IRQ Resources sub-menu, if you change
any of the IRQ assignations to Legacy ISA, then
34
3: BIOS Setup Utility
that Interrupt Request Line is reserved for a
legacy ISA expansion card. Press Esc to close
the IRQ Resources sub-menu.
PCI/VGA Palette
Snoop
This item is designed to overcome some problems
that can be caused by some non-standard VGA
cards. This board includes a built-in VGA system
that does not require palette snooping so you
must leave this item disabled.
35
Mainboard User’s Manual
Hardware Monitor Page
This page sets some of the parameters for the hardware monitoring
function of this mainboard.
CMOS Setup Utility – Copyright (C) 1984 – 2001 Award Software
Hardware Monitor
Current CPU Temp.
Current System Temp.
Current CPUFAN1 speed
Current CPUFAN2 speed
Vcore
2.5V
3.3V
5V
12V
Item Help
Menu Level
: Move Enter : Select
ESC: Exit F1:General Help
DefaultsF7:Optimized Defaults
System
Component
Characteristics
+/-/PU/PD:Value:
F5:Previous Values
These fields provide you with information about
the systems current operating status. You cannot
make changes to these fields. The following
information is displayed:
CPU Temperature
System Temperature
CPU FAN (in RPMs)
System FAN (in RPMs)
Vcore (CPU Core voltage)
2.5V (onboard 2.5 volt)
3.3V (onboard 3.3 volt)
5V (power supply’s 5 volt)
12V (power supply’s 12 volt).
36
F10: Save
F6:Fail-Safe
3: BIOS Setup Utility
Load BestPerf. Defaults
If you select this item and press Enter a dialog box appears. If you
press Y, and then Enter, the Setup Utility loads a set of bestperformance default values. These defaults are quite demanding
and your system might not function properly if you are using
slower memory chips or other low-performance components.
Load Optimized Defaults
If you select this item and press Enter, a dialog box appears. If you
press Y, and then Enter, the Setup Utility loads a set of fail-safe
default values. These default values are not very demanding and
they should allow your system to function with most kinds of
hardware and memory chips.
Set Password
If you highlight this item and press Enter, a dialog box appears
which lets you enter a password. You can enter no more than eight
letters or numbers. Press Enter after you have typed in the
password. A second dialog box asks you to retype the password for
confirmation. Press Enter after you have retyped it correctly. The
password is then required to access the Setup Utility or for that and
at start-up, depending on the setting of the Password Check item in
Advanced Setup.
Change or Remove the Password
Highlight this item, press Enter and type in the current password.
At the next dialog box, type in the new password, or just press
Enter to disable password protection.
Save & Exit Setup
Highlight this item and press Enter to save the changes that you
have made in the Setup Utility configuration and exit the program.
37
Mainboard User’s Manual
When the Save and Exit dialog box appears, press Y to save and
exit, or press N to exit without saving.
Exit Without Saving
Highlight this item and press Enter to discard any changes that
you have made in the Setup Utility and exit the setup program.
When the Exit Without Saving dialog box appears, press Y to
discard changes and exit, or press N to return to the setup main
menu.
38
4: Software & Applications
Chapter 4
Software & Applications
Introduction
The support software CD-ROM that is included in the mainboard
package contains all the drivers and utility programs needed to
properly run our products. Below you can find a brief description
of each software program, and the location for your mainboard
version. More information on some programs is available in a
README file, located in the same directory as the software.
If the operating system used in your system is Windows 98, it
will automatically install all the drivers and utilities for your
board. See the Auto-Installing under Windows 98 section.
Installing Support Software
The software on the support CD-ROM is for Windows 95/NT/2000
and Windows 98. The installation procedure differs depending on
which Operating System you have, but the automatic installation is
now for Win98 only.
Installing under Windows 95/NT/2000
To install support software for Windows 95/NT/2000 follow this
general procedure:
1. Insert the support CD-ROM disc in the CD-ROM drive.
(The system might get an error message from the PnP function.
Don’t care the message. You don’t really need that file to install
the drivers)
2. Use My Computer or Windows Explorer to look at the
directory structure. You must use the Open command in the
right-button menu. Double-clicking on the drive icon will
result in an error message because the disc’s AutoRun feature
doesn’t work in Windows 95/NT/2000.
3. Execute the EXE file name given in the description below.
39
Mainboard User’s Manual
Note: The correct path name for each software driver is provided,
where D: identifies the CD-ROM drive letter – modify if necessary.
Bus Master IDE Driver
The IDE Bus Master Drivers allows the system to properly manage
the IDE channels on the mainboard. You need to install the driver
if you are running Windows 9x.
Windows 9x – D:\IDE\VIA\
Display Drivers and Software
Find the Display drivers and software here:
D:\VGA\VIA8601\
Audio Driver
The Audio driver allows the system to use the onboard audio
circuitry. Find the driver and audio application here:
D:\SOUND\Driver\VIA\
AMR Modem Driver
Find the driver here:
D:\Modem\Driver\AMR\PCtel\
USB Driver
The USB Driver allows the system to recognize the USB ports on
the mainboard. You need to install this driver if you are running
Windows 95. Windows 95 OSR2 does not require this driver.
This driver is available for:
Win95 – D:\USB\EUSBSUPP\USBSUPP.EXE
Win95 (Chinese) – D:\USB\CUSBSUPP\CUSBSUPP.EXE
3Deep Software
Find the software here:
D:\3Deep\3Deep 3.3\Setup.EXE
40
4: Software & Applications
BIOS Update Utility
The BIOS Update utility allows you to update the BIOS file on the
mainboard to a newer version. You can download the latest version
of the BIOS setup available for your mainboard from the website.
D:\UTILITY\AMINF324.EXE
PC-Cillin Software
The PC-cillin software program provides anti-virus protection for
your system. This program is available for:
Win9x/ME – D:\PC-CILLIN\Win98\
Win2000/NT – D:\PC-CILLIN\WinNT\SETUP.EXE
Auto-installing under Windows 98
The support software CD-ROM disc loads automatically under
Windows 98. When you insert the CD-ROM disc in the system
CD-ROM drive the Autorun feature will automatically bring up the
install screen. The screen has three buttons on it, Setup, Browse
CD and Exit. See the following screen illustration.
When you click on the Setup button the software installation
program will run and you can select what kind of installation you
want to do, as explained later in this section.
The Browse CD button is the standard Windows command that
allows you to examine the contents of the disc using the Windows
98 file browsing interface.
41
Mainboard User’s Manual
The Exit button closes the Auto Setup window. To run the
program again, reinsert the CD-ROM disc in the drive or click on
AutoRun in the context sensitive menu for the CD-ROM drive icon
in a file browser window.
Installing Software with Auto Setup
To install support software for the system board follow this
procedure:
1. Click on the Setup button. The install program will load and
display the following screen. Click the Next button.
2. Select the items that you want to setup by clicking on it (the
default options are recommended). Click the Next button to
proceed.
3. The support software will automatically install.
Once any of the installation procedures start, software is
automatically installed in sequence. You will need to follow the
onscreen instructions, confirm commands and allow the computer
to restart as few times as is needed to complete installing whatever
42
4: Software & Applications
software you selected to install. When the process is finished, all
the support software will be installed and working.
There are some utilities that you have to manually install if you
need, check to the above section.
43