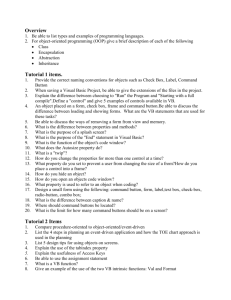MCSD OWA Tutorial –Email Page 1 of 9 Mifflin County School
advertisement

Mifflin County School District OWA Tutorial Handout 3. Email 1. What is my email address? 2. Can I use Outlook Express or another email program instead? 3. How do I… A. check email from work? B. check email from home? C. check for new messages? D. read a message? E. Create and send a new message? F. reply to a message? G. delete a message? delete more than one message? H. send an attachment? I. Delete/Remove an attachment J. open an attachment? K. save an attachment? L. send an email to more than one person? M. remove a name from the 'To:' , 'Cc:' or 'Bcc:' area N. send an email to a distribution list? O. organize messages into folders? P. change the way the window looks? Q. filter SPAM? R. empty the ‘Deleted Items’ folder? S. add a signature to my email? T. save an email to send later? U. sort email? V. save a message? W. print a message? X. flag a message to review later? Y. designate a sender as being safe, or block an address? 4. What are the To:, Cc: and Bcc: 5. What if I get a message that says my email is too full? 6. Can I add a contact address from a message I have received? 1. What is my email address? MCSD staff –userid@mcsdk12.org CTC staff – userid@mjctc.org 2. Can I use Outlook Express or another email program instead? No. OWA is the only way to access MCSD or CTC email. 3. How do I… The following toolbar is located on your web mail window. Each button/icon says what it is if you point and pause over the button. The buttons are referenced below. MCSD OWA Tutorial – Email Page 1 of 9 March 9, 2016 MCSD OWA Tutorial –Email Page 2 of 9 A. check email from work? Select any of the web mail links on the MCSD Home Page (www.mcsdk12.org) to log on Follow Log on from Work instructions above (* be sure to use mcsd\) B. check email from home? Select any of the web mail links on the MCSD Home Page (www.mcsdk12.org) to log on Follow Log on from Work instructions (* be sure to use mcsd\ C. check for new messages? New messages will automatically be shown after you log in Select the icon in the toolbar The folders will show updated numbers in the ( ) beside the folder name D. read a message? New messages are bolded Click on message and look in preview pane Double click on message to open in a new window if preview pane has not been selected. E. create and send a new message? Click the new message icon New message window will open Click the 'To:' button to open the global address book (lists everyone in the District and MJCTC) The Find Names Dialog box will open (see next page) MCSD OWA Tutorial – Email Page 2 of 9 March 9, 2016 MCSD OWA Tutorial –Email Page 3 of 9 1. 2. 3. 4. 5. Selecting down arrow (#1) to change to your personal address book Enter several letters of the last name (#2) Select the 'Find' button (#3) Highlight the name you are looking for (#4) Select the 'To:' button at the bottom (5) Repeat the find procedure to add names to the 'To:' 'Cc:' or 'Bcc:' areas 6. Select the 'Close' button when you have located the addresses to return to the message window The names of the people will appear in the 'To:' 'Cc:' or 'Bcc' area Enter a subject for the message in the area provided Enter your message in the large white area. You can format the text as you would in any other application by changing fonts, size and appearance. Click the 'Send' icon to send the message F. reply to a message? MCSD OWA Tutorial – Email Page 3 of 9 March 9, 2016 MCSD OWA Tutorial –Email Page 4 of 9 open the email press either the 'Reply' text or icon at the top of the message The name or address of the person who sent you the email will appear in the 'To:' area Type you message Click the send button as in E. above G. delete one message? More than one message? delete one message o Click on the message to select it ( you could open the message also) o select the To delete more than one message at a time o Click on the first message o hold the 'Shift' key and click on the last message (all messages between first and list will be selected o select the OR o Click on the first message o hold the 'CTRL' key and click on each message you would like to delete (only message you click on will be selected) o select the H. send an attachment? Select New, Reply or Forward message options Click on the Attachments icon The Attachments window below will open o o o I. #1. #2. Use #3. Select the 'Browse' button - Find and select the file you want to attach Select the 'Attach' button steps 1 and 2 to add more attachments if you like Select the 'Close' button when you are finished To DELETE/REMOVE an attachment – o #4above. click in the box before the attachment o #5. Select the 'Remove' button o Select 'Close' #3. J. open an attachment? MCSD OWA Tutorial – Email Page 4 of 9 March 9, 2016 MCSD OWA Tutorial –Email Page 5 of 9 Open the message\ Right-click on the TEXT of the attached file Select 'Open' or 'Open in new window' options from the menu Select the 'Open' button The file will open for viewing or editing K. save an attachment? (2 methods) Open the message Right-click on the TEXT of the attached file Select the "Save As..." Decide where you want to save the file Select the 'Save' button OR Open the message Right-click on the TEXT of the attached file Select 'Open' or 'Open in new window' options from the menu Select the 'Save...' button Decide where you would like to save the file Select the the 'Save' button at the bottom L. send an email to more than one person? Reply, forward or create a new email message (steps E., F.) Click the 'To:' , 'Cc:' or 'Bcc:' buttons to select the names from the global or personal contact lists Find one name you want to send the message to select the 'To:' , 'Cc:' or 'Bcc:' buttons to add the name continue finding and selecting names until everyone is listed Press the 'Send' button when ready M. remove a name from the 'To:' , 'Cc:' or 'Bcc:' area? Right-click on the name you want to remove select 'Remove' from the menu N. send an email to a distribution list in your personal contact list? MCSD OWA Tutorial – Email Page 5 of 9 March 9, 2016 MCSD OWA Tutorial –Email Page 6 of 9 open personal contact list Double-click on the Distribution list name (look for the Select the 'Send Mail to List' icon complete message and send ) O. organize messages into folders? right-click on your name in the folder list select 'New Folder' from the window Tye in a 'Name:' for your folder Select what the folder contains Select the OK button. MCSD OWA Tutorial – Email Page 6 of 9 March 9, 2016 MCSD OWA Tutorial –Email Page 7 of 9 P. change the way the window looks? Turn the Preview Pane on or off o Select the down arrow of 'Preview Pane' in the menu bar o o choose any of the choices to see which you like CAUTION! - using the preview pane allows viruses to open before you have a chance to delete the message. The preview pane is NOT the best view if you want to avoid viruses or accidentally reading/seeing information you do not want. Q. filter SPAM? This is covered more completely in the OPTIONS area R. empty the ‘Deleted Items’ folder? Select the 'Deleted Items' folder from the folder list on the left click on one or more (as in G. above) select the to delete ** You should empty your deleted items folder frequently so you do NOT go over your space limit for email. See #5 below if this happens. S. add a signature to my email? This is covered more completely in the OPTIONS area T. save an email to send later? Open the message. On the toolbar, click Save. To open a saved message, double-click the message in the Drafts folder. U. sort email messages? Click any of the headings at the top of each column. If you click again, the sort will reverse order V. save a message? Open the message. On the toolbar, click Save. Tip To recall a saved message, doubleclick the message in the Drafts folder. W. print a message? select the message then select 'File/Print' from the main Text Menu at the top of the window. OR Open the message and select the printer icon at the top. NOTE: The message will print to the default printer, hence, you will not have the option to select a printer. MCSD OWA Tutorial – Email Page 7 of 9 March 9, 2016 MCSD OWA Tutorial –Email Page 8 of 9 X. flag a message to review later? Right-click on the flag to select a color, complete or clear a flag or Click on the flag for the default 'red' color Click on the flag again to show you are finished reviewing the message or want to clear the flag. Y. designate a sender as being safe, or block an address? Nothing at this time 4. What are the To:, Cc: and Bcc: A. To: - Contacts who are the main focus of the message B. Cc: - Carbon copy - contacts who are not the main focus of the message, but you want to keep informed. These names will show on the received message. C. Bcc: - Blind carbon copy - send a copy of the message to someone, but the To: and Cc: recipients will not be aware of who you sent the message to. This is helpful if you want to send the same message to several people, but do not all of their addresses displayed on the message. 5. What if I get a message that says my email is too full? You should empty the deleted items folder as discussed in item #R. above. Cleaning out the inbox and sent messages folders will cut back on the amount of space your account is using. REMEMBER - The messages in the deleted items folder count as using up space until they are deleted from the folder. 6. Can I add a contact address from a message I have received? Yes. Open the message right-click on the name of the sender in the 'From' area an information box will open as shown below (next page) Select 'Add to Contact' option from the list MCSD OWA Tutorial – Email Page 8 of 9 March 9, 2016 MCSD OWA Tutorial –Email Page 9 of 9 Another window will open to fill in additional information about the contact Select the save and close button in the upper right hand corner when you are finished completing the information. MCSD OWA Tutorial – Email Page 9 of 9 March 9, 2016