exp07_p08_ir
advertisement
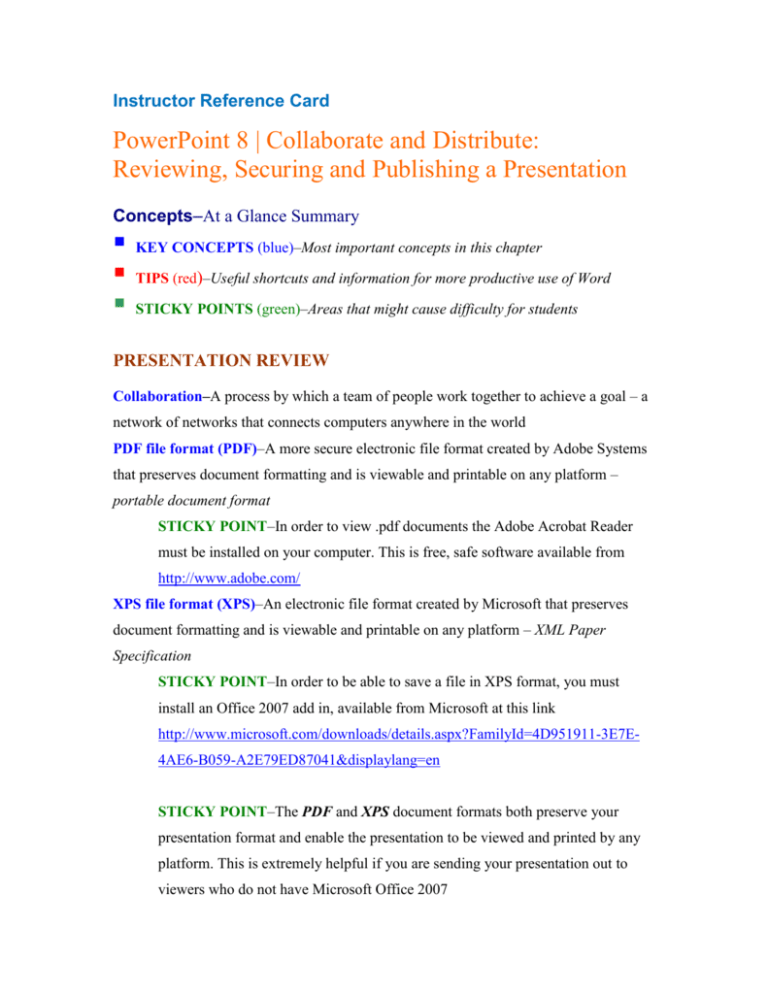
Instructor Reference Card PowerPoint 8 | Collaborate and Distribute: Reviewing, Securing and Publishing a Presentation Concepts–At a Glance Summary KEY CONCEPTS (blue)–Most important concepts in this chapter TIPS (red)–Useful shortcuts and information for more productive use of Word STICKY POINTS (green)–Areas that might cause difficulty for students PRESENTATION REVIEW Collaboration–A process by which a team of people work together to achieve a goal – a network of networks that connects computers anywhere in the world PDF file format (PDF)–A more secure electronic file format created by Adobe Systems that preserves document formatting and is viewable and printable on any platform – portable document format STICKY POINT–In order to view .pdf documents the Adobe Acrobat Reader must be installed on your computer. This is free, safe software available from http://www.adobe.com/ XPS file format (XPS)–An electronic file format created by Microsoft that preserves document formatting and is viewable and printable on any platform – XML Paper Specification STICKY POINT–In order to be able to save a file in XPS format, you must install an Office 2007 add in, available from Microsoft at this link http://www.microsoft.com/downloads/details.aspx?FamilyId=4D951911-3E7E4AE6-B059-A2E79ED87041&displaylang=en STICKY POINT–The PDF and XPS document formats both preserve your presentation format and enable the presentation to be viewed and printed by any platform. This is extremely helpful if you are sending your presentation out to viewers who do not have Microsoft Office 2007 ADDING AND EDITING COMMENTS Comment–A text note attached to a slide Ink annotation–A marking written or drawn on a slide while displaying the slide show Markup–Comments and ink annotations appearing in a presentation Change reviewer name and initials: Click the Office button click PowerPoint enter the desired information in the Options (bottom of pane) Personalize your copy of Microsoft Office boxes click SHOWING AND HIDING MARKUP Open the Review tab click Show Markup STICKY POINT–The Show Markup button is a toggle. Click it once to activate the feature. Click it again to deactivate the feature. If the button is orange, the feature is active PRINTING COMMENTS AND INK MARKUP Click the Office button click Print select Print check the box to on the bottom of the Print dialog box VIEWING AND SETTING DOCUMENT PROPERTIES Metadata–Data that describes other data Properties–The collection of metadata View Properties: Click the Office button Properties click Prepare add/modify as needed. select TIP–View Presentation Statistics: Drop Document Properties arrow open Advanced Properties select the Statistics Tab INSPECTING A PRESENTATION Inspect a presentation for hidden data and personal information: Click the Office Button select Prepare click Inspect Document STICKY POINT–Be careful about removing hidden content. To be safe, make a copy of your presentation before modifying hidden content so that you do not lose something important ENCRYPTING AND SETTING A PASSWORD Encryption–Protects presentation privacy by converting it into unreadable scrambled text that needs a password to open Click the Office Button select Prepare click Encrypt Document enter desired password in the Encrypt Document dialog box click STICKY POINT–Be careful when creating a password. Make it strong enough that others will not be able to figure it out but easy enough for you to remember. You will not be able to open the file without this password once it is set ADDING A DIGITAL SIGNATURE Digital signature–An invisible, electronic signature that authenticates a presentation STICKY POINT–As a student, you probably will not use this feature because it requires you to get a digital ID from a Microsoft partner if you wish others to respect the signature CHECKING COMPATIBILITY AND MARKING AS FINAL After you prepare your presentation for distribution, you can mark it as final. This feature, which is new in PowerPoint 2007, deactivates most PowerPoint tools and converts the presentation to read-only. Doing this allows viewers to watch your presentation but not edit it unless they turn off the Mark as Final feature. Run the Compatibility Checker: Click the Office Button select Prepare click Run Compatibility Checker Mark Presentation as Final: Click the Office Button select Prepare click Mark as Final STICKY POINT–This is a toggle feature which anyone can turn off. Repeat the steps above to unmark as final. This feature is designed to prevent accidental changes to a presentation, not intentional changes PACKAGING A PRESENTATION Package for CD–Writes a presentation, its fonts and linked files, and a PowerPoint Viewer to a CD or folder for distribution TrueType font–A digital font that contains alphabetic characters and information about the shape, spacing, and character mapping of the font USING THE POWERPOINT VIEWER Package a Presentation on a CD: Click the Office Button select Publish click Package for CD enter click name your packaged presentation click After you have packaged your presentation for CD and distributed it, the individual receiving the CD simply places the CD in his/her CD drive and the CD will load and display your presentation. STICKY POINT–If the presentation was packaged to a folder, locate the folder and then double-click the pptview.exe file CREATING A HANDOUT IN MICROSOFT OFFIC WORD Create handouts in Word: Click the Office Button select Publish click Create Handouts in Microsoft Office Word CONNECTIONS –Practical Projects for the Student Word User Create a team presentation. Do not meet as a group to prepare or modify the presentation. Decide on a team leader to get things started. Email the presentation to each member of the team for their own input. Create a Microsoft Word handout for a presentation you have already created. Package an existing presentation for a CD Case Study Lecture Demonstration Document: Harbor Business Center CONNECTIONS-Practical Applications to the Real World In the following Case Study Demonstration Document, students learn about collaborating and packaging a presentation. In the future, your students may need to: Collaborate as part of a team by inserting and responding to comments Package a presentation for presentation at a conference, sales meeting, or onsite at a prospective clients location Encrypt a presentation so that unauthorized persons could not view it 1. Open the Student File: chap8_case_harbor. 2. Save the file as chap8_case_harbor_solution. 3. Work with Document Comments STEPS: To review comments: Move to Slide 2, click the SA1 comment thumbnail to open it, and then read the comment text. Move to the title slide; click the New Slide down-arrow in the Slides group of the Home tab. Click Title and Content. Move to Slide 3 and select the second main bullet with the three sub bullets beneath, and press Ctrl+X. Move to Slide 2; click the text Click to add title and then type Central Location. Click the text Click to add text and press Ctrl+V. Delete the first sub bullet Centrally Located. Click Slide 3 and select the title and then type Available Spaces. To insert comments: Click the Office Button and then click PowerPoint Options at the bottom right of the menu. If necessary, change the User Name to your name. Change the Initials to your initials. Click OK. In Slide 3, click the Review tab and then click New Comment in the Comments group. Type Task completed. 4. Move a Chart Legend STEPS: To move a chart legend: Move to Slide 5 and click the chart. Click the Layout tab of Chart Tools. Click the Legend down-arrow in the Labels group and click Show Legend at Bottom. Click the Review tab and then click New Comment in the Comments group. Type Moved to bottom so grid would not interfere. NOTE: Repeat this process for all the slides in the presentation: read the comment, edit the slide, and insert a comment that states that the edit is complete, following the directions above. Make any other formatting or position changes to the presentation you feel are necessary. Add a comment explaining your choice. 5. Hide the Markup STEPS: To hide the markup: Click the Review tab, and then click Show Markup in the Comments group. NOTE: The Show Markup button is a toggle button that is used to show and hide markup. 6. Set Document Properties STEPS: To set document properties: Click the Office Button, point to Prepare, and then click Properties. Click in the Subject box and type Harbor Business Center. Click in the Keywords box and type office space, rentals, 20 story office building. Click in the Status box and type Final. Click in the Comments box and type ACSL’s latest project. Click the Close button on the top right side of the Document Properties Information Panel. Save the presentation. 7. Inspect the Presentation STEPS: To inspect the presentation and remove Presentation Notes: Click the Office Button, point to Prepare, and then click Inspect Document. Clear the Custom XML Data check box, and then click Inspect. Click the Remove All button for Comments and Annotations, but leave the Document Properties and Personal Information. Click Close. Save the presentation. 8. Encrypt the Document with a Password STEPS: To set a password: Click the Office Button, point to Prepare, and then click Encrypt Document. Type cAse8h@b:r. Type cAse8h@b:r when you are prompted to reenter the password. Close the chap8_case_harbor_solution presentation, and then open the presentation. When the Password dialog box appears, type cAse8h@b:r 9. Create a Microsoft Word Notes Page STEPS: To create a Microsoft Word notes page: Click the Office Button, point to Publish, and then click Create Handouts in Microsoft Office Word. Select Notes next to slide and then click OK. In Microsoft Word, click the Insert tab, and then click Header. Select the Blank design, and then replace the Type text field with your name. Click Footer, type your instructor’s name, and then click the Close Header and Footer button. Click the Page Layout tab, and then click Margins in the Page Setup group. Select Narrow from the Margins gallery. Save the Word document as chap8_case_notespage_solution. Close Microsoft Word. CAUTION: Instructing all students to print at the same time can cause chaos in a lab, so you might want them simply to view the results in Print Preview and skip printing or print at a later time. 10. Package the Presentation STEPS: To package the presentation: With the presentation open in PowerPoint, create a Notes and Handouts Header and Footer with your name in the header, and your instructor’s name and your class in the footer. NOTE: To create Notes and Handouts containing headers and footers, review PowerPoint Chapter 3 Demonstration Document. Click the Office Button, point to Publish, and then click Package for CD. NOTE: A Microsoft Office PowerPoint information window appears telling you that in order for the presentation to show properly in the PowerPoint Viewer, some file formats would have to be converted. These PowerPoint 97-2003 file formats (.ppt, .pot, .pps) have to be converted because the template applied to the presentation is one of Microsoft’s earlier templates. Click OK in the Microsoft Office PowerPoint information window. Type Harbor Center in the Name the CD box. Click Options, and then click Embedded TrueType fonts and click OK. Click Copy to Folder. In the Folder name box, type Harbor Center Click the Browse button and navigate to the location where you save your solution files, and then click Select. Click OK, and then click Yes to include linked files. Click Continue if necessary. Click Close to close the Package for CD dialog box when the packaging process is complete. Save and close the chap8_case_harbor_solution presentation. Exit PowerPoint.


