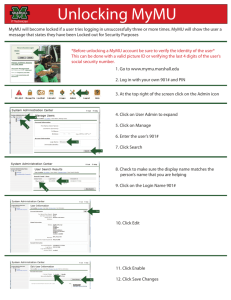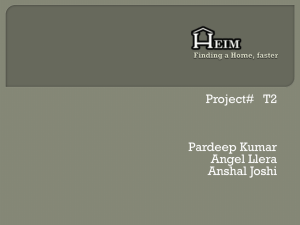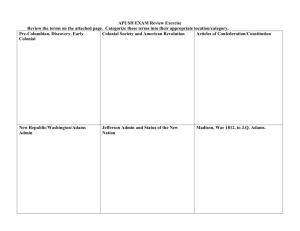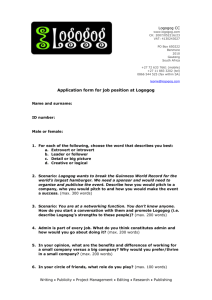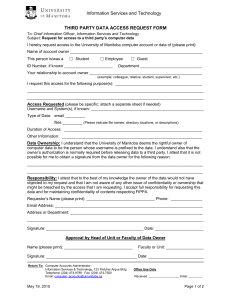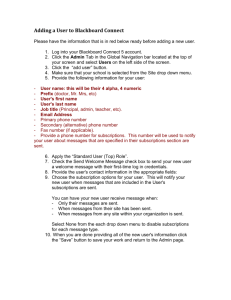Application Name - Quality Point Technologies
advertisement

Application Name Project Task Software Used OS : Configurable Computer Store. : Online computer Store : PHP, MY SQL : Windows XP SP2 What is Configurable Computer Store? This is software dynamically to create, edit, and remove computer and other computer related parts configuration in online. This Application will be helpful for online computer selling companies. Type of Users: 1. Customers Customers can purchase the available computers through the online purchasing and the new customer can create new customer account and access the available forum also. If the customer wants to purchase one computer then he/she will customize computer parts (that are Processor, Mother Board, Drive, Monitor etc,). After finished computer parts selection, customer can save the configuration and purchase through online. Then the customer can view configured computer by configuration identification number. After online configuration the company will be sent a computer configuration e-mail to particular customer. 2. Administrator Administrator can create a new Computer for sales and also modify and remove the existing selling computers. Types of functions available in administrator page: Options: Admin Login Categories Creation (example: processor, hard drive, monitor etc are Categories) Categories Modification Categories Remove from existing list. Add New Catalog ( example: different types of processor are catalog) Edit Existing Catalog Remove Existing Catalog New Computer Creation Edit Existing Computers Remove Existing Computers from the Selling View List Arrange the Displaying Order of Selling Computers Arrange the Displaying Order of Categories in a Customize page of Selling Computers Payment option linked with Paypal & Google checkout Instructions –For How to configure the computer and use all Functions available in Admin page. After Login below the page will be displayed as shown in screen 1 Options: 1. Create New Category: If the administrator wants to add a new category, then this option allows creating new category. Therefore if administrator wants to add more number of categories, then administrator can do this process repeatedly until the requirement coming to an end. 2. Edit Category: In this Option, Admin allows to edit existing categories one by one on clicking of displaying category Name in the page. This page displays all category names denoted by option. So Admin should click on any one category Name for edit. In this page, you can modify the category name and the category Type consisting of two types- 1.Radio Button 2.Check Box. Here Admin can choose any one of the type which one you want to use in Computer configuration page. After modified the category, at last modified category values are stored in a database table and also modified category will be displayed again in computer configuration page with new modified look. 3. Remove Category: This page will display all category names with check boxes. Here, if the admin wants to delete categories, then check the check boxes for appropriate category name and finally click on button “Click to delete selected categories”. Then the selected categories are deleted which can be checked by Admin. 4. Add Catalog: This page is displayed all category names. Admin can choose any one category and click on it. Then the page will redirect to new page. In this URL page Admin can give new data to the catalog information and then click on button “submit to add catalog” to redirect into the new URL. In this new URL page the message will be displayed as “Catalog successfully added” with “click here to add another catalog” option. If Admin want to add more number of catalogs to the particular category, then click on this option. Then, it will go to previous page again. Then Admin can add number of new catalog one by one. 5. Edit Part: This page shows all category names. If Admin want to edit Part (catalog), then Admin just click on the category option. It will go to the new URL page. This URL page will display all parts of the particular category. Now Admin can click on in which part want to need modify .After clicking all details. The selected parts are displayed in the new page URL. Here Admin can modify the data which one he want to change. After modifying the data, Admin click on button “Edit Part Details”. Then it will redirect to the new page URL: Here, Message will be displayed on the screen .For Example, display message: “Category Processor Part successfully updated” therefore the Admin can modify any part details for the particular category in “Edit Part” process. 6. Remove Catalog: This page is displayed all existing categories from the “category_list “which are present in the database table. If Admin want to remove parts from any one category, then he can click on that category option. It will be gone to the page URL. In this URL, the page will be displayed all parts of the category with unchecked check boxes. Here, what are the parts Admin want to delete from the catalog table, just checked it and finally click on button “Click to delete selected Parts”. All checked parts are deleted from the particular catalog table. therefore the Admin can do the same process for all parts of the categories. 7. Create Computer: If Admin want to create new computer having existing parts and categories, then he will click on the Option “Create Computer”. The new URL page will be displayed. Here, Admin gives New Computer Name and its information. It will save all data in the database table and saved information will display on the new page. In this page, All Categories and parts of the category are displayed. If Admin want to remove some parts for the any one, then he can uncheck the “Check” boxes. Finally Click on Button “Submit to Link Parts” .It will store data in database table and also it will display in the ‘computers display’ page. After Added New computer then new URL page is navigated. In this Page, “Computer Successfully added” message will be displayed and the option is available for “Order the categories to added New Computer”. Then Admin click on it to order the categories for the new computer. Order Category: All Categories are display in an Ascending Order from the Database table. Admin can modify the Order as his wish. Therefore the ordered categories are assigned to new computer. We can see it in computer customize (configuration) page. 8. Edit Computer: This page will display all the existing computers. Now Admin can click on computer name which one he wants to edit. After Clicking on the computer name, it will go to new page URL. Here all information is displayed with computer name. Now Admin can modify which one he wants to do changes. After edited information Admin can click on button “Edit Computer”. It will save all edited data in a data base table and go to new one page Here, already added categories and parts of the categories are displayed on the screen. Admin can modify it to add or remove parts from the categories existing in the Edited Computer. Finally save it in a database table and it will be gone to next page URL. In this page the option is available for save order categories to the Edited Computer. Click the option and it will go to new page URL. In this page already existing order will be displayed. So if Admin wants to change this order, then select the unique number for each and every category. After selecting unique number for every category, click on button “Submit to Save Order”. It will save the order in database table and also Admin can see the order in a particular edited computer customize page (configuration). 9. Remove Computer: This page is displayed all existing computers name with unchecked check boxes. If Admin wants to delete the computers, then he will check the check boxes for appropriate computers. Finally, Click on button “Click to delete selected Computers”. It will delete the Computer from Database table as well as from the Computer Configuration page (from selling computers displaying page). 10. Order Category: If Admin click on the option “Order category” in an Admin index.php page, then it will go to page URL. In this page, All Computer names are displayed. Admin can click on any one of the computer to Order categories. After Clicking any one computer, it will go to a page. In this page, the existing Order of categories for the particular Computer is displayed with list box view in a unique number. Here, if Admin want to modify the categories order for computer, then you can Change the Order without the same order number repeatedly. Finally, Click on Button “Submit to Save Order”. It will save the categories order for that selected Computer previously. And it will go to new page This page shows the message “Category order is changed successfully “on the screen. 11. Order Computer: All existing Computers are displayed with unique order number. Here, Admin can modify the order of the computer without the same order number. Finally click on button” Submit to Save Order”. It will save the particular Order in a database table and also he can view your assigned order on all Computers viewing page that is “build/index.php”. 12. Payment process: The selected computer peripherals and their price are sent to the user through mail. And they can pay the amount online through the pay pal or by Google checkout.