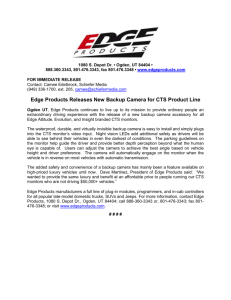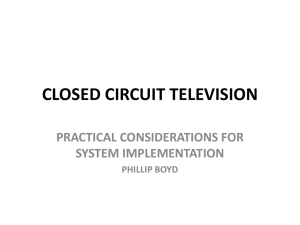Installing Watchnet DVR Program
advertisement

Watchnet 1 Digital Video Recorder Installation and user guide Ver.2.0002 Videon Digital Technologies Ltd 100 Ironside Cres, #1 Scarborough, Ontario M1X 1M9 CANADA Copyright WatchnetDVR Inc.2002 Watchnet 2 Installing Watchnet DVR Program Run the file named Watchnet.exe, choose between NTSC or PAL versions and follow the instructions on screen to complete the installation. After restarting, the following screen appears. Copyright WatchnetDVR Inc.2002 Watchnet 3 User Registration User: Enter Master user name Password: Enter Master password and confirm password Board Type: Chose the right board you installed ( 30F or 60F) Display Mode: Choose Capture if you don’t have a live board installed. Select Board Channel: Choose the right number of channels on the board installed. Note: If the wrong data is entered the DVR Program will not work correctly. To correct this go to C:/Program files/WatchnetDVR/start and re enter the correct information again. The program will be registered as follows. DVR Main : The main Watchnet program. DVR Search: Data search program. DVR Setting: Watchnet user setting program. Backup: Data backup program. Backup Viewer: Search /View program form backup data. Auth Tool: A program for determining whether a stored image (jpg file) has been altered The following icons will be placed on your desktop. Important. Please copy DVR Main to C:\WINDOWS\Start Menu\DVR Main For auto startup. Copyright WatchnetDVR Inc.2002 Watchnet 4 When exiting from the DVR Main program, or starting the DVR Search, DVR Setting program, a LOG IN NAME and LOG IN P/W will be asked. This is to insure that access to the program is limited only to the authorized users. A virtual keyboard is available for easy entry of data. Warning! Recording is suspended during DVR setup User Settings Start "DVR Setting", and the following screen appears. Copyright WatchnetDVR Inc.2002 Watchnet 5 Watchnet DVR operates according to DVR Configuration settings. Disk tool - Creates a Watchnet DVR file system. (Watchnet DVR program will create it's own file system, so that the large amounts of data will be handled safely without the danger of system failure.) System - Settings for network connection, options, initial screen settings, sounds, automatic restoration ( Watch Dog), keyboard lockout, etc. Camera - Various settings for up to 16 cameras and the digital/relay outputs, scheduling, motion detection. covert operation remote notification Sensor - Settings for up to 16 sensors.( NO/NC), assignment of digital IO, etc. Backup - Settings for the automatic backup schedule. User admin – Multi level Password protection for different users for different tasks. Image Authentication- Allows to validate a recorded or copied image. Manual Backup – Backup data manually by date time camera # to the minuet level. . Disk Tool Disk tool - Creates a Watchnet DVR file system. (Watchnet DVR program will create it's own file system, so that the large amounts of data will be handled safely without the danger of system failure.) What is a Volume? Volume is a unit used in the Watchnet file system, 1 Volume equal to 60MBs of hard disk space. Motion Picture Data are recorded in these volumes, and once the last volume is full the program starts recording from the first volume once more overwriting the previously recorded data. First in First out basis. (Data will be lost if not backed up before over writing) Important! It is recommended to partition the hard disk in to two and use the second partition for recording and storing data. At least five megabyte of space must be left unused for windows not to show (Disk Full) error message. Example of a 40gig HDD . Drive C: 2Gig Drive D: 38Gig Copyright WatchnetDVR Inc.2002 Watchnet 6 Total - The total capacity of hard disk space. Used Disk - The capacity of hard disk space currently being used. Usable Disk - The capacity of hard disk space available for usage. Max Volume - The total number of Volumes available for usage. Used Volume - The number of Volumes being used. Add Volume - Enter the number of volumes desired for usage on this partition. Volume Delete - Discard all volumes from the selected hard drive. Enter the number of volumes desired for usage on the "Add Volume" slot and push the "Add" button, check that the correct number appears on the "Add Volume" slot on the graph below, and push the "Make" button to create a Watchnet file system on the selected hard disk " Close" to exit. Choose the Drive on which a file system to be created by highlighting it in blue. Note: Always create five volumes less than the maximum available to avoid windows error message (Disk Full) Copyright WatchnetDVR Inc.2002 Watchnet 7 System Setup Site Information Site name : Enter a name for the system. Site location : Enter address of the system. Network Allow to connect from remote site (Check on the box to allow connection from remote computers) When any event happen, notify it to remote site (Check box to initiate connection to a remote computer) This option is to notify a remote computer on the network about an event (Motion) is been detected by Watchnet DVR . In order to notify a network computer, enter the IP address or the phone number of a dial up network Watchnet Remote View program must be installed on network system for this function to operate. Note: Choose Modem and enter a Pager Number or Phone number to be called. (No message will be sent) Copyright WatchnetDVR Inc.2002 Watchnet 8 Log Write Logging information will be recorded on C:\ for the desired categories. Check on the box to allow logging. ( Logs can be read by using windows notepad) Screen Initial screen : Choose the number of cameras to be displayed on the screen when starting the program. (The number of splits chosen will determine how many camera shots that will be shown on the monitor screen.) Large Screen: Check on the box to show a large screen when starting Watchnet DVR. CCTV Monitor Auto change Interval: Setting the switching interval time in seconds of the cameras selected for the monitor output. (Composite Signal) PC Screen Auto change Interval: PC Monitor display (VGA) can be switched one at a time or in groups when selected on the main program GUI. Enter time in seconds for auto switch. Extra Options Sound Recording & Camera One channel of sound recording is available using the windows sound card drivers. Choose the camera with sound for recording.. Screen lock Disables Crtl, Alt, Del Keys and the Windows Button from the keyboard to prevent unauthorized shutdown of the system. Use H/W watchdog Allows rebooting when system problems are detected. A warning buzzer will sound for one minute And the DVR will restart. Note: Once this feature is enabled you cannot do system setup or close the DVR Program for more than one minuet. When alarm happens make a beep When selected the beep is heard through the speaker warning a motion or event has been detected. Press the "Apply” button to apply all settings. Press “Save and close” for main menu Copyright WatchnetDVR Inc.2002 Watchnet 9 Camera Setup General Press 1to16 camera buttons to setup individual configuration. Use Camera : Check the box to enable or disable camera from viewing and recording. Name : Enter a name of the camera location. Pan/Tilt Option - Use pan/tilt camera : Check the box to enable Pan/Tilt (Camera Movement) options. - Select receiver : Choose the kind of protocol of the camera receiver for use. - Port : Choose the serial port on the DVR to connect to the camera. - Speed : Set the speed of the Pan/Tilt option.(depends on the camera equipment being used) - Parity, Data bit, Stop bit, RS 232, RS 422 : Set according to the Pan/Tilt equipment manual. Note: RS422 Port is on capture board separate form serial ports 1and 2 Previous or Post Recording Options (Enabled only when using Motion or Sensor from the 'Scheduling' menu) - Pre Alarm: Records the selected amount of images prior to a Motion or Sensor detection. Copyright WatchnetDVR Inc.2002 Watchnet 10 - Post Alarm : Records the selected amount of images after a Motion or Sensor detection. Insert Character In Image - Use : Check the box to insert Camera ID, Date/Time on the images. - Position : Choose the position on the image where the characters are to be inserted. Compression Method & Rate :Choose the recording format (jpeg, mpeg), and change the compression rate. (Positioning the knob left will reduce both the image size and picture quality) Note: When recorded on mpeg the files cannot be played in reverse while searching. Transmission Compression Choose the format (jpeg, mpeg) and the compression rate for the images transmitted on the network Note: Mpeg files are smaller and faster on network. Security - Hide View on PC Monitor: Choose to hide camera images from the PC monitor. - Remove From CCTV Display : Choose to block camera images from going out the composite-Out port. (Hide from TV Monitor display) Note: These functions can be used for covert cameras to record with out display on any monitor. Adjust Camera Frame Rate - Maximum Averaged Frame Rate: When chosen Watchnet DVR will automatically divide the total number of frames among active cameras. E.g. 30FPS to 4 Cameras = 7.5FPS/Camera - Select Frame Rate by Camera: Manually set the number of frames per second to be recorded. Remember each camera has its own settings so press the "Apply" button to set each camera. Copyright WatchnetDVR Inc.2002 Watchnet 11 Scheduling Scheduling is the important part if the WatchnetDVR were the desired time set by hour and day-of-theweek for recording images of the camera from the Scheduling menu. The above picture shows normal recording 9am to 5pm for 7 days and motion recording from 6pm to 9am. Record Scheduling - Normal : All images captured on the camera is to be recorded. - Sensor : Record images only when the sensor is enabled. - Motion : Record images only when movement is detected on the camera. - Watch : Choose to not record images, just see them on screen in real time. - Sensor & Motion : Record images when the sensor is enabled or when movement is detected on the camera. - Normal & Event : Record only assigned frames per second when no there is no motion or sensor activity but record maximum frames when detection occurs. ( Choose this mode for sound recording) Notify Scheduling Data will be transmitted through the network program on the chosen times of the schedule chart. (enabled only when set to Motion, Sensor) Copyright WatchnetDVR Inc.2002 Watchnet 12 - Notify : Set the desired times and day-of-the-week same as above. << Example >> Recording images of the num. 1 camera every day from 9(hr) to 17(hr) press the "Cam 1"button from the buttons on the left to select camera, Click "Normal” mode, and drag the mouse pointer on the matrix to highlight the time in red from left to right "sun" line, from 9 to 17. (See the picture above) Remember each camera has its own settings so press the "Apply" button to set each camera Color & Motion From this menu, control the color of the image, choose different settings for Motion detection, set and adjust sensitivity, assign relay outputs to trigger when motion detected etc. There will be no picture display on monitor when camera is not connected. Copyright WatchnetDVR Inc.2002 Watchnet 13 Detection Area Setting - Whole area : When selected will detect movement in all areas of the camera view. - Partial area : When selected will allow to assign a partial area of the picture to be triggered by motion. Press the "Add" button and drag mouse pointer on the picture to choose specific areas to detect movement, and only movement from those selected areas will act as a trigger. More than one area can be selected. Push "Delete" to erase a detection area. Note: To avoid malfunction do not draw detection boxes outside the picture area. - Display detected area: Check this box, and press the "Detection test" button to test the sensitivity of motion detection. (motion detection is shown by the change of color of the "DETECT ICON" and by the red dots on the screen) Motion Setting Desired motion detection depends on the appropriate settings on this menu. - Rate of motion : Change the % of motion difference to detect. Lower the %, more sensitive the motion detection. - Sensitivity Adjustment : Set the color sensitivity of a moving object. Lower the %, more sensitive the detection of color differences between the object and the background. Color Control Sets the Brightness, Contrast, Saturation, and Hue of the camera image. Press the "Default Value" button to return all settings to the original values.( Black and White cameras must be set to lowest value for Hue and Saturation. Relay Options Enabled when Motion recording is selected on the Schedule menu. - Use Relay : Check the box to enable Digital Output. - Port 1~4 : Select the desired relay to be enabled. - Relay Time : Select the time for the relay to be active on motion or event detection. Remember each camera has its own settings so press the "Apply" button to set each camera Copyright WatchnetDVR Inc.2002 Watchnet 14 Sensor (Digital I/O) 1~16 sensors can be connected, and sensor activation can be linked to Digital Outputs and cameras. Use Selected Sensor : Check the box to use sensors. Check the box of the chart on the bottom half of the screen to choose specifically which sensors to use. Sensor Location : Input the position of the sensor. Sensor Type : Choose the sensor type being used.(0=Normally open and 1=Normally closed) Connected Camera : Choose the camera to enable recording when sensor is activated. Check Interval : Check for sensor movement every assigned interval. Output Port 1~4 : Choose the Output to be triggered by sensor for use. Output Interval : Select the time for the output to stay active. Input Test : Test sensor movement. The chart on the bottom half of the screen shows all of the sensor settings. Up to 16 sensors can be linked to one camera. Note : Multiple outputs can be triggered by a sensor. Copyright WatchnetDVR Inc.2002 Watchnet 15 Remember each sensor has its own settings so press the "Apply" button to set each sensor Backup Recorded images can be backed up automatically when a Backup Schedule is used. From Schedule Table choose the day-of-the-week on which the automatic backup will occur. ㆍ Use Schedule : check the box to use a Backup Schedule. ㆍ Scheduling Day : choose the day or days from the chart below. ㆍ Hour, Minute : choose the time on which Backup will start. ㆍ Camera Select : select the cameras to backup. ㆍ Backup Device Setup : choose the hard drive and the file on which to save the backup data. (data can be recorded on CD or DVD, and these are shown as drives on the computer. (Eg HDD will be shown as drives C: D:, CD will be drive E:, etc.) ㆍ When finished with the settings, be sure to press the "Update" button to save them. Updated information should be shown on the chart on the screen. Backup starts from the time when the last Backup stopped and ends at the time when Backup began. (On Copyright WatchnetDVR Inc.2002 Watchnet 16 the first backup, backup starts on the beginning of the data) << Example >> ㆍ Backup on the 20hr automatically every day Set the times of each of the days of the week to 20:00. Then backup will begin where the previous backup left off the day before, to be specific the 20hr of the day before to the 20hr of the day. (Of course, only the data available during that time period will be backed up.) ㆍ Backup once a week on the 20hr of every Saturday Set the time of "Sat" to 20:00. Then backup will occur of all data starting from the 20hr of the Saturday of the previous week When finished with the Backup settings, be sure to enable the Backup Program from Start Menu, Programs, Watchnet DVR, Backup.exe otherwise scheduled automatic backup will not work. Or enable the option to auto start at DVR startup from” Search” menu click manual back up and check Auto startup as shown in picture. User Admin User Name - Enter name of user Password - Input desired password. Confirm Password - Password check. Grade - Select the authority level for the user. Copyright WatchnetDVR Inc.2002 Watchnet 17 Authority - Assign the functions to which the admin. Will have authority. level 1 admin will have complete authority of all functions Note: Default user name is “dvr” and password is “1” ㆍ Mode - "Add Mode" will add a user. to the list, "Modify Mode" will modify an existing user. After filling the user information and checking the appropriate boxes, click the "Add/Modify" button to register the user information. To change the status of an existing administrator, click on the administrator from the graph and make the desired changes. To delete an users, click on the desired user. and press the "Delete" button. Press “Close” to exit to main menu. Copyright WatchnetDVR Inc.2002 Watchnet 18 Main Program IMPORTANT! DVR Settings must be completed before operating the Main DVR program. Be sure you've completed all user settings before proceeding. < Click on to get enlarged view and back> Copyright WatchnetDVR Inc.2002 Watchnet 19 Click on each buttons to view cameras for different screen layouts. The screen can be divided into up to 16 different camera images. The arrow button will move the position of the camera images, and the "+" button will enlarge just the camera screen to fit the The above picture shows the status of up to 16 cameras. The numbers will light up when the cameras are enabled and there’s video signal. The numbers will flash if the cameras are enabled in the setup and there is no video signal. The round lights corresponding to the cameras are lit when there is recording. (Steady for normal and flashing on and off when motion recording.) No light indicating there is no recording. Sensor Output: These buttons will change color showing on board relay activity. Note: Clicking in the numbers 1 to 4 can manually activate each output. < < Camera control < : Push the "CAM This button will enable the menu for controlling pan, tilt & zoom cameras Choose the camera and use appropriate button for controlling functions. Copyright WatchnetDVR Inc.2002 < Image control This button will enable the menu for changing the characteristic of each image. Choose camera and press each buttons for desired Brightness, Contrast& Color. Watchnet 20 Setup and Search Functions The Setup button activates the "DVR Setup” program from the main screen. All the DVR Setup functions are mentioned in the above sections of this manual. Search: This button activates the Search program from the DVR Main screen while the DVR is still running. Search Functions: The current date and time appears on the top right corner of the screen. Choose the date to be searched. The numbers and the bars on the lower part of the screen indicate hours and minutes of recording and the total number of Volumes used are shown as white squares. Images on the right indicate the current status of network connection and Backup execution. Copyright WatchnetDVR Inc.2002 Watchnet 21 Choose the search pattern by selecting the images single or multiple From X1 to X16. On a single search it is possible to enlarge and shrink the images and it is faster than multiple search. For multi camera search choose X4 to X16 the search will be slower because the DVR have to search frame by frame through all pictures. Select the date for searching by clicking on the date. The above Section shows volumes of recording done in white squares .The bottom bar is for Hours and the top bar is for Minutes. (The above Picture shows recording for two cameras at 16 hrs and 20min to38 min) . Click on the hour square .When selected the red dot appears and the recorded picture will appear on the screen for the hour. The Window on top right will show the time and recording pattern of that picture. Ex. Motion det, JEPG etc and the camera number. (Time and Info Window) Copyright WatchnetDVR Inc.2002 Watchnet 22 Click the Date button for calendar Click on minutes for advance and reverse search to desired time. Click to scroll between cameras for search. Click to toggle between audio and video recording. Search Tools Search tool will enable the search options. Choose the functions from the dial below for reverse and forward PLAY & STOP, FRAME ADVANCE, LAST IMAGE, Control speed of search on a scale of 1 to 10 Etc. EXIT Search Mode Note: DVR will record images as per schedule when the search is being done. Copyright WatchnetDVR Inc.2002 Watchnet 23 Image tool This button enables a powerful tool dial that gives much selection to ZOOM & ENHANCE, the picture being viewed. For Digital zoom click on ZOOM button then draw a box on the picture to be zoomed in. Click ORIGINAL for normal picture. SHARPEN, SOFTEN and Black and White picture controls are possible by pressing the appropriate buttons. . Saves current Image to Hard disk Prints Current image to printer Saves motion picture images from point to point till stopped (.avi) What is AVI File? An AVI File is the format that windows media player can play back on any computer. Files saved on AVI Format can be copied to CDR or Floppy disks to be viewed on other computer without installing any special program for playback. Copyright WatchnetDVR Inc.2002 Watchnet 24 Backup Backup can be done manually by choosing the camera and desired folder, or be done automatically using a Backup Schedule. Backup Process: From the window on the left, choose the camera and date, hour, minute desired for backup. The window on the right shows the progress of the backup process as it occurs. Media Path Information : Create a folder as a desired backup destination, find it from the window and double-click on it. Auto Startup: When the box is checked, automatic backup according to the present settings will occur the next time "DVR Backup" is activated. Erase all settings. Start backup according to current settings. (you'll be asked once more to verify the drive and folder chosen as backup destination) Copyright WatchnetDVR Inc.2002 Watchnet 25 When copying Backup data to a different location: you MUST set file name in the order of date-camera no.-date, the same as the folder name desired for copying, and the minutes can be specified according to your needs. (Backup files are divided by minutes. ex) 01.dat, 12.dat are data files for the 1st and 12th minute of the data file) : Display the starting and the finished time of backup. : Run "Backup Viewer". : Backup program switches to stand-by mode. (If Backup Schedule was chosen on the user settings, then the Backup program MUST be activated and be in stand-by mode!!) : End Backup program. Copyright WatchnetDVR Inc.2002 Watchnet 26 Backup Viewer Backup Data can be reviewed with only the "Backup Viewer" program, on a search-by-date basis. : Read Backup data by date. : Choose the desired camera and time period for search. : Saved data are indicated in red, and each notch stands for one minute. Scroll with the arrow to move to the desired time. ii Copyright WatchnetDVR Inc.2002 Watchnet 27 Use the buttons (in the order of display, stop, play backwards, play forwards, show image by image backwards, show image by image forwards, move to beginning, move to end) to search through the images. : Save image. : Print image. : Quit "Backup Viewer". Copyright WatchnetDVR Inc.2002 Watchnet 28 Auth Tool (Picture authentication tool) This program deciphers images saved by the Search or Backup Viewer Program, and tells you when an image has been altered or it is original. : Open an image to decipher. With real unaltered images, the image information appears as shown above, but nothing appears for altered images. : End program. Copyright WatchnetDVR Inc.2002 Watchnet DVR Copyright WatchnetDVR Inc.2002