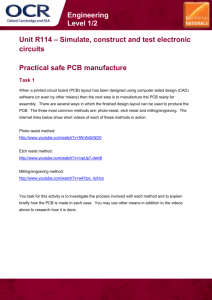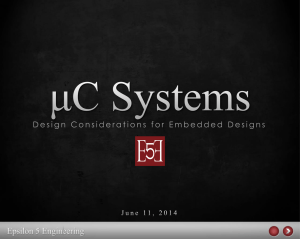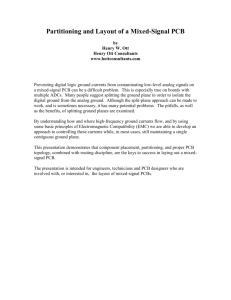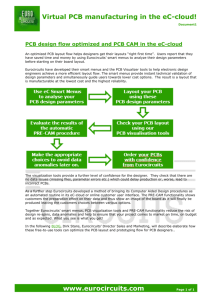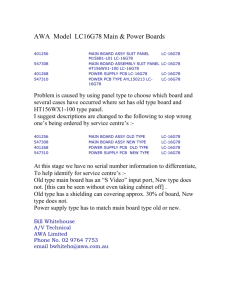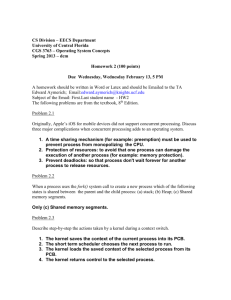Guide to Designing and Fabricating Printed Circuit Boards
advertisement

Guide to Designing and Fabricating Printed Circuit Boards Rev 1.0 University of Toronto January 2006 Contact for ECE496 students: Olivier Trescases trescas@vrg.utoronto.ca University of Toronto, ECE PCB Design/Fabrication Guide Outline Outline................................................................................................................................. 2 Glossary .............................................................................................................................. 3 I. Introduction ..................................................................................................................... 4 1.1 What is a “Milled” Circuit Board?............................................................................ 4 1.2 PCB Fabrication Flow............................................................................................... 5 II. PCB Design in Eagle...................................................................................................... 5 2.1 Generating a Schematic ............................................................................................ 6 2.2.1 Package Selection Guidelines ............................................................................ 6 2.1.2 Creating Customs Parts ...................................................................................... 7 2.2 Generating a PCB Layout ......................................................................................... 8 2.2.1 Auto- and Manual routing Guidelines ............................................................... 8 2.2.2 Important: Routing Restrictions Due to Unplated VIAs .................................... 9 2.2.3 Creating a Ground Plane .................................................................................. 10 2.3 PCB Example .......................................................................................................... 12 2.4. Exporting to CircuitCAM ...................................................................................... 13 III. CAD File Preparation in CircuitCAM......................................................................... 14 3.1 Insulating the Traces, Defining Ground Pins and Contour Routing ....................... 16 3.2 Rub-out Regions ..................................................................................................... 18 IV. PCB Fabrication using BoardMaster.......................................................................... 19 4.1. Brief Description of LPKF Milling Machine......................................................... 20 4.2. Performing Basic Tasks ......................................................................................... 21 4.2.1 Moving to Predefined Locations on the PCB Platform ................................... 21 4.2.2 BoardMaster Buttons ....................................................................................... 22 4.2.3 Loading the Drill/Mill Bits and Adjusting the Depth ...................................... 23 4.2.4 Calibrate Milling Depth ................................................................................... 24 4.3 Fabrication Steps ..................................................................................................... 26 4.3.1 Import the PCB Board ..................................................................................... 26 4.3.2 Drill Marking Holes ......................................................................................... 27 4.3.3 Drilling Phase................................................................................................... 30 4.3.4 Milling Layers and Contour Routing ............................................................... 30 V. PCB Quick Reference Sheet ........................................................................................ 34 Eagle CircuitCAM ................................................................................................... 34 CircuitCAM BoardMaster ....................................................................................... 34 PCB Fabrication ............................................................................................................ 34 2 University of Toronto, ECE PCB Design/Fabrication Guide Glossary Term Milling Meaning Process used to mechanically remove copper lines in order to form isolated wires. Printed Circuit Board. Sheet of metal used to form a lowresistance ground connection. Centre-to-centre separation between two pins of a package. Mechanical housing for an integrated circuit. Layers (top and bottom) generated around the PCB traces by CircuitCAM. The copper region designated by the insulation layer will be milled to achieve electrical isolation. Process used to cut the completed PCB out of the bare copper board. The pins are soldered on the same side as the package body. The pins travel through the board and are soldered on the opposite side of the PCB board. Overlap pattern between the package and the board. Electrical connection between a top and bottom trace. American unit for distance (1 mil = 0.001 inch = 0.0256 mm). PCB Ground Plane Pitch Package Trace Insulation Contour Routing Surface mount package (example: TSOP) Through-hole package (example: DIP) Footprint Via Mil 3 University of Toronto, ECE PCB Design/Fabrication Guide I. Introduction This guide was originally developed to help 4th year undergraduate students complete their design project. The guidelines should also be helpful to all undergraduate and graduate students who wish to design and fabricate a single-side or double-side printed circuit board (PCB). With traditional DIP packages being replaced by fine-pitch surface mount alternatives, making a circuit “by hand” may not be practical in many cases. Making a two-sided PCB in the ECE Design Centre facility provides students with a rapid, low-cost alternative to using third-party PCB fabrication services. 1.1 What is a “Milled” Circuit Board? The term “Printed Circuit Board” (PCB) has been loosely used to describe boards fabricated using a variety of methods. The most common method of commercially manufacturing high-quality PCBs relies on a photolithographic process, whereby the undesired copper is chemically etched away from the copper substrate. The regions to be etched are defined optically using a photolithographic mask, which explains why traditional PCBs are considered to be “printed”. Alternatively, simple PCBs can also be made by removing the unwanted copper using a purely mechanical process known as milling. In a milled PCB, a milling machine is used to remove the unwanted copper from a bare copper substrate to form the desired traces. Note that the resulting boards are still referred to as PCBs despite the fact that they are not “printed”. A sample milled PCB that has been removed from the original copper board is shown in Figure 1. Figure 1: A completed milled PCB. 4 University of Toronto, ECE PCB Design/Fabrication Guide 1.2 PCB Fabrication Flow The high-level design-flow for the milled PCB fabrication covered in this document is shown in Figure 2. Numerous CAD design packages are available. The process involves three separate software packages. The CAD flow will be described in detail in the following sections. After careful consideration Eagle PCB was selected for this guide. Eagle offers the following benefits: Available for the three most popular OS platforms (Mac OSX, Linux and Windows) Script-based functionality (command line) Numerous features (autorouter tool, DRC etc.) Excellent selection of pre-defined parts and package footprints Connectivity is maintained between schematic and layout 1. PCB Design (Section II): Eagle CircuitMaker OrCAD 2. CAD File Preparation for Fabrication (Section III): CircuitCAM 3. PCB Fabrication (Section IV): BoardMaster Figure 2: High-level CAD flow for the PCB fabrication process. The CAD packages supported in this document are highlighted. The standard version of Eagle is installed in the ECE Design Centre and the free student version can be downloaded from cadSoft: www.cadsoft.de II. PCB Design in Eagle This section is intended as a supplement to the Eagle user manual (available at www.cadsoft.de), where specific functions are explained in more details. The reader 5 University of Toronto, ECE PCB Design/Fabrication Guide should be familiar with Eagle’s basic functionality before proceeding in this section. The CAD flow for PCB design is shown in Figure 3. The circuit should be fully designed with all the parts sourced before proceeding to the PCB design. The steps will be described in the following section. 1. Generate Schematic (Section 2.1): Create custom parts Place and connect parts 2. Generate PCB Layout (Section 2.2): Auto-generate layout Run autorouter Complete layout with manual routing Add text labels 3. Export to CircuitCAM (Section 2.4) Figure 3: CAD flow for PCB design. 2.1 Generating a Schematic Refer to the Eagle manual (available at www.cadsoft.de) for specific instructions on creating a schematic for your project. When deciding on which parts to use in the design, special attention must be paid to the package dimensions, as described in the following section. 2.1.1 Package Selection Guidelines The smallest recommended package dimensions are shown in Figure 4. The most important package dimension is the pin “pitch”, defined as the separation between the centre of the pins. Though a pitch of 0.5 mm has been successfully milled with the LPKF machine, it is not recommended due to the extreme difficulty of manually soldering the IC. If at all possible, SOIC or DIP packages should be selected as they typically have a large pitch and are much easier to solder than SOP packages. 6 University of Toronto, ECE PCB Design/Fabrication Guide Figure 4: Smallest SM8 8-pin MSOP. Dimensions are in inches and (mm). The smallest recommended pitch is ~26 mils (0.65mm). 2.1.2 Creating Customs Parts Eagle contains a vast collection of parts in the default libraries however it is likely that certain parts may not exist. If this is the case, a custom device must be created. The most time consuming part of creating a custom device is defining the package footprint. In the vast majority of cases, an existing footprint can be re-used from a device in the Eagle library. Before wasting effort creating a custom footprint, ensure that it does not already exist in the Eagle library. An example of a custom device is shown in Figure 5. The following high-level instructions explain how to define a custom device in Eagle: 1. Create your own Eagle device library. 2. Open the new library, click the package menu, enter the name of your package (ie: DIP8, SOIC8 etc.) and click new. 3. Paste the desired package from an existing part in the Eagle library (almost any imaginable package is already pre-defined). 4. Save the package and create a new symbol by clicking on the symbol button in the Library window. 5. Draw and save the schematic representation of your device, including all the pins. 6. A custom device can be created by linking the new symbol to the package definition, as shown in Figure 5. Create a new device by clicking the device button in the Library window. 7. Instantiate your custom symbol by clicking add in the main window. 8. Link the desired package by clicking new at the bottom of the window. 9. Connect the symbol pins to the package pins by clicking connect. This connectivity information is critical and must be entered very carefully. 7 University of Toronto, ECE PCB Design/Fabrication Guide Existing Package Footprint Custom Schematic Custom Pin Assignment Figure 5: Creating a custom device in Eagle using an existing PLCC-S32footprint. 2.2 Generating a PCB Layout The following sections outline specific guidelines relevant to milled PCB fabrication with the equipment available in the ECE Design Centre. Refer to the Eagle manual (available at www.cadsoft.de) for general layout instructions . 2.2.1 Auto- and Manual routing Guidelines Several important layout specifications are listed in Table 1. It is recommended to use a combination of custom and manual routing to complete the layout in Eagle. A DRC and autorouting file will be made available at: www.vrg.utoronto.ca/~trescas/PCB. 8 University of Toronto, ECE PCB Design/Fabrication Guide Table 1: Recommended Grid and Routing Settings Setting Value Comments Grid Size 50 mil Convenient for standard footprints Grid Alt 25 mil VIA drill diameter 24 mil VIA shape circular Minimum Routing thickness 16 mil Minimum reliable size for the milling equipment. Should be used for all traces that must be routed between standard 50mil pins. Minimum Recommended Pin 25.6 mil Pitch (0.65 mm) Mode for Text Labels Vector (Do not use proportional fonts) 2.2.2 Important: Routing Restrictions Due to Unplated VIAs The Eagle PCB software is a generic PCB tool and it therefore assumed that plated VIAs are available in the fabrication process. Plated VIAs allow traces to connect to a throughhole pin from either the top or bottom layer. The fact that plated VIAs are NOT available for the LPKF milling machine must be considered in the design process. The routing for certain through-hole components can only be done on the bottom layer. This is due to the fact that the part itself will block soldering access from the top layer. This concept is illustrated in Figure 6. Eagle does not recognize the fact that certain components must be routed from the bottom layer; it is the designer’s responsibility to ensure that the layout is compatible with non-plated VIAs. 9 University of Toronto, ECE PCB Design/Fabrication Guide Figure 6: Sample PCB showing which parts (circled) must be routed from the bottom layer since the solder access from the top layer is blocked. 2.2.3 Creating a Ground Plane In a typical two-layer PCB, the top and bottom copper layers are sandwiched between a fiberglass substrate, as shown in Figure 7. In most designs, both copper layers are connected to the ground node. The proper use of a ground plane can vastly improve the performance of an analog design. The low-resistance ground plane offered by the unmilled copper sheet of the PCB is used to avoid unwanted ground noise, as shown in Figure 8. Figure 7: The top and bottom copper layers are sandwiched between a fiberglass substrate. 10 University of Toronto, ECE PCB Design/Fabrication Guide Figure 8 (a) A traditional ground connection, which results in a noisy ground potential and (b) a low-resistance ground plane. You can connect a pin to the ground plane simply by leaving it un-routed in Eagle. An additional step will be required in CircuitCAM to ensure that the pin is properly connected, as explained in Section 3.1. If the auto-routing routine is used, you can selectively “ripup” (un-route) the ground node by entering the following command in the Eagle at command line: Ripup gnd The pins that remain connected to the gnd net are now connected using yellow “air wires” as shown in Figure 9. Ground Node Figure 9: The ground node is ripped up after the auto-routing has been completed. 11 University of Toronto, ECE PCB Design/Fabrication Guide Typically, both the top and bottom layers of the PCB are used as a ground plane, which minimizes the number of unconnected “islands”. The two planes should be shorted together at several locations by soldering the ground pin to both the top and bottom ground planes, as shown in Figure 10. Figure 10: Connecting the top and bottom ground planes. 2.3 PCB Example A sample PCB schematic is shown in Figure 11. The simple circuit contains two surfacemount ICs, passive components, connectors and two DIP switches. The completed Eagle layout is shown in Figure 12. Notice that the ground pins are left un-routed since they will shorted to the ground plane. Figure 11: Schematic for sample PCB. 12 University of Toronto, ECE PCB Design/Fabrication Guide Figure 12: Layout for sample PCB. 2.4. Exporting to CircuitCAM The five files listed in Table 2 are required to completely transfer the design from Eagle to CircuitCAM. Any additional files exported by Eagle (including silkscreen layers) should be ignored since they are not required by the milling machine. Table 2: Required Files for Export to CircuitCAM File Data Contained in File board.cmp Component side, TOP layer board.sol Solder side, BOTTOM layer board.otl Board outline board.drl Drill configuration/aperture file board.drd Excellon drill file The following steps are necessary to generate the files listed in Table 2 in Eagle. Several configuration files with the proper settings for the LPKF machine are available online. Generate Files: board.cmp, board.sol, board.otl: 1. Create a folder in your local directory where the GERBER files will be stored 13 University of Toronto, ECE PCB Design/Fabrication Guide 2. Open the CAM processor: file > CAM Processor 3. Open the sample export script gerber274X_import available at: www.vrg.utoronto.ca/~trescas/PCB 4. For each of the tabs, enter the path of your GERBER directory in the file box 5. Click process job Generate Files: board.drd: 6. Open the sample Excellon export file available at: www.vrg.utoronto.ca/~trescas/PCB 7. Enter the path of your GERBER directory in the file box 8. Click process job Generate File: board.drl: 9. Open the board layout file 10. In the command prompt at the top of the window, type: run drillcfg.ulp 11. Select mm for the units 12. Click OK when the aperture list appears and select your the target directory The board design is now ready to be imported by CircuitCAM. Note that the connectivity information is not exported by Eagle. The exported files only contain the coordinates of the desired traces for both layers, as well as the required drilling diameters. III. CAD File Preparation in CircuitCAM The PCB files exported from Eagle are compatible with various fabrication methods. CircuitCAM is used to prepare the design data specifically for the LPKF milling machine available in the Design Centre. More specifically, CircuitCAM is used to merge the exported Eagle files and add an insulating layer to the traces. The procedure is facilitated using the CircuitCAM Wizard described below: 1. 2. 3. 4. 5. 6. 7. 8. 9. Open CircuitCAM If the Wizard does not automatically appear, select file > new Click on the Wizard icon which opens the wizard window The “Layout Top Side” should be highlighted in green, click next You will be prompted to select a file; choose the board.cmp file from your GERBER directory The top side of your PCB should appear as shown in Figure 13. Click next; you will be prompted to select a file for the layout bottom layer; choose your board.sol . If the displayed layer look correct, select yes and click next Both layers should now be correctly superimposed, as shown in Figure 14. Click next. 14 University of Toronto, ECE PCB Design/Fabrication Guide 10. You will be prompted to select the “NC-drill file”; select your board.drd. The drill located are not shown in the wizard window. Click next. 11. You will be prompted to select the “Tool List for the PCB drills”; select your name.drl file. Click next. 12. Select choose an existing translation file and click next. 13. The translation file directory should popup; select the eagle_excellon template. The correct tools list should appear will your drill diameters, as shown in Figure 15. 14. If the layers and drill coordinates are properly aligned, proceed until contour routing is highlighted. 15. At this point, exit the wizard by clicking graphic mode to finish the remaining steps manually. Follow the instruction in the following section. Figure 13: CircuitCAM imported top layer. 15 University of Toronto, ECE PCB Design/Fabrication Guide Figure 14: CircuitCAM imported top layers are superimposed. Figure 15: CircuitCAM imported tool set. 3.1 Insulating the Traces, Defining Ground Pins and Contour Routing The PCB traces must be insulated to avoid being shorted to the ground plane. CircuitCAM uses a built-in algorithm to automate the insulation. The insulation lines are used by the LPKF machine to mill around the PCB traces. In addition, a layer will be added to cut the PCB out of the copper board using contour routing. Follow the instructions below: 1. Click file > import and select the board.otl file from your GERBER directory. 2. Use the default settings (CircuitCAM should recognize that this is a “BoardOutline” layer) and click import 3. Select edit > contour routing 4. The default options should be chosen; a contour routing layer will be created around the outside of the board outline layer. 5. Select edit > insulate 16 University of Toronto, ECE PCB Design/Fabrication Guide 6. The bottom layer should be selected. Keep the default settings and click run (not OK) 7. Once the process has completed for the bottom layer, redo step 5-6 but select the top layer in the insulation window. Once completed, your board traces should appear as shown in Figure 16. 8. The insulation must now be removed around the pins that should be shorted to the top and bottom ground planes. This is achieved by clicking the FOUR insulating layers and clicking del one-by-one. All four layers must be deleted (two of them are invisible until they are selected) as shown in Figure 17. Surface-mount pads only have two insulating layers. 9. Repeat step 8 for each pin that should be connected to the ground plane. 10. Click file > export > LPKF > LpkfCircuitBoardPlotter. Choose a file name and click save. This will save both the CircuitCAM file and the .LMD file that is used to mill the PCB. Top Layer Bottom Layer Insulation Drill Hole Figure 16: PCB traces after running the insulation algorithm. Before After Pin is Shorted to the ground plane Floating Pin Figure 17: Grounded pin, before and after the insulation is removed. 17 University of Toronto, ECE PCB Design/Fabrication Guide 3.2 Rub-out Regions A rub-out region can be defined around a small-pitch surface-mount package to make soldering easier. The rub-out region is used to define the area where the ground plane should be completely milled away, as shown in Figure 18. Without a rub-out region, it is common to accidentally short a pin to the ground plane during the soldering phase. Large rub-out regions should be avoided as they cause unnecessary wear in the milling bit. It is left to the user to learn how to define rub-out regions within CircuitCAM. Figure 18: Milled package footprint shown with and without a rub-out region. 18 University of Toronto, ECE PCB Design/Fabrication Guide IV. PCB Fabrication using BoardMaster The PCB fabrication flow is shown in Figure 19. The steps will be described in more detail in the following sections. In an attempt to accelerate the PCB fabrication process, the design centre will make copper boards available to students. These boards are already clean and the marking holes have already been drilled. In this case, students should proceed directly to step 3. 1. Prepare & Clean PCB Board 2. Drill Marking Holes 3. Drill Holes for “through-hole” components Drill bits are changed manually for each drill bit size 4. Calibrate Milling Depth 5. Mill Bottom Layer 6. Mill Top Layer 7. Cut PCB Board Outline Figure 19: CAD flow for PCB fabrication. 19 University of Toronto, ECE PCB Design/Fabrication Guide 4.1. Brief Description of LPKF Milling Machine The computer controlled milling machine is shown in Figure 20. The milling machine is a sensitive piece of equipment and must be treated with great care to avoid damage and loss of milling accuracy. The vacuum is automatically controlled by the computer to keep the copper surface free of dust during the fabrication process. A piece of cardboard is placed on the PCB platform to avoid drilling into the aluminum below. The milling head can be automatically positioned anywhere on the cardboard PCB platform. The tool set for the milling machine is shown in Figure 21. Vacuum Vacuum Hose Motor Mill/Drill Head y x Anti-vibration platform PCB platform Figure 20: LPKF milling machine. 20 University of Toronto, ECE PCB Design/Fabrication Guide Drill Bits Magnifying Glass Tweezers Marking Bit Allen Key Figure 21: Tool set for the LPKF milling machine. 4.2. Performing Basic Tasks This section describes how to perform certain repetitive tasks that are required throughout the PCB fabrication process using BoardMaster. 4.2.1 Moving to Predefined Locations on the PCB Platform The drill/mill head can be positioned to one of the three pre-defined locations as shown in Figure 22. The home position corresponds to the x,y origin of the PCB platform. The head must be in the exchange position to load/unload bits into the shaft. The drill head can be moved to the pause position to view the entire PCB platform. To position the drill head, simply click: Go to >exchange/pause/home in the BoardMaster window. 21 University of Toronto, ECE PCB Design/Fabrication Guide Home Pause Exchange Figure 22: Pre-defined positions on the PCB platform. 4.2.2 BoardMaster Buttons The most important buttons in the BoardMaster window are numbered in Figure 23. The button functions are outlined in Table 3. The head can be positioned very precisely using the positioning buttons as shown in Figure 24. The current fabrication phase can be selected using the drop-down box shown in Figure 24. 1 2 3 4 5 6 7 Figure 23: BoardMaster window. # 1 2 3 4 Button Name Motor Enable Drop Motor Head Drill Mode Select Motor Control Table 3: BoardMaster Buttons Function / Description Turn motor on/off Lowers the drill-head to drill a hole or start milling Selects between milling or drilling mode Set motor control to manual or automatic (CAD controlled) 22 8 9 University of Toronto, ECE PCB Design/Fabrication Guide 5 Manual Position Control When clicked, the mouse cursor is used to manually position the drill head on the PCB platform 6 7 All - 8 All + 9 Start/stop De-select all designs present in the window (w.r.t. performing a specific task) Select all designs present in the window (w.r.t. performing a specific task) Start or stop one of the fabrication phases Current Phase Position control Increment (mm) Figure 24: BoardMaster window showing the manual positioning buttons. 4.2.3 Loading the Drill/Mill Bits and Adjusting the Depth The LPKF milling machine does not support automatic tool loading and therefore each drill/mill bit must be loaded and unloaded manually. This process is illustrated in Figure 25. The Allen key is used to loosen the set screw in the drill shaft while the drill/mill bit is gently inserted into the shaft using the tweezers. Be careful not to over-tighten and damage the set-screw. The drilling depth must be adjusted to avoid damaging the PCB platform. The height adjustment screw should be used a shown in Figure 26. To estimate the necessary drilling depth, place a test copper board flush with the drill head. Turn the adjustment screw until the drill bit barely protrudes below the test board. This ensures that the drilling depth is sufficient without damaging the PCB platform. 23 University of Toronto, ECE PCB Design/Fabrication Guide Allen Key Height Adjustment Screw Shaft Drill Bit Tweezers Figure 25: Loading a bit into the drill head. Figure 26: Adjusting the drill depth using a test copper board. 4.2.4 Calibrate Milling Depth Move to the exchange position and load the universal milling bit. Adjust the height so that the tip of the bit barely protrudes from the drill head, otherwise the milling depth will be much too deep and the milling bit will be destroyed. Properly adjusting the milling depth is the most chAllenging step in the fabrication process. The milling depth must be adjusted manually. If the isolation groove is too shallow, traces will not be properly 24 University of Toronto, ECE PCB Design/Fabrication Guide isolated, as shown in Figure 27. If the groove is too deep, copper lines that are closely spaced may be completely milled away. It is especially critical to set the proper depth when fine-pitch packages are used in the design. Figure 27: The milling depth must be carefully adjusted. The milling depth should be adjusted using the procedure illustrated in Figure 28. The following steps can be used to systematically determine the proper depth: 1. Move the milling head to the edge of the copper board, away from the area allocated to the PCB board. 2. Mill a 5mm trace using the buttons/commands: motor on > drop head > move 5 mm in x direction > motor off > raise head. 3. Move the drill out of the way for a visual inspection using the buttons/commands: move 40 mm in y direction. 4. Inspect the trench. If the trench is too shallow, bring the head down 40 mm, lower the milling bit by 15 clicks and repeat steps 2-3 until the depth is calibrated. A magnifying glass is available for the visual inspection, as shown in Figure 29. 25 Allen Key University of Toronto, ECE PCB Design/Fabrication Guide Figure 28: Graphical representation of procedure used to calibrate the milling depth. Figure 29: The magnifying glass can be used for the visual inspection of the milling depth. 4.3 Fabrication Steps This section includes the PCB fabrication steps. Refer to Section 4.2 for detailed instructions on the specific tasks. 4.3.1 Import the PCB Board 1. Obtain a clean two-sided copper board from the design centre. Note: copper boards from Supremetronics/ Active Surplus are NOT acceptable. 2. Open BoardMaster and click file > import > LMD/LPR. 3. Choose your .LMD file and click OK. 4. Your design should appear as shown in Figure 30; only the bottom layer should be visible. Right click on the board to change the location if desired. The coordinates can be entered directly. 26 University of Toronto, ECE PCB Design/Fabrication Guide Set board X/Y coordinates Figure 30: The PCB design is imported into BoardMaster. Only the bottom layer is visible. The drill holes are shown in blue. 4.3.2 Drill Marking Holes 1. 2. 3. 4. Click Go to > exchange. Load the marking hole drill bit. Click Go to > pause. Using a pencil, draw a dot on the left edge of the copper board (see Figure 31) and tape the board such that the dot is offset from the alignment stubs by ~ 10mm as shown in Figure 32. 5. Position the drill head above the drawn dot on the left of the board using the manual positioning function, as shown in Figure 33. 6. Drill the first marking hole using the button sequence: motor head on > drop head > raise motor head > motor head off. 7. Move the drill head 287 mm to the right using the manual displacement button. The head will now be positioned exactly over the second alignment post, as shown in Figure 34. 8. Drill hole the second hole using sequence of buttons: motor head on > drop head > raise motor head > motor head off. Remove the tape and place the board on top of the alignment posts and Re-tape the board securely in place as shown in Figure 35. 9. Click Go to > exchange. 10. Remove the marking drill bit. 27 University of Toronto, ECE PCB Design/Fabrication Guide x Draw a mark here y Alignment post Figure 31: Position copper board beside alignment post and draw mark. y x Figure 32: Position copper board to drill marking hole. The marked dot must be offset from the alignment post. 28 University of Toronto, ECE PCB Design/Fabrication Guide Figure 33: Position copper board to drill marking hole. The marked dot must be offset from the alignment post. Figure 34: Drill the second marking hole. 29 University of Toronto, ECE PCB Design/Fabrication Guide 4.3.3 Drilling Phase 1. Before proceeding, the drill head should already be in the exchange position and the board securely taped on he alignment posts, as shown in Figure 35. 2. Check that the PCB board coordinates are as desired by manually moving the drill head to the coordinates of the edge of the PCB board as shown in Figure 36. This will tell you exactly where on the board the PCB will be milled. This is especially important for milling several PCBs in one session. 3. Change the mode to drilling unplated. 4. Click the auto drill head control button. 5. Click all + and click start. 6. You will be prompted to load the desired drill bit. Adjust the drilling depth as described in Section 4.2.3. 7. Follow the instructions until all the holes have been drilled. If the exact bit diameter is not available, use the next smallest bit. Figure 35: Once the marking holes have been drilled, the board should be placed on the alignment posts and securely taped. 4.3.4 Milling Layers and Contour Routing Once the milling height has been adjusted, follow these steps: 1. Change the mode to “4.Milling bottom phase”. 30 University of Toronto, ECE PCB Design/Fabrication Guide 2. Click all+ and then start. You will be prompted to load the milling bit. Select pause to calibrate. 3. Calibrate the milling depth as described in Section 4.2. 4. The drill head will be automatically controlled to mill the board. During this lengthy process, the progress will be visible on the BoardMaster window as shown in Figure 36. 5. Once the process has completed, click goto > pause and inspect the board (see Figure 38. If the milling was not performed correctly, halt fabrication and seek assistance. 6. Remove the tape, flip the board vertically (in the y-axis) and re-apply the tape. 7. Change the mode to “5. Milling top phase”. The top layer of your board should appear in the BoardMaster window. 8. Click all+ and then start. Click continue (calibration has already been completed in step 3). 9. Once the process has completed (see Figure 39), click goto > pause and inspect the board. If the milling was not performed correctly, halt fabrication and seek assistance. 10. Change the mode to “7. Cutting Outside”. Click all+ and then click start. 11. When prompted, remove the milling bit and load the 2mm DD router bit. Adjust the height to ensure that the router bit will not drill beyond the cardboard layer. 12. Once completed (see Figure 40) click goto > exchange and remove the router bit. 13. Click goto > pause. Remove the tape and the copper board. Clean the workstation and shutdown the design center PC. Light color: milling not completed Origin Figure 36: The milling progress is displayed in the BoardMaster window. 31 University of Toronto, ECE PCB Design/Fabrication Guide #1 Use this button to place the drill head at position # 1 and # 2 and check the PCB placement. If necessary, adjust the PCB coordinates. #2 Figure 37: Check the PCB placement on the copper board. Figure 38: The bottom layer has been milled. Inspect the board before proceeding to milling the bottom layer. 32 University of Toronto, ECE PCB Design/Fabrication Guide Figure 39: The top layer has been milled. Figure 40: Completed PCB board. The PCB has been cut out of the copper board. 33 University of Toronto, ECE PCB Design/Fabrication Guide V. PCB Quick Reference Sheet This section is intended as a quick reference guide for experienced users only. Eagle CircuitCAM 1. Open the CAM processor: file > CAM Processor 2. Open the sample export script gerber274X_import available at: www.vrg.utoronto.ca/~trescas/PCB 3. For each of the tabs, correct the file path and click process job 4. Open the sample Excellon export file available at: www.vrg.utoronto.ca/~trescas/PCB 5. Correct the file path and click process job 6. Open the board layout file 7. In the command, type: run drillcfg.ulp (Select mm for the units) CircuitCAM BoardMaster 1. Launch import wizard 2. Import “Layout Top Side” (board.cmp) 3. Import “Layout Bottom Side” (board.sol) 4. Import “NC-drill file” (board.drd) 5. Import “Tool List” (name.drl) with eagle_excellon template 6. Select choose an existing translation file and click next 7. Exit wizard (graphic mode) to finish the remaining steps manually 8. file > import : board.otl 9. edit > contour routing (default options) 10. edit > insulate , select bottom layer and click run 11. Repeat for top layer insulation 12. Remove insulation around ground plane nodes 13. file > export > LPKF > LpkfCircuitBoardPlotter to generate .LMD for BoardMaster PCB Fabrication 1. Fill out PCB fabrication request form (signed by supervisor) 2. Import .LMD file into BoardMaster and set the desired XY coordinates 3. Tape board beside alignment post and drill first marking hole 4. Move 287mm in x direction and drill second marking hole 5. Tape board securely onto marking holes and proceed to drilling unplated phase 6. Load the requested drill bits as necessary 7. When completed, proceed to milling bottom phase and calibrate milling depth 8. Rotate board in y direction, re-tape the board and proceed to milling top phase 9. Proceed to contour routing phase; remove board from copper substrate 10. Clean workstation and shut-off PC 34