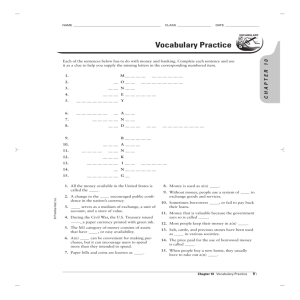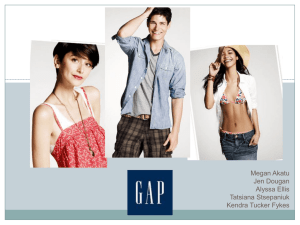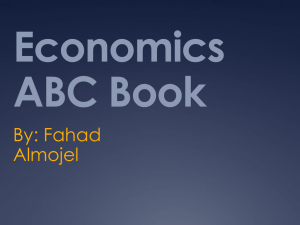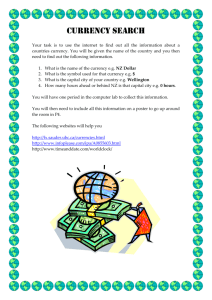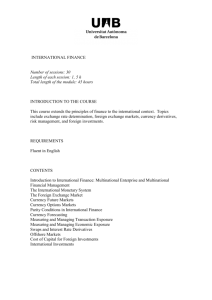7.4. Currency documents
advertisement

Interactive front-office system of client service iFOBS Win32-client User manual Version 2.0.7.4 Kharkiv, 2009 User manual CONTENTS 1. INTRODUCTION .................................................................................................................................................5 1.1. 1.2. 1.3. 1.4. DOCUMENT IDENTIFICATION ...........................................................................................................................5 SYSTEM FUNCTION ..........................................................................................................................................5 TERMS AND ABBREVIATIONS ..........................................................................................................................5 SYSTEM SAFETY INFORMATION .......................................................................................................................5 2. SYSTEM FUNCTIONALITY ..............................................................................................................................8 3. INSTALLATION AND FIRST SYSTEM START .............................................................................................9 3.1. INSTALLATION PACKET AND KEYS ..................................................................................................................9 3.2. SYSTEM INSTALLATION ...................................................................................................................................9 3.3. FIRST SYSTEM START ......................................................................................................................................9 3.3.1. Primary synchronization ......................................................................................................................... 10 3.4. OPERATION WITH CERTIFICATES ................................................................................................................... 11 3.4.1. Certificate generation.............................................................................................................................. 12 3.4.2. Certificates regeneration wizard ............................................................................................................. 14 3.4.3. Certificate console ................................................................................................................................... 16 3.5. CONNECTION TO THE SYSTEM ....................................................................................................................... 21 3.6. END OF SYSTEM OPERATION.......................................................................................................................... 22 3.7. GENERAL PRINCIPLES OF OPERATION WITH THE SYSTEM .............................................................................. 22 3.7.1. Menu bar ................................................................................................................................................. 22 3.7.2. Panel of main operations ........................................................................................................................ 27 3.7.3. Description of My iFOBS form................................................................................................................ 28 3.7.4. Working area toolbar .............................................................................................................................. 30 4. SYSTEM SETTINGS .......................................................................................................................................... 32 4.1. SETTINGS OF CONNECTION TO THE BANK ...................................................................................................... 32 4.1.1. Settings of modem connection ................................................................................................................. 33 4.1.2. Settings of proxy-server connection ........................................................................................................ 33 4.2. SETTING OF AUTOMATICAL UPDATE.............................................................................................................. 34 4.3. SETTING OF SYSTEM STARTING DATE ............................................................................................................ 35 4.4. SETTING OF AUTOMATICAL SYNCHRONIZATION ............................................................................................ 36 4.5. SECURITY SETTINGS ...................................................................................................................................... 38 4.6. PLANNED BALANCE ON THE FORM “MY IFOBS” .......................................................................................... 39 4.7. RATES OF EXCHANGE ON THE FORM “MY IFOBS” ........................................................................................ 40 4.8. CURRENCY ORDERS ...................................................................................................................................... 42 4.9. USER RIGHTS TO SYSTEM FUNCTIONS AND ACCOUNTS .................................................................................. 42 4.9.1. Account rights ......................................................................................................................................... 43 4.9.2. Interface rights ........................................................................................................................................ 43 4.10. CHANGE OF PRIVATE KEY PASSWORD ........................................................................................................... 43 4.11. CHANGE OF SYSTEM PASSWORD ................................................................................................................... 43 5. GENERAL PRINCIPLES OF OPERATION WITH SYSTEM FORMS ...................................................... 45 5.1. DATE FIELDS ................................................................................................................................................. 45 5.2. FIELDS WITH ACCESS TO REFERENCE BOOKS ................................................................................................. 45 5.3. DATA GROUPING ........................................................................................................................................... 45 5.4. DATA SORTING IN TABLES ............................................................................................................................. 46 5.5. DATA FILTERING IN TABLES .......................................................................................................................... 46 5.6. EXPORT OF TABLE DATA INTO A FILE ............................................................................................................ 48 5.7. DATA IMPORT FROM FILE .............................................................................................................................. 48 5.8. PRINT OF TABLE DATA .................................................................................................................................. 49 5.9. SYNCHRONIZATION WITH THE BANK ............................................................................................................. 49 5.9.1. Synchronization of documents and messages .......................................................................................... 50 5.10. WINDOW ....................................................................................................................................................... 51 6. GENERATION OF ACCOUNT STATEMENTS ............................................................................................ 52 6.1. 6.2. 6.3. 6.4. 6.5. 6.6. PECULIARITIES OF STATEMENTS GENERATION .............................................................................................. 52 UPLOAD ........................................................................................................................................................ 53 STATEMENT FOR THE CURRENT WORKING DAY ............................................................................................. 54 FINAL STATEMENT FOR THE PREVIOUS WORKING DAY .................................................................................. 54 FINAL STATEMENT FOR THE PREVIOUS WEEK ................................................................................................ 54 FINAL STATEMENT FOR THE PREVIOUS MONTH ............................................................................................. 54 Page 2 of 124 User manual 6.7. 6.8. 6.9. 6.10. 6.11. 6.12. 7. STATEMENT FOR PERIOD ............................................................................................................................... 54 RANDOM STATEMENT FOR SELECTED ACCOUNTS BY DATE OR PERIOD .......................................................... 55 ELECTRONIC STATEMENT (DATA EXPORT TO THE FORMAT OF “CLIENT-BANK” (OLD VERSION)) .................. 56 STATEMENT TEMPLATE GENERATION............................................................................................................ 57 STATEMENT GENERATION BY SAVED TEMPLATE ........................................................................................... 57 ACCOUNTS BALANCE .................................................................................................................................... 58 OPERATION WITH PAYMENT DOCUMENTS AND REQUESTS ........................................................... 61 7.1. SETTING OF DOCUMENTS NUMBERING .......................................................................................................... 61 7.1.1. Setting of continuous numbering ............................................................................................................. 61 7.1.2. Setting of documents numeration by legal persons ................................................................................. 61 7.1.3. Reset of document counters ..................................................................................................................... 62 7.2. TEMPLATES OF STANDARD DOCUMENTS ....................................................................................................... 63 7.2.1. Item description ....................................................................................................................................... 63 7.3. DOCUMENTS IN NATIONAL CURRENCY .......................................................................................................... 64 7.3.1. Creation of UAH document ..................................................................................................................... 68 7.3.1.1. 7.3.1.2. 7.3.1.3. 7.3.1.4. 7.3.2. 7.3.3. Documents cloning .................................................................................................................................. 74 Applying of electronic signature on a document ..................................................................................... 76 7.3.3.1. 7.3.4. Item description ............................................................................................................................................. 69 Setting of VAT percent and template ............................................................................................................. 70 Setting of a state of new or edited document by default ................................................................................ 71 Creation of UAH document by template ........................................................................................................ 72 Setting of automatical signature applying ...................................................................................................... 78 Sending of documents to the bank ........................................................................................................... 79 7.3.4.1. Setting of number of signatures required for sending to the bank .................................................................. 80 7.3.5. Print of payment orders ........................................................................................................................... 81 7.3.6. Approved documents ............................................................................................................................... 81 7.4. CURRENCY DOCUMENTS ............................................................................................................................... 82 7.4.1. Currency payment orders ........................................................................................................................ 82 7.4.1.1. 7.4.2. 7.4.2.1. 7.4.2.2. 7.4.3. Item description ............................................................................................................................................. 89 Requests for currency conversion............................................................................................................ 90 7.4.4.1. 7.4.5. Item description ............................................................................................................................................. 85 Purpose for currency acquiring ...................................................................................................................... 87 Currency sell requests ............................................................................................................................. 88 7.4.3.1. 7.4.4. Item description ............................................................................................................................................. 82 Currency acquiring request ..................................................................................................................... 84 Item description ............................................................................................................................................. 91 Currency documents ................................................................................................................................ 92 7.4.5.1. Item description ............................................................................................................................................. 93 7.4.6. Print of currency documents ................................................................................................................... 94 7.5. DOCUMENTS OF INFORMATION KIOSK ........................................................................................................... 94 8. CREDITS AND DEPOSITS ............................................................................................................................... 97 8.1. DEPOSITS ...................................................................................................................................................... 97 8.1.1. Item description ....................................................................................................................................... 97 8.2. CREDITS ........................................................................................................................................................ 97 8.2.1. Item description ....................................................................................................................................... 97 9. MESSAGE EXCHANGE .................................................................................................................................... 98 9.1. MESSAGE VIEWING ....................................................................................................................................... 98 9.2. MESSAGE CREATION ..................................................................................................................................... 99 9.3. APPLYING OF SIGNATURES ON MESSAGES ..................................................................................................... 99 9.3.1. Setting of automatical signature applying on messages ........................................................................ 100 9.4. SENDING AND GETTING OF MESSAGES ......................................................................................................... 100 9.4.1. Setting of amount of signatures required for message sending ............................................................. 100 10. IMPORT AND EXPORT OF DOCUMENTS............................................................................................ 101 10.1. IMPORT OF NATIONAL CURRENCY DOCUMENTS........................................................................................... 101 10.1.1. Import from XML-file ....................................................................................................................... 101 10.1.2. Import from BOL-file ........................................................................................................................ 102 10.2. IMPORT OF CURRENCY DOCUMENTS ............................................................................................................ 103 10.2.1. Import from BOL file ........................................................................................................................ 103 10.3. EXPORT OF DOCUMENTS IN NAT. CURRENCY ............................................................................................... 106 10.3.1. Export to DBF-format ...................................................................................................................... 106 10.3.2. Export to XLS-format (Excel) ........................................................................................................... 106 10.3.3. Export to text file and BOL-file ........................................................................................................ 107 Page 3 of 124 User manual 10.4. EXPORT OF CURRENCY DOCUMENTS ........................................................................................................... 109 10.4.1. Export to BOL-format ....................................................................................................................... 109 11. REFERENCE BOOKS OF THE SYSTEM ............................................................................................... 112 11.1. UPDATE OF REFERENCE BOOKS DATA ......................................................................................................... 112 11.2. CURRENCIES ............................................................................................................................................... 112 11.3. RATES OF EXCHANGE .................................................................................................................................. 112 11.4. COUNTRIES ................................................................................................................................................. 112 11.5. BANKS ........................................................................................................................................................ 113 11.6. ACCOUNTS .................................................................................................................................................. 113 11.7. BANK BRANCHES ........................................................................................................................................ 113 11.8. CORRESPONDENTS OF NATIONAL CURRENCY DOCUMENTS ......................................................................... 113 11.9. PAYMENT PURPOSES OF NATIONAL CURRENCY DOCUMENTS....................................................................... 113 11.10. CORRESPONDENTS OF CURRENCY PAYMENT ORDERS ............................................................................. 114 11.10.1. Item description ................................................................................................................................ 114 11.11. PAYMENT PURPOSES OF CURRENCY DOCUMENTS ................................................................................... 114 11.12. PAYMENT TYPES CODES ......................................................................................................................... 114 11.13. REGION CODES ....................................................................................................................................... 115 11.14. TAX ADMINISTRATION CODES ................................................................................................................ 115 11.15. REFERENCE BOOKS FOR OPERATION WITH CURRENCY DOCUMENTS ....................................................... 115 11.15.1. 1 PB codes ........................................................................................................................................ 115 11.15.2. Economic activity types .................................................................................................................... 115 11.15.3. Reasons for currency purchase ........................................................................................................ 116 11.15.4. Commodity groups ............................................................................................................................ 116 11.15.5. Reasons for currency purchase ........................................................................................................ 116 11.15.6. Foreign banks ................................................................................................................................... 116 11.16. REFERENCE BOOK FOR WORK WITH MM DEALS ..................................................................................... 116 11.16.1. Type of interest base ......................................................................................................................... 117 11.16.2. Methods of charging %% ................................................................................................................. 117 11.16.3. Purposes of MM deal ........................................................................................................................ 117 12. 12.1. 12.2. 12.3. 12.4. 12.5. 13. INTERBANK* .............................................................................................................................................. 118 DEALS MM ................................................................................................................................................. 118 SWIFT-TRANSACTIONS .............................................................................................................................. 119 LIST OF BANKS FOR 1PB FORM ................................................................................................................... 121 SWIFT MESSAGE TYPES ............................................................................................................................. 122 SWIFT NATIONAL STANDARDS................................................................................................................... 122 HELP ............................................................................................................................................................. 124 Page 4 of 124 User manual 1. Introduction 1.1. Document identification The document is a user manual for operation with the system of integrated payment documents circulation which name is iFOBS system. It contains a description of an interface and work rules with Win32-client application. 1.2. System function The iFOBS system is a system of integrated payment documents circulation between the bank and clients, developed specially for banks providing the full complex of bank services and having extensive net of branches. The system realizes electronic payment documents circulation between clients (both natural and legal persons) and a bank with the help of the Internet. The multilevel system of data security is used in the system iFOBS, depending on data confidentiality. Particularly, the system proposes a users authorization, monitoring and audit of all their actions, and accepting of “four-eyes-control” principle for all critical operations. 1.3. Terms and abbreviations Term, abbreviation System DB DBMS ABS B2 Req. Description Automated system of integrated electronic payment documents circulation Database Database management system Automated banking system B2 developed by the CS company Indicator “The field is required for filling in the mode of record entering and editing”: “+” – the field is obligatory for filling “–” – the field is not obligatory for filling “N\A” – indicator makes no sense for the element (e.g. if the element is a button or a filed unavailable for editing) 1.4. System safety information In order to prevent outliers’ access to the confidential information of the iFOBS system, and to viewing of data transfer and modification, the system uses a multilevel architecture of security, which includes: obligatory authorization and authentication of users; logging of all users actions in the system; data exchange only through standardized interfaces; safety of data link on basis of SSL v3.0; digital signing of documents with usage of asymmetric algorithms; digital signing of client’s informational requests with usage of asymmetric algorithms; control of access rights for system objects; Every iFOBS system user is a guarantor and component of security system and he must observe the rules: Never tell anyone your login and password; Save your personal certificate and private key on external media device (diskette, flash memories etc.); Do not save external media device with your personal certificate and key together login and passwords; Page 5 of 124 User manual Do not entrust outliers your personal certificate and private key for documents signing “on behalf of”; Use the button “Exit” to finish the session; Do not forget to retrieve the external media device as soon as you finish operation with the iFOBS system; Follow other bank recommendations as for providing of security and integrity of information at operation with iFOBS system. Additional information about iFOBS system security: Providing of security at operation through the Internet; User rights. Never tell anyone your password and login The iFOBS system identifies a user by his login, system password, private key, and private key password. To avoid the illegal access to your confidential information never tell anyone your essentials for system entering. The Bank provides each user with: - login – a user name, - password – a password for entering to the system, - private key password, - external media device which contains the primary certificate and private key. At the first entering with these essentials the iFOBS system automatically initiates the process of new certificate and private key creation. Also, it is recommended to change the system password. In the sequel, after expiration of certificate and private key the iFOBS system constantly notifies about generation of new ones. The iFOBS system saves all attempts of the system password change and selection. Save your personal certificate and private key on external media device (diskette, flash drive etc.) The bank provides the client with primary certificates and keys on the external media device (diskette, flash drive etc.). Saving of the information on the external devices provides not only safety of your confidential information in the iFOBS system but also provides safety of certificates and private keys in case of equipment errors of your computer. At generation/regeneration of working certificate and private key it is required to enter the path to the device from which primary data has been taken. Do not keep the external media device with your private certificate and key together with login and password Do not keep the external media device with your private certificate and key together with login and passwords. In case of loss, this information may be used by outliers for their private profits. Do not entrust outliers your personal certificate and private key for documents signing “on behalf of” One of the iFOBS system functions at document signing is “Sign on behalf of…”. The function makes it possible to save your time for document preparation for sending it to the bank. Do not entrust other system users to carry out this operation on behalf of your name – always enter your login and password without Page 6 of 124 User manual assistance, and also connect the external media device with your private certificate and key by yourself. After finishing the operation do not forget your external media device in the computer of another user. Use the button “Exit” to finish the session If you deflect your attention away from the computer without finishing the session, outliers can profit by the occasion… Do not forget to retrieve the external media device as soon as you finish the operation with the iFOBS system Do not forget to retrieve the external media device as soon as you finish operation with the iFOBS system – this information may be used by outliers, it can be irretrievably lost or damaged at the time of other programs operation. Follow other bank recommendations as for providing of security and integrity of information at operation with iFOBS system The developers do not recommend working with the iFOBS system in: Internet cafes and other places of the kind where there is no guarantee that user actions are not followed by outliers; in the places with video surveillance equipment which makes it possible get the information about user passwords; if you are not sure in safety of the program software (viruses, special programs sending user passwords to outliers etc.). Providing of security at operation through the Internet The security of data exchange at operation through the Internet is assured by accurate mutual authentication of data exchange participants. The client application sends to the server a connection request which is signed with the digital signature of the user; after that the crypto-safety libraries form required private parameters and keys and confirm connection establishment. So, every connection has its unique parameters and makes it possible to identify data exchange participants definitely. The data exchange can be started only after establishment of cryptographic connection between units “Client” and “Server”. All the data exchange between client and system server, including sending of client’s authentic authorities (passwords) for registration and access to the data and operation, is performed in encrypted way. The operation of data encryption/decryption is provided by crypto-safety libraries and performed on application level at the time of data preparation for sending to the bank. User rights Depending on operation mode specified in the agreement of connection and support of the iFOBS system clients, the user can have full or limited access to the iFOBS system menu, accounts, rights to perform operations or to view operations only. Also, limitations of user rights can be discussed, for example, the user can have the right for documents preparation but not for signing them. To change the provided rights, contact the bank administrator. Page 7 of 124 User manual 2. System functionality Getting of client’s accounts data (settlement, card, credit and deposit) – both in national and foreign currency; Performance of payment operations in national currency; Performance of payment operations in foreign currency; Performance of standard payments (by of templates); Distribution of requests for regular payments performance; Distribution of requests for currency acquiring, sale and conversion; Message and file exchange with the bank; Obtaining of the general-duty financial information (rates of exchange, credit and deposit rates, support rates etc.); Management of reference information (reference books of correspondents, payment purposes etc). Page 8 of 124 User manual 3. Installation and first system start Before the system installation, the administrator must register your user account and provide this account with rights for accounts. After that, the administrator should give you a distributive (diskette, disk) with key files and with the system installation packet (see “Installation packet and keys”). 3.1. Installation packet and keys The key distributive must contain the following files: ca.cer; TRANSPORT.cer; <USER>.cer, where <USER> is your login; <USER>.key, where <USER> is your login; <USER>.cer2*, where <USER> is your login; <USER>.key2, where <USER> is your login. Copy files with keys to the diskette or to any catalog on your computer. 3.2. System installation To install the system, run the file with client application installation and install it on your computer. 3.3. First system start 1. Input the diskette with files to the floppy disk (if you save keys in a folder on hard disk, specify the path to the folder); 2. Run the file iFOBSClient.exe from the working directory of the system or run the link created at the installation; 3. Enter your login in the field Login; 4. Enter your private key password in the field Private key password; 5. Specify the path to the private key in the field Path to the private key. By default, the system supposes that keys are saved on the diskette and fills the field with the value “A:\”. You can change the path with the help of the button or enter it to the field manually. If you do not see this field on the registration form, click on the button “Details”; 6. To start working with the system, you need to perform its initialization (get user certificate) and synchronization (loading) of data. For that contact the bank server after synchronization. You can omit this step and contact the bank later – for this unmark the checkbox “Connect with the bank after registration” and click on the button “Accept”; 7. In order to connect to the bank after registration, the checkbox “Connect with the bank after registration” must be marked. Enter the system password for connection to the system in the field System password and click on the button “Accept”; Attention! Before entering to the system set the parameters of connection to the bank server! For that click on the button at the button “Details” and select the menu item “Connection to the server” (see “Settings of connection to the bank”). Depending on the way of connection to the server, it is can be required to set the modem connection parameters (see “Settings of modem connection”) or the proxy-server connection (see “Settings of proxy-server connection”). * The distributive should contain the file only if the bank uses the crypto-safety facilities of the company “Cipher” in the system. Page 9 of 124 User manual 8. If all the data is correct, the main system form will appear on the screen. If you unmarked the automatical connection to the bank, the system will display the following message: “This is the first system launch. For the system initialization it is necessary to contact the bank administrator for getting of necessary information. Synchronize all actions with the bank now?”. After clicking on “Yes” the system will request to enter the system password and start initialization (see “Primary synchronization”). Attention! If your application contains an option “Certificate console” (you can check presence of this option on the registration form in the menu “Details”), than you need to get working certificates to start working with the system. Description of certificates obtaining is in the article “Certificate console”. 3.3.1. Primary synchronization After the first connection to the system you need to perform its initialization, i.e. to get working certificates for operation with the system, and primary synchronization, i.e. to load the data from the bank server to the local DB: 1. At the first system running there's displaying a form on the screen which notifies that certificates will be expired in 1 day, and suggesting to start a generation of working certificates: “No” – the process is postponed for some time – till the next connection with the bank. “Yes” – activates the process of keys and certificates regeneration. Page 10 of 124 User manual 2. The next stage is certificates regeneration (see “Certificates regeneration”); 3. After successful certificates generation you’ll get the message: 4. Then you need to enter the date beginning from which the data will be loaded from bank DB to the local DB. Specify the date or mark the checkbox “Get all documents”, if you want to load all the data. Then click on “OK”; Attention! The earliest date you enter for loading, the longest time period will be taken to finish it. Thus, size of loaded data will be also increased. 3.4. Operation with certificates A function of user certificate is encoding of data that is sent to the server by the user. A certificate is provided by a certification centre (e.g. a bank) after generation of private key and sending of request for certificate receipt by the user. The main certificate parameters Issued to Name of a user who got the certificate. Issued by Name of certification centre issued the certificate. Valid from Date from which the certificate is valid. Valid till Date of certificate expiration. At connection the system verifies if a user has a certificate which allows to encode the data and send it to the server. The certificate must be issued by the certain certification centre. Attention! Methods of operation with certificates may differ depending on application version. If your application contains the option “Certificate console” than all information concerning certificates is in the article “Certificate console”. You can check presence of this option on registration form in the menu “Details”. If there is no such option than you can view the information in the articles “Certificate generation” and “Certificates regeneration wizard”. Page 11 of 124 User manual 3.4.1. Certificate generation If you have primary key you can enter the system. But for the further operation with the system it will be necessary to send a request for working certificates to the bank. You can send a request with the help of the function “Certificate generation” (Security administrator/Certificate generation). Description of the form Field name Old password New password Field content Enter private key password provided by the iFOBS system administrator. If you do not want to change the password, enter your current password in all three fields. Enter a new password which will be convenient to you. Attention! Possible characters for a password are letters of the English alphabet, numbers and characters: ! @ # $ % * ( ) _ - + | All other characters, blank and Russian letters will be ignored. Retype a new private key password Retype new password These fields are followed by the informational fields, filled by the administrator at your account registration in the iFOBS system. The information will be used by the system for creation of report about working certificate. User Your login in iFOBS system. The field is forbidden for edition Country Short abbreviation of the country (Ukraine) for correct generation of a new certificate. The field is forbidden for edition City City of registration of your organization Organization Name of your organization Unit Department of your organization E-mail E-mail of your organization For generation of certificate request click on the button “Create”. 1. The system will send a request for generation of working certificate to the bank. After successful generation, the system will display the message: Page 12 of 124 User manual After clicking on “Yes” the system will start a data synchronization (see “Primary synchronization”); Attention! The primary synchronization can take some minutes – its speed depends on the way of connection to the bank, communications channel power and data bursts size. If you stop the process of synchronization by clicking on the button “Cancel”, the system will annul the data state in local database till the state when the synchronization was started. 2. After synchronization with the bank, the user gets a message: The repeated synchronization should be performed in some (10) minutes after certificate request authorization by the administrator of the system. If your certificate request is not processed in the bank yet, the system will display a message: If a request for new certificate generation is processed in the bank, the system will display the message: Page 13 of 124 User manual Here you need to enter a new password for a new private key in order to confirm that it is the same user who created the request. 3. If activation of a new certificate and key was successful, the synchronization will be continued, and the main information required for processing will be loaded to the client application. 3.4.2. Certificates regeneration wizard If certificates were lost or damaged it is necessary to regenerate them: 1. Click on the button to the right from “Details” on the registration form and the menu item Certificate regeneration; Page 14 of 124 User manual 2. In the next window enter the path to the private key; 3. If there’re temporary private keys in the set folder, a message about uncertified private keys will appear on a screen. To prove a request sending to the bank click on the button “Next”; 4. Follow the Wizard instructions for creation of new private keys and certificates which will be sent to the bank for authorization; 5. New certificates must be authorized in the bank. After authorization invoke the Wizard of certificates regeneration again to verify the presence of regenerated certificates; 6. Enter the system and private key passwords received from the administrator in the bank and click on the button “Next”. The system will perform certificates regeneration and data synchronization; 7. After successful certificates regeneration, the message that informs about it will be displayed on a screen; 8. After finishing carry out a synchronization with the bank. The log report will be displayed on a screen. Page 15 of 124 User manual 3.4.3. Certificate console Certificate obtaining If your application contains the option than before entering to the system you need to send a request for certificate obtaining to the bank. After its authorization you will get certificates and private keys which will be saved in the specified folder. Sending of request to the bank: 1. In the form of registration click on the button at the button “Details” and select the menu item Certificate console (presence of this option depends on application version); 2. In the next window enter id information (case-sensitive): Client and user identifiers. Click on “ C on ti nu e” : Page 16 of 124 User manual 3. After that you need to set the system password and, if it wasn’t set earlier, enter its confirmation (you can change the set password from the main system menu Change the system password). If the password is already set and you know it, enter it in the corresponding field. If the password has been set by the bank administrator, enter the password which you should get in the bank and click on “Continue”: 4. After password entering, generate a certificate request: enter and re-type your private key password, select a folder in which a new certificate will be saved, fill the certificate parameters (address and email). Pay attention to the step 4: for request generation it’s necessary to generate a random number by cursor moving in the special field below. After generation of a random number, click on “Create” to create a certificate request. Attention! The fields obligatory for filling are marked with red. Page 17 of 124 User manual After request creation, the message about successful generation of certificate request will be displayed on a screen. Click on “OK”. When the request is sent to the bank, the button “Continue” is activated. 5. The next window displays the information about request sending to the bank and about open keys of a user. The report should be saved and printed. Only after this you will be able to continue operation (the button “Continue” is active). The reason is that after creation of a request in the system you have to send the print variant to the bank so that the administrator could verify the authenticity of received data; Page 18 of 124 User manual 6. The authorization request is sent to the bank: 7. After authorization save the received certificates and keys (see chapter 1). To do this, open the certificate console (Details/Certificate console), enter id information, system password (it will be mentioned on the form that the password is already set): Page 19 of 124 User manual Select Operation with certificates, then enter the path to the folder or disk with private keys and private key password. Save all files and click on “Continue”. Attention! If at saving an error occurs, the data is incorrect: invalid password or path to the folder with certificates (should be the same folder as the one mentioned at creation of certificate generation request, and which contains temporary user’s certificates <USER>_not_certified.key and <USER>_not_certified.req). The button “Regenerate keys” is activated only in case of error at certified keys saving. So, if you save keys received from the bank for the first time the option is inactive. If certificates are lost or damaged, use this option to regenerate them. Page 20 of 124 User manual If all the data is correct you will get the message that new certificates are received from the bank. That means that new certificates and keys are authorized by the administrator, so the user can work with the system. After this you can switch to the forms of password changing or certificates regeneration, or finish work with certificate console – the button “Cancel”. Regeneration of damaged or lost certificates The procedure of certificate regeneration is the same with the procedure of certificate obtaining (see Certificate console/Certificate obtaining) 3.5. Connection to the system The procedure of connection to the system is the same as connection at the first system start (see “The first system start”), but this time, the system saves a path to keys and certificates and connection settings. So, at further connections you will not have to enter these settings and path to certificate and keys files again (if path and settings have not been changed). Attention! Enter a password correctly! If you will enter incorrect password for 6 times, your registration record will be blocked by a system user with the name of ROOT – it means that it automatically blocked by the system after a few attempts to input an incorrect password. ROOT – is a system user which automatic changes are made on behalf of. For unblocking of your registration record will appeal to the system administrator. Page 21 of 124 User manual After connection carry out synchronization with the bank (see “Synchronization with the bank”). The system makes it possible to do it automatically (by activating of the option “Connect with the bank after registration” on the registration form) or will offer you to synchronize actions with the bank just after starting. Attention! To activate the field “System password” mark the checkbox “Connect with the bank after registration”. If you want to load the data manually later than you don’t have to enter the system password. After connection and synchronization the system starting form will be displayed on a screen (see “General principles of operation with the system”). 3.6. End of system operation The end of operation with the system without application closing: 1. Select the menu item on the main menu bar Registration/Enter by another user; 2. Current user session will be finished but the application will stay open. The registration form will appear on a screen (see “Connection to the system”). To finish operation with the system and to close the application do the following: 1. Select the menu item on the main toolbar Registration/Exit and confirm the end of operation in the dialog box; 2. Current user session will be finished and application will be closed. 3.7. General principles of operation with the system 3.7.1. Menu bar Menu “Registration” “Enter by another user” – end of system operation without application closing (see End of system operation). Page 22 of 124 User manual “Exit” – exit the system. Menu “View” “Panel of main tasks” – the option turns on / turns off the mode of main tasks panel displaying on the main system form. “Actions” – the option turns on / turns off the mode of action panel displaying on the main system form . “Reference books” – the option turns on / turns off the mode of reference books displaying on the main system form: . “My iFOBS” – – the option turns on / turns off the mode of “My iFOBS” form displaying (see “General principles of operation with the system”). Attention! You can change panels’ location by dragging of the sign panel. that is on the left side of the Menu “Payments” “National currency documents” – the option makes it possible to operate with payment documents (documents viewing, adding, editing, deleting). Also it’s can be invoked by the key combination Ctrl+D. “Account balance” – viewing of client’s account balance. “Document information” – viewing of document information. “Documents of informational kiosk” – the option makes it possible to work with documents received from informational kiosks. Attention! To have this option the client must have the license for Informational kiosk. “Currency payment order” – the option makes it possible to work with currency payment orders (viewing, adding, edition, deletion). Page 23 of 124 User manual “Currency acquiring request” – the option makes it possible to work with requests for currency acquiring (viewing, adding, edition, deletion). “Currency sell request” – the option makes it possible to work with requests for currency selling (viewing, adding, edition, deletion). “Currency conversion request” – the option makes it possible to work with requests for currency conversion (viewing, adding, edition, deletion). “Deposits” – viewing of contragent’s deposits information. “Credits” – viewing of contragent’s credits information. “Templates of standard documents” – the option makes it possible to work with UAH documents templates (viewing, adding, edition, deletion). Menu “Statements” The menu item Statements provides access to operation with account statements. “Current information on accounts” – get a statement by all accounts for the current working day. “Final statement for the previous working day” – get a statement for the previous working day. “Final statement for the previous week” – get a final statement by all your accounts for the previous week by days. “Final statement for the previous month” – get final statement by all your accounts for the previous month by days. “Statement for period” – get a statement for concrete period. “Statement generation wizard” – generate a random statement with specified parameters. “Saving statement into a file” – generate a random statement with specified parameters and save it to the file. Menu “Salary” Attention! Functioning of this option supposes availability of the Salary project license. The menu Salary provides the access to the subsystem of salary project: “Enterprises” – switch to the form of client’s enterprises. “Employees” – switch to the form of employees. Page 24 of 124 User manual “Accounts and user cards” – switch to the form to get the information about user’s accounts and cards. “Send logs to the bank” – the option makes it possible to send logs to the bank: all, for the date, for the period. “Salary statements” – switch to the form containing the data about salary statements. “Details of payments” – get the detailed information about payments. “Reference books of the salary project” – this menu contains submenu of reference books the salary project operates with. Menu “Reference books” The menu Reference books provides the access to the system reference books: “Currencies” – list of currencies and their codes. “Rates of exchange” – information about rates of exchange. “Countries” – information about countries and their codes. “Banks” – information about banks (name and code). “Accounts” – account information. “Bank branches” – list of bank branches (bank code, current and previous working day). “Correspondents of nat. curr. documents” – viewing, creation, edition, deletion of information about correspondents of national currency documents. “PP of nat.curr. documents” – information about payment purposes of national currency documents. “Payment type code” – information about payment type codes (code and name). “Region codes” – list of region codes of Ukraine (code and name). “Tax codes” – list of tax administrations of Ukraine (code and name). “Reference books for work with curr. documents” – this menu contains submenu of reference books for operation with currency documents (see Reference books for operation with currency documents). Menu “Service” Page 25 of 124 User manual The menu Service provides access to settings of the system, synchronization, messages and log files. “Synchronize actions with the bank” – synchronization with the bank. It’s can be performed with the help of F5 button as well. “Settings” – general system settings. “Messages” – message exchange between the bank and client. “System logs” – the option makes it possible to import logs to files and send them to the bank: all, for the date, for the period.“Update printing form templates” – the function starts the printing form template files updating procedure automatically (without client operating point version updating). Menu “Security administrator” The menu Security administrator provides the access to operations of certificates generation, changing of private key and system passwords, to the forms for operation with user’s account, user rights for accounts and interface, and with activity log files etc. “Change the password for the private key” – change of private key password. “Change the system password” – change of system password (This menu item is not available in the applications with Certificate console). “Certificate generation” – generates new private key and sends request for certificate generation to the bank (This menu item is not available in the applications with Certificate console). “Certificates” – contains information about certificates and certificate requests. “Account rights” – provides information about user rights for accounts. “Interface rights” – provides information about user interface rights. “System operation log” – report about system operation. “Activity log file” – report about user actions. “Users of application” – client’s users data. “System actions” – submenu of available system actions which contains information updating, data packing, and user settings resetting. Menu “Window” Page 26 of 124 User manual The menu Window makes it possible to set the mode of displaying if some windows are open: “Cascade” – displays windows in cascade mode. “Horizontal tile” – displays windows in horizontal tile mode. “Vertical tile” – displays windows in vertical tile mode. “Close all windows” – closes all open windows. “My iFOBS” – displays the form My iFOBS. Menu “Help” The menu “Help” provides access to the help file of operation with the system, and to the information about system developers and server: “Contents” – invoking of the help file. “About” – information about the application. To close the form click on it. “Server information” – information about server address and version. 3.7.2. Panel of main operations The operations panel contains five main articles: – list of main system operations: National currency documents, Account balance, Document information, Messages, Templates of standard documents. – list of currency operations: Currency payment order, Currency buy request, Currency sell request, Currency conversion request, Correspondents of currency payment orders, Payment purposes of currency orders. – contains forms Deposits and Credits. – list of available statements: Current account information, Final statement for the previous working day, Final statement for the previous week, Final statement for the previous month, Final statement for period, Statement generation wizard, Saving statement into a file. – list of available reference books: Currencies, Rates of exchange, Banks, Countries, Accounts, Bank branches, Correspondents of documents in national currency, PP of national currency documents. Except for basic, on the operations panel can be also represented follow additional articles: – additional module in which are transactions of interbank work: Deals MM, SWIFTtransactions, List of banks for 1PB form, SWIFT message types, SWIFT national standards. Page 27 of 124 User manual – subsystem “Salary Project”, list of currency operations: Enterprises, Employees, Accounts and user cards, Salary statements, Payment orders, Details of payment. – subsystem of corporate budgetary, which contains insets: Ref. books of budget items, Budgets, Client`s organizations hierarchy, Limits for accounts. These articles give access to additional functionality of the system and accessible to you only in case that the proper services are given your bank, and if you purchased rights on these services. 3.7.3. Description of My iFOBS form The starting form of the system contains information about the current and previous user connections, the main information about account balance, rates of exchange selected in settings, new incoming and outgoing documents, messages etc. For clients, who using the subsystem of Budgetary Management, on a form «My iFOBS» list of companies and accounts for a managing company represented the hierarchical structure of client. Item Today Last connection date Last session date Req N\A N\A N\A Account balance N\A Documents N\A My statements N\A Available templates N\A Messages N\A Description Text item displaying the current date Text element displaying the date of the last connection to the system Text element displaying the date of last session of connection to the bank’s database (synchronization, data sending etc.) The heading-link allows to switch to the form “Account balance” for viewing of the balance (see “Accounts balance”). Text items display the general information about contragents’ accounts information (account numbers, planned balance and dates of last movements on accounts) in bank branches (the system displays bank code and name of the branch at contragent’s name). The field “Prediction" contains a planned balance by accounts, it's calculated in accordance with the system settings. An indicator (П) means that there is a positive balance on accounts, indicator (А) means that the balance is negative. Attention! You can generate a statement for current account or previous working day: call the contextual menu (right mouse button) on the record with the necessary account and select the menu item “Current account information” or “Final statement for the previous working day” correspondingly. The text item displays the following information about documents: 1. New outgoing – the quantity of the documents in the state “Ready to be sent” that will be passed to the bank at the next synchronization; 2. Changed being sent – the quantity of the documents that had been sent to the bank and then revised by a user, will be passed to the bank again at the next synchronization; 3. Wait for receipt – the quantity of the entered documents in currency ‘hryvna’, for the reception of which there is not money enough on the debiting account. Such documents will be posted after the money coming to the corresponding account; 4. Wait for signing – the quantity of the entered documents for the reception of which the signature putting is necessary. In the tree-like list one can see the quantity of new and changed being sent documents: salary shedule, currency payment orders, applications for the purchase, selling and conversion of currency, etc. Every branch of the tree-like list is a link which enables to go to a form for operating with a certain kind of the document (see “Operation with payment documents and requests”) The list of preset statements allows a user to generate and view account statements (see “Generation of account statements”). Every item of the list is a link which initiates a generation of the corresponding statement. The item Statement request makes it possible to generate a random statement (see “Random statement for selected accounts by date or period”) The list of statement templates allows a user to generate account statements by saved templates (see “Statement generation by saved template”). The available templates are displayed in the area My templates with the sign . If there are no statement templates in the system, the section “Available templates” is not displayed on the form “My iFOBS” The heading-link allows to switch to the form of viewing and sending messages of Page 28 of 124 User manual Item Req Deposits and credits N\A Rate of exchange N\A Description user exchange with the bank. Text item shows a number of new incoming and outgoing messages (see “Message exchange”). Messages considered to be new are messages received after synchronization and the state of which is “Unread” The link-records show a number of records of deposits and credits and allow to switch to the forms of credits and deposits of user’s contrgents. (see “Credits and deposits”) Text element displays rates of exchange which were selected in settings for the list of currencies for the moment of last synchronization with the bank (see “Synchronization with the bank”). If you want to see rates of exchange for another date, click on the button and select the necessary date from the calendar. The system will display rates of exchange for the specified date if they are in the reference book. The heading-link makes it possible to switch to the form of system settings for selection of currencies, rates of exchange of which a user wants to see at the system start (see “Rates of exchange on the form “My iFOBS””) If you want, that on a form “My iFOBS” was represented only open accounts information, choose setting “Show information for open accounts only” by the menu of Service/Settings/My iFOBS. If this setting is not chosen, it will be presented all accessible to the user accounts, painted depending on the state. Thus coloration of accounts on a form “My iFOBS” will be according with coloration of accounts in ABS B2. Number 0 State of account Reserved Coloration italic grey Description Account is reserved 1 Account is opened normal Account is opened 2 Account is closed black struck out Account is closed 3 Account is limited Account is limited Account is arrested 4 Arrested red italic struck out 5 Blocked by decision STI italic red 6 Temporal account italic green Account is blocked by decision of the State Tax Inspection (blocking of debit, except for budgetary payments) The temporal account 7 Complete blocked italic red Account is blocked completely 8 Blocking of debit italic red Account is blocked on debit-side 9 Blocking of credit italic red 10 Blocked by decision... italic red 11 Inactive italic red 12 Not registered in STI italic green Account is blocked on credit-side Account is blocked by decision... (blocking of debit) Account is inactive (blocking of debit) Account is not registered in the State Tax Inspection (blocking of debit) Attention! If you don’t want “My iFOBS” form to be displayed, unmark the checkbox of the function “My iFOBS” on the panel “Actions” or in the menu View/My iFOBS (Display/Hide the form), and also you can use the Ctrl+F3 key combination to do it. Work area The data is displayed in table forms, which makes it possible to group, sort and filter a data upon user’s request. Also, work area allows to find a necessary record in a table. You can edit the working area parameters with the help of context menu. To invoke the table contextual menu right-click on the table column heading: Page 29 of 124 User manual “Sort Ascending/Descending” – the data can be arranged in order of magnitude or decrease. “Group by this field” – grouping of the data by selected field. You can also group the data by dragging a column heading to the field under the table. After grouping there will appear the option “Open all” to the right, after activation of which all the data will be displayed by the specified field. “Display grouping area” – display/hide a grouping area. “Footer/Group footers” – footer displays all totals or group of totals. “Remove this column” – delete the column. “Reset” – selection of columns for displaying. “Alignment” – the data can be flushed right, left or centre. “Best fit” – the column width depends on column heading length. “Best fit” – automatical setting of all columns width. 3.7.4. Working area toolbar Item Description The button “Add new record” – adds a new record in the table. The operation can be also invoked by key combination specified in the drop-down list (Ins). The data of selected record can be copied: click on the button to the right from “Add new record” and select “Clone”. The operation can also be invoked by the key combination Shift+Ins. Edit a record (F2). Delete a record (Del). Go to the beginning of the list (Home). Move up to one record (PageUp). Move down to one record (PageDown). Go to the end of the list (End). Page 30 of 124 User manual Allows to find any record (Ctrl+F) or to apply filter on the list of records (Ctrl+Alt+F). To do it, select the corresponding menu item which is invoked by clicking on to the right from “Search”. The button “Operations” contains a list of operations available for this form: “Reset” – select columns for displaying. “Roll back default view” – standard displaying of data. “Auto matching of height” – automatical matching of cells height. “Auto matching of width” – automatical matching of columns width. “Display mode” – setting of displaying mode of the form. “Document import” – data import from file. “Print of selected payment order” – print of selected payment order. “Print all payment orders” – print of all payment orders. “Data export” – saving of the displayed data into a file. “Print preview” – shows a print preview of a document Apply/delete signature, switch to the state “Ready for sending”. Attention! A user can sign a document only if he has the right for corresponding signature and account debit from which money will be withdrawn. Makes it possible to switch to connected forms Send documents ready for sending to the bank Amount of records in the table (taking into consideration applied filters) This button appears when you apply a filter. With its help you can set additional parameters for the data filtering. Reject data filtering. Menu item by default When you click on the button on a toolbar, a list of available actions opens. In every list there is a menu item marked with bold type (e.g. in the menu “Operations” – it is Print of selected payment order). That means that when you press Ctrl and “Operations”, print of selected payment orders will be performed automatically. Thus, “menu items by default” can be used for quick access to different options. Page 31 of 124 User manual 4. System settings 4.1. Settings of connection to the bank For correct system operation you must specify parameters of connection to the bank server. The connection can be implemented directly to the server or by modem or proxy-server. Setting of connection to the bank server: 1. Select menu item Service/Settings…; 2. In the settings tree select the section Connection/Server; 3. Click on the button in the field “Used connection profile”. 4. In the opened form you can add new connection profile or change the current one (the buttons “Add” or “Change” respectively). Select the necessary operation. 5. Enter IP-address or bank server name in the field Name or IP; 6. Enter the bank port number in the field Port; 7. With the help of scroll bar set the maximal size of data blocks sent and received from the server. The more your equipment allows to load the data, the more size can be set for maximal block; 8. Enter amount of attempts of connection to the bank, after which an error message about synchronization failure will be displayed; Page 32 of 124 User manual 9. Having set the parameters, click on “OK”. Attention! If you use a modem or a proxy-server for connection to the bank, do not forget to set the corresponding parameters. (see “Setting of modem connection” and “Setting of proxy-server connection”). 4.1.1. Settings of modem connection Setting of modem connection: 1. Select the menu item Service/Settings…; 2. In the settings tree select the section Connection/Modem; 3. Mark the checkbox “Set a modem connection”; 4. In the list of modem connections select the one which is going to be used for connection to the bank server; Attention! If your computer does not have modem connections, the list will be empty. 5. Set the flag “Release connection automatically” if you want a modem connection to be released just after session of connection to the bank; 6. Having set the modem parameters, click on “OK”. 4.1.2. Settings of proxy-server connection To set the modem connection with the bank: 1. Select the menu item Service/Settings…; Page 33 of 124 User manual 2. In the settings tree select the section Connection/Proxy server; 3. Mark the checkbox “Use proxy server for connection with the bank”; 4. Enter name or IP and proxy-server number; 5. Mark the checkbox “Identification” if login and password must be used for connection with proxy-server, and specify the username and password in the fields below; 6. Having set the modem parameters, click on “OK”. 4.2. Setting of automatical update The system allows to set an automatical update of the program to the latest version in the bank. If this mode is activated than every time at synchronization the system checks if there are any updates. If there is a new version on the bank server, a message is displayed informing about it, about changes of this version and proposes you to start the loading. Attention! At a new version loading there opens a window in which the user must accept or deny a new version loading. The automatical synchronization mode denies loading of updates. So, in case of activation of automatical synchronization, the automatical update of the system is disabled. The loading is performed in the background mode. That means, that at the time of updates loading you can continue operation with the system. The loading process is displayed in the status line of the main system window. Activation of automatical system update: 1. Select the menu item Service/Settings…; Page 34 of 124 User manual 2. In the settings tree select the section General; 3. Mark the checkbox “Automatic system update”; 4. Click on “ОК”. Attention! If updates loading was broken by user’s log out, than at the next session it will be continued from the breakpoint. If you do not want the system to continue the loading at the next session, you have to delete the folder “NewVersion_temp” manually. 4.3. Setting of system starting date To change the system starting date mark the checkbox “Change the system starting date” in the issue, all further synchronizations will be performed beginning from this date. If the new date is earlier than the previous one, this very date will be entered in the field of date. If a new date is later, the “Date” field value will stay unchangeable. Page 35 of 124 User manual 4.4. Setting of automatical synchronization Setting of automatical synchronization of the system (see “Synchronization with the bank”): 1. Select the menu item Service/Settings…; 2. In the settings tree select the section Connection/Parameters; Page 36 of 124 User manual 3. Set the flag “Show ‘expert’ settings”; Page 37 of 124 User manual 4. Set the flag “Synchronize with the bank automatically”; 5. Enter the period of synchronization in minutes in the corresponding field; 6. Click on “OK”. The section “Transaction parameters” (for the versions of Win32Client under 2.0.0.0) allows to set the parameters of end of data synchronization: number of attempts to stop (0-10) and delay between these attempts (100 – 5000 msec). These settings are related to error at renaming of the folder with the system data at the process of synchronization ending, if the Web Monitor is running on the user’s computer. Attention! At a new version loading there opens a window in which a user must accept or deny loading of a new version. The automatical synchronization mode denies loading of updates. So, in case of activation of automatical synchronization, an automatical updating will be disabled. 4.5. Security settings Attention! Security settings are related to the group of expert settings, they are recommended to be used only by administrators or advanced users under the directions of administrators. 1. Select the menu item Service/Settings…; 2. In the settings tree select the section Security; 3. Set the flag “Show ‘expert’ settings”; Page 38 of 124 User manual 4. In the field Path to the folder with certificates you can specify path to the folder with the user’s private keys and certificates; 5. The option “Cache private keys in memory” saves the certificates and key data in cache during the user session. This setting hastens the system operation but reduces the data security; 6. The flag “Additional checks at the entering of a new password” checks new user passwords for uniqueness, their length which must be not less than 6 different symbols (i.e. symbols most not be repeated) and which must contain symbols of different registers in one password (lower- and uppercases); 7. Click on “OK”. 4.6. Planned balance on the form “My iFOBS” Thу system provides an opportunity to set the displaying of a planned balance on the form “My iFOBS”. If you want the planned balance by accounts to be displayed on the form “My iFOBS” you should: 1. Select the menu item Service/Settings…; 2. In the settings tree select the section “My iFOBS”; 3. In the section Prediction/Options of prediction displaying select the switch button “Display planned balance” (if you want a maximal sum of payment to be displayed instead of a planned balance than select the next switcher); Page 39 of 124 User manual 4. In the section Prediction/Minimum number of signatures for inclusion to prediction you can set a number of signatures required for the system to perform a recalculation of a planned balance displayed on the form “My iFOBS”. Attention! Do not confuse the setting “Minimal number of signatures required for inclusion to prediction” with “Required number of signatures for sending to the bank” (Service/Settings/Documents/Sending). The first setting checks a number of signatures of the document and, if it meets a number specified in settings, the “Prediction” data by document’s account on the form “My iFOBS” will be updated. If the document is not signed with a required number of signatures, the data of the form “My iFOBS” are left without changes until the number of signatures of the document will not fulfill the set parameters. The second setting checks a number of signatures of the document at synchronization for its sending to the bank – if it has a required number of signatures, the document will be sent to the bank and the server data will be refreshed; otherwise the document will not be sent to the bank and a new data will not be transferred to the server. Thus, it’s necessary to keep in mind that a planned balance will be updated on the server only if the “number of signatures required for inclusion to prediction” is the same or more than the number of signatures required for sending to the bank. 4.7. Rates of exchange on the form “My iFOBS” Selection of currencies which will be displayed on the starting form “My iFOBS”: Page 40 of 124 User manual 5. Select the menu item Service/Settings…; 6. In the settings tree select the section My iFOBS /My currencies; 7. Press ; 8. In the opened reference book (see “Currencies”) select the necessary currency and click on ; 9. After selection of all the necessary currencies press the button “OK” on the form of settings – at the next invoking of the “My iFOBS” form the information about rates of exchange for selected currencies will be displayed on the form (see “Description of ‘My iFOBS’ form”). The button allows to add all the currencies from the list. In order the currency not to be displayed on the form “My iFOBS”: 1. Select the menu item Service/Settings; 2. In the settings tree select the section My iFOBS /My currencies; 3. Select a currency which data should not be displayed on the form “My iFOBS”; 4. Press ; After edition of the list of currencies, press “OK” on the settings form – at the next invoking of the “My iFOBS” form the information about rates of exchange for selected currencies will not be displayed on the form (see “Description of ‘My iFOBS’ form”). The button allows to delete all the currencies from the list. Page 41 of 124 User manual 4.8. Currency orders This section allows to set the values for constants which will be used in currency orders by default. Description of constants: Account for inclusion of UAH at the currency sale – in this section the user enters account attributes for hryvnya inclusion at the currency sale (bank code, account number, OKPO code, name); Pension fund – pension fund account attributes (bank code, account number, OKPO code, name); Registration number in PF – pension fund registration number; Interest of – interest percent at currency acquiring, sale and conversion; Account of bank – bank account for inclusion of commission for currency acquiring, sale and conversion. The group of buttons makes it possible to set the urgency of currency payment order approval: Т+0 – the document have to be approved today (value date is the same as the document date); Т+1 – the document can be approved only tomorrow (value date can be one day later than the document date); Т+2 – the document can be approved the day after tomorrow (value date can be two days later than the document date). 4.9. User rights to system functions and accounts The user is provided with rights by the system administrator. On the client application he can only view which account and interface rights he is provided with. If some rights are not set for the user by mistake he has to contact the bank administrator. Page 42 of 124 User manual 4.9.1. Account rights Viewing of account rights: Security administrator/Account rights. The reference book contains list of accounts available for the user and provides information about user rights for operations with these accounts, and parameters of some operations: for example, account debit limit. The user’s not able to edit his rights, if he needs some rights to be changed he must contact the system administrator in the bank. 4.9.2. Interface rights Viewing of interface rights: Security administrator/Interface rights. The reference book contains a list of interface rights available for the user. The user’s not able to edit his rights, if he needs some rights to be changed he must contact the system administrator in the bank. 4.10. Change of private key password 1. Select the menu item Security administrator/ Change the password for the private key; 2. Enter the current password in the field Old password; 3. Enter new password and retype it the corresponding fields. It’s not recommended to use Cyrillic symbols in passwords; 4. Click on the button “Change”. Attention! If in the section “Security” of system settings (menu “Service/Security”) the option “Additional check at the entering of a new password” is activated, the system will require unique passwords for users of this application, and the passwords to contain at least 6 symbols consisting of different registers, numbers and symbols: ! @ # $ % * ( ) _ - + | All other symbols, blank and Russian letters will be ignored. 4.11. Change of system password 1. Select the menu item Security administrator/ Change the system password; 2. Enter the current password in the field Old password; 3. Enter new password and retype it the corresponding fields. For correct system operation it’s not recommended to use Cyrillic symbols in passwords; 4. Click on the button “Change”. Page 43 of 124 User manual Attention! If in the section “Security” of system settings (menu “Service/Security”) the option “Additional check at the entering of new password” is activated, the system will require unique passwords for users of this application, and the passwords to contain at least 6 symbols consisting of different registers, numbers and symbols: ! @ # $ % * ( ) _ - + | All other symbols, blank and Russian letters will be ignored. Page 44 of 124 User manual 5. General principles of operation with system forms The system table forms make it possible to group the data randomly, sort and filter it; and also to export, import and print the data from tables. All these operations are described in the respective articles of this user manual. On some forms the user can add, edit and delete records. 5.1. Date fields The fields for date entering make it possible not to enter the date manually but to select it from the built-in calendar (see the picture). The buttons “<” and “>” in the calendar top parts to switch one month back and forward. Having selected the month, select the date – and the necessary date will be specified in the field. If you click on the button “Today”, the field will be filled with the current date. 5.2. Fields with access to reference books The fields which contain reference data are filled with the help of reference books attached to them (see the picture). To set the value in such a field, click on the button and select the necessary value from the opened list. If there is no the value the user needs, it must be added to the reference book and then selected in the field. 5.3. Data grouping The table forms of iFOBS system makes it possible to group the data randomly, and grouping can be multilevel. Example Page 45 of 124 User manual Let’s suppose that you need to get the information about credits which should be grouped by deal number and currency number. For this the data in the table “Credits” must be sorted by the values: “Deal number” and “Currency code”, and the second value must depend from the first one at that. 1. In order to sort the data by the column “Transaction number”, drag the heading of this column to the top part of workspace, at the sign “Drag a column header here to group data by the column” or select “Group by this filed” from the contextual menu. In some seconds the data will be grouped and the table will be reformed into the tree structure. You can view the documents data by pressing the button at deals numbers. The button makes it possible to reduce the record. The flag “Show all” in the top part of the form makes it possible to show or hide all table records; 2. In order to add the next level of grouping, drag the heading of the column “Currency code” to the top part of the workspace. After that the documents information will be sorted by two values, and tree structure of the table will contain two levels. The top part of the workspace displays the values by which data is sorted and levels of grouping. Attention! You can set the order of columns in system tables by dragging columns heading. 5.4. Data sorting in tables To sort the data by a column, left click on the heading of this column. If the data is sorted by some column, an arrow appears at the heading of this column, this arrow shows the direction of sorting: up arrow denotes ascending sort (A-Z, 0-…), down arrow denotes a descending sort. In order to change the sort direction, left click on the column heading. Attention! The set sorting will be used on the form in future. To reset the sorting, invoke the context menu and select the menu item “Clear sorting”. 5.5. Data filtering in tables There are 3 ways of data filtering in the table: Method 1 You can sort the data in the table by some value, e.g.: display only the documents for certain: 1. Click on the button at the heading of column “Date” and select the menu item Custom; Page 46 of 124 User manual 2. On the form “Custom filter” select the modifier “is greater than or equal to” and set the date of the beginning. Set the modifier “AND”, select the modifier “is less than or equal to” in the lower field, and specify the last date of the period. Thus, the condition of sampling will be: “Select records in which values of the field “Date” is greater or equals to the date of a period beginning and is less or equals to the last date of the period”; 3. Press “OK” to apply the sampling. To clear the filter parameters, you need to click on the button again and select All from the list. Attention! If the sampling is partial (e.g. “select all records which contain values ‘agreement’, including ‘agreements’”), it is required to use masks: mask _ sets “any single symbol”; mask % makes it possible to sat “any character set”. Attention! In order to reset all filters applied by user press the key combination Ctrl+Alt+X. Method 2 There are standard filters for most of the columns which can sort the data in columns by all values from the column. For example, sampling by definite currency: 1. Click on the button in the heading of “Currency code” column; 2. Select the necessary currency code from the drop-down list; 3. In some seconds the data will be filtered, and the column will contain only the records by selected currency. Attention! In order to reset all filters applied by user press the key combination Ctrl+Alt+X. Method 3 Some forms contain a set of standard filters. In the top part of such forms there is additional filter panel (e.g. forms “Account balance”, “Document information”): “Current” – displaying of data for the current working day; “Previous” – displaying of data for the previous working day; “Date” – displaying of data for the specified date; “Period” – displaying of data for specified period. Page 47 of 124 User manual Setting of one of the standard filters: 1. Select the filter using the selection buttons; 2. Specify the date or period for the filter “Date” or “Period”; 3. Click on “Apply”. Attention! The “Current” filter displays the documents for the current date (date of the current working day in the main bank branch), and also documents approved in the current working day. For displaying of documents created or approved in the current day it is required to activate the option “Detailed filter of documents of current day”, (Service/Settings/Documents/Actions). Attention! In order to reset all filters applied by user press the key combination Ctrl+Alt+X. 5.6. Export of table data into a file The system gives the opportunity of export of table data into .txt, .xls, .xml and .html file formats, and also data export into the format of ”Client-Bank” system developed by the CS company (see “Electronic statement (data export to the “Client-Bank”(old version))”. To export data from the form into a file: 1. Open the form which data you need to export; 2. Press on the button “Operations” on the toolbar and select “Data export” from the dropdown list; 3. In the next window specify the location and name of the file to which the table data will be exported; 4. Select the format of the file to which the data will be exported; 5. Press “ОК”. Attention! Remember, only the data displayed on a screen at the moment of export is exported to the file. If you do not need all this data, apply a filter before exporting. Attention! Editing and saving of export text files of the form “Entering of documents in national currency” (for the further editing and import) must be executed by the Windows tools only. Otherwise the system will display messages “Invalid file format” at the file import. 5.7. Data import from file The system makes it possible to import UAH documents from files of .xml format, and data files exported from “Client-Bank” system, developed by the CS company*. In order the system could perform the import, the folder “Plugins” must contain import library files ImportCB.dll and ImportXml.dll. Attention! At the document import the system performs all checks applied on documents when they are added manually. * also possible import from DBF-file, if such functionality is purchased in the complete set of supply of the system Page 48 of 124 User manual To import data: 1. Click on the button “National currency documents” on the panel “Operations”; 2. Press to the left from “Operations” on the form tool bar. Select “Document import” from drop-down list; 3. In the menu Import select the plug in that will be used for data loading to DB: plug in for import from .xml-file or plug in from data files of “Client-Bank”; 4. In the next window specify the location and name of the file from which the data will be imported; 5. Press “ОК”. Attention! The system provides the opportunity of extension of import functions by new DLL-libraries that makes it possible to import data from files of any format. 5.8. Print of table data Print the report by table data: 1. In the form which data you are going to print, click on the button “Operations” and select “Print preview”; 2. If you do not like the pre-print variant of the report, click on the button “Page settings” and change the pre-print settings; 3. To print the document – Operations/Print payment order. If the form does not contain the option of print of special reports (print of payment order, of statement etc.) than at selection of “Print preview” the system exports for print the data of the opened form. At this, depending on amount and width of table columns, the data can not be fitted on a screen. That’s why set the column width and the form before printing. Attention! The system will print the number of documents specified in the print settings by default. To change amount of copies go to Service/Settings/Print, specify the required number of copies and click on “OK”. 5.9. Synchronization with the bank The operation of synchronization allows to send the data from the local DB of application to the server and at the same time to receive the latest data from the bank (information about states of sent documents, about last changes in reference books etc). Attention! The synchronization can be performed automatically: Mark the checkbox “Automatical synchronization” on the toolbar of the main system form. Page 49 of 124 User manual The time period of automatical synchronization can be specified in the system settings (see “Setting of automatical synchronization”). Performing of synchronization: 1. Click on the button “Synchronize actions with the bank” on the toolbar or use the main menu Service/Synchronize actions with the bank; 2. In the opened registration form, enter the password for connection to the bank server in the field “System password” and click on “OK” (if you entered the system password at registration, you will not be required to enter it again); 3. The information from local DB adjusted in accordance with data from the bank server. Attention! If the session of connection to the bank was terminated by user (the button “Cancel”) than the data received from the server will be deleted, and the data of local DB will the same as it was before synchronization. It is possible to set the maximal period after which connection will be broken after clicking on “Cancel” (menu Service/Settings/Parameters/Delay before the compulsory disconnection. The interval is specified in minutes, the recommended time period is not less than 5 minutes. 5.9.1. Synchronization of documents and messages The system provides the opportunity of synchronization of documents ready for sending of the selected type or messages (e.g. only the data by currency payment orders). At performing of this operation the system does not synchronize the reference data and data of documents of other types. To synchronize the data by documents or messages: 1. Switch to the form displaying information about documents (messages) which you are going to synchronize; 2. Click on the button on the main toolbar; 3. The data of documents (messages) ready for sending will be synchronized with the bank server. Attention! When you try to synchronize actions with the bank, an error message can appear on the screen: “Access violation at address…” or “DEP Error. It is required to add the application to authorized zone”. This error can occur in consequence of operation with 64-digits operating system or with the system in which the security option “DEP” is activated. Error recovery: 1. “My computer” – invoke the contextual menu; 2. Select the menu item Properties; 3. On the form “Properties” select the bookmark “Advanced”; 4. In the article Performance press the button “Settings”; 5. On the form Performance Settings open the bookmark “Data Execution Prevention”; 6. If the option “Turn on DEP for all programs and services except those I select” is activated – select iFOBSClient as an exception and press “OK”. Page 50 of 124 User manual 5.10. Window If you work with some opened windows, you can set the order of their displaying on the workspace. In order to do it, use the menu Window: 1. Select the menu item Window; 2. Select the mode of displaying on the system main form: Cascade – the windows will be placed one on another in order from the first opened window to the last one, but the heading of every window will be viewable, and if you click on it, the window will be placed on top. Horizontal tile – windows will be displayed in horizontal tile mode. Vertical tile – windows will be displayed in vertical tile mode. Close all windows – close all open windows. Page 51 of 124 User manual 6. Generation of account statements 6.1. Peculiarities of statements generation at generation of a statement for the date, the system displays data by accounts, even for zerobalance accounts. At generation of statements for period the data of zero-balance accounts is not displayed; if a statement is generated for several accounts, the data on each account is displayed on separate page; if closed accounts are used in the statement, the data by them is displayed as by open accounts; if you need the detailed data to be displayed, select the menu Service/Settings…, select the article Statements from the tree of settings and mark the checkbox “Detailed statement”; if you need the data to be grouped by dates, mark the checkbox “Time-shared statement”; to set the descending sorting for dates (the latest document to be the first), mark the checkbox (descending sorting); in order the documents to be sorted by transaction date, mark the checkbox “Sort the documents by the date of transaction”; in order the UAH equivalents of amounts to be displayed in statements for currency accounts, mark the checkbox “Display equivalents”. By default, the system will display equivalent amounts in the same column with currency amounts (i.e. every line with amount in currency is followed by the line with equivalent amount). If you want the equivalent amount to be displayed in the same line with amount in Page 52 of 124 User manual currency (i.e. equivalent amount to be displayed in additional column), mark the checkbox “Display in the same line”; “Random statement” – an alternative variant of detailed statement (this option is inactive for applications with certificates console); if you need the statements to contain only the documents by debit or credit of selected accounts, select the option “By debit” or “By credit” in section “Display the following document types”; if you select “Sort accounts by currency”, at forming of statement the additional sorting of accounts will be made on the code of currency in such order: UAH, EUR, USD. 6.2. Upload The system provides the opportunity of automatical statement generation by templates at set time intervals. In order a statement by template to be generated automatically, you should put a checkmark “Upload statement by template automatically”. See also “Statement template generation”. Attention! By default the system saves the statement file-template in the folder RepTmplts, which is placed in the same directory with iFOBS system executable file. File-templates from this folder are automatically loaded to the list of available templates that is displayed on the form. In the section List of available statement templates it is necessary to choose a template by which statement will be generated. The buttons the list of uploaded statements. , are used for adding/deleting of selected templates to Page 53 of 124 User manual The section List of templates of uploaded statements contains the information about templates by which statements will be generated and interval after which upload will be performed. At adding of a statement to the list of uploaded statements you can set a time period (in minutes) in the field “Interval”, at which the automatical statement generation will be executed. Generated statement files are saved in the directory “Export” (the directory is placed with iFOBS system executable file). The file about accounts states is in the subdirectory “AccountBalance”, file with data by documents (if any documents passed by these accounts) – in subdirectory “Document”. If to set a small flag in an option «Remove duplicate documents», at the simultaneous unloading of debit documents and credit documents the credit doublet of debiting document will be deleted. Attention! In order the changes come into effect, the system should be restarted. 6.3. Statement for the current working day Getting of a statement for the current working day: 1. Select the section “Statements” on the task bar: 2. Click on the button “Current information on accounts”; 3. The system will generate a statement for the current working day and display its pre-print version on a screen where you can view it and send for print. 6.4. Final statement for the previous working day Getting of final statement by all your accounts for the previous working day: 1. Select the section “Statements” on the task bar; 2. Click on the button “Final statement on the previous working day”; 3. The system will generate a statement for the previous working day and display its pre-print version on a screen where you can view it and send for print. 6.5. Final statement for the previous week Getting of a final statement by all your accounts for the previous week by days: 1. Select the section “Statements” on the task bar; 2. Click on the button “Final statement on the previous week”; 3. The system will generate a statement for the previous working week by days and display its preprint version on a screen where you can view it and send for print. Attention! The statement will be generated for the working week: i.e. if the current date is 03.01.2008, the statement will be generated for working days of the period from 24.12.2008 till 31.12.2008. 6.6. Final statement for the previous month Getting of a statement by all your accounts for the previous month by days: 1. Select the section “Statements” on the task bar; 2. Click on the button “Final statement for the previous month”; 3. The system will generate a statement for the previous working month by days and display its pre-print version on a screen where you can view it and send for print. Attention! The statement will be generated for the working month i.e. if the current date is 03.01.2008, the statement will be generated for working days of the period from 01.12.2008 till 31.12.2008. 6.7. Statement for period Getting of a statement for definite period: 1. Select the section “Statements” on the task bar; 2. Click on the button “Statement for period”; Page 54 of 124 User manual 3. In the opened window specify a date or a period for which you need to get a statement; 4. Press “OK”; 5. The pre-print version of the statement will be displayed on a screen where you can view it and send for print. 6.8. Random statement for selected accounts by date or period Getting of a statement by definite accounts for any date or period: 1. Select the section “Statements” on the task bar; 2. Click on the button “Statement generation wizard”; 3. The first page of Wizard gives the opportunity of statement generation by previously saved templates (see “Statement generation by saved template” and “Statement template generation”); 4. On the page “Accounts” set a flag(s) in the column “Selected” for account(s) which will be used for statement generation. The button “Select all” allows to select all accounts – set flags for all accounts. The button “Clear all” – delete all accounts from the list. The flags “UAH” and “Currency” allows to select all UAH or currency accounts from the list, respectively; 5. Having selected account for statement press “Continue”; 6. On the next page specify date or period for which the statement will be generated: a. “Current day” – statement for the current working day; b. “Previous day” – statement for the previous working day; c. “Current and previous day” – statement for the current and previous working days; d. “Current week” – statement for the current week by working days; e. “Current and previous week” – statement for the current and previous weeks by working days; f. “Current month” – statement for the current month by working days; g. “Current and previous month” – statement for the current and previous month; h. “For the date” – statement for the date specified in the field below; i. “For the period” – statement for period, the beginning and ending of which is specified in the fields below; 7. If you want the system to perform a document data encoding, set the flag “Detailed statement”; 8. If you want the system to sort the dates from the latest one to earliest set the flag “Descending dates”; 9. If you want the data to be sorted by transaction date, set the flag “Sort the documents by the dates of transaction”; 10. If you want a data in the statement to be grouped not only by branches but accounts either, set the flag “Statement with division by date”; 11. If you want the UAH equivalents of amounts to be displayed in statements for currency accounts, mark the checkbox “Display equivalents”. You can also set the way of equivalent amounts displaying in the statement: by default, the system will display equivalent amounts in the same column with currency amounts (i.e. every line with amount in currency is followed by the line with equivalent amount). If you want the equivalent amount to be displayed in the same line with amount in currency (i.e. equivalent amount to be displayed in additional column) mark the checkbox “Display in the same line”; 12. If you want the statements to contain only the documents by debit or credit of selected accounts, select the option “By debit” or “By credit” in the section “Documents”; 13. If you select “Random statement” all mentioned settings will be deleted. 14. If you select “Sort accounts by currency”, at forming of statement the additional sorting of accounts will be made on the code of currency in such order: UAH, EUR, USD. Attention! Having set the statement, you can save its parameters as a template which you will be able to use for statements generation (see “Statement template generation”). 15. Click on “Finish”; Page 55 of 124 User manual 16. The system will generate a statement and display the pre-print version of a standard form on the screen. 6.9. Electronic statement (data export to the format of “Client-Bank” (old version)) The wizard of statement saving into a file, from which the data can be loaded to the system “Client-Bank” developed by the CS company. Attention! In order the system could perform a data export to the format of “Client-Bank” system, the folder “Plugins” must contain export library file ExportCB.dll. Getting of electronic statement: 1. Select the section “Statements” on the task bar; 2. Press “Saving statement into a file”; 3. The first page of the wizard gives the opportunity of statement generation by previously saved templates (see “Statement generation by saved template” and “Statement template generation”); 4. On the page “Accounts” set the flags in the column “Selected” for accounts which will be used for statement generation. The button “Select all” allows to select all accounts – set flags for all accounts. The button “Clear all” – delete all accounts from the list. The flags “UAH” and “Currency” allows to select all UAH or currency accounts from the list, respectively; 5. Having selected accounts for statement press “Continue”; 6. On the next page specify date or period for which the statement will be generated: a. “Current day” – statement for the current working day; b. “Previous day” – statement for the previous working day; c. “Current week” – statement for the current week by working days; d. “Current and previous week” – statement for the current and previous weeks by working days; e. “Current month” – statement for the current month by working days; f. “Current and previous month” – statement for the current and previous month; g. “For the date” – statement for the date specified in the field below; h. “For the period” – statement for a period, the beginning and ending of which is specified in the fields below; 7. If you want the system to load the data about account balance, set the flag “Load account balance”; 8. If you want the overvalue documents to be loaded into the generated statement, set the bookmark “Load overvalue documents”; 9. If you want to get electronic statement in DOS-coding, set the flag “DOS coding”; 10. Select the export format “Electronic statement”; 11. Enter the file name prefix that will be entered at the beginning of generated file – the field “File name prefix”. The file name will be the following: PREFIX + date of the current operation date in the bank. If the prefix field is empty, the file name will contain only the date. Attention! Having set the statement, you can save its parameters as a template which you will be able to use for statements generation (see “Statement template generation”). Attention! If a statement will be saved as a template, the file name prefix will be saved in it either. 12. Click on “Continue”; 13. The system will generate statement files and place it in the directory “Export” (the directory is placed with iFOBS system executable file). The file about accounts states is in the subdirectory “AccountBalance”, file with data by documents (if any documents passed by these accounts) – in subdirectory “Document” (herein, a path for saving of files can be set by a user – in the fields “Select the path” (for documents export) and “Select the path” (for export of account balance)). Page 56 of 124 User manual 6.10. Statement template generation Generation of a template for the further statement generation: 1. Select the section “Statements” on the task bar; 2. Click on the button “Statement generation wizard”; 3. Set the statement parameters as it is described above (see “Random statement for selected accounts by date or period” and “Electronic statement (data export to the format of ‘Client-Bank’”); 4. On the third page of the Wizard (data about the period and statement parameters) set the flag “Save parameters of generated statement as a template”; 5. Press “Continue”; 6. In the field File for saving a template, set the path and file name in which the new statement template will be saved. If you enter only the file name the system will save it to the catalog which is used by default; Attention! By default the system saves the statement file-template (in the format .reptmpl for commin statement and .ELreptmpl – for electronic statement) in the folder RepTmplts, which is placed in the same directory with iFOBS system executable file. File-templates from this folder are automatically loaded to the list of available templates that is displayed on the first page of Templates Wizard (see “Statement generation by saved template”). 7. In the filed Template description enter text description of the statement; 8. Press “Finish”. 6.11. Statement generation by saved template The system makes it possible to generate a statement strictly by the template but also it allows to change some parameters of selected template. To generate a statement by the template: 1. Select “Statements” on the task bar; 2. Click on the button “Statement generation wizard”; 3. Set the flag “Generate statement using a template”; 4. Select the template from the list. The list contains templates (files of formats .reptmpl for common statement and .ELreptmpl – for electronic statement) from the folder RepTmplts, which is placed in the same folder with the system executable file; 5. If the necessary template is in another folder, click on the button “Add template” and specify the path to the folder in which you are going to generate a statement; 6. Press “Finish” – the statement will be generated by selected statement; Attention! If you want to change some parameters of a statement, generated by the template, than set the flag “Change parameters of chosen statement” before generation. Page 57 of 124 User manual 6.12. Accounts balance To invoke the task use the button “Account balance” on the panel “Operations”. The form displays the data about account balance for accounts available for the user, by selected date or period. In the window “Account balance” account information duplicates the data from the form “My iFOBS”. But in the columns “Current balance” and “Balance for the beginning of a day” at the amount of balance it is specified if the balance is active (expected) or passive (present) – letters P or A at the amounts. The data on the form is unavailable for change. Viewing of account balance by date or period: 1. Select one of the filters in the top part of the form: a. “Current” – accounts balances for the current working day; b. “Previous” – accounts balances for the previous working day; c. “Date” – accounts balances for the date specified in the field below; d. “Period” – accounts balances for the period dates of which are specified to the right by days; Page 58 of 124 User manual 2. Having selected the necessary filter, press “Apply”. The system will display the data about your accounts in the table. Closed accounts are displayed in strikethrough font, inactive accounts – in italics. To view the information about the selected record, switch to the bookmark “Record”. Pay attention that the data in the opened form is not allowed to be changed. The data of the form can be represented in the form of statement “Account balance”. To generate a statement which contains the data displayed on a screen at the moment, press the button on the toolbar. A form will be opened «Wizard of statement generation». If necessary, a generated statement can be saved as a template (see “Statement template generation”). At pressure of the button «Continue» the list of accounts will be opened. Page 59 of 124 User manual Information from the field «Description» can be represented at forming of statements and payment orders. See “Print of payment orders” Attention! At calculation of the value “Prediction” the system allows only the sums of UAH documents with two signatures in all states, except for “Approved” or “Delayed”. Page 60 of 124 User manual 7. Operation with payment documents and requests 7.1. Setting of documents numbering At the automatical numbering the system assigns a new document a number greater by one than the biggest number of a document of the type (if continuous numbering is not set, the system considers the number of documents of the type for the corresponding date to be the biggest one ). Besides, the system does not identify “wrong” document numbers (i.e. numbers which contain only digital symbols, for example 12А, 120-54). That is why if the biggest document number is 15 and then you create a document with the number 15B, and after that you create a new document, the system will automatically assign number 16 to it. 7.1.1. Setting of continuous numbering At continuous numbering documents of the same type are numbered irrespectively of creation date (i.e. if you created a payment order with number 5 on 01.01.2008, and the next payment order was created on 05.01.2008, the system will automatically assign number 6 to it). If this option is inactive, the system numbers documents from the start every day. Setting of continuous numbering: 1. Select the menu item Service/Settings; 2. From the tree of settings select Documents/Numeration; 3. Set the flag “Continuous numbering of documents”; 4. Press “ОК”. Attention! If a user select the Continuous numbering of documents and Documents numeration by legal persons, documents will be numbered by contragents' numbers only. So, it's necessary to set either Continuous numbering (all documents will be numbered by dates) or Numeration by legal persons (than all documents will be numbered regardless of dates, by account numbers only). 7.1.2. Setting of documents numeration by legal persons If there are several legal persons (contragents) for one user in the system, the documents can be numbered separately by each contragent. Activation of numbering by legal persons: 1. Select the menu item Service/Settings; 2. In the tree of settings select Documents/Numeration; 3. Set the flag “Documents numeration by legal persons”; 4. Press “ОК”. Page 61 of 124 User manual At the same time, the continuous numbering by these documents is also saved. For example, if you create a payment order, payer of which is Contragent’s Account 1, and which was assigned the number 1, the next payment order by this account will have the number 2. But if you create a payment order, payer of which is Contragent’s Account 2, the system will assign number 1 to it. So, the numbering will be continuous by document types and account numbers. 7.1.3. Reset of document counters The system registers the biggest existent numbers for each document types – i.e. numbers to which one is added for numbering of new documents of the same types. If necessary you can reset counters and start numbering from the beginning. It may be necessary if the system operates in the mode of continuous numbering, but at the beginning of the year it is required to start numbering. Resetting of counters: 1. Select the menu item Service/Settings; 2. In the tree of settings select Documents/Numeration; 3. To start the numbering of documents of the same type, press the button “Reset” at the document of a necessary type; 4. To start the numbering of documents of all the types, press the button “Clear all counters”; 5. Having cleared all counters, click on “OK”. Attention! The procedure of counters resetting is activated only from the beginning of the day! If you have reset the counters and now continue to create documents, the numbering will be continued as if Page 62 of 124 User manual resetting was not performed. It is recommended to reset counters at the start of a day, before documents creation. 7.2. Templates of standard documents To invoke the operation use the button “Templates of standard documents” on the panel Operations. Attention! The current system version provides operation with templates only for UAH documents. The system allows to create documents using templates. And the document fields are filled with template’s parameters. Creation of a document template: Method 1 Create a document (see “Creation of UAH document”), but before its saving, set the flag “Save as template”. Method 2 1. Select the operation “Templates of standard documents”; 2. Press the button on the toolbar; 3. Fill the fields with necessary values (see the Description); 4. Save the record. 7.2.1. Item description Item Table Req N\A Description The bookmark contains a list of templates of standard documents. Subject to templates state their records are marked with different colours: Template – state of “Not sent” record – template was added or changed on client application and will be sent to the server at the next synchronization; Template – state of “Sent” record – template was sent to the server; Template – state of “Changed being sent” record – template was sent to the server and than changed on client application. The data about changes will be sent to the server at the next synchronization; Template – state of “Sent/Deleted” record – template was sent to the server and then deleted on client workstation Record Payer + Receiver + Fields contain information about payer by the document, which is created by this template. After entering of the bank code, name is entered automatically, if the reference book of correspondents contains information about this payer. Attention! If the field “Receiver” is filled, this section is not obligatory for entering. Fields contain information about the bank, account and country of payment recipient by the document which is created by this template. The bank code can be selected from the reference book of banks, after that the bank name will be entered automatically. Country code is selected from reference book of counties The field contains amount of documents created by this template Field contains payment purpose of the document, that is created by the template The button makes it possible to generate a payment purpose for budget document in the format that is required by NBU (National bank of Ukraine). If you click on the button, the system displays the form “Budget” where you have to select a purpose coding (from 16.09.2002 or from 13.04.2003), and document parameters. As parameters are specified, the record is formed and displayed in the top of the form Value. After entering of all parameters, press “OK” – and the record will be automatically substituted to the field Payment purpose The button makes it possible to select a payment purpose from the reference book of payments The button calculates the VAT from the document amount automatically (in accordance with the current VAT percent that is determined in settings) and substitutes the corresponding text element (e.g. “VAT incl. <...>% <...,...> hrn.”) to the field of payment purpose. (see “Setting of VAT percent and template”) Amount Payment purpose Budget N\A Select PP N\A VAT N\A Page 63 of 124 User manual Item Days till value date Priority Description State Req - N\A Description The field allows to specify amount of days which will be added to the document date for filling the field Value date. For example, if the value of this field is 2, and the date of created document is 20.03.2008 than the Value date of the document will be 22.03.2008 The field allows to set the priority of a document, created by the template, at processing The field is used for description of created template The field is available only for viewing and displays the information about the current state of a document (see description of states in description of “Table” description) 7.3. Documents in national currency To invoke the operation use the button “National currency documents” on the task bar “Operations”. To view the documents: 1. In the top part of the form select the document type for viewing: a. “Current” – UAH documents for the current working day; b. “Previous” –UAH documents for the previous working day; c. “Date” – UAH documents for the date specified in the field to the right; d. “Period” – UAH documents for the period, dates of start and end of which are specified to the right, by days; e. “Sending” – UAH documents which will be send to the bank at the next synchronization (documents in the state “Ready for sending”, “Changed being sent”, “For deletion”); f. “Not approved” – UAH documents sent to the bank but not approved in ABS B2 yet, and UAH documents that were not sent to the bank and will not be sent there at the next synchronization (e.g. documents which do not have the required amount of signatures). Attention! If you want not only unsent documents to be displayed at selection of “Not sent” but also rejected and deleted documents, in the menu Service/Settings/Documents/Actions set the flag “Display deleted and rejected documents on choosing filter ‘Not approved’” and press “OK”. 2. Having selected the filter press “Apply”. Page 64 of 124 User manual The table will contain list of documents by the set filter. In the column “State” you can see the information about signatures by the account. – first signature; – second signature; Attention! In versions up to 2.0.0.10 - first signature, - second signature. – third signature. Attention! The third signature is required if the document amount exceeds the amount set by the administrator of authorization limit. Page 65 of 124 User manual Subject to a documents state, the table records are displayed in different font formats. Item description: State Description On client/Entered Document is entered on client workstation and not sent to the bank yet On client/Ready for sending Document is entered on client workstation end will be sent to the bank at the next synchronization (state “Ready for sending”) On client/Delayed Document is entered but will not be sent to client workstation until its state is “Ready for sending” On client/Changed being The sent document was changed, it is required to resent sent On client/For deletion Request for deletion will be sent to the bank. If the document in the bank is not in the state in which it cannot be edited, it will be deleted. Otherwise, the document state on client will be updated and the document will not be deleted On client/Error There is an error in document settings, it cannot be accepted by the bank. The detailed information about an error is in the field “Accept comment” on the bookmark “Record” and on the bottom of the window. If an error occurs, it is required to: 1. Edit the document, save it and try to send it again. 2. If an error appears again, contact bank administrator. In bank/Sent Document is sent to the bank In bank/ Not all signatures Document was sent to the bank and then changed, and changes can not be sent because the document does not have the required amount of signatures. It is necessary to check up adjusting of signatures for sending document to the bank and repeat synchronization In bank/Deleted Document is deleted In bank/ Processed by bank Document is sent to the bank but is not approved yet. At the time the document is unavailable for editing. Carry out synchronization in some minutes after sending. After successful synchronization the document will be available for viewing and editing In bank/Error at Document has been saved in the system but after some editing, an error occurred, so it cannot acceptance by bank be accepted in the bank. For error recovery it is required: Page 66 of 124 User manual 1. Edit the document end resend it to the bank. 2. If an error appears again, contact the bank administrator. In bank/Delayed Document is accepted in the bank but not approved. For example, if the date of document sending does not coincide with the date specified in payment: date of sending 10.08.07, document date 13.08.07, – the document will be automatically delayed. In bank/Not all signatures Document is sent to the bank but for approval it does not have the required amount of signatures. It may be caused by the amount of signatures required for sending to the bank does not coincide with the one required for document approval In bank/Waits for incomings Waits for cash inflow for document approval In bank/Accepted Document accepted in the bank In bank/Delayed Document is not approved in the bank by some reasons. The reason is displayed in the bottom of the form or on the bookmark “Record” In bank/Approved Document accepted and approved in the bank Attention! After sending of a document to the bank, it is protected from editing. “Document information”. Approved documents in which our account is used as a payer’s account are marked with red colour (debit accounts), approved documents in which our account is used as a recipient’s account are marked with blue (credit documents). Page 67 of 124 User manual “Document information”. Information about debit account. “Document information”. Information about credit account. 7.3.1. Creation of UAH document Creation of UAH documents: 1. Click on the button “National currency documents” on the taskbar “Operations”; 2. Press on the toolbar; 3. Fill the form with necessary parameters (see the Description); Page 68 of 124 User manual 4. Save the document. The system will assign a state that is defined in settings to it (see “Setting of a state of new or edited document by default”). Also, the document can be automatically signed with your electronic signature (see “Setting of automatical signature applying”). Attention! In order the document come into effect it must be sent to the bank server and approved in ABS B2 (see “Sending of documents to the bank” and “Approved documents”). 7.3.1.1. Item description Item Document number Req + Date of document Planned balance + N\A Amount Payer + + Recipient + Payment purpose + Budget N\A Select PP N\A VAT N\A Save as standard - Description Field contains document number. The number is inserted automatically in accordance with numbering settings (see “Setting of documents numbering”), but you can change it. Attention! After sending of document to the bank, the field is unavailable for editing! Field contains the document date. By default the system inserts the current date to it Text element displays account balance of payer specified in the section “Payer”, adjusted for amount of this document (which account balance will be if he document is accepted in the bank). Planned balance is calculated as a difference of the current balance and all unprocessed documents (documents with two signatures in states “Entered”, “Ready for sending”, “Wait for acceptance”). If the option “Take into account delayed documents on calculation of planned account balance” is activated (Service/Settings/Documents/ Parameters), also the “Delayed/On client” documents will be allowed Field contains amount of payment order Section contains the data about payer of the document: select the account number of payer in the field Account. The bank code, payer name and description of the account will be substituted automatically from the reference book of correspondent (see “Correspondents of national currency documents”). Attention! The system fills the field with account number from the last saved UAH payment order The section contains the data about payment: select a recipient from the reference book of correspondents of UAH documents (see “Correspondents of national currency documents”), by clicking the button – the section fields will be filled automatically. You can fill only the field ID code – if the contragent data is in the reference book. The section will be automatically filled. If the correspondent has several accounts, the last essentials by the record will be used . During the saving of document with the identification code of legal entity, which falls short of rules of forming the ID codes, the system gives out a report about incorrect code and asks about a necessity to continue the operation of saving the information. Field contains payment purpose of the document. You can also use auxiliary buttons to fill it: “Budget”, “Select PP”, “VAT” If you want the system to insert a payment purpose by default, select the menu Service/System settings/Documents/Templates, set the flag “Set the following NP by default” and enter the payment purpose that will be entered at document creation by default The button makes it possible to generate a payment purpose for a budget document in the format that is required by NBU in semiautomatic way. If you click on the button, the system displays the form “Budget” where you have to select a purpose coding (from 16.09.2002 or from 13.04.2003), and document parameters. As parameters are specified, the record is formed and displayed in the top of the form Value. After entering of all parameters, press “OK” – and the record will be automatically substituted to the field Payment purpose The button makes it possible to select a payment purpose from the reference book of payments The button calculates the VAT from the document amount automatically (in accordance with the current VAT percent that is determined in settings) and substitutes the corresponding text element (e.g. “VAT incl. <...>% <...,...> hrn.”) to the field of payment purpose. (see “Setting of VAT percent and template”) This option allows to save the value entered in the field Payment purpose in the reference book of payment purposes for this correspondent (see “Payment purposes for Page 69 of 124 User manual Item Req Value date - Additional details Code PP + Signatures N\A - Priority Accept comment N\A State N\A 7.3.1.2. Description national currency documents”). At the next creation of UAH payment order you will have the opportunity to use the button “Select PP” for selection of the saved payment purpose from the reference book. Attention! If in the last saved UAH payment order the option has been activated, the system will automatically set it at creation of new document. Field allows to specify the value date of the document. The value date cannot exceed the document date more than for 10 days The field allows to note additional essentials of a document, created by the template The field allows to choose the code of payment purpose from a falling out list. At pressure the list of codes and description of PP is opened Fields contains information about first and second signatures applied on document. Attention! The user can sign a document only if he has a right for the corresponding signature and for debit account from which money will be withdrawn. The field allows to set the priority of a document, created by the template, at processing The field contains information about errors of document filling. If there are no errors the field is not displayed The field is available only for viewing and displays the information about the current state of a document (see “Documents in national currency”) Setting of VAT percent and template The group of settings allows to create a VAT template that is inserted to the payment record. 1. Select the menu Service/Settings; 2. In the tree of setting select Documents/Parameters; Page 70 of 124 User manual 3. In the field VAT interest specify value; 4. If you want the payment purpose record to contain not only the amount of VAT but also the balance of payment amount, set the flag “Display payment account balance adjusted for VAT”; 5. Select the VAT template that is inserted to the field of PP by default (i.e. after clicking on “VAT”). To do it, set the flag in the column “By default” opposite the necessary template: a. VAT %s – the payment purpose field will contain the value “VAT <...> hrn.” b. incl VAT %s – the payment purpose field will contain the value “incl. VAT <...> hrn.”; c. net of VAT – the payment purpose field will contain the value “Net of VAT”; The button “Values by default” resets user settings. 7.3.1.3. Setting of a state of new or edited document by default The group of settings allows to select the state assigned to created or edited document after saving: 1. Select the menu item Service/System settings; 2. In the tree of settings select Documents/Actions; 3. In the section “Change the state of a new document to” select the state that will be assigned to a new or changed document: Page 71 of 124 User manual a. “Entered” – after saving the document state is “Entered”. This state does not require presence of digital signatures. The document with the state is not sent to the server at synchronization, but if it will have the required amount of signatures, the document state will be automatically changed to “Ready for sending”. Than at the next synchronization it will be sent to the bank; b. “Delayed” – after saving the document state is “Delayed”. This state also does not require presence of digital signatures. The document is not sent to the bank server at synchronization. If the required signatures will be applied on the document, its state will not be changed. The state “Ready for sending” can be applied manually only. 7.3.1.4. Creation of UAH document by template 1. Click the button “National currency documents” on the panel “Operations”; 2. Press to the right from the button and select Create by template; 3. In the opened form select a necessary template and press ; 4. The system will create a document with data specified in this template and display it on a screen. The document number will be entered in accordance with numbering settings, the document date will be the same as the current working day date, the value date will be substituted according to template settings. Page 72 of 124 User manual Creation of a document by template using hotkey: 1. Invoke the operation “National currency documents” on the taskbar “Operations”; 2. Use the combination of hotkeys set for the template according to which toy are going to create a document; 3. The system will create a document with data specified in this template and display it on a screen. The document number will be entered in accordance with numbering settings, the document date will be the same as the current working day date, and the value date will be substituted according to template settings. Attention! To set a combination of hotkeys for the template, press item “Customize quick templates”. to the left from and select the 7.3.1.4.1.Setting of fast access to national currency documents The system makes it possible to select three templates for document in national currency and set hot keys of fast access for these templates. Having set them, you can create UAH documents by selected templates with the help of hot keys combinations. Attention! You can set hotkeys for templates if there is at least one template for national currency documents in the system. Page 73 of 124 User manual Setting of hotkeys for document creation by template: 1. Select the menu Service/Settings; 2. In the tree of settings select Documents/Templates; 3. Press the button “Select” (see the picture); 4. In the opened form select a document template for which you are going to set hot keys. Press ; 5. Set the pointer in the field for setting of hot keys and press the button [Backspace] to clear the field; 6. Press the key combination which will be used for creation of a national currency document by selected template (for example [Ctrl]+[Alt]+[1]); 7. Click on “ОК”; 8. Switch to “National currency documents” and press the specified key combination. The system will create a new UAH document by the selected document. 7.3.2. Documents cloning The function of cloning was provided for the case of creating several documents with the same essential elements. Lest enter the same data while creating identical documents, proceed as follows: 1) Select from the list the document you need to clone; 2) On the toolbar invoke the list on the right of the documents adding button and select the item ‘Clone’. Or press the key combination ‘Shift+Ins’; 3) Check whether the fields values of the cloned document are right and edit them, if it is necessary; Page 74 of 124 User manual 4) Press the button ‘Save’. It is necessary to keep in mind that while cloning, the essential elements of the source document are placed in the new document, except for several fields values that are changed or cleared by the system automatically: 1) Document Number – it is changed to the ordinal number of the new document automatically; 2) Document Date (in the national currency) – it is updated for the current date automatically; 3) Application Date (for the purchase, selling, conversion of currency) – if it is less than the current date, the system will propose you to change it; 4) Value Date – the field is cleared if the date entered in it is less than or equal to the document generating date. Page 75 of 124 User manual Attention! While cloning applications for the purchase or selling of currency the documents are cloned in the purpose of purchase or selling. 7.3.3. Applying of electronic signature on a document To apply an electronic signature on a document, do the following: 1. Click on the button “National currency documents” on the panel “Operations”; 2. Select the document for signature applying; 3. Invoke the contextual menu of this record and select Sign. Your electronic signature will be applied on a document (or both signatures – if you have the right to apply two signatures). Attention! A user is able to sign documents only if he has rights for corresponding signatures and for debit accounts from which money will be withdrawn. To sign all documents, use the option “Sign all” from “Operations” on the tool bar of the form. Signing of a document on behalf of another user (of a user that is not registered in the system): 1. Press the button “National currency documents” on the panel “Operations”; 2. Select the document which you are going to sign; 3. Press the button , to the right from “Signatures” or invoke the contextual menu of the record and select the option Sign on behalf of; 4. In the opened authorization form enter a name of a user, electronic signature of which you are going to apply on the document, specify the path to files of key and certificate of the user and enter a user’s private key password. Click on “Sign”; 5. If the entered data is correct, the signature will be applied on a document. To sign a document on behalf of user of other client: 1. Press the button “National currency documents” on the panel “Operations”; 2. Select the document which you are going to sign; 3. Press the button , to the right from “Signatures” or invoke the contextual menu of the record and select the option Sign on behalf of (other client); Page 76 of 124 User manual 4. In the opened authorization form enter a name of a user, electronic signature of which you are going to apply on the document, specify the path to files of key and certificate of the user and enter a user’s private key password. In a section «Signature» mark, what signature (first and/or second, third) you want to impose on a document. Click on “Sign”; 5. If the entered data is correct, the signature will be applied on a document. Attention! A user is able to sign documents only if he has rights for corresponding signatures and for debit accounts from which money will be withdrawn. Otherwise, during intertask synchronization with a bank, the error message will come. To delete an electronic signature of the selected document, use the option “Delete the first signature”, “Delete the second signature” or “Delete all signatures” – depending on which signature you want to delete. There is an option “Required amount of signatures for sending to the bank” in the menu “Settings” (Service/Settings/Documents/Sending), it contains the following options: “Without signatures” (a document is considered to be ready for sending even if it does not have any signatures); “One signature” (a document can be sent if it has at least one signature); “Two signatures” (a document is considered to be ready for sending only if it has two signatures). Page 77 of 124 User manual 7.3.3.1. Setting of automatical signature applying The adjustment makes it possible to activate the mode in which the system will automatically apply an electronic signature of a user on created and changed documents. Amount of applied signatures depends on user rights. Setting of automatical documents signing: 1. Select the menu Service/Settings; 2. In the tree of settings select Documents/Parameters; 3. Set the flag “Sign documents automatically”; 4. If you want the system to sign automatically only the changed documents which were applied at least with one signature, set the flag “Only signed documents” 5. Click on “OK”. Page 78 of 124 User manual 7.3.4. Sending of documents to the bank In order to send documents to the bank, do the following: 1. Make sure that all new documents which you are going to send are in the state “Ready for sending” or “Changed being sent”; 2. In order the document be in the state “Ready for sending” select this document, press the button to the right from “Signatures” on the toolbar and select “Switch to ‘Ready for sending’ state”; Attention! The system will automatically switch the document state to “Ready for sending” or “Changed being sent” if the document has the required amount of electronic signatures (see “Setting of amount of signatures required for sending to the bank”). 3. To send documents to the bank and get the latest data about their state, click on the button on the toolbar. The system can send not only your documents at synchronization but also documents with the state “Ready for sending” of other users of this application. Setting of all users’ documents ending: 1. Select the menu Service/Settings; 2. In the tree of settings select Documents/Sending; 3. Set the flag “Send all ready for sending documents on accounts of all users of the local workstation”; Page 79 of 124 User manual Attention! If the option is activated, only the documents which have at least one signature are considered to be ready for sending. You cannot send to the bank any unsigned documents. This limitation is imposed because at acceptance of a new document in the bank the system must identify a document as a document of concrete user (to verify compliance of document parameters with user rights for accounts and operations). If you send only “your” documents, the system will identify them by user name of the session at which the documents were sent. If you send documents of “other” users, the system cannot bind them to concrete user, because they don’t have any signatures. 4. Click on “OK”. 7.3.4.1. Setting of number of signatures required for sending to the bank You can specify amount of electronic signatures which must be applied on a document so it could be assigned a state “Ready for sending” and sent to the server at synchronization. If you change this adjustment, the system will update states of all UAH and currency documents in local DB and assign them the required states. Setting of amount of signatures: 1. Select the menu Service/Settings; 2. In the tree of settings select Documents/Sending; 3. In section “Required number of signatures for sending to the bank” select amount of signatures, having which, the document will be considered to be ready for sending; 4. Press “ОК”. Page 80 of 124 User manual Attention! Settings on the client application can differ from bank settings, that is why, if you set the adjustments “Without signature” or “One signature”, it doesn’t mean that the document will be accepted by the bank. Settings of states on client workstation by default is for filtering of documents sending and not sending to the bank. Besides, the amount of documents with the state “Ready for sending” is displayed on the form “My iFOBS” as the amount of new outgoing documents, which will be sent to the bank at the next synchronization. 7.3.5. Print of payment orders Generation of payment order by a document: 1. Select the required document; 2. Press the button to the right from “Operations” on the toolbar and select the option Print payment order; 3. If necessary you can view payment order in the preprint mode, for this, select the menu item Print preview. To generate payment orders by all documents from the selected filter (i.e. by all records displayed in the table): 1. Press the button to the right from the button “Operations” and select the menu item Print all payment orders; 2. The system will generate payment orders and display them on a screen in preview mode. There is possibility of reflection of description of account in place of the name of contragent at forming of statements and payment orders. Thus description of account is put from ABS the same, what it is visible on a form «Wizard of statement generation», field «Description ». See “Accounts balance” One of possible variants of using the similar functionality is possibility for a client to enter a few accountable organizations within the framework of itself, and during forming of statements and payment orders to specify the name of accountable person (organization) in place of the name of head organization. For setting of this possibility it is necessary to appeal to the system administrator with a request to adjust the parameter of ShowAccountDescr of the proper client. Setting of parameter and possible values is described in manual of iFOBS system administrator. 7.3.6. Approved documents To invoke the option use the filter “Approved documents” on the panel “Operations” of the form “Document information”. The form contains documents created and approved in ABS B2 by UAH documents, created by user in iFOBS system or by terminal kiosk and sent to the bank. Viewing of approved documents: 1. Select the document type for viewing: a. “Current” – approved UAH documents of the current working day; b. “Previous” – approved UAH documents of the previous working day; c. “Date” –approved UAH documents of the date specified in the field to the right; d. “Period” – approved UAH documents for the period dates of which are specified in the fields, by days; 2. Having set the filter, click on “Apply”. The table will contain list of approved documents meeting the specified filter parameters. Pay attention that documents of informational kiosk start with “K”. Viewing of an approved document created by a document sent by you to the bank: Page 81 of 124 User manual 1. Click on the button “National currency document” on the toolbar “Operations”; 2. In the table select the document accepted in the bank; 3. Press to the right from “Switch to” and select the menu item Switch to approved document; 4. The system will open the form “Approved documents”, in which the approved document created by your selected document will be marked. 7.4. Currency documents 7.4.1. Currency payment orders To invoke the task use the button “Currency payment order” on the panel “Currency operations” or Payments/Currency payment order. The form provides a user with information about currency payment orders in the format of international system of electronic payments S.W.I.F.T. and operation with them. Viewing of currency payment orders: 1. Select the document type for viewing in the top of the form: a. “Current” – currency payment orders of the current working day; b. “Previous” – currency payment orders of the current previous day; c. “Date” – currency payment orders for the date specified to the right; d. “Period” – currency payment orders for the period dates of which are specified to the right, by days; e. “Sending” – currency payment orders that will be sent to the bank at the next synchronization (i.e. documents in the state “Ready for sending”, “Changed being sent”, “For deletion”); f. “Not approved” – currency payment orders that are sent to the bank but not approved in ABS B2 yet, and payment orders that were not sent to the bank and will not be sent there at the next synchronization (e.g. documents that do not have the required amount of signatures). 2. After filter setting, press the button “Apply”. The table will contain a list of documents meeting the specified parameters. The data in the table is marked with different colours depending on document states (see “National currency documents”). Settings and work rules with currency payment orders are the same as the ones described in articles “Setting of documents numbering”, “National currency documents”, “Applying of electronic signature on document”, “Sending of documents to the bank”. Attention! The option of check of correspondence of the data, entered to the fields of currency payment order to be allowed for S.W.I.F.T.-documents, is activated in the system by default. To turn off this option and get the opportunity of entering Cyrillic symbols to currency payment order, in the menu Service/System/Documents/Actions set the flag “Allow entering of Cyrillic symbols in curr.paym.orders”. 7.4.1.1. Item Table Item description Req N\A Description Table contains a list of payment orders that correspond to the filter parameters set below. Records are marked with different colours in compliance with documents states (see “National currency documents”). Record/Main Page 82 of 124 User manual Item No. Req + Date + Currency + Amount Urgency + + Purpose + Remittance information + Save as standard - Bank of recipient + Beneficiary customer + Name and address + Record/Payer Commission type + Currency + Commission account + Operation code + Beneficiary country + Description Field contains number of currency payment order. A number is inserted automatically according to numbering settings (see “Setting of documents numbering”), but you can change it. Attention! After sending of a document to the bank the field is unavailable for editing! Field contains date of document creation. The system inserts the current date by default The field allows to set a currency that will be used for displaying of payment order amount. The value is substituted from the reference book (see “Currencies”) Field contains amount of payment order The group of buttons makes it possible to set the urgency of currency payment order approval: Т+0 – the document have to be approved today (value date is the same as the document date); Т+1 – the document can be approved only tomorrow (value date can be one day later than the document date); Т+2 – the document can be approved the day after tomorrow (value date can be two days later than the document date) Field contains the purpose for currency payment order. This field may contain letters and numbers, but not service digits. The field contains the data about remittance of payment order in appropriate format. The field may not contain more than 4 lines and 35 symbols for each of them. Field makes it possible to save the data about remittance in reference book of purposes for currency payment orders. Attention! If in the last saved payment order the flag is set, the system will automatically activate the option at creation of a new document Section contains data about bank of recipient: BIC-code or name and address of a bank, and the Party Information. Depending on selected A/D version you may enter either BIC-code, or name and address of a bank. At selection of the option D, filling of the field Party Information is not necessary. In the section BIC-code you may enter only 8 or 11 symbols, service digits are unavailable (only letters and numbers are permissible). Attention! For filling of the section “Beneficiary customer” you may use the reference book (see “Correspondents of currency payment orders”), the system inserts the data about bank from this reference book. Section contains data about recipient: account number, name and address. You can enter the data manually or select it from the reference book (see “Correspondents of currency payment orders”). Closed account numbers are unavailable for selection. Attention! At selection of recipient in the reference book, the system automatically fills the section “Bank of recipient” and “Intermediary bank” as well (the bookmark “Payer”), if the data about recipient and intermediary bank is in the reference book (see “Correspondents of currency payment orders”). The field “Name and address” consists of four lines. The first 2 lines contain Name, the last ones – Address. They are displayed on a print form in this very order. If a name fits in one line, the second one must be left blank, and address should be entered in the third line than. If a name/address cannot be fitted in one line it will be carried over to the next line automatically. A forced hyphenation to the next line is executed by the button “Enter”. Group of buttons makes it possible to select the type of commission: OUR – commission fee is charged from payer (our account); BEN – commission fee is charged from recipient (from account of recipient); SHA – commission fee is charged both from payer, and payment recipient FULL – commission fee is levied from payer (the field 72 is filled with the value FULLPAY) Field contains the information about currency in which commission is charged. The value is inserted from the reference book (see “Currencies”) Field allows to select an account number for commission withdrawal from the reference book (see “Accounts”). Closed account numbers are unavailable for selection. Field contains the operation code by payment purpose. The value is taken from the reference book of operation codes that is saved on the bank server Field contains country code of payment recipient. The value is taken from the Page 83 of 124 User manual Item code Req Intermediary bank + Client (payer) + Record/Additional Additional instructions Additional information - from + State + Description reference book (see “Countries”). Name of the country is entered automatically after code entering Section contains data about intermediary bank: BIC-code or name and bank address, and Party Information. Depending on selected A\D, you can enter either BIC-code or name and address of a bank. Attention! If you used the reference book at filling of the section “Beneficiary customer” on the bookmark “Main” (see “Correspondents of currency payment orders”), the system will insert data about the correspondent of the intermediary bank from this reference book The section contains data about payer: name, address, currency number and code of payer account. Account number, specified in the field Currency account, is also used for identification of bank branch to which the created document will be sent. Closed account numbers are unavailable for selection. Attention! The system saves the last entered essentials of payer and inputs them to the next created document by default Section may contain any additional information about transaction Section may contain any data for recipient Attention! Maximally possible amount of symbols for the field «Additional information» - 210. Thus information is broken up on lines for 35 symbols in each (maximum 6 lines). If there are more symbols in the copied report, information after a 210 symbol is reduced. Field contains the date from which the payment order is valid. By default the system inputs the current date to the field. The field contains data about documents state and signatures applied on documents – in graphical form. - first signature; - second signature; Attention! In versions before 2.0.0.10 - first signature, - second signature. - third signature. Attention! Third signature is required in case if document amount exceeds the amount set by administrator of authorization limit. The information about users signed the documents is displayed on the bookmark “Record”. If it’s necessary to sign a document by another user select the option “Signs” in the bottom of the form “Currency payment order”. From the drop down list select “Delete all signatures” and after that – “Sign on behalf of”. Enter authorization information of another user and click on “Sign”. You can sign a document on behalf of another user only if the document state is “On client”. A document marked as sent еще he bank (“In bank”) cannot be signed with signature of another user. Attention! If in the bank the one-page mode is set, all the account information will be displayed on the bookmark “Record”. 7.4.2. Currency acquiring request To invoke the option use the button “Currency acquiring request” on the panel “Currency operations” or menu Payments/Currency acquiring request. The form contains information about currency acquiring requests and provides the opportunity of operation with these requests. Viewing the information about currency acquiring request: 1. Select the document type for displaying on the form: a. “Current” – requests for the current working day; b. “Previous” – requests for the previous working day; c. “Date” – requests for the date specified in the field to the right; Page 84 of 124 User manual d. “Period” – requests for the period specified to the right, by days; e. “Sending” – requests that will be sent to the bank at the next synchronization (documents in states “Ready for sending”, “Changed being sent”, “For deletion”); f. “Not sent” – requests sent to ABS B2 but not approved in ABS B2 yet, and requests that were not sent to the bank and will not be sent there at the next synchronization (e.g., documents that do not have the required amount of signatures for sending to the bank). 2. Having set the filter, press the button “Apply”. A form will contain a list of requests meeting parameters of the filter. According to documents states, the table records will be marked with different colours (see “Documents in national currency”). Setting and work rules for currency acquiring are the same as the ones described in articles “Setting of documents numbering”, “National currency documents”, “Applying of electronic signature on document”, “Sending of documents to the bank”. 7.4.2.1. Item Table Item description Req N\A Description Table contains a list of requests for currency acquiring meeting the set filter in the top of the form. Records are displayed in different colours according to document states (see “Documents in national currency”). Record Number + Amount + Field contains number of request for currency acquiring. Number is inserted automatically at document creation according to numbering settings (see “Setting of documents numbering”), but you can change it. Attention! After sending of document to the bank, this field is unavailable for editing! Field contains amount of acquiring currency Page 85 of 124 User manual Item Currency Req + Type of commission + Commission (%) - Commission amount Commission currency Max. sum commission Bank account - Request date Valid till Rate of exchange Max. rate Accounts Pension fund Payment purpose Note State + of - Description Field contains information as for currency of request. The value is inserted from the reference book (see “Currencies”) Group of buttons makes it possible to select a commission type: “Deduct from amount for purchase”, “Charge off from our account” or “Transfer to account in the bank”. At selection of variants 2 or 3, the fields Commission account or Bank account are available, respectively. Attention! If group of buttons is inactive, and you can not choose the type of commission, but consider that this operation must be accessible for you, please appeal to the system administrator with a request to adjust the parameter FxCanChangeFeeType for your client place. Setting of parameter and possible values is described in manual of iFOBS system administrator. Field contains the percent of commission for currency acquiring (if the commission if withdrawn in percents) Field contains commission amount (if the commission is withdrawn as fixed amount) Field contains the currency of commission. The value is inserted from reference book (see “Currencies”) Field contains the data as for the maximal amount of commission - Field contains account number to which commission will be transferred. It is available only for commission type “Transfer to account in the bank” + Field contains date of request creation. By default the system inserts the current date to this field + Field contains the date till which the account is valid and should be performed + Group of buttons allows to set a rate of exchange: market (at request processing, the amount is calculated according to the rate of exchange of NBU by the date of processing (see “Rates of exchange”)), fixed or by agreement Field contains a rate of exchange at which a request is still valid and is due to be carried out Section provides the opportunity of selection of UAH and currency account numbers, commission accounts from reference book of accounts. If the bought currency is transferred to account that is previously known, select the option “To our account” in section “Include currency” and then select or enter manually an account number to which currency will be transferred in the field Currency account. Closed accounts are unavailable for selection. If the bought currency should be transferred according to payment order, select the option “According to payment order” and enter the date and number of corresponding payment document in the section “Payment order”. Attention! Even if the bought currency is transferred “According to payment order”, you must fill the field “Currency account” – it will be used for determination of a bank branch to which the created document will be sent. In section “UAH account”, enter details of account from which money will be withdrawn for purchase. The field Commission account contains account number from which commission amount will be withdrawn. This field is available only for commission type “Charge off from our account” The bookmark contains essentials of assessment to pension fund. Attention! The system saves the last entered data of pension fund and inserts them by default to the next created document The bookmark contains information about purpose for currency acquiring (see “Purpose for currency acquiring”). The button provides the opportunity to invoke the form of viewing the data about reason for currency acquiring. The bookmark contains any additional information concerning the request. This field allows to enter no more than 254 symbols N\A The field displays information as for document state and signatures applied on a document. – a document is signed with the first signature; – second signature; Attention! In application versions under 2.0.0.10 – first signature, – second signature. – a document is signed with the third signature. Attention! Third signature is required in case if document amount exceeds the amount set by administrator of authorization limit. Information about users signed a document can be viewed on the bookmark Page 86 of 124 User manual Item Req Accept comment N\A Description “Record” The field contains message about errors occurred at filling of the document form. If there are no errors, the field is not displayed Attention! If bank settings are configured for one-page mode of displaying of the currency buy documents, all the data will be provided on the bookmark “Record”. 7.4.2.2. Purpose for currency acquiring The bookmark contains information about purpose for currency acquiring: Number and Date of contract, Amount, Payment purpose. The bookmark contains the bar of tools for addition, editing, delete and detailed viewing of records. To add a new record, press . Fill the fields in the opened form “Purpose for currency acquiring”. Pay attention, that all fields (except for Contract № and Amount of acquired currency) are contained by lists. There is possibility to input the documents in purpose for currency acquiring. For this purpose push the button «Add» in a section «Documents». In the opened form «Document of contract» fill the essential elements of document: number, date, sum, type of document (choose from a falling out list). Push the button «OK». For a change or delete the documents of contract use the proper buttons on a form «Purpose for currency acquiring». For saving of the entered documents press «OK» on this form. Page 87 of 124 User manual 7.4.3. Currency sell requests To invoke the task use the button “Currency sell request” on the panel “Currency operations” or the menu Payments/Currency sell request. The form provides a user with the information about requests for currency sell and for operation with these requests. Viewing of requests for currency sell: 1. Select the document type in the top part of the form: a. “Current” – requests for the current working day; b. “Previous” – requests for the previous working day; c. “Date” – requests for the date specified in the field to the right; d. “Period” – requests for the specified period, by days; e. “Sending” – requests that will be sent to the bank at the next synchronization (documents in the states “Ready for sending”, “Changed being sent”, “For deletion”); f. “Not approved” – requests that are sent to the bank but not approved in ABS B2, and requests that were not sent to the bank and will not be sent there at the next synchronization (e.g. documents which don’t have all the required signatures). 2. Having set the filter, click on the button “Apply”. The table will display a list of requests meeting parameters of the filter. Depending on documents states, table records will be displayed in different colours (see “Documents in national currency”). Page 88 of 124 User manual Setting and work rules for currency acquiring are the same as the ones described in articles “Setting of documents numbering”, “National currency documents”, “Applying of electronic signature on document”, “Sending of documents to the bank”. 7.4.3.1. Item Table Item description Req N\A Description The table contains list of requests for currency sale meeting parameters of selected filter. Records are displayed in different colours depending on document states (see “Documents in national currency”). The field displays information as for document state and signatures applied on the document. – a document is signed with the first signature; – second signature; – a document is signed with the third signature. Record Number + Amount Currency + + Currency account + Rate of exchange + Min.course - The field contains number of request for currency sale. A number is inserted automatically at document creation, according to numbering settings (see “Setting of documents numbering”), but you can change it. Attention! After documents sending to the bank, the field is unavailable for editing! The field contains amount of sold currency The field displays a currency for which sale a request is formed. The value is inserted from the reference book (see “Currencies”) The field allows to select currency account number from the reference book of accounts. A currency account number is used also for determination of a bank branch to which the created document will be sent. Account numbers of closed accounts are unavailable for selection The group of selective buttons provides the opportunity to select the type of rate of exchange: market (the amount is calculated proceed from NBU rate for the date of request processing (see “Rates of exchange”)), fixed or by agreement The field contains minimal rate of exchange for sale at which the request is to be Page 89 of 124 User manual Item Req Type of commission + Commission amount Commission, % - Commission currency Commission account Maximal sum commission Bank account + - of - Request date + Valid till Account for UAH inclusion + + State N\A Accept comment N\A Signatures N\A Purpose for currency sale + Description executive and valid Group of buttons makes it possible to select a commission type: “Deduct from amount for purchase”, “Charge off from our account” or “Transfer to account in the bank”. Attention! If group of the selector buttons is inactive, and you can not choose the type of commission, but consider that this operation must be accessible for you, please appeal to the system administrator with a request to adjust the parameter FxCanChangeFeeType for your client place. Setting of parameter and possible values is described in manual of iFOBS system administrator. Field contains commission amount (if the commission is withdrawn as fixed amount) Field contains the percent of commission for currency acquiring (if the commission if withdrawn in percents) Field contains the currency of commission. The value is inserted from the reference book (see “Currencies”) The field contains account number from which money for commission will be withdrawn. The field is available for commission type “Charge off our account” only. Field contains data as for the maximal amount of commission Field contains account number to which commission will be transferred. It is available only for commission type “Transfer to account in the bank” Field contains a date of request creation. By default the system inserts the current date to this field Field contains the date till which the account is valid and should be performed The field contains essentials for entering of UAH account to which money will be charged after currency selling. Attention! The system saves the last entered data for hryvnya charging and inserts it to the field in the next created document by default The field contains information about the current document state (see “Documents in national currency”) The field contains message about errors occurred at filling of the document form. If there are no errors, the field is not displayed Fields contains information about first and second signatures applied on the document Inset contains the information about purpose of currency sale: number and date of contract, amount and purpose. An inset contains the bar of tools for addition, editing, delete and detailed viewing of records. Maximally possible amount of contracts – 5. 7.4.4. Requests for currency conversion To invoke the task use the button “Requests for currency conversion” on the panel “Currency operations” or in the menu “Payments”. The form provides a user with the information about requests for currency conversion and makes it possible to work with them. Viewing of requests for currency conversion: 1. Select the document type in the top part of the form: a. “Current” – requests for the current working day; b. “Previous” – requests for the previous working day; c. “Date” – requests for the date specified in the field to the right; d. “Period” – requests for the period, dates of the beginning and end of which are specified to the right, by days; e. “Sending” – requests that will be sent to the bank at the next synchronization (documents in states “Ready for sending”, “Changed being sent”, “For deletion”); Page 90 of 124 User manual f. “Not approved” – requests that are sent to the bank but not approved in ABS B2, and requests that were not sent to the bank and will not be sent there at the next synchronization (e.g. documents which don’t have all the required signatures). 2. Having set the filter, click on the button “Apply”. The table will display list of requests meeting the filter parameters. Depending on documents states table records will be displayed in different colours (see “Documents in national currency”). Setting and work rules for currency acquiring are the same as the ones described in articles “Setting of documents numbering”, “National currency documents”, “Applying of electronic signature on document”, “Sending of documents to the bank”. 7.4.4.1. Item Table Item description Req N\A Description The table contains list of requests for currency conversion meeting the filter parameters. Depending on states of documents, records are displayed in different colours (see “Documents in national currency” ). Record Number + Request date + Valid till Goal Sale + + The field contains a number of request for currency conversion. The number is inserted automatically at document creation in accordance with numbering settings (see “Setting of documents numbering”), but you can change it if necessary. Attention! After documents sending to the bank, the field is unavailable for editing! Field contains date of request creation. By default the system inserts the current date to this field Field contains the date till which the account is valid and should be performed The field contains the purpose for currency conversion Page 91 of 124 User manual Item Amount Currency Req + Our account + Bank account Acquiring Amount Currency + Transfer to + Account - Payment purpose - Commission Interest - Amount - Currency - Charge off the our account Include to account in bank Rate of exchange Max./Min. course + Contact information State + Accept comment + + + + N\A Description The field contains amount of sold currency Field contains the currency of commission. The value is inserted from reference book (see “Currencies”) The field allows entering or selecting an account number from which specified amount of sold currency will be withdrawn. Besides, according to account specified in the field, the system defines a bank branch to which the created document will be sent. A list of accounts becomes to be available only after entering of a currency. Closed accounts numbers are unavailable. The field contains a bank account number The field contains an amount of bought currency Field contains the currency of commission. The value is inserted from reference book (see “Currencies”) The switcher makes it possible to select if the bought currency should be transferred to the specified account or to the one specified in payment purpose. Subject to this, it is necessary to specify either account number in the field Account or data of payment purpose in the section “Payment purpose” The field contains account number to which the bought sum will be transferred (filled in accordance with the selected switcher “Transfer to”). The list for account selection is available only after entering of the currency. Closed accounts numbers are unavailable The field contains number and date of the payment order according to which the bought currency will be charged (filled in accordance with the selected switcher “Transfer to”) The field contains the interest rate of commission (if the commission is collected from amount) The field contains commission amount (if the commission is collected as fixed amount) In this field a user can select a currency for commission amount. The list of currencies is inserted from the reference book “Currencies” The field contains our account number from which from which the commission amount will be withdrawn. Closed account numbers are unavailable for selection The field contains a number of account to which commission amount will be charged The field contains type of rate of exchange: Market or Fixed If the field Rate of exchange contains the type Fixed, the current value will be used for currency conversion. If the field Rate of exchange contains the type Market, this value will make no sense. The field contains contact information of our enterprise The field displays information as for document state and signatures applied on the document. – a document is signed with the first signature; – second signature; Attention! In application versions under 2.0.0.10 – first signature, – second signature. – a document is signed with the third signature. Attention! Third signature is required in case if document amount exceeds the amount set by administrator of authorization limit. Information about users signed a document can be viewed on the bookmark “Record” The field contains message about errors occurred at filling of the document form. If there are no errors, the field is not displayed 7.4.5. Currency documents The section “Currency documents” is an analog of operation of national currency documents creation but which makes it possible to work with several currencies. Unlike SWIFT documents a currency memoorder is used for money transactions to currency accounts within one bank branch. To work with this functionality a user must be provided with a right for operation with currency documents. Page 92 of 124 User manual Creation of currency memoorder: 1. Click on the button “Currency documents” on the taskbar “Operations”; 2. Press the button on the toolbar; 3. Fill the form with necessary parameters (see the Description); 4. Save the document. The system will assign a state that is defined in settings to it (see “Setting of a state of new or edited document by default”). The document can also be automatically signed with your electronic signature (see “Setting of automatical signature applying”). Attention! In order the document come into effect it must be sent to the bank server and approved in ABS B2 (see “Sending of documents to the bank” and “Approved documents”). 7.4.5.1. Item description Item Document number Req + Date of document Planned balance + N\A Amount Payer + + Recipient + Payment purpose + Value date - Signatures N\A Priority - Accept comment N\A State N\A Description Field contains document number. The number is inserted automatically in accordance with numbering settings (see “Setting of documents numbering”), but you can change it. Attention! After sending of document to the bank, the field is editing protected! Field contains the document date. By default the system inserts the current date to it Text element displays account balance of payer specified in the section “Payer”, adjusted for amount of this document (which account balance will be if the document is accepted in the bank). Planned balance is calculated as a difference of the current balance and all unprocessed documents (documents with two signatures in states “Entered”, “Ready for sending”, “Wait for acceptance”). If the option “Take into account delayed documents on calculation of planned account balance” is activated (Service/Settings/Documents/ Parameters) the “Delayed/On client” documents will be also allowed Field contains amount of payment order Section contains the data about payer of the document: select the account number of payer in the field Account. The bank code, payer name and description of the account will be substituted automatically from the reference book of correspondent (see “Correspondents of currency documents”). Attention! The system fills the field with account number from the last saved currency payment order The section contains the data about payment: select a recipient from the reference book of correspondents of UAH documents (see “Correspondents of currency documents”), by clicking on the button – the section fields will be filled automatically. You can fill only the field ID code – if the contragent data is in the reference book. The section will be automatically filled. If the correspondent has several accounts, the last essentials by the record will be used Field contains payment purpose of the document. You can also use auxiliary buttons to fill it: “Budget”, “Select PP”, “VAT” If you want the system to insert a payment purpose by default, select the menu Service/System settings/Documents/Templates, set the flag “Set the following NP by default” and enter the payment purpose that will be entered at document creation by default Field allows to specify the value date of the document. The value date cannot exceed the document date more than for 10 days Fields contains information about first, second and third signatures applied on document. Attention! The user can sign a document only if he has a right for the corresponding signature and for debit account from which money will be withdrawn. The field allows to set the priority of a document, created by the template, at processing The field contains information about errors of document filling. If there are no errors the field is not displayed The field is available only for viewing and displays the information about the current Page 93 of 124 User manual Item Req Description state of a document (see “Currency documents”) 7.4.6. Print of currency documents In order to print the list of documents: 1. Press the button “Operations” on the form of currency document; 2. Select “Print preview” from the drop down list. You can view the preprint version of the list of documents. After that the document can be printed or closed. In order to print the document: 1. Press the button “Operations” on the form of currency document; 2. Select “Print document” from the drop down list. Using the bar of tools of form, you can print or close the document. It is also possible to open current document in MS Word format for editing and print. To open the document in MS Word: 1. Press the button “Operations” on the form of currency document; 2. Select “Open current document in MS Word” from the drop down list. The received document can be edited, saved or printed. 7.5. Documents of information kiosk To invoke the task use the menu “Payments”, item “Documents of information kiosk”. Page 94 of 124 User manual The form provides the user with the information about the documents, generated on basis of card accounts payment operations, performed by the user by means of the terminal kiosk. Viewing the documents of information kiosk 1. Select the document type for viewing in the top part of the form: a. “Current” – documents for the current working day; b. “Previous” – documents for the previous working day; c. “Date” – documents for the date specified in the field to the right; d. “Period” – documents for the period, commencement and expiry dates of which specified in the field to the right, by days; 2. Having set the filter, click on the button “Apply”. The table will display the list of documents corresponding to the specified filter parameters. Depending on documents states table records will be displayed in various font formats (see “Documents in national currency”). System client application allows only viewing the documents of information kiosk; the operations of adding, editing and deletion are unavailable on the form. Item description. Item Table Req N\A Description Table contains the information kiosk documents list corresponding to the filter selected in the top part of the form. Records are displayed in various font formats according to the documents states (see “Documents in national currency”) Record Document number N\A The field displays the document number. Pay attention to the fact that the information kiosk document numbers begin with the prefix ‘”K” The field displays the date of the document creation The field displays the amount of the document The fields display the code and name of the currency, in which the document amount is specified. The fields display the code and name of the bank (or its branch), in which the operation was performed and the document was created. The section displays the essential elements of the user’s account, from which the card account completing was performed The section displays the essential elements of the card account, the completing of which was performed according to the document. The field displays the payment purpose of the document. For the documents of the terminal kiosk it is the “card account completing” Date of the document Amount Currency, Currency name Bank, Bank name Current account N\A N\A N\A Card account N\A Payment purpose N\A N\A N\A Page 95 of 124 User manual Item Document state Req N\A Document type N\A Rejection reason N\A Description The field displays the information about the current state of the document (see «Documents in national currency«) The field displays the data about the type of the document, created for the reason of card account completing operation, performed by means of the terminal kiosk (the payment order for the operations in hryvnya or the currency payment order for the currency operations) The field is displayed only for the documents in the state “Rejected” and it contains the reason of the documents Page 96 of 124 User manual 8. Credits and deposits The system provides its users with the opportunity of viewing the data by deposits and credits of their contragents. The data is received from the system ABS B2. 8.1. Deposits To call the task use the button “Deposits” on the panel “Deposits/Credits” or “Payments/Deposits”. The form provides the information about user’s deposits. The client application allows only to view the deposits; adding, editing and deletion are unavailable on the form. 8.1.1. Item description Item Table Record Contragent Req N\A Description Table contains list of contragent’s deposits N\A Transaction number Currency In effects from In effects until Transaction is closed Interest N\A N\A N\A N\A N\A N\A Main debt N\A The field contains the data about contragent, whose deposit transaction is viewed by the user The field contains the number of transaction in ABS B2 The field contains currency code of the deal The field contains the date from which a deposit comes into effect The field contains the date till which the deposit is valid The field displays if the transaction is closed in ABS B2 The section contains the data about interests by deposit: interest account number, interest rate by deposit, and the date and amount of the next payment The section contains the data about the main deposit amount: the main account number by deposit and the current account balance 8.2. Credits To call the task use the button “Credits” on the panel “Deposits/Credits” or “Payments/Credits” The form provides the information about credits of user’s contragents. The client application allows only to view the deposits; adding, editing and deletion are unavailable on the form. 8.2.1. Item description Item Table Record Contragent Req N\A Transaction number Currency In effects from In effects until Transaction is closed Interest N\A N\A N\A N\A N\A N\A Main debt N\A Commissions N\A N\A Description Table contains list of contragent’s credits The field contains a data about contragent, whose credit transaction is viewed by the user The field contains the number of transaction in ABS B2 The field contains currency code of the deal The field displays the date of the beginning of a credit The field displays the date till which the credit is valid Indication if the deal is closed in ABS B2 The section contains the data about interests by credit: interest account number, interest rate by credit, and the date and amount of the next credit interest repayment The section contains the data about the main credit amount: the main account number by credit, the current account balance, and the date and amount of the next repayment The section contains the data by credit commission: amount of charged and paid commissions Page 97 of 124 User manual 9. Message exchange 9.1. Message viewing Viewing of messages: 1. Select the section “Operations” on the main toolbar (it is also available from the menu “Service” on the top toolbar of the form); 2. Click on the button “Messages”; 3. Select the type of messages for viewing: “Incoming” – messages received from the bank server; “Outgoing” – messages which will be sent to the bank at the next synchronization, i.e. messages that have the required amount of signatures but not sent yet; “Sent” – messages sent to the bank; “Drafts” – drafts of messages and messages that are not ready for sending to the bank (that do not have the required amount of signatures); “Deleted” – deleted messages. 4. If necessary you can sort the documents by date – descending/ ascending sorting or you can select the date to view the documents only by the date (the table column “Date”). There is a list of messages in the top of the form. To view a message, click on it and its content will be displayed in the lower section of the form. Attention! In order a message not to be displayed as incoming, mark it with the sign “Read” after reading. For this click on the button “Read” on the toolbar of the form or use the contextual menu of the message and confirm the operation in the opened window. Depending on documents states they are displayed in different fonts: Page 98 of 124 User manual Subject Subject Subject Subject A message is ready for sending and will be sent to the server at the next synchronization. Such documents are available for editing and deletion A message is received but not read yet (is not marked as read). The amount of such messages is displayed on the form “My iFOBS” as the amount of new incoming messages A message is saved as a draft and will not be sent to the bank at the next synchronization, until the sign “Save as a draft” will not be cancelled. Draft messages can be edited and deleted as well A message is sent to the bank. These messages are unavailable for editing and deletion The documents’ state is also displayed on the form – if a message is sent or not, if it is read or not, if it has signatures and how many. Messages may contain attachments, which will be displayed to the left in the opened window. The total size of attached messages must not exceed 1 Mb. Attention! The attachment file name must not contain Cyrillic symbols. 9.2. Message creation A new message creation: 1. On the task panel select the section “Operations”; 2. Click on the button “Messages”; 3. Press the button on the toolbar of the form; 4. In the field Subject enter a message subject; 5. Enter a message text; 6. If you want to attach any file(s) to a message, click on the button “Attach” and specify a path to this file; 7. If you want to save the message as a draft sat the flag “Save as a draft” and you’ll be able to create a new message using this draft later; 8. In the field Branch-recipient select a bank code from the list to which a message will be sent. The list of bank codes contains all bank branches in which you have accounts; 9. Click on the button “Apply”; 10. The created message will appear in the list of outgoing messages. According to system settings, it may be required to sign a message with your electronic signature (see “Setting of amount of signatures required for message sending” and “Applying of signatures on a message”). For this set the flag “Sign”. 9.3. Applying of signatures on messages To sign a message: 1. On the task panel select the section “Operations”; 2. Click on the button “Messages”; 3. Select a message on which you are going to apply an electronic signature; 4. Click on the button to the right from the button “Signatures” and perform the operation “Sign”. The selected message will be signed with your electronic signature; 5. If it’s necessary to sign a document on behalf of another user, click on the button to the right from the button “Signs” and select the menu item “Sign on behalf of”, enter the other user’s password and click on “Sign”. 6. In order to delete an electronic signature from a message use the options “Delete first signature”, “Delete second signature” or “Delete both signatures” – depending on which signature must be deleted. Page 99 of 124 User manual 9.3.1. Setting of automatical signature applying on messages In order the system to apply your electronic signature on created or edited message automatically, do the following: 1. Select the menu Service/Settings; 2. From the tree of settings select Messages; 3. Set the flag “Automatically sign created messages”; 4. At saving of a new or edited message, the system will apply your electronic signature on this message. 9.4. Sending and getting of messages 1. On the task panel select the section “Operations”; 2. Click on the button “Messages”; 3. Perform synchronization with the help of the button . Attention! A message will be sent to the server only if its state is “Ready for sending” (see “Setting of amount of signatures required for message sending”). 9.4.1. Setting of amount of signatures required for message sending Setting of a required amount of signatures for message sending to the bank: 1. Select the menu Service/Settings; 2. From the tree of settings select Messages; 3. Specify the amount of signatures that will be obligatory for message sending to the bank: a. “Without signature” – a message without signatures will be sent to the bank server and signed there on behalf of another user; b. “One signature” – a message will be sent to the bank if it has at least one electronic signature; c. “Two signatures” – a message will be sent to the server only if it is signed with both signatures; 4. Click on “ОК”. Page 100 of 124 User manual 10. Import and export of documents This article contains the detailed description of import and export files. The following table contains links to document items with description of appropriate file formats: Document / Format Import UAH document 10.1. XML BOL DBF 10.1.1. 10.1.2. XLS Export UAH document 10.3.3. 10.3.1. 10.3.2. Import Currency document 10.2.1. Export Currency document 10.4.1. Import of national currency documents The system provides the opportunity of importing of .xml files to the system DB, and data files exported from the system “Client-Bank” produced by CS Company. In order the system could perform import, the “Plugins” directory must contain the import library files ImportCB.dll and ImportXml.dll. 10.1.1. Import from XML-file An import is performed from the XML-file of fixed structure. The file format is: <?xml version= «1.0» encoding= «win-1251»?> <ROWDATA> <ROW ... /> — this is the first document in the list ... <ROW ... /> — this is the last document in the list </ROWDATA> ROWDATA – is a root node of XML document and it contains all the imported documents. The tag <ROW … /> corresponds to every document. Inside of the tag <ROW ... /> there must be specified values of all required attributes. Allowed name of attributes and their functions are described in the following table. Items that are obligatory for filling are marked with grey colour. № 1 2 3 4 5 6 7 8 Attribute Name Amount CorrSName DetailsOfPayment CorrAccountNo AccountNo CorrBankId CorrIdentifyCode CorrCountryId Function Amount of payment in kopecks Name of payment recipient Payment purpose Account № of payment recipient Account № of payer Bank code of payment recipient ID code of payment recipient 9 10 11 12 13 DocumentNo ValueDate Priority DocumentDate OurBankId № of a document Value date Priority Document date Country code of correspondent Bank code of payer) Format peculiarities Integer number If it’s empty, Ukraine is inserted automatically (804) If it’s empty autonumbering is used By default is 50 YYYYMMDD Beginning from the version 2.0.0.1 is not used. The value is defined by account number Page 101 of 124 User manual 14 AddEntries Additional essentials of payment The sequence order of attributes in the tag <ROW ... /> is not taken into consideration. Attributes that differs from the described ones are ignored. Register is not taken into account as well. The body of XML document may contain comments as for XML specification (http://www.w3.org/TR/2004/REC-xml20040204/). For successful import performance the source file must correspond to the XML standard (the most simple check of XML document can be done by opening it in the Internet Explorer). Example for import of 2 documents: <?xml version= «1.0» encoding=«windows-1251»?> <ROWDATA> <!— this is a comment !!!! `~ --> <!—first document--> <ROW DOCUMENTDATE= «20051018» AMOUNT=«15983» CORRACCOUNTNO= «35790266» CORRSNAME=«1 Correspondent name» DETAILSOFPAYMENT=«Payment for extract issuing according to 26001447 and bank charge rates for the period. Without VAT.» ACCOUNTNO= «26009126» CORRBANKID= «32000» CORRIDENTIFYCODE= «99999» /> <!—second document--> <ROW DOCUMENTDATE=«20051019» DOCUMENTNO= «3» AMOUNT= «93315» CORRACCOUNTNO=«70208014» CORRSNAME= «2 Correspondent name» DETAILSOFPAYMENT= «Accrual %% for the period 30-10-2003-29-10-2003 acc. to deal № 281from12/09/03 d/a№1 from 12-092003» ACCOUNTNO= «26087018» CORRBANKID=«32000» CORRIDENTIFYCODE=«99999» PRIORITY= «75»/> </ROWDATA> If the document import failed, a created XML file is saved with errors. The structure of errors file is the same as the import file structure, a name of a root node is RowImportErrors, and the error message is written as a text field of a corresponding node ROW, e.g.: <ROW … > Error at processing of the error «CorrBankId»: «A bank with the code «32000» is not found in list of banks»</ROW>. 10.1.2. Import from BOL-file The file is a text file. Every line contains information about one document. The lines are finished with a sequence CR-LF (ASCII-symbols 13 and 10). Every line has a fixed length (594 symbols, including CR-LF symbols) and fixed structure, described in the table below. The column “Data type” describes the structure of data and can take the following values: C – the field contains a string value, left alignment; N – the field contains integer number without leading zeros, right alignment; c – the field contains integer number, right alignment, may contain leading zeros; D – the field contains date in format YYMMDD (two figures of a year, a month and a day respectively); T – the field contains time in format HHMMSS (two figures of hours, from 1 till 24, minutes and seconds). Some fields are not important for import. These fields are marked with dashes in the table, they must be left empty at creation of an electronic statement file. The fields in grey colour are ignored at document import, i.e. these fields data is not checked for correctness. Structure of table lines: № 1 2 3 Field name Bank code of payer Account number of payer Bank code of recipient Data Type N N N Positions 1-9 10-23 24-32 Page 102 of 124 User manual 4 5 6 7 8 9 10 11 12 13 14 15 16 17 18 19 20 21 22 23 24 25 26 27 28 29 30 31 32 33 34 35 36 37 38 Account number of recipient Type of financial transaction Amount (in kopecks) Payment type Document number Currency code Document date Date of document delivery to the bank Payer name Recipient name Payment purpose Additional essentials Code of payment purpose ID code of payer ID code of recipient Unique number of document Value date CRLF N C N N C N D D C C C C C C C C N C N C С C N T T C N T T C N T T D С 33-46 47-47 48-63 64-65 66-75 76-78 79-84 85-90 91-128 129-166 167-326 327-386 387-389 390-391 392-405 406-419 420-428 429-434 435-436 437-444 445-508 509-520 521-526 527-530 531-534 535-546 547-552 553-556 557-560 561-572 573-578 579-582 583-586 587-592 593-594 10.2. Import of currency documents 10.2.1. Import from BOL file The file is a text file. Every line contains information about one document. The lines are finished with a sequence CR-LF (ASCII-symbols 13 and 10). Each line has a fixed structure described in the table below. The column “Data type” describes the type of data and can be one of the following values: C – the field contains a string value, left alignment; N – the field contains integer number without leading zeros, right alignment; c – the field contains integer number, right alignment, may contain leading zeros; D – the field contains date in format YYMMDD (two figures of a year, a month and a day respectively); T – the field contains time in format HHMMSS (two figures of hours, from 1 till 24, minutes and seconds). The table below contains the description of file formats by all types of currency documents. Import of currency payment order No 1 2 3 4 5 Name Document number Document date Currency code Amount Currency account number Data type C D C N N Positions 1-10 11-16 17-19 20-34 35-48 Page 103 of 124 User manual 6 7 8 9 10 11 12 13 14 15 16 17 18 19 20 21 22 23 24 25 26 27 28 Reason Bank-recipient (BIC) Bank-recipient (Pair ID) Bank-recipient (format) Account number Name and address of recipient Intermediary bank (BIC) Intermediary bank (Pair ID) Intermediary bank (format) Intermediary bank (name and address) Code of commission charge-off Country code of recipient 1PB operation code Payment purpose Additional information. Field 72 Name and address of payer Additional comments Valid from… Commission account Bank-recipient (name and address) Account currency Commission currency code CRLF C C C C N C C C C C C N C C C C C D N C C C C 49-86 87-120 121-154 155-156 157-190 191-336 337-370 371-404 405-406 407-552 558-562 567-570 571-580 581-726 727-946 947-1092 1093-1238 1239-1244 1245-1258 1259-1404 1405-1407 1408-1410 1411-1412 Data type C N С D D N N N N N N N N N N C C C C N Positions 1-10 11-26 27-29 30-35 36-41 42-55 56-69 70-83 84-85 86-100 101-115 116-130 131-145 146-159 160-165 166-179 180-217 218-231 232-485 486-487 С N 488-490 491-504 Import of request for currency acquiring No 1 2 3 4 5 6 7 8 9 10 11 12 13 14 15 16 17 18 19 20 21 22 Name Document number Amount of acquiring in kopeks Currency code Document date Request is valid till… Currency account Number of account in national currency Commission account number Rate of exchange Maximal rate of exchange Commission interest Commission amount Maximal commission amount Pension fund account number Bank code for pension fund ID code of pension code account Pension fund name Registration number Comment Type of commission withdrawal (0 – withdraw from amount for acquiring, 1 – withdraw from our account, 2 – remit to account in our bank) Commission currency code Commission account number *If an order contains contracts their numbers should be marked out by quotes (i.e. in the symbol No 505 there should be the first quotation mark, then – number and the second quotation mark – “number”) and if there are some of them, they must be enumerated (separated one from another) by commas 1 Contract number N 1-50 2 Purpose N 51-60 3 Date of contract D 61-66 4 Reason for acquiring C 67-320 5 Country code N 321-330 Page 104 of 124 User manual 6 7 Amount of contract Code of economic activity type К110 N C 331-345 346-355 23 CRLF C 505-506/*356-357 Data type C N С D D N N C C N N N N N N N Positions 1-10 11-26 27-29 30-35 36-41 42-55 56-61 62-99 100-113 114-129 130-144 145-146 147-161 162-176 177-191 192-193 С N N C 180-217 197, 210 211-224 225-226 Data type C D С N С N D N N N N N N N N Positions 1-10 11-16 17-19 20-34 35-37 38-52 53-58 59-72 73-86 87-96 96-111 112-125 126-140 141-154 155-156 C 157-166 D 167-172 C C C C C 173-210 211-270 271-330 331-476 377-378 Import of currency sell request No 1 2 3 4 5 6 7 8 9 10 11 12 13 14 15 16 17 18 19 20 Name Document number Sell amount in kopeks Currency code Document date Request is valid till… Currency account Bank code Contragent’s name Contragent’s ID Commission amount Maximal commission amount Rate of exchange Minimal rate of exchange Commission in per cent Account number Type of commission withdrawal (0 – withdraw from amount for acquiring, 1 – withdraw from our account, 2 – remit to account in our bank) Commission currency code Commission account number Bank commission account number CRLF Import of request for currency conversion No 1 2 3 4 5 6 7 8 9 10 11 12 13 14 15 16 17 18 19 20 21 22 Name Document number Document date Code of sold currency Amount of sold currency Code of bought currency Amount of bought currency Request is valid till… Account number in which bought currency will be entered Account number from which sold currency will be charged Commission interest Commission amount Bank account number in which sold currency will be entered Bank account number in which commission will be exacted Account number from which commission will be withdrawn Regime of buying: 0 – buying to account; 1 – buying in accordance with payment order Document number according to which currency acquiring will be executed Date of document according to which currency acquiring will be executed Contragent’s name Address Contact information Purpose CRLF Page 105 of 124 User manual 10.3. Export of documents in nat. currency The option provides the opportunity of saving a document in formats required for operation with external systems. Attention! A statement contains only approved documents. Attention! The list of available formats is defined by presence of corresponding export libraries in the catalogue “Plugins”. 10.3.1. Export to DBF-format At export the documents are saved into files with indication of request date in fine names. If a request is for generation of statement for definite period, the amount of files will be the same as the amount of dates meeting parameters of this request. The date format is YYMMDD. For example, if a request was for the date 11.05.2008, the file name will be 080511. If a request was for a period which contains 3 documents: 1.07.2008, 4.07.2008, 6.07.2008, there will be generated 3 files: 080701, 080704, 080706. Description A statement is generated in the way that in RR_DB there is a payer account specified, and in RR_K – a recipient account. № 1 2 3 4 5 6 7 8 9 10 11 12 13 14 15 16 17 Field Name N_DOC MFO_DB RR_DB NAIM_D OKPO_DB MFO_CR RR_K NAIM_K OKPO_CR SUM PRIZN DAT DAT_PR KOD_VAL OPERAT DAT_GN DAT_ARC Description Document number Bank code of payer Account of payer Payer name Payer ID code Bank code of recipient Account of recipient Name of recipient ID code of recipient Document amount (in hryvnya) Payment purpose Document date Approval date Code of document currency (980=hryvnya) Type of operation: 1 – debit; 2 – credit Date of export file creation Current operating day of bank Data Type String Integer String String String Integer String String String Float String Date Date Integer Integer Date Date Length 10 10 14 40 14 10 14 40 14 20 160 10 10 10 1 10 10 The exported file will contain information in a code which was chosen at saving of statement in a file. 10.3.2. Export to XLS-format (Excel) The file name by default will contain date of request or date of a period for which the request was applied. A date format is YYMMDD. The first date will be the minimal date of approval from the list, the second one will be the maximal date. For example, a request contains three documents: the first one was approved on 16.05.2007, the second on – on 18.05.2007, and the third one – 23.05.2007. The file name will be the following Doc_070516_070523. Structure of the xls-file: № 1 2 3 4 5 6 7 8 Field name Our account Transaction Account Bank code Contragent name Contragent code Payment purpose Approval date Description The field contains user account number The field contains a type of currency operation: debit or credit The field contains the data about contragent account The field contains bank code The field contains name of contragent according to the record in the system The field contains information about contragent ID code The field contains payment purpose The field contains the date when a document was approved in a bank Page 106 of 124 User manual 9 10 11 Document number Amount Currency The field contains document number according to its number in the system The field contains information about payment amount The type of currency payment was made in which is represented in the field 10.3.3. Export to text file and BOL-file At export, documents are saved to files with dates of requests in their names. If a request is for generation of statement for definite period, the amount of files will be the same as the amount of dates meeting parameters of this request. The date format is YYMMDD. For example, if a request was for the date 11.05.2008, the file name will be 080511. If a request was for a period which contains 3 documents: 1.07.2008, 4.07.2008, 6.07.2008, there will be generated 3 files: 080701, 080704, 080706. Description A file is saved in a text format. Every String contains information about one document. The Strings are finished with the sequence CR-LF (ASCII-symbols 13 and 10). Every String is of the fixed structure described in table below. The column “Data type” describes the structure of data and can take the following values: C – the field contains a string value, left alignment; N – the field contains integer number without leading zeros, right alignment; c – the field contains integer number, right alignment, may contain leading zeros; D – the field contains date in format YYMMDD (two figures of a year, a month and a day respectively); T – the field contains time in format HHMMSS (two figures of hours, from 1 till 24, minutes and seconds respectively). Some fields are not important for “Client-Bank”. These fields are marked with dashes in the table, they must be left empty at creation of an electronic statement file. Structure of file Strings: № 1 2 3 4 5 6 7 8 9 10 11 12 13 14 15 16 17 18 19 20 21 22 23 24 Field name Bank code of payer Account number of payer Bank code of recipient Account number of recipient Type of financial transaction Amount (in kopecks) Payment type Document number Currency code Document date Date of document delivery to the bank Payer name Recipient name Payment purpose Additional essentials Code of payment purpose ID code of payer ID code of recipient Unique document number - Data type N N N N C N N C N D D C C C C C C C C N C N C C Positions 1-9 10-23 24-32 33-46 47-47 48-63 64-65 66-75 76-78 79-84 85-90 91-128 129-166 167-326 327-386 387-389 390-391 392-405 406-419 420-428 429-434 435-436 437-444 445-508 Page 107 of 124 User manual 25 26 27 28 29 30 31 32 33 34 35 36 37 38 Value date CRLF C N T T C N T T C N T T D C 509-520 521-526 527-530 531-534 535-546 547-552 553-556 557-560 561-572 573-578 579-582 583-586 587-592 593-594 There are explanations for some essentials. 1. №5, “Type of financial transaction”. At generation of an import file the following values should be specified: 1 – common payment document; 2 – information credit document (i.e. request for payer to pay the specified amount); 3 – information debit document (i.e. request from payer about amount repayment). Files of electronic statement may additionally contain the value 0 – writing of without acceptance. In this case, only a statement organization may be a “payer”, and the document means that the funds are exacted from payer account under execution. 2. № 7, “Payment type”. A payment type is defined by NBU classifier. The import files must contain the value 1 – payment order. The files of electronic statement may contain the following values: 1 – payment order; 6 – memorial order. 3. № 8, “Document number”. Account document number specified on payment order. 4. № 11, “Date of document delivery to the bank”. It must be left empty in import file. In the file of electronic statement it defines the date of document delivery to the bank of payer. 5. № 15, “Additional essentials”. The field contains country code of a payer/recipient if he is non resident, its format is the following: #nП764О018#, («П» and «О» – Russian capital records), where “764” – is a payer country code, “018” – country code of recipient. 6. № 16, “Code of payment purpose”. For budget payments a code 070 should be specified, for other payments must be left empty. 7. № 20, “Unique document number”. The import file may stay empty. A file of electronic statement contains a unique number given to this document in the bank. Attention! At document export to a text file the field №5 “Type of financial transaction” (position 4747) has a value 0 (debit) or 1 (credit). There are essentials of our account to the left, after it – there are essentials of correspondent account. If the type of financial operation is 0 – it is a debit document (writing off), if it’s 1 – a credit one (charging). At document export to BOL-file the field №5 “Type of financial transaction” (position 47-47) always has a value 1. In this case, payer and recipient data can be swapped: for instance, if the money are transferred from the account A to account B, than in the left part there will be displayed essentials of A, to the right – data Page 108 of 124 User manual of B; if the money are transferred from account B to account A, than B essentials will be specified to the left, and A ones – to the right. 10.4. Export of currency documents 10.4.1. Export to BOL-format The file is the text one. Every line contains information about one document. The lines are finished with a sequence CR-LF (ASCII-symbols 13 and 10). Each line has some fixed structure described in the next sections. In the column “Data type” the structure of data is described and this column can possess one of the following values: C – the field contains string value, left alignment; N – the field contains integer number without leading zeros, right alignment; D – the field contains date in the format YYMMDD (two figures of a year, a month and a day respectively); T – the field contains time in the format HHMMSS (two figures of an hour, from 1 till 24, minutes and seconds respectively). Export of currency payment order No 1 2 3 4 5 6 7 8 9 10 11 12 13 14 15 16 17 18 19 20 21 22 23 24 25 26 27 28 Name Document number Document date Currency code Amount Currency account number Reason Bank-recipient (BIC) Bank-recipient (Pair ID) Bank-recipient (format) Account number Name and address of recipient Intermediary bank (BIC) Intermediary bank (Pair ID) Intermediary bank (format) Intermediary bank (name and address) Code of commission charge-off Country code of recipient 1PB operation code Payment purpose Additional information. Field 72 Name and address of payer Additional comments Valid from… Commission account Bank-recipient (name and address) Account currency Commission currency code CRLF Data type C D C N N C C C C N C C C C C C N C C C C C D N C C C C Positions 1-10 11-16 17-19 20-34 35-48 49-86 87-120 121-154 155-156 157-190 191-336 337-370 371-404 405-406 407-552 558-562 567-570 571-580 581-726 727-946 947-1092 1093-1238 1239-1244 1245-1258 1259-1404 1405-1407 1408-1410 1411-1412 Data type C N С D D N N Positions 1-10 11-26 27-29 30-35 36-41 42-55 56-69 Export of request for currency acquiring No 1 2 3 4 5 6 7 Name Document number Amount of acquiring in kopeks Currency code Document date Request is valid till… Currency account Number of account in national currency Page 109 of 124 User manual 8 9 10 11 12 13 14 15 16 17 18 19 20 21 22 Commission account number Rate of exchange Maximal rate of exchange Commission interest Commission amount Maximal commission amount Pension fund account number Bank code for pension fund ID code of pension code account Pension fund name Registration number Comment Type of commission withdrawal (0 – withdraw from amount for acquiring, 1 – withdraw from our account, 2 – remit to account in our bank) Commission currency code Commission account number N N N N N N N N C C C C N 70-83 84-85 86-100 101-115 116-130 131-145 146-159 160-165 166-179 180-217 218-231 232-485 486-487 С N 488-490 491-504 *If an order contains contracts their numbers should be marked out by quotes (i.e. in the symbol No 505 there should be the first quotation mark, then – number and the second quotation mark – “number”) and if there are some of them, they must be enumerated (separated one from another) by commas 1 Contract number N 1-50 2 Purpose N 51-60 3 Date of contract D 61-66 4 Reason for acquiring C 67-320 5 Country code N 321-330 6 Amount of contract N 331-345 7 Code of economic activity type К110 C 346-355 23 CRLF C 505-506/*356-357 Data type C N С D D N N C C N N N N N N N Positions 1-10 11-26 27-29 30-35 36-41 42-55 56-61 62-99 100-113 114-129 130-144 145-146 147-161 162-176 177-191 192-193 С N N C 180-217 197, 210 211-224 225-226 Data type Positions Export of currency sell request No 1 2 3 4 5 6 7 8 9 10 11 12 13 14 15 16 17 18 19 20 Name Document number Sell amount in kopeks Currency code Document date Request is valid till… Currency account Bank code Contragent’s name Contragent’s ID Commission amount Maximal commission amount Rate of exchange Minimal rate of exchange Commission in per cent Account number Type of commission withdrawal (0 – withdraw from amount for acquiring, 1 – withdraw from our account, 2 – remit to account in our bank) Commission currency code Commission account number Bank commission account number CRLF Export of requests for currency conversion No Name Page 110 of 124 User manual 1 2 3 4 5 6 7 8 9 10 11 12 13 14 15 16 17 18 19 20 21 22 Document number Document date Code of sold currency Amount of sold currency Code of bought currency Amount of bought currency Request is valid till… Account number in which bought currency will be entered Account number from which sold currency will be charged Commission interest Commission amount Bank account number in which sold currency will be entered Bank account number in which commission will be exacted Account number from which commission will be withdrawn Regime of buying: 0 – buying to account; 1 – buying in accordance with payment order Document number according to which currency acquiring will be executed Date of document according to which currency acquiring will be executed Contragent’s name Address Contact information Purpose CRLF C D С N С N D N N N N N N N N 1-10 11-16 17-19 20-34 35-37 38-52 53-58 59-72 73-86 87-96 96-111 112-125 126-140 141-154 155-156 C 157-166 D 167-172 C C C C C 173-210 211-270 271-330 331-476 377-378 Page 111 of 124 User manual 11. Reference books of the system The system contains a set of reference books which contain a frequently used data, such as a list of currencies, banks, rates of exchange etc. Forms of reference books are standardized, rules of work with them are the same for all reference books. Attention! At calling of a reference book from the field the button “Select” appears. It allows to set the selected value in the filed. 11.1. Update of reference books data To have the most urgent reference information it is necessary to update the reference books periodically. To update the data in reference books, do the following: 1. Check the correctness of synchronization (see “Setting of connection to the bank”); 2. Click on the button “Synchronize all actions with the bank” on the toolbar; 3. In the opened registration form enter the password for connection to the bank server in the field System password and press “OK”. Attention! A guarantee of a correct update procedure is properly set connection to the bank server. If the connection is not set or set in a wrong way, the data will not be updated. 11.2. Currencies To invoke the task use the menu: Reference books/Currencies. The reference book contains a list of currencies and their numeric and letter codes according to international classification. The reference book is kept in ABS B2, its data is unavailable for editing. 11.3. Rates of exchange To invoke the task use the menu: Reference books/Rates of exchange. The reference book contains a list of rates of exchange of NBU (National bank of Ukraine) by dates (till the date of last update). The reference book is kept in ABS B2, its data is unavailable for editing. 11.4. Countries To invoke the task use the menu: Reference books /Countries. The reference book contains list of countries with codes and official currencies. The reference book is kept in ABS B2, its data is unavailable for editing Page 112 of 124 User manual 11.5. Banks To invoke the task use the menu: Reference books/Banks. The reference book of banks contains a list of banks and their bank codes. “Disabled” banks are marked with strikeout Strings and are unavailable for selection at creation of UAH and currency documents. The reference book is kept in ABS B2, its data is unavailable for editing. 11.6. Accounts To invoke the task use the menu: Reference books /Accounts. The reference book contains a list of accounts available for the user. The closed accounts are marked with strikeout Strings and are unavailable for selection at creation of UAH and currency documents. The reference book is kept in ABS B2, its data is unavailable for editing. The information about user rights for definite operation with available accounts are in the reference book of account (see “Account rights”). 11.7. Bank branches To invoke the task use the menu: Reference books /Bank branches. The reference book contains a list of bank branches that are available for the user. It’s necessary to select a bank branch, which working day will be set as a current date at synchronization. For this, invoke a contextual menu of the bank branch record and select “Main”. 11.8. Correspondents of national currency documents To invoke the task use the menu: Reference books/Correspondents of national currency documents. The reference book contains list of accounts and ID codes of correspondents of UAH documents, and the data about banks of correspondents. You can add, change and delete the data from reference book. Having changed any data do not forget to send it to the server in order them to be added to the system DB (see “Update of reference book data”). There is possibility of sorting the records in a reference book. If a few users work at your client workplace, each of them can add the correspondents. Using a reference book, you can work as with the list of the correspondents only added by you, so with the complete list of correspondents, including those which was added by other users your workplace. For choosing the complete list of correspondents, added all users of workplace was represented, set a small flag opposite the button «All users data». For choosing the list was represented only your correspondents take off a small flag. Value of the last chosen sign «All users data» is saved and reproduced at following login to the system. 11.9. Payment purposes of national currency documents To invoke the task use the menu: Reference books/PP of national currency documents. The reference book contains the list of payment purposes for correspondents of payment orders in currency 'hryvna'. While entering a new payment purpose, it is necessary to input a receiver's name by means of selecting him from the drop-down list in the field "Correspondent". You can add, change and delete the data from reference book, also you can change connections “payment purpose-correspondent”. Having changed any data do not forget to send it to the server in order them to be added to the system DB (see “Update of reference book data”). There is possibility of sorting the records in a reference book. If a few users work at your client workplace, each of them can add the payment purposes. Using a reference book, you can work as with the list of the payment purposes only added by you, so with the complete list of payment purposes, including those which was added by other users your workplace. For choosing the complete list of payment purposes, added all users of workplace was represented, set a small flag opposite the button «All users data». For choosing the list was represented only your payment purposes take off a small flag. Page 113 of 124 User manual Value of the last chosen sign «All users data» is saved and reproduced at following login to the system. 11.10. Correspondents of currency payment orders To invoke the task use the menu: Reference books/Correspondents of currency payment orders or Currency operation/Correspondents of currency payment orders. The reference book contains information about correspondents of currency payment documents. 11.10.1. Item description Item Beneficiary customer Req + Bank of recipient + Intermediary bank + Description The section contains account number, name and address of recipient-organization of amount by currency payment order The section contains information about bank of a recipient: BIC-code or bank name and address, and the Party Information. Depending on selected A\D option you can enter either BIC code or bank name and address of recipient The section contains the data about intermediary bank: BIC-code or bank name and address, and the Party Information. Depending on selected A\D option you can enter either BIC code or name and address of intermediary bank You can add, change and delete the data from reference book. Having changed any data do not forget to send it to the server in order them to be added to the system DB (see “Update of reference book data”). There is possibility of sorting the records in a reference book. If a few users work at your client workplace, each of them can add the correspondents. Using a reference book, you can work as with the list of the correspondents only added by you, so with the complete list of correspondents, including those which was added by other users your workplace. For choosing the complete list of correspondents, added all users of workplace was represented, set a small flag opposite the button «All users data». For choosing the list was represented only your correspondents take off a small flag. Value of the last chosen sign «All users data» is saved and reproduced at following login to the system. 11.11. Payment purposes of currency documents To invoke the task use the menu: Reference books/Ref.book for work with curr.payment order/PP of currency orders or Currency operations/PP of currency orders. The reference book contains a list of payments that are offered to correspondents of currency payment orders by default. At entering of a new payment purpose for currency document’s correspondent, the system allows to save this value for current correspondent. You can add, change and delete the data from reference book, also you can change connections “payment purpose-correspondent”. Having changed any data do not forget to send it to the server in order them to be added to the system DB (see “Update of reference book data”). 11.12. Payment types codes To invoke the task use the menu: Reference books/Payment types codes. The reference book contains a list of codes and names of payment types by documents and indication if a record about payment type was valid for the moment of the last synchronization (“invalid” payment types are marked with strikeout Strings, on the bookmark “Record” they are marked with the flag “Deleted”). The reference book is used at creation of currency payment order (a list in the field Operation code). Invalid payment types are not in the list for selection. The reference book is kept in ABS B2, its data is unavailable for editing. Page 114 of 124 User manual 11.13. Region codes To invoke the task use the menu: Reference books/Region codes. The reference book contains a list of codes and names of country regions, indication if a record about region was valid for the moment of the last synchronization (“invalid” regions are marked with strikeout Strings, on the bookmark “Record” they are marked with the flag “Deleted”). The reference book is used in the reference book of tax administrations (the field Region code). Invalid regions are not in the list for selection. The reference book is kept in ABS B2, its data is unavailable for editing. 11.14. Tax administration codes To invoke the task use the menu: Reference books/Tax code. The reference book contains a list of codes and names of tax administrations with the information about which regions every State tax administration (STA) belongs to, and indication if a record about STA was valid for the moment of the last synchronization (“invalid” tax administrations are marked with strikeout Strings, on the bookmark “Record” they are marked with the flag “Deleted”). Invalid tax administrations are not in the list for selection. The reference book is kept in ABS B2, its data is unavailable for editing. 11.15. Reference books for operation with currency documents The section contains such forms as “1PB codes”, “Correspondents of currency payment orders”, “PP of currency orders”, “Economic activity types”, “Goals of purchase/sell”, “Commodity groups”, “Reasons for currency purchase”, “Foreign banks”. 11.15.1. 1 PB codes To invoke the task use the menu: Reference books/Ref.book for work with curr.payment order/1 PB codes. The reference book contains a list of codes and names of parameters for the form 1 PB, types of operation for these parameters and indication if a record about a code was valid for the moment of the last synchronization (“invalid” codes are marked with strikeout Strings, on the bookmark “Record” they are marked with the flag “Deleted”). Invalid 1PB codes are not in the list for selection. The reference book is kept in ABS B2, its data is unavailable for editing. 11.15.2. Economic activity types To invoke the task use the menu: Reference books/Ref.book for work with curr.payment order/Econimic activity types. Page 115 of 124 User manual The reference book contains a list of codes and names of economic activity types, and indication if a record about an economic activity was valid for the moment of the last synchronization (“invalid” types are marked with strikeout Strings, on the bookmark “Record” they are marked with the flag “Deleted”). Inactive economic activity types are not in the list for type selection in form fields. The reference book is kept is ABS B2, its data is write protected. 11.15.3. Reasons for currency purchase To invoke the task use the menu: Reference books/Ref.book for work with curr.payment order/Reasons for currency purchase The reference book contains a list of purposes for currency purchase or sell, and codes corresponding to deals. As on other forms it is possible to open a form by any specific record and a table with all records. The reference book is kept in ABS B2, its data is write protected. 11.15.4. Commodity groups To invoke the task use the menu: Reference books/Ref.book for work with curr.payment order/Commodity groups. The reference book contains a list of Р70 commodity groups, group names and the date of group opening and closing. The reference book is kept is ABS B2, its data is write protected. 11.15.5. Reasons for currency purchase To invoke the task use the menu: Reference books/Ref.book for work with curr.payment order/Reasons for currency purchase. The reference book contains a list of reasons for currency acquiring, and a list of p63 codes which correspond to every record. The reference book is kept in ABS B2, its data is write protected. 11.15.6. Foreign banks To invoke the task use the menu: Reference books/Ref.book for work with curr.payment order/Reference book of foreign banks. The reference book contains a list of bank names, B010 codes, country codes and, city and country names in which the banks are located, SWIFT-codes and telex codes of these banks, TNP, and provides the opportunity to specify a bank technological signification. The reference book is kept in ABS B2, its data is unavailable for editing. 11.16. Reference book for work with MM deals The section contains such reference books as “Type of interest base”, “Methods of charging %%”, “Purposes of MM deal”. Page 116 of 124 User manual 11.16.1. Type of interest base To invoke the task use the menu: Reference books/Ref.book for work with MM deal/Type of interest base. The reference book contains information about types of interest bases, changes of interest rates, terms and periods of interest rates changing etc. The reference book is kept in ABS B2, its data is unavailable for editing. 11.16.2. Methods of charging %% To invoke the task use the menu: Reference books/Ref.book for work with MM deal/Methods of charging %%. The reference book contains a list of methods of interest charging and information about it. The reference book is kept in ABS B2, its data is write protected. 11.16.3. Purposes of MM deal To invoke the task use the menu: Reference books/Ref.book for work with MM deal/Purposes of MM deal. The reference book contains information about purposes of interbank deals and their data. The reference book is kept in ABS B2, its data is write protected. Page 117 of 124 User manual 12. Interbank* Attention! This section is supplied as an additional module which can be ordered from the developer company. 12.1. Deals MM The section provides a user with the information about interbank deals. Item description Item Ticket number Parent ticket number Date of deal Amount Currency Date FROM/TILL Purpose %% Rate Base Method Predicted amount Period Rule Beginning %% is calculated by system Pay off with credit Branch code Req + + + + + + N/A Description Ticket number of the deal Parent ticket number of the deal (only for prolongated deals) A date of deal conclusion is selected from the drop-down calendar Amount of the deal Select a currency of the deal from the drop-down list Period of the deal is valid for Purpose for deal conclusion. Selected from the list Interest rate of the list Interest base of the deal is selected from the reference book Method of interest charging Predicted amount of interests that will be received/paid Payment period by the deal (1 – every month, 3 – every 3 months, 0 – payment of the entire sum at the end of deal validity term etc.) Rule of payment if a payment day is a day off Beginning of a payment period At activation of the option the predicted amount of the deal will be calculated by the system, otherwise an operation person can enter it himself At activation of the option interests will be paid together with credit The bank branch to which the deal will be sent after saving (by default – to the Head bank). Entered automatically Page 118 of 124 User manual Item User 1 User 2 State Req N/A N/A N/A Description Fields contains information about first and second signatures applied on the document The field is available only for viewing and displays the information about the current state of a document 12.2. SWIFT-transactions This section makes possible to create, edit, sign, overview and print SWIFT documents. The downloading of the reference books ”The list of banks for the 1PB form” (see List of banks for 1PB form), “The SWIFT message types” (see SWIFT message types), “The SWIFT national standards” (see SWIFT national standards) required for SWIFT documents generation is managed. According to the selected type of a SWIFT transaction the respective set of fields for filling will be displayed in the form for the creation of a new document. Page 119 of 124 User manual There is an example of MT 103 format document creating (Client single transaction) 1. Go to the form of SWIFT transaction creating; 2. Fill the fields in the inlays “Main” and “Additional” (see the table “Items description”), in the field “Type” select the transaction type MT 103; 3. In the system the correctness of fields filling is checked and if the data is entered incorrectly, the message about what field contains an error is generated. 4. Press the button “Save”. Items description Item Main Type № Date 20:Reference Req + + 32A: + Debit account + Receiver BIC 50:Ordering Customer N/A + 52:Ordering Institution Country 1PB code Bank + + + + 59:Beneficiary Customer 70:Details of payment + 71A:Details + 72:Sender to Receiver Information - User 1 User 2 State Additional National standard capability + N/A N/A N/A + Description The inlay is set aside for the main data entering. The type of SWIFT transaction is selected from the drop-down list. The message number is entered. The date of message creating is selected by means of the calendar. The sender’s reference for the payment instructions, the Russian or Ukrainian text of which is enter in Latin transliteration The section, in which the value date, currency and amount of the payment is entered. The debit account is selected form the drop-down list (the account is selected, depending on the currency you have selected in the section’32A’ field ‘Currency’). BIC code of the receiver (is set on default). The section is for the payer’s essential elements filling. (options, the bank SWIFT code in the international bank system, the account, the name and the address of the bank). The section is for the payer’s bank essential elements filling (options, BIC, Par ID). The country of the receiver is selected from the drop-down list. The operation code is selected from the drop-down list. The bank is selected from the drop-down list (the data from the reference book ”The list of banks for the 1PB form”). The section is for the receiver’s essential elements filling (receiver’s account number in the bank of the receiver, receiver’s ID code, name, address, city) The field is for the payment purpose entering. In case all the corresponding information doesn’t fit into the field 70, its write-in is continued in the field 72. In the edit mode of the payment with the RUB currency, while entering the line VO in the field 70 and Ctrl-L key combination, the reference book “Currency operations of authorized banks clients” will be opened, from which one can select currency operation code. The information about commissions. The UkrSWIFT Standard provides using only option “OUR” in this field. The field is for entering the bank-sender messages, addressed to the bank-receiver. While creating or cloning a message with the RUB payment currency the field 72 is generated automatically. One can regenerate the field manually in the edit mode of the SWIFT transaction by means of pressing Ctrl-K key combination. While entering the line VO in the field 72 and Ctrl-L key combination, the reference book “Currency operations of authorized banks clients” will be opened, from which one can select currency operation code. The fields contain data about the first and the second electronic signatures affixed on the document. The field contains the information about the current state of the document. The inlay is set aside for some additional information entering. The national SWIFT standard is selected from the drop-down list. To overview the information about the national standard, press the button near the value selection field. If while generating the transaction of MT 103 or MT 202 types the UAH currency has been selected in the field 32, then in the field “National standard capability” the value “УкрСВИФТ 1.0” will be set on default; in case RUB currency has been selected, then the value “SWIFT-RUR6” will be set. While standards “УкрСВИФТ 1.0” or “SWIFT-RUR6” are selected, the entering of Page 120 of 124 User manual Item Req 23B:Bank Operat. Code N/A 23E:Instr. Code 53:Sender’s Correspondent 54:Receiver`s Correspondent 56:Intermediary Institution 57:Account with Institution + 71:Charges 77b:Regularity Reporting + + 33B:Currency/ instructed Amount 36:Exchange Rate - + - Description Russian alphabet letters is available for an operator. The code of a bank operation. If UkrSWIFT standards are used, then the field is to contain the codeword CRED. In the UkrSWIFT standard it is not used. The section is for entering the data about the sender’s correspondent (B-option, the bank ID in the international bank system, name and address of the bank). The section is for entering the data about the receiver’s correspondent. In the UkrSWIFT standard it is not used. The section is for filling the essential elements of the intermediary bank. In the UkrSWIFT standard it is not used. The section is for filling the essential elements of the receiver’s bank (D-option, then two-lettered code of Ukraine according to the ISO-standard, followed by the sixdigit BIC-code of the receiver’s bank, receiver’s bank name, city) The section is for filling the receiver’s charges (commission) The statutory reporting. The codewords for the field filling: /1PB/ 1PB code in the reporting for NBU (National bank of Ukraine); /ORDERRES/ The information about whether the payer, entered in the field 50К, is a resident or not; /BENEFRES/ The information about whether the receiver, entered in the field 59, is a resident or not. In the UkrSWIFT standard it is not used. The rate of exchange. In the UkrSWIFT standard it is not used. 12.3. List of banks for 1PB form The reference book contains list of banks for the 1PB form with the information about their addresses, date of the last synchronization and if the record was valid at the last synchronization (inactive banks are marked with crossed Strings in the table, on the “Record” bookmark they have the “Deleted” checkmark activated). Inactive banks are not included to the list for selection in the form fields. The reference book is kept in ABS B2, all its data is write protected. Page 121 of 124 User manual Item description Item Bank name Dank address Date of synchronization Deleted last Req - Description Field contains bank name Field contains bank address Date of last synchrobization Record was deleted in ABS B2 12.4. SWIFT message types The reference book contains list of SWIFT messages with the information about validity of records by each of message types for the moment of last synchronization (inactive types are marked with crossed Strings in the table, and on the “Record” bookmark they have the “Deleted” checkmark activated). Inactive message types are not included to the list for selection in the form fields. The reference book is kept in ABS B2, all its data is write protected. Item description Element Name Description of message type Currency control indication Deleted Req - Description Name of message type Description of the selected message type Currency control indicator. If it’s activated it means that the system performs a currency control for this message type Information about data validity. If it’s checked it means that the record is deleted n ABS B2 12.5. SWIFT national standards The reference book contains list of SWIFT national standards with the data if the record about each of them was valid for the moment of the last synchronization (inactive standards types are marked with crossed Strings in the table, and on the “Record” bookmark they have the “Deleted” checkmark activated). Page 122 of 124 User manual Inactive types of national standards are not included to the list for selection in the form fields. The reference book is kept in ABS B2, all its data is write protected. Item description Item Short name Full name Version symbol code Deleted Req - Description Short name of the SWIFT national standard Full name of the SWIFT national standard Symbol code of national standard version Information about data validity. If it’s checked it means that the record is deleted n ABS B2 Page 123 of 124 User manual 13. Help The menu “Help” of the main system menu consists of 3 sections: Contents, About and Server information. The section Contents contains a user manual for operation with the system in HTML format (iFOBS Help System). At selection of the section About a splash screen appears. It contains the information about a system name, a developer-company and encoding-company. The section Server information contains the data about the system port, host, version and WSDL. Page 124 of 124