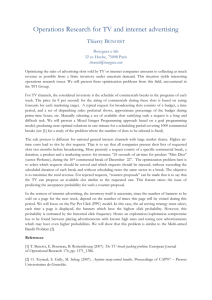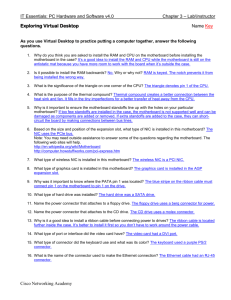System Memory Installation Guide
advertisement

System Memory Installation Guide Before the Installation: Please make sure to drain static electricity from your body before touching the memory or any other hardware component. Washing your hands should do the trick. Make sure that the system is completely powered off. We recommended disconnecting the power cord from the system. 1. Locate the Memory Slots Open your computer case to access your motherboard (refer to your system or case manual if you are having problems with this step). You should be able to find the memory slots on the motherboard, they are often not far from the processor socket and feature ejector clips at each end. If you are building a new computer from the ground up, please install the memory modules before securing your motherboard into the case. 2. Remove Existing Memory Module(s) if necessary When replacing memory modules already installed on the motherboard (for larger capacity or greater speeds) you should: Press down on the ejector clips on both sides of the memory module simultaneously Remove the memory module you are replacing from the slot Notice: For systems utilizing RDRAM, no empty RIMM slots are allowed. You should install CRIMMs (Continuity Rambus In-Line Memory Modules) into any slots not occupied by RDRAM modules. Remove the CRIMMs when installing additional RDRAM modules. 3. Installing a New Memory Module(s) This is the key step in the installation process. Take your memory module(s) out of the packaging (usually a box or anti-static bag), and hold it by the edges (never touch the memory chips or the circuit board surface). Press the ejector clips on both sides of the memory slots to the “open” position Align the notches in the row of golden pins (goldfinger connectors) at the bottom of your memory module to the key(s) in the memory slot on the motherboard. Flip your memory module horizontally if they do not line up. Press the memory module down with your thumbs on both ends (near the clips) simultaneously to install it into the slot. Press hard until you hear a click and the ejector clips latch on to the memory module on both ends. The memory module is installed correctly. Notice: Install the memory modules into the lowest numbered slots first if there are multiple available (This may not suit all motherboards, please refer to your motherboard manual for detailed information). For dual channel memory systems, please install two identical (brand and model) memory modules into the proper slots to enable the dual channel mode – please be sure to read your motherboard manual for more details, especially the slots to use. 4. Power On Test Before you close the computer case, please make sure the newly installed memory works properly. Plug in the AC power cable and turn on your computer. You can see the system memory capacity displayed on the startup (POST) screen, if this number matches the amount of memory installed in your system, and the system boots Windows (or another operating systems) without any problems, you can move on to the final step. If you have trouble during the test, for example, the system won’t boot correctly, or the amount of memory recognized by the system is incorrect, you’ll have to do some troubleshooting work. Power off your computer and perform the following checks: Check the memory module(s), make sure it is firmly in place and secured by the side clips. You can try removing the module(s) and reinstalling it/them to ensure this. Make sure every cable and wire (including power cords) are properly connected Make sure the other components in your system are properly installed if you have moved them during installation Power on and test your system again after these checks. If you are still experiencing problems, ask your memory/motherboard/system manufacturer for help. 5. Close the Case After the checking process and your memory is installed properly, you can replace the case cover and reconnect all the peripherals to your computer.