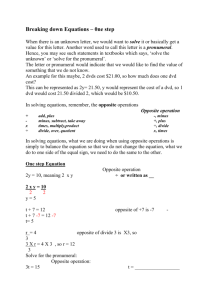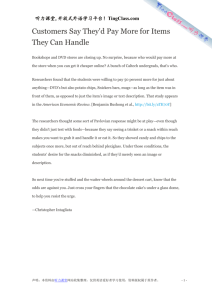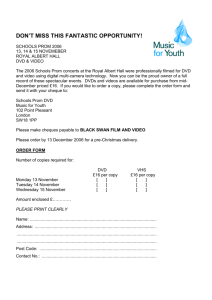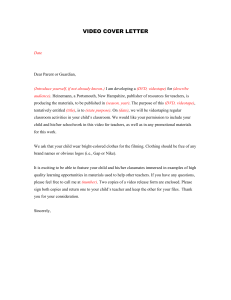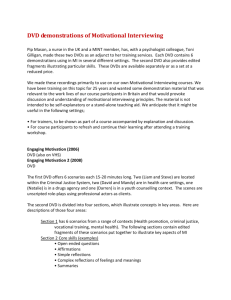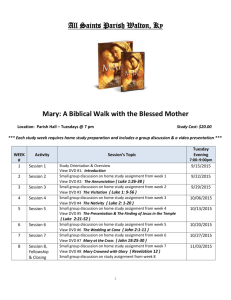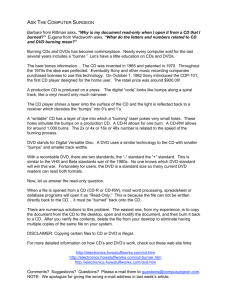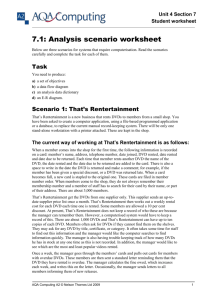Burn Your Own CDs
advertisement

All about CDs and DVDs February 2010 Page 1 of 28 106755036 Table of Contents Prerequisites............................................................................................................................... 4 Introduction ................................................................................................................................ 4 Primary Learning Tools ...................................................................................................... 4 Things you should know or learn how to do.............................................................. 4 Reference Materials ............................................................................................................. 5 Planned Demonstrations ....................................................................................................... 5 Blank Media Types ................................................................................................................... 6 Blank Media Prices (fluctuates) ...................................................................................... 6 Software Overview .................................................................................................................. 6 Types of Projects ...................................................................................................................... 7 Planning a Project ................................................................................................................ 7 CD Projects ............................................................................................................................. 7 Data CD ................................................................................................................................ 9 Audio CD .............................................................................................................................. 9 Compilation CD ................................................................................................................. 9 MP3 CD ................................................................................................................................. 9 Video CD (aka VCD) ........................................................................................................ 9 Copy a CD ........................................................................................................................... 9 Label a Disc ........................................................................................................................ 9 DVD Projects ........................................................................................................................ 10 Data DVD ........................................................................................................................... 10 Movie DVD......................................................................................................................... 10 Music DVD ......................................................................................................................... 10 Copy VHS to DVD ........................................................................................................... 10 MP3 DVD ............................................................................................................................ 10 Copy a DVD ...................................................................................................................... 10 DVD playback........................................................................................................................... 10 Misc Topics ................................................................................................................................ 11 Right-clicking a Music CD ............................................................................................ 11 Inserting a blank CD ..................................................................................................... 12 Inserting a CD with JPEGs .......................................................................................... 12 Starting a disc when Autoplay doesn’t work ........................................................... 12 What is your PC’s Capability? ........................................................................................ 13 Ejecting a stubborn disc .................................................................................................. 13 Storing and Marking CDs and DVDs ........................................................................... 14 Single and Multi-session CDs ........................................................................................ 14 Windows Vista and Windows 7 capabilities .................................................................. 16 Determining how much space you need ....................................................................... 16 Burning CDs with Windows XP built-in software........................................................ 18 Burning CDs or DVDs with Windows Vista built-in software ................................. 20 Best Free CD and DVD burning software ...................................................................... 20 Using the Free CDBurnerXP ............................................................................................... 20 Page 2 of 28 106755036 Using Roxio Creator (now Roxio Media Creator 2010)............................................ 21 Creating DVD Movies ............................................................................................................ 23 Windows XP .......................................................................................................................... 23 Windows Vista ..................................................................................................................... 24 Windows 7 ............................................................................................................................. 24 Using Free software........................................................................................................... 24 Using Purchased software ............................................................................................... 24 Instructions for Picasa and DVD Flick ........................................................................ 25 Special Projects ....................................................................................................................... 25 Creating CDs with iTunes ................................................................................................ 25 Creating CDs with Windows Media Player ................................................................ 26 Creating CDs and DVDs with Nero .............................................................................. 26 Cataloging your discs........................................................................................................ 26 Burn a CD with iTunes...................................................................................................... 26 Rip (extract) tracks from Music CD ............................................................................. 26 Burn a CD with Windows Media Player ...................................................................... 26 Using special discs such as Memorex SimplySave DVDs to backup your pictures................................................................................................................................... 26 Glossary ..................................................................................................................................... 26 ISO image ............................................................................................................................. 26 Volume Name ...................................................................................................................... 26 Autoplay ................................................................................................................................. 27 Autorun.inf File .................................................................................................................... 27 Conclusion ................................................................................................................................. 28 DVD Creation Commercial approach .......................................................................... 28 DVD Creation Freeware approach ............................................................................... 28 Page 3 of 28 106755036 Prerequisites Internet connection Supply of various blank media Adobe Reader installed Several hours per week to practice Introduction There are several ways to burn CDs and DVDs. The Windows XP operating system has some features built in for creating simple CDs and Vista and Windows 7 have the additional ability to burn DVDs. To perform some more advanced tasks you will need additional software such as Roxio Media Creator, Nero, Cyberlink Power2Go or one of several free programs including CDBurnerXP. There will be more on these programs later. Several example exercises for burning discs are discussed in this document and in some of the other reference documents. Since both Windows Vista and Windows 7 have enhanced the support for burning CDs and DVDs, we will cover this material in this class. In many cases, the methods for burning CDs are the same for DVDs. One exception is the creation of movie or video DVDs. This requires software in addition to Windows and includes such programs as Roxio or Nero. Video editing software such as Adobe Premiere Elements is an excellent example. You also may hear the terms Optical Disc or Optical Media. This just means that the discs are written to and read by a laser. Blu-ray discs employ a blue laser and the rest use a red laser. Another expression that you should understand is “Ripping a CD”. This is the process of extracting tracks or songs from a music CD. The songs will be in a format such as MP3, etc. Note: optical media including CDs and DVDs are named discs while hard drives consisting of magnetic media and named disks. Primary Learning Tools Windows Operating System CDBurnerXP free software Roxio Media Creator Reference materials as required Things you should know or learn how to do Download and install utilities Learn the difference between Freeware, Trialware, and Shareware Create, Rename, Delete and Move files and folders Understand the capacities of various popular optical media Use Adobe Reader with PDF files Page 4 of 28 106755036 Determine which operating system you have and if it is 32-bit or 64-bit. This is because some programs will not run on 64-bit systems, for example. You can tell this by right-clicking My Computer or Computer and selecting Properties. See example below. Reference Materials This document can be found online at www.edwardns.com. Click the Classes menu at the top and select CDs and DVDs to locate the document. Also, documents covering how to create CDs with Roxio CD Creator, Windows Media Player and iTunes are also available at the same location. Look for the link “Working with PDF’s” on my Web site. This will help you when reviewing documents. A Microsoft article covering using CDs with XP is available here http://support.microsoft.com/kb/306524. For Vista and Windows 7, see the site at http://bit.ly/vistaburncds. Planned Demonstrations Appendable Disc Printable Disc Live File System Disc ProShop Movie VHS to DVD MP3 CD Memorex SimplySave DVD Page 5 of 28 Project Blockbuster DVD Music DVD Music CD Autorun Disc MP3 Data Disc Boot Disc Audio CD JPEG CD Roxio MyDVD Movie DVD Flick Movie Mini Disc DVD-RW Disc 106755036 Blank Media Types There are several types of CDs (or DVDs) including CD-R (CD-Recordable) and CD-RW (CDRead-Write). I prefer using CD-R’s since they are less complicated to use than CD-RW discs and more compatible among various PC’s and also more reliable. CDRs should be purchased in bulk since this is the least costly way and they should be 700MB or 80 minutes. Older ones are 650MB. It pays to use quality brands since the life expectancy is longer (in theory). A good web site for learning about this topic is www.cdrfaq.org. The most popular media include CD-R, DVD-R and DVD+R. Name Description CD Recordable 700 megabytes CD for audio files (identical to the above but you pay more) CD Re-writable 700 megabytes DVD dash Recordable 4.7 gigabytes DVD dash Recordable Dual Layer 8.5 gigabytes DVD dash Re-writeable 4.7 gigabytes DVD dash Re-writeable Dual layer 8.5 gigabytes DVD plus Recordable 4.7 gigabytes DVD plus Recordable Dual Layer 8.5 gigabytes DVD plus Re-writeable 4.7 gigabytes DVD plus Re-writeable Dual layer 8.5 gigabytes DVD Re-writeable Pre-recorded Read-only DVD Blu-ray Disc 25 gigabytes DVD Blu-ray Dual layer 50 gigabytes Used for camcorders, etc CD-R CD-R Audio CD-RW DVD-R DVD-R DL DVD-RW DVD-RW DL DVD+R DVD+R DL DVD+RW DVD+RW DL DVD-RAM DVD-ROM DVD-BD DVD-BD DL Mini CD or DVD Blank Media Prices (fluctuates) Media Type CD-R CD-R Music DVD-R Printable DVD-R CD-RW DVD-RW Cost per 100 Costco $13.49 $15.79 $21.98 Staples $34.98 $54.98 $80.00 on-line $80.00 on-line Software Overview Goal Burn a few files to a CD (cannot close CD) Burn a few files to CD or DVD Create various types of CDs and DVDs, copy also Create Music CDs or Mixes Page 6 of 28 Software to use XP Built-in software Vista or Windows 7 Built-in software CDBurnerXP (free) Windows Media Player (free) 106755036 Goal Create Music or MP3 CDs Do just about anything Get info on your drives or disks Software to use iTunes (free) Roxio or Nero ($79 to $99) See notes below For basic tasks such as storing data on a CD or DVD, Microsoft Windows will suffice. For advanced features such as controlling multi-sessions, copying discs, there are free programs such as CDBurnerXP For creating videos, music disks, etc, you should use Roxio Media Creator or Cyberlink DVD Suite. Instead of buying inexpensive programs for individual tasks, you are better off with a suite. Types of Projects Planning a Project First of all, a CD or DVD project is like any other project and requires tools, ingredients, etc. Category Ingredients Container Tools Preparation Result Consume Making Baked Goods Flour, sugar, etc Round pan, square pan Mixer Oven, Convection oven, etc Cake, Bread, etc Plates, Silverware Creating a Disc Data, Pictures, Videos, Music CD-R, DVD-R, etc Software CD/DVD burner Data Disc, Video, Music Disc CD/DVD Player, PC, Auto CD Projects Here’s a screen from Roxio illustrating some of the possible projects. Page 7 of 28 106755036 There are several types of CD projects including Data CDs, Video CDs, Audio or Music CDs and MP3 CDs. The figure below will illustrate the purpose of several CD types. The main type is a plain old data CD (or DVD) which is used primarily to store or archive any file type. A description of several types of CDs and DVDs follow. Page 8 of 28 106755036 Data CD Basically, a data CD is one in which you merely burn or record files and/or folders onto the CD. The files can be of any type including pictures, video files, audio files or any other type of file. The main purposes of this CD type include backing up, archiving or sharing files. Sharing includes transferring files from one PC to another. Audio CD An audio CD is similar to a music CD that you buy online or in a store: it can be played on any standard CD player, such as a CD deck or a portable CD player. Music is stored on Audio CDs uncompressed. All digital data is present, no data is lost as in compressed files therefore, the files are much larger (essentially WAV) digitally encoded files. Audio CDs can only be burned confidently onto CD-R media. Some CD players can read CD-RWs, short for CD-ReWriteable but some cannot. These discs can play approximately 80 minutes of music. Compilation CD Create an audio CD with songs from various other audio CDs. MP3 CD An MP3 CD is a specialized type of data disc. All files copied to an MP3 disc will be, if needed, converted to MP3 format. Like the Data CD, files can be organized into folders. Media files on the MP3 CD can be accompanied by M3U formatted playlists, which are used by some MP3 players to play the MP3 files on the disc. When placed in an MP3 compatible CD or DVD player, MP3 discs are played like any audio CD. MP3 Discs can be created using CD-R or CDRW media. These discs can play over 10 hours of music. By the way – here’s what BOSE says about MP3’s: Playing MP3 CDs adds flexibility for enjoying your favorite music files Your Wave music system can play MP3 music files recorded on CD-R and CD-RW discs. Video CD (aka VCD) This is a standard digital format for storing video on a Compact Disc or CD. VCDs are playable in dedicated VCD players, nearly all personal computers, most modern DVD-Video players, and some video game consoles. This type of CD is often created to share a video slide show. This type of CD will not be discussed in this document. Copy a CD This requires a software program since Windows cannot do this. Label a Disc Type Stick-on labels Printed Hand written Page 9 of 28 Tools Required Labels, Software, Labeler Capable printer, printable discs, software Sharpie 106755036 DVD Projects Most of the CD Projects apply to DVDs. There are several types of DVDs but the most popular are for storing data and creating movies or videos. You can also create music DVDs. Data DVD Windows Vista and Windows 7 have some built-in capabilities for creating these. Here’s a common Question – how many pictures will fit on a DVD? One way to determine this is as follows – if you use a 2 gigabyte memory card, you can save this to a DVD approximately 2.5 times since a DVD can store 4.7 gigabytes. Another way is to assume your JPEGs are 2 megabytes in size. Therefore, 2000 will fit on a DVD. The size of a JPEG depends on your camera’s megapixels and other camera settings. Movie DVD Windows Movie Maker can create basic movie DVDs. Music DVD One of the best programs for doing this is Roxio Media Creator 2010. Copy VHS to DVD This requires a dual recorder with VHS and DVD capabilities. All VHS tapes should be backed up to DVD due to short life expectancy. MP3 DVD These discs can be created by Roxio and other programs and can play up to 60 hours of music. Copy a DVD You can copy DVDs provided that they are not copy-protected. DVD playback In order to play a DVD in a DVD player it must contain a video. Some DVD players will play a disc of JPGs but the performance will usually be slow. You just can’t burn a DVD with pictures and expect to get good or any results. To create a DVD movie, special software is required. Windows Live Movie Maker, which only works with Vista or Windows 7, is a free program that will do this. There are many others also including Roxio, Nero and Proshow. Making a video is fairly sophisticated and requires a little patience. One of the best programs for doing this is Proshow Gold available from www.photodex.com. The program costs $69 but it takes most of the misery out of the process of making great DVDs. Windows XP and Windows Vista do not have software built in to play DVD movies. For playback, I’d start out with a free program called VLC Media Player available from http://www.videolan.org/vlc/. It’s not the greatest but the price is right. Page 10 of 28 106755036 You can use a variety of other software decoders for this including the ones at http://www.microsoft.com/windows/windowsmedia/player/plugins.aspx. The best one is at http://bit.ly/dvdplayback. Note that these are not free but they have excellent features. Two other programs for playing videos are Cyberlink’s PowerDVD for $29.00 at http://bit.ly/powerdvd, and Corel’s WinDVD for $79.00 at http://bit.ly/windvd. Windows 7 does have the ability to play DVD movies with Windows Media Player and no special software is required. Misc Topics Right-clicking a Music CD Page 11 of 28 106755036 Inserting a blank CD Inserting a CD with JPEGs Starting a disc when Autoplay doesn’t work If you insert a disc and it doesn’t start automatically, just open My Computer and explore the disc looking for a file named “Setup” or something similar. Try double-clicking the file. Page 12 of 28 106755036 What is your PC’s Capability? A great program for testing your CD and DVD burning capabilities is DVD Identifier, which is available for free at http://dvd.identifier.cdfreaks.com/. Here is the result for my PC below. If you place a blank DVD in the drive and click the Identify button as indicated below, you will get some statistics on the DVD media also. Notice that my drive is compatible with DL or Dual Layer DVDs. Ejecting a stubborn disc If the eject button doesn’t eject a disc, there are several things to try as follows: Page 13 of 28 106755036 Open My Computer or Computer in Vista or Windows 7 and right-click the drive icon for the disc. Select Eject. Look for a tiny hole of the front of the drive and insert a tiny paper clip gently into the hole. Don’t force it. Storing and Marking CDs and DVDs On-line supplies are available at http://www.sleevetown.com/paper-cd-sleeves.shtml and others sites- just search Google. Always store disks in vertical position, not stacked on each other. Use only Sharpie permanent marker. Avoid CD labels since if they peel, they can jam the drive. Direct printing onto a disc is safe. There are sleeves available at http://bit.ly/cdsleeve for storing CDs or DVDs in 8-disc sleeves. 50 sleeves for $74 or 10¢ per disc. Single and Multi-session CDs CDs can be recorded in various ways; the two most important methods are single session and Multisession. Single session CDs, once recorded, cannot be altered; when recorded they are “finalized”. Files cannot be added or deleted. Multisession CDs are CDs that can continue to have data added to them in individual sessions until the disk is either full or closed. When you record a CD using 3rd party software such as Roxio or Nero, you have a choice between Multisession and Single session CDs. You should be aware that Multisession CDs created with Page 14 of 28 106755036 one program may not be compatible with another program. For this reason, Multisession should be only used with one PC. Once the disk is closed, however, it can be read by any PC. For simple tasks, the Windows XP built-in software can be used. This software can only create Multisession data CDs and cannot copy CDs nor create single session CDs. To perform all of the other tasks associated with CDs and DVDs, a 3rd party application is required. Note that the steps for Roxio and Nero may vary from the version that you have installed on your PC. Roxio Media Creator 7 and Nero 6 were used for these examples. The important thing is to understand the philosophy. Notes: Either Roxio or Nero has the tools to do this as well as the free program DVD Identifier, which is available at http://dvd.identifier.cdfreaks.com/. Page 15 of 28 106755036 Windows Vista and Windows 7 capabilities If you open (My) Computer and double-click a CD-R, CD-RW, DVD-R or DVD-RW the following window opens. If you select the top option you can use the disc as a floppy. I.E., you can add and delete files just as you could with a floppy by dragging and dropping or any other methods. If the disc is a CD-R, when you delete a file, the space is not reclaimed. If the disc is a CD-RW, the space is reclaimed. If you select the 2nd option, the disc will become a multi-session disc. DVDs will behave identically. Note: when you eject the disc, Windows will open a message window stating that the session is being closed. This is to ensure maximum compatibility with other PCs. Determining how much space you need Let’s assume that you plan to backup a folder to another media such as a CD. You should first determine the size of the folder to see if it will fit on a CD. To determine the size of your “My Documents” folder, for example, follow the steps below: 1. Click Start, My Documents to open the folder or use any other method to show the contents. 2. Click Edit, Select All to select the entire contents 3. Right-click one of the selected items and select Properties as shown below Page 16 of 28 106755036 4. In the Properties screen you can see the size as shown below. In this case the size is 445 MB (mega bytes). Since a CD can hold 700 MB, the entire contents of MY Documents will fit on one CD. If it does not, you will have to use more than 1 CD. Page 17 of 28 106755036 5. If you use a program such as CDBurnerXP, it will give you a warning as shown below and will not let you burn the CD. Roxio, on the other hand will let you continue and use a technique called “Spanning” where the backed up data will span several CDs. Restoring the data later requires the same Roxio software, however. This technique is not recommended unless you are an experienced Roxio user. Burning CDs with Windows XP built-in software 1. Using My Computer, navigate to the folder containing the files you wish to burn onto a CD. You can use the folder view to navigate. Switching between the Folder and Task Pane views is accomplished by clicking the Folder button at the top of the window. 2. Select View->Thumbnails 3. After navigating to the desired folder, make sure that the Task Pane is showing on the left. 4. At this stage you can select multiple files and/or folders that you want placed onto the CD. 5. After making your selection click Task Pane (see figure below – notice that 3 pictures are selected) Page 18 of 28 106755036 At this point you will get the Balloon window as shown below pop up. Just click in the center of it. If you should accidentally close this Balloon, just open My Computer and double-click your CD drive icon. The window shown will appear next. Just click Write these files to CD. If you change your mind at this stage, just click Delete Temporary Files and start over. Windows creates multi-session CDs so you can add more files at a later time. This process can be repeated until the CD is full. In the figure below, I selected multiple folders, then right-clicked any of the folders and selected Properties. Notice that the combined size of all of the selected folders is 1.34 GB Page 19 of 28 106755036 which is much more than will fit on a CD. Enough folders must be removed from the selection to get the size below 700 MB (for 700 MB CD-R’s) before proceeding. After clicking Write these files to CD, the Wizard will appear allowing you to add a name (Volume name) to the CD. There is no harm in letting Windows name the volume for you with a random name. Usually, the CD will pop out after the process is complete. Check your CD before you finish by re-inserting it. It should autoplay or if it doesn’t, just explore it and verify the contents. Burning CDs or DVDs with Windows Vista built-in software See bit.ly/VistaBurnCDs for instructions. Best Free CD and DVD burning software See the programs listed at http://bit.ly/free_cd Using the Free CDBurnerXP This program is available at http://cdburnerxp.se/. Select Help and FAQ on the left for instructions. This program will be used for all in-class instructions since the program is free and works with all versions of Windows including Windows 7 64-bit. Page 20 of 28 106755036 Using Roxio Creator (now Roxio Media Creator 2010) 1. Place a blank CD in your CD burner 2. Open Easy CD Creator or in the latest version open Creator Classic. You will see the window as shown below 3. Click Data Disc in the left-hand pane. 4. Using the top widow on the right, navigate to files and folders and just drag them to the lower window on the right. The example shown below has two folders that have been dragged to the lower window for burning onto the CD Page 21 of 28 106755036 5. Click the Burn button on the right. In the next window, click Details and you will see the window below. 6. If you create a multisession CD (don’t place a check mark in the Read-Only Disk box, the next time you use the CD, you can click the Import Data from an Appendable Disk icon (see figure above) which will import the previous session. Note – if you click Tools/Disk and Device Utility, you can get the status of the CD that is in the drive. Below is shown the status for a multisession CD. It states that the CD is appendable. 1. Page 22 of 28 106755036 7. Select the drive (see 1 above). Since I have two burners I must select one of them. 8. Place a check in the Read-Only Disk box for a single session CD (see 2 above) 9. Click Burn Creating DVD Movies Now that the preliminaries are out of the way, let’s discuss creating DVD videos or movies. DVD movies can consist of just still images or just videos or any combination thereof. DVDs created in this way will play on your PC or any DVD player. Wouldn’t be nice if we could just burn a DVD with some pictures on it and play in our DVD player? This might work on some DVD players but the experience would be less than enjoyable. First of all, there would be no menus and there would be no way to pause, rewind, etc. So what does this mean? It means that we have to create a movie or video of our pictures on a DVD to have a good playback experience. There are several ways to do this and we will cover them here. First of all, let’s discuss what is built into the Windows Operating System for this purpose. DVDs can hold approximately 1 to 2 hours of video depending on the quality of the video and also the quality of the audio. An excellent description of what a DVD is can be found at http://www.videohelp.com/dvd. Windows XP Includes no native support for creating DVDs. Windows Live Movie Maker is not compatible with Windows XP. Page 23 of 28 106755036 You can follow the directions at http://bit.ly/moviemakerDVD and burn a DVD provided you purchase MY DVD at http://bit.ly/MyDVDpurchase for $69. I don’t recommend this since you can purchase the entire Roxio suite for $79 at www.rooxio.com. Another option is to download the free Photo Story 3 from http://bit.ly/photostory3 and use the $19.99 plug-in from http://www.sonic.com/products/Consumer/PhotoStory/. Directions for using the program can be found at http://bit.ly/createphotostory. Windows Vista You can download the Live Movie Maker from http://windowslive.com/desktop/moviemaker. This will allow you to create DVDs. Windows DVD Maker is included in Vista Home Premium and Vista Ultimate. You can make videos with both still images and videos. This program only allows one movie or photo slide show per DVD. For help with DVD Maker go to http://www.windowsdvdmaker.com/guides/Beginner/. Windows 7 It includes Windows DVD Maker and you can also download the Live Movie Maker from http://windowslive.com/desktop/moviemaker. Both of these programs can create DVDs. A freeware program for burning DVD movies is DVD Flick available at http://www.dvdflick.net/. You can only add videos to the DVD. This means that you have to create a video out of stills with another program such as Picasa 3.5. When you install DVD Flick, it also installs the free ImageBurn software which actually burns the DVD. It can also be used as a standalone burning program. This software is compatible with all Windows versions. There’s a tutorial on using DVD Flick at http://bit.ly/dvdflick. Let’s review DVDs for a minute. Programs such as DVD Flick and most commercial programs allow you to place multiple movies or videos onto a DVD. A video is referred to as a title. Therefore, it makes sense to have a menu on your DVD so you can access any particular title. DVD Flick and other programs such as Roxio Media Creator support this feature. One thing to keep in mind is that DVD quality affects the file sizes. In other words, you can fit more onto a DVD if you lower the quality. My recommendation is to learn how to create DVD videos without depending on any Microsoft built-in software. Therefore, you will not be dependent on differences between different Windows versions. Here are two good options. Using Free software If you want to use free software, you will have fewer options including previewing the movie, menu design, transitions, still image durations, etc. However, it’s a good place to start. The programs for this option include Picasa and DVD Flick Using Purchased software The best value for the money is Roxio Media Creator. Page 24 of 28 106755036 DVDs created with each of the above methods will be demonstrated in class. Instructions for Picasa and DVD Flick The process is as follows: Create one or more movies with Picasa. The movies can consist of only stills or only videos taken with your digital camera or a combination of both Import the movies created with Picasa into DVD Flick. You could also import the movies taken with your digital camera also. Design the menu and change the titles if required Burn a DVD movie using DVD Flick The steps are as follows: 1. Download and install Picasa. It’s located at http://picasa.google.com/. 2. Download and install DVD Flick. It’s located at http://www.dvdflick.net/. 3. See instructions for using Picasa at http://www.edwardns.com/picasa.html. There’s several links there including an 80-page document on using Picasa. 4. Follow the instructions at http://bit.ly/picasamovie to make your movie. You should also read the article http://bit.ly/picasavideo. 5. Once you have created your movies (you can create just one or several) open DVD Flick and follow the instructions at http://www.dvdflick.net/guide/index_en.html. 6. You can now play the DVD assuming you have installed a DVD decoder for XP or Vista. Windows 7 does not require one. See DVD playback below. DVD playback on your PC Windows XP and Windows Vista do not have software built in to play DVD movies. I’d start out with a free program called VLC Media Player available from http://www.videolan.org/vlc/. It’s not the greatest but the price is right. You can use a variety of other software decoders for this including the ones at http://www.microsoft.com/windows/windowsmedia/player/plugins.aspx. The best one is at http://bit.ly/dvdplayback. Note that these are not free but they have excellent features. Two other programs for playing videos are Cyberlink’s PowerDVD for $29.00 at http://bit.ly/powerdvd, and Corel’s WinDVD for $79.00 at http://bit.ly/windvd. Windows 7 does have the ability to play DVD movies with Windows Media Player. Special Projects Creating CDs with iTunes You can use iTunes to create Music CDs, MP3 CDs or Data CDs or DVDs. See the iTunes document on line on the Workshops page for further information. Page 25 of 28 106755036 Creating CDs with Windows Media Player You can use Windows Media Player to create music CDs from your library or CD collection. These CDs can contain a selection of songs, more commonly called a mix, for playback in your car. See the on line document on the Workshops page for more information. Creating CDs and DVDs with Nero Another program that can burn CDs or DVDs is Nero. This program costs approximately $79 and is similar to Roxio. A document on this program is available on line on the Workshops page. Cataloging your discs There are free and commercial applications for doing this. The Advanced File Manager will be demonstrated in class. Make sure all of your discs have a meaningful Volume Name or else you can write a coded number on the disc with a sharpie permanent marker. Here are several programs. Cathy Cataloger http://www.mtg.sk/rva/ Free Advanced File Organizer http://www.softprime.com/ $29.95 Burn a CD with iTunes See http://www.edwardns.com/cdclass.htmll Rip (extract) tracks from Music CD This can be done with either iTunes or Windows Media Player. Burn a CD with Windows Media Player http://www.edwardns.com/cdclass.html Using special discs such as Memorex SimplySave DVDs to backup your pictures This product, which includes 5 DVDs for backing up your photos and videos, can be purchased for as little as $9.95 for 5 discs. What is not mentioned, however, is that the product is not compatible with Windows 7. I tried it on an XP system and it works. I would not spend the money; I’d back up my files some other way. Glossary ISO image This is a term commonly associated with CD and DVD burning. An ISO image (or .ISO file) is a computer file that is an exact copy of a series of files. An ISO can contain the entire contents of a CD or DVD disc. ISO files are typically created through a software application that will open, create, edit, and extract CD or DVD image files, then convert the extracted image to an ISO file, easily allowing users to burn an exact copy of the original onto CD or DVD. Volume Name This is a name that you can give to each disc during the burning process. It makes it easier to catalog your CDs and DVDs and retrieve information later on. Page 26 of 28 106755036 Autoplay Autoplay is the ability of Windows to recognize the contents of removable media and offer the user appropriate choices. See examples below Autorun.inf File This is a file placed on CDs or DVDs to instruct Windows what to do. For example, when you insert a disc containing Photoshop Elements, Windows will launch the Setup program on the disc. Here are the contents of the Photoshop Elements disc below. Here are the contents of the Autorun file below. It instructs Windows to open a program named Autoplay.exe. The program could have any name; the use of Autoplay is just coincidental. [autorun] open=Autoplay.exe -auto Page 27 of 28 106755036 ICON=\Autoplay\Resdata\Autoplay.ico,0 Conclusion The programs discussed in both approaches below work with XP, Vista and Windows including 32-bit and 64-bit versions. DVD Creation Commercial approach There are several approaches for working with CDs and DVDs including creating various types of discs. One approach is to use a variety of programs either freeware or commercial. Before you start purchasing individual programs for as little as $15 and as much as $79, consider purchasing a commercial suite such as Roxio Media Creator. Currently, this is on sale at Costco for $79 and it includes a USB device for converting analog media to digital. Roxio will allow you to perform almost any conceivable task with any media with just a little effort. It will also provide the encoder for playing DVD movies on your PC. You can also use movies created with Picasa and import them into Roxio For reviews of the top 10 DVD authoring programs see http://bit.ly/toptendvd. Cyberlink Media Suite 8 is an excellent alternative to Roxio and can be found at www.cyberlink.com for $79.95. You can purchase the Power Producer alone for $49.95 for creating DVD Movies. This program can create DVD with stills and videos. One last option is to use Proshow Gold for creating slide shows combining stills and videos. It can burn the DVD also. This program does not have any of the usual CD/DVD copying features. It’s available for $69.95 at www.photodex.com. DVD Creation Freeware approach Should you choose to start out with the freeware approach, you need to download the following programs: CDBurnerXP Picasa DVD Flick VLC Media Player for XP and Vista The results will not be as professional but it’s a good start. Page 28 of 28 106755036