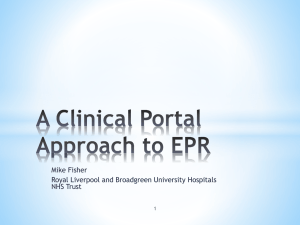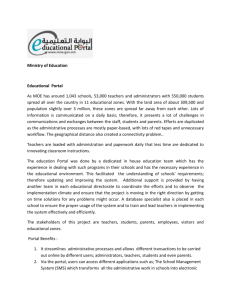Installing WebSphere Portal Server 6.0
advertisement

Purpose ...................................................................................................................................................... 2 Installing WebSphere Portal Server 6.0 ..................................................................................................... 2 WebSphere Portal Server v6.0 Installable with part # CR45XML ....................................................... 3 Required Fix Packs to update WebSphere Portal Server 6.0 to 6.0.1.1 ................................................ 3 Installing Base WebSphere Portal Server version 6.0 ........................................................................... 5 Testing the freshly installed WebSphere Portal Server 6.0 (base) .......................................................13 Backing up base Portal 6.0 installation or any stable Portal setup .......................................................16 Upgrading WebSphere Portal Server v6.0 to v6.0.1.1 .........................................................................16 Reducing Portal Startup Time by removing unnecessary Portlets ............................................................28 Setting up WCM Authoring Environment ................................................................................................29 Configuring RAD to use local installed Portal Server as development server .........................................30 Some useful tips on using RAD 7.0 better ...........................................................................................34 Themes and Skins development and deployment using RAD .............................................................36 Troubleshooting tips .................................................................................................................................36 Useful References .....................................................................................................................................37 Purpose This document provides all the steps necessary to set up development environment on Windows OS workstation focusing on developing portal application artifacts (portlets, themes, etc.) using Rational Application Developer (RAD) Portal tooling. There are two main sections: 1. 2. Installing WebSphere Portal Server 6.0 Configuring RAD to use local installed Portal Server as development server This document also provides some tips to use RAD with Portal Server in an optimized way. Note: Generally preferred that the target Windows workstation does not have old WebSphere Application Server or Rational Application Developer/Rational Software Architect (RSA) installed, but this is not a restriction. Installing WebSphere Portal Server 6.0 You should install WebSphere Portal Server with a User ID having administrative privileges on Windows. There are many options to install and config Portal Server: like installation with a custom Portal Server Profile, with IBM HTTP web server and web server plug-in, transfer portal database from default Cloudscape database to DB2 database transfer, enable security with a LDAP server etc. But, for the sake of simplicity of the document, we will focus on plain default installation. For local workstation based development environment, using a separate IBM HTTP Web Server installation is not recommended as it does not add any value during the development (unless you want to put images and JavaScript files on to the Web Server instead of putting them outside of your portlet code base, and provide relative URL in the portlet code and test that out) or test a fail over scenario in clustered environment in your local dev box. Note: If you choose to install IBM HTTPServer do not use the one on the Portal CDs. Use the following link: http://www-306.ibm.com/software/webservers/httpservers and look for version 6.0.2.xx. Note: If you intend to install portal server from the local drive, make sure you have at least 10 -12 GB of free space to copy and extract the files. The screen shots provided may display different folder names, but you should continue to use folder names provided at the time of installation. There are two main folders: WebSphere Application Server Install Home: C:\IBM\WebSphere\AppServer WebSphere Portal Server Install Home: C:\IBM\WebSphere\PortalServer In this document, the figures point to the path as C:\WP6\AppServer or C:\WP6\PortalServer. Ignore those folder names and use the one given above. The reason why we recommend the short installation path is due to a known limitation with many Windows operating systems that limits path names to a maximum length of 259 characters. This can be a potential problem due to the depth of the WAS directory structure, particularly when deploying applications. During installation and configuration, values are added temporarily to the Path, which might result in one of the following errors during configuration: The input line is too long. The syntax of the command is incorrect. The filename is too long This section has two steps: In the first step, we install base WebSphere Portal Server 6.0 and then in the second step we update the base installed Portal 6.0 to Portal 6.0.1.1. Note: Generally when a small fixes or cumulative fixpacks are released, there is always an upgrade option from upgrading Portal 6.0.0.0 to Portal 6.0.x.x or from Portal 6.0.x.x to Portal 6.0.y.y. But for major releases, e.g. future Portal 6.1, there will not be an upgrade option and we will have to do a migration from Portal 6.0.x.x to Portal 6.1. In that case, you will have to have a Portal 6.1 environment built in parallel with Portal 6.0.x.x and then do migration of portal artifacts and databases. Following are the software parts needs to install WebSphere Portal Server: WebSphere Portal Server v6.0 Installable with part # CR45XML Name WebSphere Portal V6.0 and Workplace Web Content Management V6.0 - Portal Install V6.0 (W-Setup) Multilingual Part name C93LQML C12YDML Root Directory Name W-Setup WebSphere Portal V6.0 and Workplace Web Content Management V6.0 - WebSphere Application Server Network Deployment for Windows, V6.0.2.9 (W-1) Multilingual C93LWML W-1 WebSphere Portal V6.0 and Workplace Web Content Management V6.0 - WebSphere Process Server for Windows, V6.0.1.1 (W-2) Multilingual C93LRML W-2 (though you will not need process server) WebSphere Portal V6.0 and Workplace Web Content Management V6.0 - Portal Server (Disc 1 of 2), V6.0 (W3) Multilingual C93LSML W-3 WebSphere Portal V6.0 and Workplace Web Content Management V6.0 - Portal Server (Disc 2 of 2), V6.0 (W-4) Multilingual WebSphere Portal V6.0 and Workplace Web Content Mgmt V6.0 - Personalization, V6.0 (W-5) Multilingual C93M4ML W-4 C93LUML W-5 Required Fix Packs to update WebSphere Portal Server 6.0 to 6.0.1.1 Download the following fix packs: WebSphere Application Server V6.0.2 Fix Pack 19 for Windows platforms: This is WebSphere Application Server Version 6.0.2 Fix Pack 19 for Windows platforms, also known as Version 6.0.2.19. This fix pack ZIP file also includes Update Installer for WebSphere Application Server V6.0 releases. http://www-1.ibm.com/support/docview.wss?rs=180&uid=swg24014971 32-bit Intel AppServer: ftp://ftp.software.ibm.com/software/websphere/appserv/support/fixpacks/was60/refreshpack2/cum ulative/cf60219/WinX32/6.0.2-WS-WAS-WinX32-FP00000019.zip 32-bit Intel Plug-ins (this is not needed if you are not planning to use Web Server for the local installation. This document does not cover that) ftp://ftp.software.ibm.com/software/websphere/appserv/support/fixpacks/was60/refreshpack2/cum ulative/cf60219/WinX32/6.0.2-WS-WASPlugIn-WinX32-FP00000019.zip 32-bit Intel IBM HTTP Server (this is not needed if you are not planning to use Web Server for the local installation. This document does not cover that) ftp://ftp.software.ibm.com/software/websphere/appserv/support/fixpacks/was60/refreshpack2/cum ulative/cf60219/WinX32/6.0.2-WS-WASIHS-WinX32-FP00000019.zip 32-bit Intel Java SDK Download from the site: http://www-1.ibm.com/support/docview.wss?rs=180&uid=swg24017224 Direct link for the Windows: ftp://ftp.software.ibm.com/software/websphere/appserv/support/fixpacks/was60/cumulative/jdk14 2sr9/WinX32/6.0.2-WS-WASJavaSDK-WinX32-FP00000023.pak (The file name: 6.0.2-WS-WASJavaSDK-WinX32-FP00000023.pak) WebSphere Portal and Web Content Management version 6.0.1, fix pack 1 (This cumulative fix pack updates WebSphere Portal version 6.0 to version 6.0.1.1) http://www1.ibm.com/support/docview.wss?rs=688&context=SSHRKX&dc=D400&uid=swg24016161&loc =en_US&cs=UTF-8&lang=en&rss=ct688websphere (Please read this support page for further information as this document will not be able to provide all the details) To download this fix: https://www14.software.ibm.com/webapp/iwm/web/preLogin.do?source=swgwpfixpacks&S_PKG=6011 This will take you to a site where you would be required to log in into the IBM site with your developerWorks ID. If you don’t have one, you can register and get into the site OR check with any of your friends in the office if they already have downloaded this 6.0.1.1: WebSphere Portal version 6.0.1 fix pack 1 (ZIP archive): 6.0.1-WP-Multi-FP001.zip (657MB) This requires some fixes for WAS and Portal Update Installer also. Please download those also from the same link: Interim Fixes for WebSphere Application Server version 6.0.2.19: Required WebSphere Application Server V6.0.2.19 fixes: 6.0.1.1-WP-WSASv6.0.2.19-IFPackage.zip (372.6KB) WebSphere Portal 6.0 Update Installer: Portal Update Installer (ZIP archive): PortalUpdateInstaller.zip (9.7MB) Note: For future upgrades, you should check for availability of the latest version of the Portal Update Installer (and WAS Updater), since these are backward compatible and using an out dated updater can cause issues. The fix pack download page will let you know when you need a new update installer, so read the support download page for any changes in Portal/WAS update installers. Installing Base WebSphere Portal Server version 6.0 There are several other CDs available for WebSphere Portlet Factory and setting up Tivoli Directory Server (TDS) and DB2 as the database but the images listed above are all you need for a basic portal environment. Unzip each of these into a separate directory (if you get the unzipped installation image, nothing like that). If you do this, the installer will not prompt you for directory locations. You can create the following directory structure. Download # 1 2 3 4 5 6 File C93LQML C93LWML C93LRML C93LSML C93M4ML C93LUML Directory Name D:\WP6\W-Setup D:\WP6\W-1 D:\WP6\W-2 D:\WP6\W-3 D:\WP6\W-4 D:\WP6\W-5 Go to the D:\WP6\cdSetup directory and run the install.bat program. Select the install language and click “Next”. You will see the initial splash screen. Click the “Next” button. Accept the license agreement and click “Next”. Select “Typical” installation and click “Next”. Some versions of WebSphere Portal had problems with long path names and spaces in the directories. Always chose a short path to install. By default, WebSphere Portal wants to install in this directory: Change the “Install location” to “C:\IBM\WebSphere\AppServer”. WebSphere Portal will use this for all the remaining install prompts. Next, you get the prompt for the cell names and host name. You can choose the default, but recommended practice is to give the fully qualified “Host name” (this helps setting up/testing SSO etc with any other WAS based applications within the same box or some other machine within the same domain later on). E.g. in the image below, by default the install program populates your machine name in the “Host name” field (IBM-AROFVPKHYVE in this case). Instead, you should try to give <your hostname>.<machine DNS name>. E.g. in this case IBM-AROFVPKHYVE.ibm.com should have been given. You can obtain your host name by going to command prompt and typing “hostname” command. Similarly, if you type “ipconfig” on the command line, you can get “Connection-specific DNS Suffix”, which you have to use for your machine DNS name. Click Next. Enter a user name and password for the WebSphere Application Server administrator. WebSphere Portal v6 installs with WAS security enabled so you will have to use the WAS administrator’s name and password to shut down the servers. Next, you’ll be prompted to install WebSphere Process server. Select “Do not install WebSphere Process Server” and click “Next”. Accept the default directory for the portal server. Click Next. Enter a user name and password for the WebSphere Portal administrator. You can set the products to run as Windows services but preferably leave these boxes deselected and click “Next”. The reason why we don’t recommend installing Portal Server as service is due to the fact it will take more time to boot the box as the service will take more time to start Portal Server. You get the final installation confirmation screen. Click Next to start the install. You will see a series of screens indicating what is being installed like the one below. During the installation information is being written to several log files which you can later review. C:\Documents and Settings\Administrator\Local Settings\Temp\log.txt C:\IBM\WebSphere\AppServer\logs\txt C:\IBM\WebSphere\PortalServer\log\wpinstalllog.txt At the end of the install, you should see a dialog box like this. Select Launch First Steps and click Finish. WebSphere Portal is installed and, in fact, already started. Testing the freshly installed WebSphere Portal Server 6.0 (base) After the installation is over, the first steps window appears. Click Launch WebSphere Portal and a browser will be launched and presented with the login screen. You can choose to bookmark the portal login URL. Alternatively, to log into the portal. Open a browser and go to the URL http://localhost:10038/wps/portal. You’ll be presented with the login screen. You can also start the Portal Server by going to the command line and change to directory: “C:\WP6\PortalServer\bin”. Then from the command prompt, issue the command C:\IBM\WebSphere\PortalServer\bin> startServer.bat. This will start the portal server. Note: Even though the WebSphere Application Server/Portal Server global security is enabled, starting the Portal Server/WebSphere Application Server does not require User Id and Password, but stopping would require WAS Admin User Id and Password. Note: Your WebSphere Portal Server Profile path will be: C:\IBM\WebSphere\profiles\wp_profile. This is the place where wps.ear file is installed and for changing themes/skins/JSP reload etc, you will have to look into this folder. Enter the WebSphere Portal administrator’s name and password; you’ll see the Welcome screen. Click on the Launch menu and select News and you should see the screen below. Now your base Portal Server v6.0 is up and running. Note: For a clean install and upgrade, please stop the portal server and reboot your machine. To stop, open a command window and CD to “C:\WP6\PortalServer\bin” (or whatever you have given as Portal install home). Issue command on the prompt: C:\IBM\WebSphere\PortalServer\bin>stopServer.bat Since, the global security is by default enabled, it will ask the WAS User Id and Password to stop the Portal Server. Provide the values to stop portal server. Once it is stopped, you are ready for the next steps. Backing up base Portal 6.0 installation or any stable Portal setup Before taking any backup, make sure your portal server/WAS servers are stopped. It is a good practice to backup any running and stable portal environment before installing any major fixpack/refresh pack. Generally fix packs or refresh packs can also be uninstalled using the Portal/WAS update wizards, but there may be some case, when uninstall or fixpacks/refresh pack may fail due to incorrect installation of the fix pack (due to wrong termination of install) or the fix pack had resulted in other components stoppage. In that case Portal server/WAS could be in inconsistent state. WebSphere Application Server provides some basic backup command to take backup of XML configuration files only. The backupConfig/restoreConfig commands are simple utilities to back up and restore the configuration of your node (WAS level only) to a ZIP file. By default, all servers on the node stop before the backup is made so that partially synchronized information is not saved. But, this command does not help much in a portal environment. WebSphere Application Server’s InfoCenter provides steps to run this command: http://publib.boulder.ibm.com/infocenter/wasinfo/v6r0/index.jsp?topic=/com.ibm.websphere.nd.doc/info/ae /ae/tcfg_svr_conf_backup.html (what are backupConfig/restoreConfig commands and its usage) and http://publib.boulder.ibm.com/infocenter/wasinfo/v6r0/topic/com.ibm.websphere.nd.doc/info/ae/ae/txml_c ommand.html (WAS command line reference). In portal development environment, Cloudscape database serves as Portal database repository as well as user registry for Portal users. Cloudscape is a file system based database and installed as a part of Portal installation within the portal install root folder. Thus backing up the development environment is relatively easier than backing up the staging/production (in that case database and user registries are to be backed up separately). There is not a good procedure for backing up the portal because state changes are made in several files (properties files, themes/skins JSP files, database etc). To save all of the portal state information, the best procedure is as follows: Backup the entire Portal installation directory structure. This includes the following folder: C:\IBM\WebSphere (there will be 3 child folders – AppServer, PortalServer and profiles). You can either ZIP the whole “C:\IBM\WebSphere” folder itself before installing any fix pack or refresh pack or run any OS level back up utility to create a backup file for you. Name the file with the current date and the version of Portal you were backing up e.g. IBM-PortalServer-Backup-25-OCT-07-6.0.zip. Later, after installing a fixpack/refresh pack, if you think you portal server/WAS underneath are having issues, you can delete the existent C:\IBM\WebSphere folder and restore from the backed up ZIP file. Upgrading WebSphere Portal Server v6.0 to v6.0.1.1 To upgrade portal server, portal server must be stopped. Note: Please make sure any other instances of Application Server are not running. We will follow the certain sequence to upgrade: 1. Install WebSphere Application Server Update Installer and install WebSphere Application Server V6.0.2 Fix Pack 19 (6.0.2-WS-WAS-WinX32-FP00000019.zip) 2. 3. 4. 5. Install Java SDK 1.4.2 Cumulative Fix (6.0.2-WS-WASJavaSDK-WinX32-FP00000023.pak) Install Interim Fixes (iFix) for WebSphere Application Server version 6.0.2.19 Install WebSphere Portal Server Update Installer Install WebSphere Portal and Web Content Management version 6.0.1, fix pack 1 Ok, there is lot of work to do, and be patient. 1. Install WebSphere Application Server Update Installer and install WebSphere Application Server V6.0.2 Fix Pack 19 (6.0.2-WS-WAS-WinX32-FP00000019.zip) This fix pack includes new WAS Update Installer Software and Fix Pack 19. So, you don’t need to download separate WAS Update Installer. First rename existing “C:\IBM\WebSphere\AppServer\updateinstaller” to “C:\IBM\WebSphere\AppServer\updateinstaller-old” and unzip 6.0.2-WS-WAS-WinX32FP00000019.zip into C:\IBM\WebSphere\AppServer. This should create the original “updateinstaller” folder as “C:\IBM\WebSphereWP6\AppServer\updateinstaller”. If you see “C:\IBM\WebSphere\AppServer\updateinstaller\maintenance” folder, you will find “6.0.2WS-WAS-WinX32-FP00000019.pak” file. This is WAS fix pack 19. Now, from the Windows Explorer, double click “update.exe” under “C:\WP6\AppServer\updateinstaller”. This will launch the update installer: Click on “Next” button. In the next screen below, provide the WebSphere Application Server installation location as “C:\IBM\WebSphere\AppServer” And click on “Next” button. In the next screen, select default “Install maintenance package” radio button and click “Next” button. In the screen above, the launch program will select the pak file by default, if it does not, then please navigate to the fix pack file and click on “Next” button. In the next two/three screens, the launch program will not ask anything to be entered and you just keep clicking “Next” buttons. Finally you should see the “Successful” message. Click on “Finish” button to exit the wizard. WAS Fix pack 19 installation is complete. 2. Install Java SDK 1.4.2 Cumulative Fix (6.0.2-WS-WASJavaSDK-WinX32-FP00000023.pak) As mentioned earlier, you can copy the file 6.0.2-WS-WASJavaSDK-WinX32-FP00000023.pak into "C:\IBM\WebSphere\AppServer\updateinstaller\maintenance” folder. Now, run the “update.exe” again by double-clicking it, it will launch the update installer program. Go through first 2 screens as shown above and then on the third screen browse to select “6.0.2-WSWASJavaSDK-WinX32-FP00000023.pak” file. Click on “Next” button. You will see the screen as shown above. Read the contents and click “Next” button in the subsequent screens until you see the final screen. It should not take more than 1 minute though. Finally you should get the following screen as shown below. Click on “Relaunch” button and on the screen next, cancel the operation to complete the operation. Note: In some cases this step first backs up the old JDK installed and then you will have the repeat this fix pack installation (6.0.2-WS-WASJavaSDK-WinX32-FP00000023.pak). A quick check to see if the WAS JDK is at 1.4.2 SR (Service Release) 9 level, please open a new command window and change directory to “C:\IBM\WebSphere\AppServer\java\bin” and type “java – version”. You should get output similar to: java version "1.4.2" Java(TM) 2 Runtime Environment, Standard Edition (build 1.4.2) Classic VM (build 1.4.2, J2RE 1.4.2 IBM Windows 32 build cn142-20070708 (SR9) (JIT enabled: jitc)) If not, then you need to repeat this step again. Java SDK 1.4.2 cumulative fix installation is complete. 3. Install Interim Fixes (iFix) for WebSphere Application Server version 6.0.2.19 Unzip the contents of “6.0.1.1-WP-WSASv6.0.2.17-IFPackage.zip” into “C:\IBM\WebSphere\AppServer\updateinstaller\maintenance” folder. Do not attempt to unzip or unpack the *.pak files. You should have the following files (you will have more than those, but since we have already updated to WAS Fix Pack 19, will not need some of them: 6.0.2-WS-WAS-MultiOS-IFPK43452.pak 6.0.2.19-WS-WAS-IFPK41358.pak 6.0.2.19-WS-WAS-IFPK40359.pak Run the “update.exe” from “C:\IBM\WebSphere\AppServer\updateinstaller” to select and install these 3 fixes in the same order as listed above. You should get success message in all the 3 occasions. 4. Install WebSphere Portal Server Update Installer Create a folder called “update” in “C:\IBM\WebSphere\PortalServer” “PortalUpdateInstaller.zip” into “C:\WP6\PortalServer\update”. 5. directory. Unzip Install WebSphere Portal and WCM version 6.0.1, fix pack 1 Note: Portal Update Installer requires WebSphere App Server Admin Password and Portal Admin Password are present in “C:\IBM\WebSphere\PortalServer\config\wpconfig.properties” file. So, before doing this step, you will have to update these passwords in the following properties: PortalAdminPwd (Portal Admin Password) and WasPassword (WebSphere App Server Admin Password). Create a folder called “fixpacks” in “C:\IBM\WebSphere\PortalServer\update” folder. Unzip “6.0.1WP-Multi-FP001.zip” file into “C:\WP6\PortalServer\update\fixpacks” folder. Open a new command line window and change directory to C:\IBM\WebSphere\AppServer\bin. Run “setupCmdLine.bat” batch file to setup the environment variables. In the same command window, change directory to C:\WP6\PortalServer\update. Run “updatePortalWizard.bat” batch file. It will open a GUI based console. Click on “OK” button. Click on “Next” button. It will ask you to provide WAS Admin User ID and Password to check the server’s status. On the screen, click “Next” button. At this point of the time, update installer will see if any Application Server instance is running. If it is, it will prompt you to stop it before going ahead. Click “Next” button (as we are going to install a fix pack). By default the Fix pack directory will be populated as “C:\IBM\WebSphere\PortalServer\update\fixpacks”. Click “Next” button and the wizard will try to locate applicable fix pack itself. Now, on the subsequent screens, just keep clicking “Next” button. The fix pack installation will take some time and finally you will be presented with a success message screen (if you don’t, you can start over again after looking the log files with the same fix pack installation). You can see the log files for the C:\IBM\WebSphere\PortalServer\version\log folder. fix pack update process at: Click “Next” button to complete the fix pack installation. This may take some time. Now the Portal Server has been upgraded to version 6.0.1.1 successfully. You can take a breather and go for a coffee/tea break. Reducing Portal Startup Time by removing unnecessary Portlets Note: Options mentioned under this section should not be used in the production environment, as they are not supported. They are only meant to help the developer on a local machine for faster development cycles. By default the portal server installation installs many sample portlets which are good for show casing Portal server’s capabilities and usefulness, but for a developer, this may not be of much interest. There is an option to install empty portal server, but then it leaves an empty portal for the developer without having admin pages or admin portlets. The developers will have to run some scripts to install those artifacts manually. This is recommended for Production, where you deploy artifacts from staging to production using release builder. Initially Production portal will be an empty portal. For developers, if they are planning to start Portal Server through RAD, then RAD can run the portal server in development mode, otherwise they will have to configure portal server to run in development mode by going through WAS Admin console of Portal server as shown in the figure: To access this screen, you will have to go to the WAS Admin console on the Portal Server by visiting the following URL in the browser: https://<hostname>:10039/admin Enter your WAS Admin User Id and password to login. On the welcome screen left navigation, browse through “Servers > Application servers > WebSphere_Portal”. You will be able to see the screen similar to the screen shown above. Next task would be to run some custom configuration (WPSConfig) tasks to disable miscellaneous portlets (Weather, Stock, Welcome etc) and applications related to WCM, Personalization and CAI (computeraided instruction). If you disable personalization, CAI and WCM or the miscellaneous applications, then they are no longer available on the server. In contrast, disabling the portlet applications does not make them unavailable. It simply defers loading them until they are actually needed. So, if you are planning to use Personalization, WCM as a part of development activity, don’t run tasks 1 and 2. Otherwise you can run all the tasks mentioned below using WPSConfig.bat on command line going in C:\IBM\WebSphere\PortalServer\config folder. Note: Before you can run these scripts, you must properly configure the C:\IBM\WebSphere\PortalServer\config\wpconfig.properties file. Open this file with a standard text editor and ensure that the following fields have the correct values assigned to WasUserid: WebSphere Application Server security authentication user ID WasPassword: WebSphere Application Server security authentication password PortalAdminId: WebSphere portal administrator ID PortalAdminPwd: WebSphere portal administrator password 1. 2. 3. action-disable-target-mapping-pzn: Disables all personalization applications action-disable-target-mapping-caiwcm: Disables all computer-aided instruction (CAI) and WCM applications action-disable-target-mapping-misc: A few miscellaneous applications It is always possible to re-enable these components by running the same command but replacing disable with enable in the target name. So, for example, to disable the personalization applications, you would run the following command (in Windows): C:\IBM\WebSphere\PortalServer\config\WPSconfig.bat action-disable-target-mapping-pzn If you later wanted to re-enable personalization, you would use this command: C:\IBM\WebSphere\PortalServer\config\WPSconfig.bat action-enable-target-mapping-pzn Please refer to the following document for detailed instructions: “Installing and configuring WebSphere Portal V6.0 Servers for development with Rational Application Developer V7.0 and Rational Software Architect V7.0” http://www.ibm.com/developerworks/rational/library/07/0327_riordan/index.html. Refer to the section “Reducing startup time”. DO NOT RUN THE TASK “action-disable-target-mapping-portlets” Setting up WCM Authoring Environment [This task is to be done by those developers only who will work with Portal Server’s WCM for content rendering on Portal Server] Even though the content authoring is done using Interwoven Teamsite, the content rendering will still be done using WCM. To do that, we will have to make use of Content Integration (RSS Consumer for WCM). Contents will be published on WCM Server using Content Integrator for WCM using RSS Feeds from Teamsite. There is some development work needed at WCM side to create authoring and presentation templates to render the contents on Portal Server. WCM is installed by default and to starting using WCM Authoring environment; you would need to some portal configuration task. Please refer to the following link in the Portal InfoCenter for further details: http://publib.boulder.ibm.com/infocenter/wpdoc/v6r0/topic/com.ibm.wp.ent.doc/wcm/wcm_config_author. html Installing the Authoring portlet: http://publib.boulder.ibm.com/infocenter/wpdoc/v6r0/topic/com.ibm.wp.ent.doc/wcm/wcm_install_configt asks_authoringportlet.html It is very simple to follow the instruction in the InfoCenter in this case. Configuring RAD to use local installed Portal Server as development server If you have installed RAD after the Portal Server installation, then RAD should have configured Portal Server as one of its target server and also create a Portal Server profile. But if this is not the case, you can manually create a WebSphere Portal Server 6.0 profile in RAD and run the server from RAD, deploy the portlets etc. Portal Server profile is per workspace, so if you change the workspace, then you will either have to import the old portal server profile into the new workspace or create a new portal server profile. Start RAD and select path for the workspace (it is best to give short workspace path e.g. something like C:\IBM\RAD7\projects\cpp without any spaces in the path). Close the Welcome tab. On the bottom pane, click on “Servers” tab (it may take some time). You will see a default server created as “WebSphere Application Server v6.1”. Delete that server profile (by selecting the server and right click > Delete. On the alert, click “OK” button. The sever tab pane must be empty now. Right click on the pane and click New > Server. Select WebSphere Portal v6.0 Server as new server and click “Next” button. Here, click on “SOAP” radio button for server connection type and choose the SOAP Port. By default it will be 10033. Note: SOAP port is recommended here in case Portal/WAS global security is enabled – by default Portal 6 has global security turned on. SOAP is preferred in cases where workstation firewall is enabled and global security is turned on. The script which RAD executes for deploying the Portlets etc on Portal server use this port to connect to Portal/WAS server. RAD would also need the ability to start and stop the Portal Server from the workbench. Since the global security is enabled by default, you need to provide WAS admin user id and password to RAD. Enter WAS user id and password you entered during Portal Server installation and click “Next” button. RAD can deploy the portlets from the workspace to the portal and open the browser for you to view the Portlet output (it does by accessing portal server to install the portlet WAR file, create a default page (titled “Rational portlets” and under this page, RAD creates separate Portal Pages for each of the portlet projects you are publishing from RAD to Portal with the page name as portlet project name) to add the portlets and then add the portlet on to the page). Enter your Portal Server’s admin user id and password that you used while installing the Portal Server. Click on “Next’ button. Now click on “Finish” button. It will save the server setting and create a server in the servers tab. You can now start this server by right clicking on the server. Depending upon the CPU and RAM, your server may take somewhere 8-15 minutes to start. You should get the following log message in the RAD console tag (bottom): Some useful tips on using RAD 7.0 better You can right click on any portlet project and then choose “Run As > Run on Server”. There, you can choose the WebSphere Portal Server as target server. DO NOT USE THIS METHOD TO DEPLOY PORTLETS FROM PORTLET FACTORY VIEW IN RAD, otherwise you will run into problems. If you don’t see Portal Project in the list of New Project wizard, you can click on “Show All Wizards” check box. Then after selecting a portlet project, click on “Always enable activities and don’t ask me again” check box in the prompt to enable Portal Development capabilities (this option is again workspace specific). While developing a custom portlet, make sure that you have entered a proper package prefix for Portlet class. If you don’t, by default RAD will use lower cased project name (spaces replaced with “_”) as package prefix. You can specify the super class for your portlet. By default, it chooses javax.portlet.GenericPortlet for plain JSR 168 Portlets, blank for JSR 168 Struts Portlets (with the portlet class as com.ibm.portal.struts.portlet.StrutsPortlet) and does not give any option for writing your own custom Portlet class. With JSF JSR 168 Portlet (with the parent class as com.ibm.faces.portlet.FacesPortlet), it allows you to define your own custom Portlet class extending com.ibm.faces.portlet.FacesPortlet. You can refer to the following documents for RAD and Portal Server configuration optimization and some basic development. Installing and configuring WebSphere Portal V6.0 Servers for development with Rational Application Developer V7.0 and Rational Software Architect V7.0 Using Rational Application Developer V7 to create and deploy JSR 168 cooperative portlets http://www.ibm.com/developerworks/rational/library/07 /0327_riordan/index.html http://www.ibm.com/developerworks/rational/library/07 /0529_jaun_zhang/index.html?ca=drs- You can also tune the RAD behavior by disabling certain validation RAD performs while building and/or deploying projects by going to Window > Preferences > Validation option. Here, on the right pane, you can uncheck those validation (during build) to speed up build process. You will have to restart RAD for this to take effect. e.g. if you are interested only in JSR 168 Portlets or other Web Application Project development, you can turn off Application Client Validator, Connector Validator, Crystal Reports Validator, Map Validator etc. which are not required by the projects you are doing. Similarly, for coding style, you can modify the settings by going to Java > Code Style > Formatter on the Preferences editor. You can create your own formatting style by clicking on “New’ button (again, it is at the workspace level). Group logically related projects in a single workspace and try not to create temporary small projects. Even if you have, then delete those once done with or close them (read further). If you have many projects (e.g. temporary projects etc) in the same workspace, but at the same time you don’t want to delete those project from the workspace; then it is better that you close those projects as RAD can be really fussy about doing a complete build or when the RAD shuts down unexpectedly and you relaunch it. You can select the project from the Project Explorer panel on the left, right click on the project and select “Close project”. The advantage would be: RAD will not build those projects automatically and the project code will still be there in the workspace. This will improve time taken for a build and startup/shutdown. You can always open a closed project anytime you want. If you have many projects open in the workspace, you can disable the “Build Automatically” option and do a manual build. This will increase the performance as automatic deployment can be annoying in cases where portal server has been configured and with every save in the project, RAD will do a build and deploy to the Portal Server. You can do that manually also, which can save time during development. You can use a different JDK for the projects, but don’t do that unless required. Use runtimes provided by RAD (otherwise it will create runtime problems of JRE mismatch). If you have multiple projects using a common set of JAR files, then don’t copy these JAR files into the project’s WEB-INF\lib folder. You can keep those JAR files in a shared library (by going to preferences: Java > Build Path > User Libraries. There you can create a new library and JAR files into it) and all the projects can refer to that library. Similarly, in Portal Server, you can keep these JAR files in a common classpath (e.g. <Portal Install Home>shared\app). Documentation for some products can be downloaded and extracted to RAD_DIR\Core\plugins\. Eclipse (RAD) should be restarted with the “-clean” option. Such documentation includes WebSphere and WebSphere Portal Information Centers, Hibernate, etc. Here is a nice article from IBM developerWorks which provides some performance tips for RAD 6, http://www.ibm.com/developerworks/rational/library/05/517_radtip/index.html?S_TACT=105AGX1 5&S_CMP=EDU. Most of these tips should be applicable to RAD 7 too. Themes and Skins development and deployment using RAD Please refer to the following links: http://download.boulder.ibm.com/ibmdl/pub/software/dw/rational/pdf/DesigningPortalSites.pdf RAD 7 Programming Guide Redbook: http://www.redbooks.ibm.com/redpieces/abstracts/sg247501.html [In chapter 18] Troubleshooting tips If you want to uninstall the WebSphere Portal Server, you can use the Windows “Add/Remove Program” to uninstall (don’t uninstall Application Server first). You should remove the directories manually after rebooting the machine. Then delete the following file manually: C:\WINDOWS\vpd.properties before you start installing again. The same applies to RAD uninstall and install also. Useful References 1. Developing Web portal sites and portlets with IBM Rational Application Developer 7.0 This series, is intended as a one-stop master resource for portal site development (which includes both portal and portlet application development) using RAD 7 and Portal Server 6.0 http://www.ibm.com/developerworks/rational/downloads/07/rad_portal_series/ 2. Web page for providing “Recommended fixes and updates for WebSphere Portal” A comprehensive list of recommended, generally available (GA) fixes for current WebSphere Portal server releases: http://www-1.ibm.com/support/docview.wss?rs=688&uid=swg27007603#60 3. WebSphere Portal Server Catalog (IBM WebSphere Portal Business Solutions) http://catalog.lotus.com/wps/portal/portal/ 4. List of known problems with Rational Application Developer and Fixes available http://www.ibm.com/products/finder/us/finders?rcss=rtlrad&pg=ddfinder&C1=5000583&C2=534872 9 5. Administrator's Self-Help pages for IBM WebSphere Portal version 6.0 http://www1.ibm.com/support/docview.wss?rs=688&context=SSHRKX&dc=D400&uid=swg24017238&loc=en_ US&cs=UTF-8&lang=en 6. Fix list for WebSphere Portal Version 6.0. http://www-1.ibm.com/support/docview.wss?rs=688&uid=swg27008899 7. Using binary modules to optimize Rational Application Developer in a team environment http://www.ibm.com/developerworks/rational/library/07/0619_karasiuk_sholl/index.html 8. Installing and configuring WebSphere Portal V6.0 Servers for development with Rational Application Developer V7.0 and Rational Software Architect V7.0: http://www.ibm.com/developerworks/rational/library/07/0327_riordan/index.html 9. RAD 7.0 Programming Guide Redbook http://www.redbooks.ibm.com/redpieces/abstracts/sg247501.html