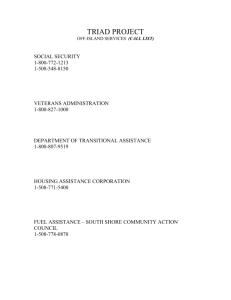2011-03-29-Office 2010 Suite for Blind Users
advertisement

2011-03-29-Office 2010 Suite for Blind Users Seminars@Hadley Office 2010 Suite for Blind Users Presented by Brian Charlson Heather Campbell Moderator: Billy Brookshire March 29, 2011 Heather Campbell Hello everyone, so today the things we’d like to talk about our some notable features in Office 2010 in general. We’ll demonstrate a few things. Brian is going to demonstrate how you might go about customizing the ribbon, which is one of the new things in 2010. WE will have a discussion of things that remain true in both 2007 and 2010. We’ll look briefly at the JAWs 12 virtual ribbon that Brian will demonstrate. And we’ll talk about a few items of interest in Word, Excel, PowerPoint and Outlook specifically. The first thing to mention here in Office 2010 in general is the file tab of the ribbon and the backstage view. In 2007 you had the Office button and that ©2011 The Hadley School for the Blind Page 1 of 41 2011-03-29-Office 2010 Suite for Blind Users would bring you into the office button menu which sort of tools the place of the file menu in 2003. That office button and office button menu was only here in just version 2007 of Office. Then they got rid of it. The file tab you really don’t hear too much about unless you just press alt to go to the ribbon and then left or right arrow and land on a file tab. As soon as you go in there you end up in what they call the backstage view, which they talk about as everything you can do to a file not in a file. You’re still going to be able to get there with alt F and you have options in there that have to do with saving and printing and those types of things. Navigating is a little bit different in the Office button menu. While there were lots of different ways you could navigate you could have consistency from the rest of the ribbon into the office button menu in that you could tab through your choices. If it was a split button you could enter to get the default choice; Spacebar to get additional choices, tab through those traditional choices and spacebar on what you want. There wasn’t anything really new; you had to learn to go into the Office button menu. The backstage view I find to be a little bit trickier. If you’re using JAWS and you have the tutoring message voice on that can be helpful as far as which keys you should press. But unfortunately there are ©2011 The Hadley School for the Blind Page 2 of 41 2011-03-29-Office 2010 Suite for Blind Users some areas where there is a little inconsistency. When you first get in with alt F you’re probably going to down arrow to the choice that you want and then press “enter” on the choice that you want. For some things like “Open” that’s going to bring up the open dialogue and that’s pretty standard. For other choices it’s not, so if you went into say, recent, which would bring you into an area where you can access recent files or recent locations or use tab. In the case of recent, if you just down arrow after pressing “enter” on recent, you’re only going to go through the recent files and then you have to end up tabbing to the recent locations, the recent folder locations. It changes, what keystroke you use will change depending upon where you are. Another example if you choose “save” and “send” you do all of that to get to the backstage view and then down arrow to save and send, and press “enter.” And then when you down arrow to say, a choice called “save file type.” When you press “enter” on that you’re thrown into a list of choices but then the list you would have to navigate with all of the arrow keys. If you’re using a screen reader like JAWS that has content sensitive help, which in JAWS would be insert F1. There is for some of those items, some help as to what keys you should press. It lists the access keys that you can press to get right where you want to go and also it indicates that you should use all arrows. ©2011 The Hadley School for the Blind Page 3 of 41 2011-03-29-Office 2010 Suite for Blind Users Normally when you’re in a list you would think up or down arrow. But it turns out you do need to use left and right and up and down. There is certainly some trickiness to the backstage view as far as what keys you’re going to press and the consistency is not quite there as it was in 2007. Presenter Can you think of a situation where you would choose to use the backstage view? If there some place where it is better than you would get any other way? Heather Campbell Generally any keystroke that you can press to do something, like if you know Control P already you’re probably going to opt to do that rather than, you’re going to end up in backstage view. There is no longer the regular print dialogue. But you’re still going to opt to using the keystroke Control O you’re probably going to do, that will take you right into the open dialogue as opposed to going to the backstage view. But for other things, like if you wanted to access your recent documents you have to go to the backstage view to do it. If you want to be able to send a file as an attachment directly from, say you’re in Word, you would need to go to the backstage view and go to “save” and “send.” ©2011 The Hadley School for the Blind Page 4 of 41 2011-03-29-Office 2010 Suite for Blind Users Anytime you can use a keystroke and bypass it certainly that may be a better option but— Presenter But when those don’t work, when those don’t work; when there isn’t a shortcut key, hot key to do it then you have to do it in this fashion. Heather Campbell Mm-hmm and just like in 2007 you still have options for each of the programs like Word options, Excel options, whatever program you’re in. You need to go to the backstage view for that because you no longer have the tools menu with a choice for options in there. One of the things we will find under options if the ability to customize the ribbon. In 2007 you were not able to add to or arrange the commands on the ribbon. You were not able to do anything with the groups on the ribbon or create your own tabs on the ribbon. Now in 2010 you can, you can create; in 2010 you can create your own tabs, groups and commands. You can rename the existing tabs that are there, the existing group names and you can change the order of tabs and groups. You can remove a group. You can hide a tab. And when you’ve made changes you can export and import customized ribbons or your customizations to the ribbon. ©2011 The Hadley School for the Blind Page 5 of 41 2011-03-29-Office 2010 Suite for Blind Users I think I would still recommend making a list of the things you’ve changed. I think it’s always a little bit scary if you’ve made changes and you then don’t know what they are, even though they do have an option to export and import. I think I’d still want to have a list of what I made sort of nonstandard for when I switch to a different computer, if that were to happen. Because you get used to things being a certain way and you need it function that way. Presenter Is there a way to restore it to the original? Heather Campbell Yeah, you could individually go in and remove what you have done if you knew what you did. If you weren’t sure, maybe you were just messing around with it and you weren’t quite sure what you changed, there is a rest button in there that you could choose but then you’re going to reset everything at once back to the standard, what they started with out of the box. Presenter But again, understanding that that’s the case, at least you do have a way to start over if you muck things up the first time you went through trying to customize this. ©2011 The Hadley School for the Blind Page 6 of 41 2011-03-29-Office 2010 Suite for Blind Users Heather Campbell Yeah, you don’t need to be afraid that you’re really going to do damage. There is no harm in going in and deciding “I think I might want easier access to this group of commands” or whatever your goal is. We can demonstrate how you might create a tab, create a group and add a command to that group. It is a process that will be a little bit time consuming but I guess the plus side is this is not something you are going to do every day. This is something you are going to do when you first get 2010, if you’ve gone to the ribbon and you feel like you’re spending so much time tabbing and you don’t really have a better way to do it because you just can’t remember the keystroke for the times that you go in and do those things. You might decide you want to customize the ribbon and it’s a personal thing. You have the ability to do it so it will appeal to some people and not to others. Presenter Do all users have that application? Heather Campbell That’s a good question. Presenter I’m going to write it down and we’ll find out the answer. I got that impression, right? ©2011 The Hadley School for the Blind Page 7 of 41 2011-03-29-Office 2010 Suite for Blind Users Heather Campbell Yes, I do not know the answer. Presenter That’s worth checking out. Are we at the point of doing a demonstration? Or are we going to move on to some more information first? Heather Campbell Yes, we are going to create a custom tab in the ribbon in Excel. We’re going to do a demonstration of that. Presenter My voice may seem a little different now because I’m pointing the microphone to the speaker of my laptop computer. I’m doing this on a Dell computer. I’m going to go over to an open copy of Excel and I’m going to unplug my regular— Billy Brookshire Brian we lost you completely there for a second and just wanted you to know. Bear with us folks; Brian and Heather are attaching it so that we can hear the demonstration. Hang in with us. Brian Charlson I did and alt F to bring up a menu, now I’m pressing down arrow. ©2011 The Hadley School for the Blind Page 8 of 41 2011-03-29-Office 2010 Suite for Blind Users Heather Campbell Until you get to “options.” Brian Charlson Pressing “enter” to select it Heather Campbell As you’re going down, when you first do alt and you down arrow to options, whatever one you land on you probably noticed it announces the access key. If you’re somebody that can remember them or if it’s some place you go to a lot, obviously any keystrokes you can remember are going to speed up your work; if you can remember them, great. At this point Brian is in the Excel options dialogue and he’s in a list of different categories of things you can change. He is going to down arrow to “customize ribbon.” Brian Charlson Pressing “enter.” Heather Campbell Once you’re into Excel options it is a true dialogue box and the “okay” button is the default button at that point. We can do alt F and then [team] options will get there more quickly that way. It’s a little slow to respond for some reason. ©2011 The Hadley School for the Blind Page 9 of 41 2011-03-29-Office 2010 Suite for Blind Users Brian Charlson Because we are running multiple applications it’s going to run a little slow. Heather Campbell We’re on customizing ribbon and as you choose a category the choices related to that item appear in the dialogue box. The first thing you end up needing to do is create the new tab and the new group where your command is going to go. I would assume you’re going to, in real life, add more than one command. There are going to be things that are really useful to you. It’s just for easier access. We’re going to tab, it’s going to be called “view tab button.” And the spacebar to access your tab. Now the tricky thing is that it adds the new tab to the list of the tabs that are currently, that exist by default. But it leaves your focus on the new tab button so you’re actually going to need to shift tab once to the tree view. When it says “custom” that’s something you created. Now Brian created a new tab and it also automatically created one new group because you’re going to need a group within that tab to place command in. But we also want to rename, probably, the new tab itself. He would want to up arrow to new tab and it will say “custom.” Again custom meaning he created it. And then there is a rename button, so probably we want to tab to it and figure out what it can access. You can ©2011 The Hadley School for the Blind Page 10 of 41 2011-03-29-Office 2010 Suite for Blind Users call it whatever you want, Brian. And then this is an additional dialogue so you’re going to tab to “okay." We know now that the access key for the rename button is Alt N, if we can remember that for the next time around because we still need to rename the new group. We would shift tab until we get back to the tree view. It will be a couple shift tabs. And the down arrow to the new group. I’m going to have you call this “chart stuff” because we’re going to put the command in there that has to do with charts. Now you’ve created a place for your command to go and now you would need to choose what command you wanted to put in there. The thing that has the focus in the tree view at this point is what Brian just renamed, which was the group he created within the tab he created. He created group name “chart stuff” in the Brian tab. Now we’re going to tab or shift tab, I don’t know actually which one is faster. I think they’re about the same, until we get to choose command from the comma box. Depending on what you choose here you’re going to get different results. In the interest of time I’m going to have us choose “tool tabs” and there’ll be a little bit of funkiness in there with how it reads. But if we choose all then it’s just too many items to arrow through or even the first letter. It only seems to let you do, in the list we’re going to end up in next, it only seems to let you do one first letter. Like ©2011 The Hadley School for the Blind Page 11 of 41 2011-03-29-Office 2010 Suite for Blind Users if you’re fast you can’t do the first two or the first three letters or whatever. It doesn’t work. It would be a lot of arrowing. So we’ll do with it from this perspective. You’re going to arrow to the tools tabs. You’re going to tab once, it’s going to say “tree view wide.” Okay, the first time we tabbed in here for some reason it didn’t actually say “Tree view wide” and then the second time it did. We landed on design. Now in real life I’m not sure whether I would really choose to display tool tabs to pick out what we’re after here because it doesn’t actually read the name of the tab that would be in the ribbon, which is a little odd. But again it’s so many items if you display everything it just would have been a lot of arrowing. The confusing part is that there is a choice for design that we’re on and then there is a choice for format. There is going to be another choice for design and we want the second one, the second one is actually under “chart tools” and I’m after the command called “Move chart.” And then right arrow to open it, it’s just like a tree view. Brian Charlson I hit right arrow. Heather Campbell And then we’re going to down arrow. And the right arrow to open that and then down arrow to move ©2011 The Hadley School for the Blind Page 12 of 41 2011-03-29-Office 2010 Suite for Blind Users chart. The reason that I was choosing this as an example is that if you’ve created a chart in Excel 2010, this was true in 2007 as well; by default it puts it as an object on the sheet. If that’s what you want, that’s great. If you put it as a chart within its own sheet and then you change your mind, there is no real way to get the focus really back on that chart. One of the ways around that is to add this item to the ribbon. But this could be any item that you’re adding to the ribbon. And then we’re going to tab to the add button. Spacebar to activate. Then we’re going to double check that we did it right. So you’re going to tab and then tab again, so there’s move chart. We’re going to up arrow just to make sure it’s in “chart stuff” which should also be in “Brian.” “Brian” is the tab he created. “Chart stuff” is a group and then move down arrow again. And “Move Chart” is the command that he added to the “chart stuff” group. And so if this was the only thing you were going to change you could tab through to “okay” but notice as you go through, hopefully the tab order will show up that there is a move up button and a move down button. If you wanted to change the order of really anything, maybe you wanted “Brian” to be the four or the home tab, whatever. You would just leave your focus on that particular item and use the move up button until it was in the right place. ©2011 The Hadley School for the Blind Page 13 of 41 2011-03-29-Office 2010 Suite for Blind Users You would probably have to shift tab back to the tree view and double check that it’s in the right place in order to really know that you’ve done it right. I would always double check before you go to the okay button. You will notice also that you’ll pass by a reset button that will allow you to reset any of the customizations that you’ve made. And then there is an import and export button as well for importing and exporting customizations. We’re going to tab to okay. Brian Charlson Now if I go Alt to ribbon bar I see a home tab and there is the “Brian” tab. I’m hitting the tab key to drop down into that. Here is the group box I created. Here is the group box I created and it did indicate the move chart and the one control within that box. That’s escape to cancel that. Is that the end of the demonstration? Heather Campbell Yes. Brian Charlson Okay, so we’re going to move back. Heather Campbell Let’s just make sure there are no questions and that they did hear us. There is a question that says does Microsoft create hotkeys for your customized ribbon? ©2011 The Hadley School for the Blind Page 14 of 41 2011-03-29-Office 2010 Suite for Blind Users Any hotkey associated with that button would still be there. If there was a hotkey to do a particular task, like if you put “bold” into a group you created, you’re still going to be able to do Control B unless you reassigned Control B to something else, which you can also do. You can assign your own keystrokes. The dialogue should list if there’s a conflict or an existing keystroke. Once you’ve reassigned it, unless you reset the keystroke you are kind of stuck with that, so choose carefully. That’s the only question I see at the moment. Something they’ve fixed in 2010 is the ability to move from one group to another within each tab of the ribbon. If you don’t know, with any tab of the ribbon you have a bunch of different items or commands you can tab through or shift tab through. Those commands are further divided down into groups. There was a keystroke in 2007, people tried Control F to control right arrow. People tried shift control F to shift control right arrow. It really didn’t work and the problem was it didn’t work when you were in an edit field, like if you were in the font edit field. Control F to control right arrow moves by word, shift control F to shift control arrow move, would select by word. So now they’ve fixed it so in 2010 you can do control right arrow to move to the first command in the next group. Or control left arrow to move to the previous group. ©2011 The Hadley School for the Blind Page 15 of 41 2011-03-29-Office 2010 Suite for Blind Users There is a q question that says are you saying you need to use the tab key to get to groups within a tab? Yes, unfortunately the word tab is used a lot. In the ribbon there are your various tabs like “home” tab and “insert” tab and “page layout” and so instead of the menu bar that’s what you have. You would press alt to generally go to the ribbon. Left or right arrow to switch tabs of the ribbon, or if you knew the access key like alt H for home tab or alt P for page layout or whatever, that would get you more quickly there. Once you’re on the tab of the ribbon you want to use you’re going to press the tab key to move, first it will say “lower ribbon” and then it’s supposed to announce the name of the group and you’ll be on the first button or command within that group. You can continue just tabbing through everything that’s there. If you know enough about what’s in that tab of the ribbon you might hear things related to pasting and decide “I want to do something that’s related to font. So I know I can move to the next group within that tab of the ribbon. I’m going to do control right arrow.” It speeds up the process but again, it’s only really useful if you have a pretty good understanding about what’s in that tab of the ribbon. Somebody asked “does Alt B work for the “Brian” tab?” I’m actually not sure what the access key would ©2011 The Hadley School for the Blind Page 16 of 41 2011-03-29-Office 2010 Suite for Blind Users be by default for a custom tab you created. He’s going to give that a shot. It’s actually; I think it was Alt Y. There may be letters that get assigned to custom made tabs. I’m actually not sure about that. We’ll write that question down a well and look that up, how it’s decided and if you can actually change the command to get in a particular tab of the ribbon. I’m going to skip over some things since we’re at 3:30 and I wanted to look at some issues with the ribbon and some other auctions associated with it. General thoughts on the ribbon are if you have a keystroke to bypass the ribbon, again for example if you do Control B for bold, those are still better options than going to the ribbon just because it’s faster. If you find, remember that the application key brings up a context menu so it’s related to what has focused. If you don’t use it you may find that it contains things that you want to do in a particular area that you’re in when you’re working. Also when you go to the ribbon you may just want to go there to explore; press Alt to go to the ribbon, left or right arrow, to the tab of the ribbon you want. And as you tab through hopefully your screen reader announces a series of keys you can press to activate a particular control. If it’s something you do all of the time or if it’s something you’re going to do as a repetitive task that day or if it’s actually a logical ©2011 The Hadley School for the Blind Page 17 of 41 2011-03-29-Office 2010 Suite for Blind Users command it might be something that’s worth remembering. For example, you might do Alt H to go to the home tab and the PG for the paragraph dialogue. The other thing you might continue to do is if you came from using 2003, you can use some of the 2003 keystrokes in terms of if you used to do Alt T for tools and then E for letters and mailing and then E for envelopes and labels you can still do that and it will get you to the envelopes and labels dialogue. Other commands like doing Alt F for file and U for page setup, that no longer works. I don’t know where you can get a list of all the things that still work versus things that don’t work anymore but you can continue to do trial and error if there are certain series of keys you pressed in 2003 just give it a shot. If it saves you time then it’s worth it. I don’t know that I would immediately start customizing the ribbon for everything under the sun, I would see is there another way to do it. Is there a keystroke you can use? Is it in the context menu? And then if you’re still finding the only way to do something is to go to the ribbon and tab through a whole bunch of things, then it may be worth the effort. It is a little bit cumbersome there to customize the ribbon. But that may be a good route for certain things. It’s very ©2011 The Hadley School for the Blind Page 18 of 41 2011-03-29-Office 2010 Suite for Blind Users personal and it has a lot to do with what you know about is there, what you use and so on. The other thing that you can try, which I have mixed feelings about, is to install the classic menu toolbars for versions of office. There is one for home and student, and there is one for professional and all of the different versions for Office 2010 or 2007 that you can think of. You can access those through the Microsoft website and at the end I can put the link to that into the chat window because I think that would probably be easiest, the easiest way to get it to you. Basically if you don’t know what that is it adds a tab to the ribbon and it’s not going to replace your ribbon with a menu bar, like they had in 2003, but you will have an extra tab in the ribbon with a choice for file and a choice for edit with all the same choices in there. Part of the problem with the ribbon that people have expressed is that it’s just a lot of pressing of the tab key. It takes a while to get to what you want. The other issue is that sometimes things are not where you think they should be. Like for example, in Excel we’ve always made a big effort to learn the difference between cells and rows and columns. And now for insert, delete and format of cells, rows, columns and worksheets they’ve lumped them all together. So if you didn’t know where they moved that too, you’re ©2011 The Hadley School for the Blind Page 19 of 41 2011-03-29-Office 2010 Suite for Blind Users going to have a hard time finding it. And that is the home tab of the ribbon, by the way. Some people are bothered by the fact that things are in a different location. It’s all still there it might just be in a different place. Another thing you can do if you’re using JAWS 12 is they do have the virtual ribbon option. It’s just another way to deal with the ribbon. It is not available in prior versions of JAWS and Brian can demonstrate that in a minute here. It doesn’t really matter if we go over to Excel or Word but we’ll have to go over there and go into the adjust JAWS option dialogue. We’re going to do insert V to go into adjust JAWS option dialogue. And we’re going to go down to virtual ribbon; by default the virtual ribbon menu is off. We’re going to spacebar to turn it on and then I want to actually read the read-only edit field that comes next to give you an idea of what the description is of how you would use it. So just tab once to the read-only edit field and then you can read with up or down arrows and just get that description. Then we’re going to tab to close and then press Alt to go to the ribbon. Let’s say we want page layout, let’s right arrow to page layout, that’s going to be the thing and then you’re going to down arrow. Let’s say you wanted this choice, lets right arrow, go ahead and down arrow. ©2011 The Hadley School for the Blind Page 20 of 41 2011-03-29-Office 2010 Suite for Blind Users I guess it kind of gives you a feel of menus and submenus. It’s just another way to interact with the ribbon. If you feel like this makes more sense to you, if you haven’t used the ribbon it might be better for you. It might be an easier adjustment at this point. I’m pretty used to using the ribbon, so to me this feels a little strange. That’s possible you would feel the same way if you’ve been using the ribbon for awhile. It’s all very personal. These are all just options for how you can interact with the ribbon, how you can deal with some of the issues of it just taking a while for you to get to the thing you want. The ribbon is obvi0ously very visual and sometimes when you’re clicking with the mouse and doing things in the same group you don’t have to worry about getting your focus back there like you do with the keyboard. It may make more sense to you to use some of these other options. Some things that have changed in each of the programs, in Word one of the big things that’s changed is your find, when you do Control F for finding text in your document. Now when you do Control F it brings you into the document navigation pane and search. My experience with this has been that when it finds the first word, sometimes it will read the word in context and sometimes it doesn’t. I’m talking about JAWS specifically at this moment, so maybe with Window Eyes you’ll have a different ©2011 The Hadley School for the Blind Page 21 of 41 2011-03-29-Office 2010 Suite for Blind Users experience. As you press enter to find the next occurrence of the word as you would in older version of Word with the old style find, it tended to read the word you were leaving in context. The context of the previous word instead of the context of the word you were on, which I found to be confusing. A lot of what you can do in there is to click on passages and move them, like if you’ve used headings to designate sections you can click and drag with the mouse and move sections around. Primarily why I think a lot of people would do Control F would be because they’ve always done that to find text in a document. If you want to use the old find instead, they actually call it “Advanced Find” now and this is 2010, you can do the old style keystroke that would come from 2003, which would be Alt E, as in the old edit menu; Alt E as in edit. Then F for find and that will bring up the regular find and replace dialogue that you’re used to. It functions the same way as it always has. Alternatively the 2010 ribbon command would be Alt H as in home tab and then F as in find and then D as in dog and A as in apple. In other words if you were really going to press that you’d hold down Alt, hit H. Let it go and then press F; let it go, then press D, let it go and then press A, let it go. Whatever your preference is there, I have an easier time doing Alt E, ©2011 The Hadley School for the Blind Page 22 of 41 2011-03-29-Office 2010 Suite for Blind Users let it go and then do F. Personally I think that’s easier. But everybody’s brain processes differently and you might prefer the other command. Either one will get you into what they call the advance find now, which you will also find in the home tab of the ribbon. If you are going to go the long way to get there, meaning if you’re going to press Alt to go to the ribbon, a left or right arrow to home tab and then start to tab or shift tab through the commands. Since it’s way over to the right you’re going to want to shift tab if you’re going to go that route because it will be less shift tabs that it will be tabbing to this choice. Somebody asked can you still use the context menu to do the cell formatting? I’m going to come back to that question. I think I’m actually going to come back to all of those questions because I think we’ve gotten away from there. Sorry I missed some of those questions when we were in the other window. Stuff that they’ve added to Office in general is the accessibility checker which you’ll find within the backstage view, which might be something that is more useful when you’re creating documents for other people that are using screen readers or screen magnification and also to encourage people in your office to use. I only looked at it briefly and found that ©2011 The Hadley School for the Blind Page 23 of 41 2011-03-29-Office 2010 Suite for Blind Users when I had a picture in a document it told me that I didn’t do any Alt text for that picture in the document. A couple things in Excel, there weren’t anything really big that I had noted here. One of the things in general they said that in Excel 2010 they’ve improved the accuracy of some of the formulas for people in the science field. So, probably for people working in an office that may not be as significant a change. One of the things they talked about, when I was looking it up they talked about it repeatedly was spark lines. I just felt like I would mention this incase people are excited about them; people in your office are using them. Basically it’s a visual representation of the data in a cell. It’s almost like a little chart within a cell. The problem is that there is information there but JAWS, I don’t know how Window Eyes would handle it but JAWS says “blank.” So basically your screen reader may not read that. Since it’s one of the new things that they kind of brag about people might be excited and start to use it. And so if you’re in past versions of Excel it hasn’t indicated that there is a drop down. And with both JAWS 11 and 12 in 2007 and 2010 it does say auto filter drop down. That’s something in both versions that’s notable. In PowerPoint there are starting to be better ways you can share presentations with people and have them actually be able to access the videos, if you have ©2011 The Hadley School for the Blind Page 24 of 41 2011-03-29-Office 2010 Suite for Blind Users videos and sounds that are not part of PowerPoint. Lots of times people might email a presentation and if there are videos and sounds that are not part of PowerPoint you’ll lose those. The rest of the presentation is there when you receive that email but you lost those things. Now when you insert videos and sounds they’re embedded into the presentation automatically and so they’re included in that file and in the email attachment. I would assume there is a possibility that there could be a size issue with sending those types of attachments. There is an option before you send the email attachment in the backstage, before you do Alt F. There’s a choice under info called “compress media” and the choice you would probably want is “low quality” because that’s what they recommend when sending via email attachment. It makes it more compressed so that hopefully you’ll be able to send that with no problem. I haven’t really experimented with that, purposely making a large presentation with lots of videos to see what would happen but certainly it’s worth checking out if you’re in that situation where you’re trying to send people presentations and they’re losing the videos. You can also create your presentation and turn it into a Windows Media file. That’s an option in the backstage as well, under save and send; create a ©2011 The Hadley School for the Blind Page 25 of 41 2011-03-29-Office 2010 Suite for Blind Users video and then you have to go to create a video again. In Outlook, probably the biggest thing in the Outlook window is that in 2010 you now have a ribbon in the main Outlook window, whereas in 2007 you still had a menu bar for some reason. In 2007 you had a ribbon within message windows when you’re reading or writing a message. You have a ribbon; the main Outlook window of 2007 had a menu bar. Now 2010 is all ribbon, also has the backstage view, so all of those programs are the same. Information or different things that you might not be able to find because now they’re in a different place because there is a ribbon, things like add account, account settings, cleanup tools like empty deleted items folder, managing rules; which is also duplicated in the home tab and alerts are in Alt F for backstage view and then info. Under open in the backstage view you have a choice for open calendar, import files and settings. Other things that you may have wanted to change in the past like your mail format, like you want to be your editor. You’re going to find that in the backstage view Alt F and then under options. Those are some places you may want to check out to see what’s in a different place. You’re still going to be able to do Control Y, go to folder if you use that command to go to sent items or deleted items. Your commands for doing your basic email things, send, new message, reply, all of those types of things are the ©2011 The Hadley School for the Blind Page 26 of 41 2011-03-29-Office 2010 Suite for Blind Users same. IT’s just things are slightly moved around now because you do have a ribbon in the main Outlook window. One other thing to note that someone had brought up recently is that a lot of people like to do, when you have a message with an attachment, they like to be on that message in the message list. Hit the applications key and choose “view attachment” and then you can up or down arrow through the attached files that are there. And that is no longer an option in 2010 so you could right from the inbox message list you could go down to the file tab of the ribbon, Alt F and then there is a choice for save attachments there. You could do it through the message window itself. You can move, shift tab up to the attachments, readonly edit, make sure your focus is on it. Hit your application key there and choose open but I haven’t found another alternative to doing that applications key and choosing your attachments from the message list. It sounds like a lot of people really liked that choice and for some reason they got rid of it. The interesting thing is that I did seen mentioned of it, the ability to do that in Office 2010 help for Outlook but it’s not an option. So I’m not really sure why they left the help about it in there but they took the option away. ©2011 The Hadley School for the Blind Page 27 of 41 2011-03-29-Office 2010 Suite for Blind Users Brian Charlson Okay, we’re going to add one more thing. We have to cut to the chase because we want to leave time for questions. But we do want to give you a couple of hints for those of you who may also be screen magnification users, some of the things that you might want to keep in mind as you make that transition to Office 2010. Heather Campbell These are actually a couple of things that are going to be true for you both in 2007 and 2010. But maybe things to just know and keep a list of and if you are able to give Microsoft some feedback, maybe you might mention these things. The colors that were available in 2007 in the Office program not the Windows colors; are still the same as they used to be. The silver, black and blue that you could change to, which none of which are really a great contrast but those are all still choices. The resolution that you choose effects what you see in the ribbon in terms of things being more expanded or not. If you’re talking to somebody or you have a resource book of some sort, they may mention that some item is showing but if you dropped your resolution you may actually not see that until you click on another button. Also the location of information in the title bar in both versions of 2007 and 2010 are still ©2011 The Hadley School for the Blind Page 28 of 41 2011-03-29-Office 2010 Suite for Blind Users in the middle of the screen, horizontally in the middle rather than over on the left hand size where it used to be. Your screen magnification may have, if it has some speech, may have a command that will read the title bar for you. But if you want to look at it visually it’s still pretty tricky to get over there and look because it’s not just in the corner. One other thing I actually forgot to mention that really just has more to do with Word in both 2007 and 2010. It is still true in 2010 that you have all of that extra line spacing. It’s one of those things with a screen reader you don’t hear but in a lot of documents it looks pretty goofy that it’s not single or double line spacing, it’s multiple line spacing. There is extra blank space after a paragraph. And you probably want to change that. To do that you can do Alt H for home tab and then PG to go into the paragraph dialogue. Then again you’re going to change the line spacing to be single or if you’d rather it be double, fine. It’s going to say [“after edit spin box”] because it’s actually spacing after a paragraph. That should probably be zero unless you want all of this extra blank space. And where it will be most noticeable visually is if you’re creating something like a letter where you have somebody’s name and then you press enter and then there street address and you press enter. Every time you press enter that’s creating a new paragraph and ©2011 The Hadley School for the Blind Page 29 of 41 2011-03-29-Office 2010 Suite for Blind Users it’s also creating all of this extra space. If you make those changes in the paragraph dialogue it’s a space they did not have prior to 2007. Those things are still true and still there is not really a great way for you to know with your screen reader that the extra spaces there. Brian Charlson Okay, we end to the hour. We’ve only got about six minutes to the hour so I’m going to release the microphone. Caller I wonder if that would Alt I when you use it with Outlook 2010 for getting an attachment. Does that still work? Or do you have to use another key? Because I use Alt I and then enter and shift tab to go into my documents and choose the attachment. Does that still work with 2010? Heather Campbell In prior versions or prior to 2007, you would have done Alt I to insert an attachment. Are you talking about inserting an attachment or reading an attachment? Caller Inserting an attachment. ©2011 The Hadley School for the Blind Page 30 of 41 2011-03-29-Office 2010 Suite for Blind Users Heather Campbell Now because you have a ribbon you would do Alt N for insert and then AF for attach file or you could tab to the attach file button. Billy Brookshire Okay, folks do we have more questions via the microphone? We have quite a few in the chat room here, you guys, if you want to check those out and see if they are ones you’d like to answer or I could read those if you would prefer. Amy Salmon Hi, it’s Amy Salmon. I do have a question for you Brian and Heather. I had a student this morning that was using Microsoft Excel Commercial 2010 and was having problems with JAWS interacting with the commercial version. Do we know if JAWS is supporting commercial 2010? Brian Charlson I really don’t know the answer to that question, quite honestly. I’m trying to think if I’ve ever had any client who has come to the Carol Center with the quote, commercial version, in the past and I don’t think we have. Professional, yes, but not commercial; I think that’s going to have to be something directed directly at Freedom. ©2011 The Hadley School for the Blind Page 31 of 41 2011-03-29-Office 2010 Suite for Blind Users Billy Brookshire We have questions, folks, related to legacy view; could you talk about that a little? Brian Charlson When we saw the description of what we were going to do today and it said legacy view, we madly went on to the interview and looked up legacy view because it’s not the term we were familiar with. And we were not successful in finding something anybody reviewed to as legacy view. Can somebody, maybe I know it under a different term or Heather knows it under a different term. Billy Brookshire Amy, do you know that term by any chance? Amy Salmon I’ve heard it been thrown around in discussions of Office 2010 but then again when Brian and Heather and I started working together on this presentation I went out and did some searching too. I think it’s a term that’s being used to describe the menu that Heather mentioned, that you can download and install in your Office Suite products that gives you the edit menu. I forget what you called that Heather but it’s an add-on that you can put into your Microsoft Word, Excel, PowerPoint ribbons. I think that’s what they meant when they were saying the “legacy.” ©2011 The Hadley School for the Blind Page 32 of 41 2011-03-29-Office 2010 Suite for Blind Users Billy Brookshire Thanks, Amy. Briand and Heather it might be talking about the classic view. Any of these questions you guys want to talk about related to zoom techs or the quick access tool bar or the context menu for cell formatting? Caller I have a question. I’ve had that problem typically more with Excel but have experienced it in other Office applications. I typically like to use high contrast black and I’ll find that I’ll enter all of my data into Excel and everything is fine and great but then when I go to share it with somebody or if I go to, worse, even go to print it a lot of times instead of getting what I want now if it’s using up my whole printer ribbon, dumping all of that black, black ink to print the thing. Is there any kind of solution for that? The other problem is basically that the font ends up being the same color as the background so nobody can see it. I’ll send them information and they’ll say there is nothing there. Are there any suggestions on how to take care of that? Heather Campbell In regards to the last question, problems like that have occurred sort of in different version over time. I ©2011 The Hadley School for the Blind Page 33 of 41 2011-03-29-Office 2010 Suite for Blind Users don’t have a definite answer of something that might work. But if you’re still able to do the hotkey for turning on and off the high contrast, which used to be left Alt, left shift, print screen. And probably if you go into the control panel you will probably find and option for that still. You may try reverting back to the standard colors or whatever the default color scheme is in whatever version of windows you’re using. Then maybe try saving the file and seeing if that makes a difference. That would be an experience. I’m not sure for 100% that that would work but it might be something that’s worth trying. I wanted to say one more thing about legacy. In looking up legacy view and what does legacy mean? It’s also used to mean “old” so it’s possible that someone could have meant “saving as an older format.” So if you’re using 2007 or 2010 and you’re sending to somebody who has 2003 and they haven’t downloaded and installed the converter you want them to be able to access your document, then you can save it as an older file format in the save as dialogue box. You start out in the file name edit fields you can tab once to save as type and down arrow to choose Word 97-2003 document. The default is just, I’m using Word as an example, and the default is just Word document and that means 2007 or 2010, the .docx version. ©2011 The Hadley School for the Blind Page 34 of 41 2011-03-29-Office 2010 Suite for Blind Users Also in the backstage view under options, you can change what you save files as by default, whether you want them to be 97-2003, which will be the .doc, the dot d-o-c versus the 2007 or 2010 format, which would be dot d-o-c-x or .docx. I’m going to look through some of these other questions here but feel free to ask any additional ones through the microphone. Somebody asked about is the quick access toolbar also recommended to add commonly used commands? If you’re using 2007 you can add commands to the quick access tool bar. You can’t change the ribbon like you can in 2010 so if you’re using 2010 I’m not sure what the value would be in adding items to the quick access toolbar because you can change them. You can do both so I guess if you have a reason to think that the quick access toolbar would be better for you to change then by all means do that. Caller Is there tutorial available to learn a little bit more about 2010, Outlook 2010? Heather Campbell I’m sorry, can you repeat the question? ©2011 The Hadley School for the Blind Page 35 of 41 2011-03-29-Office 2010 Suite for Blind Users Caller Is there a tutorial available for learning Office and Word 2010 because I went from 2003 to 2010 and I went from XP to Windows 07 so I’m just wondering if there a tutorial that you can go in and learn a little more about it and how to navigate it? Brian Charlson There are a lot of places that are doing tutorials. The real question when it comes to these kinds of things is how truly up to date are they? There are so many variables involved that I will tell you that you might take a look at tutorials out of Access Technology Institute with Cathy Ann Murpha. She has a number of tutorials that she’s published. Again that’s Access Technology Institute. Another place you might look is Dewitt and Associates out of New Jersey. They publish a lot of training manuals. I need to warn you with respect to Dewitt and Associates that the quality of their stuff is excellent and the price is steep for that. We have one course through CarrollTech.org, that’s C-A-double R-O-double L-T-E-C-H-dot –O-R-G that we’ll be releasing very shortly. It’s on Office 2007, specifically Excel, and it’s a complete course, from soup to nuts, from I’ve never used Excel before to I can do virtually anything you can ask for in Excel. By going to that you will learn to properly use the ribbon kind of an approach toward things and can apply that ©2011 The Hadley School for the Blind Page 36 of 41 2011-03-29-Office 2010 Suite for Blind Users to other activities as well. Again, this is an online course and you can find out more information about it at carrolltech.org. Amy Salmon Hi, it’s Amy Salmon; I’m just jumping in here. Hadley also introduced a new course in February called “Screen Readers Formatting Word Documents” it’s an online course. It’s two lessons and it goes through some more advanced formatting features than Microsoft Word. It is using Microsoft Word 2007 or 2010. As well we do have the Excel course which is probably similar to what Carroll Tech is offering that works with Microsoft Excel 2007 and 2010. If you have questions about any of those course feel free to contact me. My email is salmon@hadley.edu or you can call the Hadley phone number and ask for Amy Salmon. John Yipp I have a question. My name is John Yipp from Nova Scotia, Canada. First of all I’d like to say “hi” to Karen in Newfoundland and I’d like to know what is the difference between Office 2007 and Office 2010 because right now I’m using Office 2007 on a Windows 07 machine and I find it works just perfect. ©2011 The Hadley School for the Blind Page 37 of 41 2011-03-29-Office 2010 Suite for Blind Users Ally Shoeman My name is Ally Shoeman and I’m calling from Syracuse, New York. I am thinking of getting a new computer. I do use Office 2003 with Windows XP but I have JAWS 12. I am wondering if I will have difficulty switch over. From what you’re saying it doesn’t sound it and also I wanted to say that anybody interested in going to the Carroll Center, I had the opportunity of going there in 1986 when they were first introducing something they call [Dost] and I didn’t know what it was. But I found out shortly, it’s a wonderful place to go and have to stay. Thank you. Brian Charlson We’re going to try and answer the first question and thanks for the endorsement from the second speaker. The first question is “What is the difference between Office 2007 and Office 2010?” They are primarily the same thing. The things that you’ll notice the most is 2007 Outlook does not have a ribbon, 2010 Outlook does have a ribbon. There will be some extra features in 2010 though they tend to be esoteric types of features that not everybody by any means would use. From the accessibility point of view the best advantage from going from 2007 to 2010 is the ability to while within one of the ribbons, being able to consistently move from group to group within a ribbon tab. You can get to home and do that control right ©2011 The Hadley School for the Blind Page 38 of 41 2011-03-29-Office 2010 Suite for Blind Users arrow and jump to the first control in each group, rather than sometimes moving there and sometimes not. And rather than having to tab maybe 30 times to get from the first control within that ribbon to the last control within that ribbon. Again, if you’re using the ribbons a lot to get to things and not using quick keys of one form or another, you will find that the navigation of the ribbons is a distinctly improved experience. Billy Brookshire Sorry, folks we’re actually one minute away from being ten minutes over time and the questions are absolutely wonderful. I’d like to let it go on forever but I know our speakers have other priorities they need to take care of. I just want to thank you all for asking lots, and lots and lots of good questions. Please keep them coming. They’ve offered lots of resources to kind of help out with those, Brian and Heather both. Brian and Heather, I want to thank you both for helping us out here. That presentation was absolutely wonderful. I want to remind everyone that this seminar like all seminars is archived on our website. It’s available 24/7 365. Please feel free to check out any of these after any of these webinars, after they’re closed just go to “past seminars” and you can find them there. ©2011 The Hadley School for the Blind Page 39 of 41 2011-03-29-Office 2010 Suite for Blind Users Amy has already mentioned some Hadley courses. Amy right now is teaching three screen reader courses that are absolutely wonderful; One to improve your listening using a screen reader and one for surfing the internet and another for formatting Word documents. I appreciate, Amy, that you joined us today. For all of you, thanks for participating. We value you your feedback. Please if you would let us know what you thought of the seminar and if you’ve got any future seminar topics you’d like to suggest you can do that by sending an email to feedback@hadley.edu. That’s feedback@hadley.edu . I’m going to hand the microphone back to Brian and Heather for any final farewell words. You guys got anything to say to our folks? Brian Charlson I think the most important thing both Heather and I would like to say is thank you for coming. Thank you for staying and if you have any questions associated with today’s seminar and you would like to peruse that with us a bit, feel free to drop us an email with your question. You can reach Heather at Heather.Campbell C-A-M-P-B-E-L-L @Carroll, C-Adouble R-O-double L dot O-R-G or you can reach me at Brian.Charlson and that’s C-H-A-R-L-S-O-N. Again ©2011 The Hadley School for the Blind Page 40 of 41 2011-03-29-Office 2010 Suite for Blind Users @carroll.org. Thank you for inviting us and everybody have a good day. Caller Thanks very much, Brian and Heather and see you guys later. Amy Salmon Thank you Brian and Heather, I really appreciate you doing this. I know it’s going to be a valuable resource for all of our Hadley students as a past seminar. And I will be referring quite a few people to go back and listen to it if they missed it today. Billy Brookshire And thanks everybody for coming. We appreciate you being here. So many folks and so early at that – thank you all very, very much. Brian and Heather, I really enjoyed your presentation today. From the number of questions and the excitement I can tell that everybody else did too. Thanks again for doing this. Folks we wish you all a great day. Take care of yourselves, bye-bye. [End of Audio – 1:03:24] ©2011 The Hadley School for the Blind Page 41 of 41