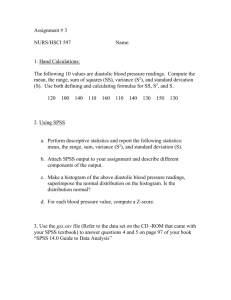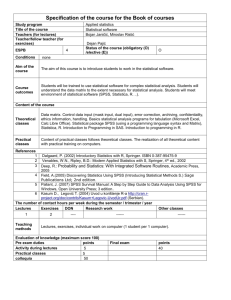first.spss.for.windows.assign99.online
advertisement

D:\533581174.doc Page 1 of 16 RUNNING A PROGRAM ON SPSS FOR WINDOWS CAUTION – STUDY THE LECTURE NOTES FOR WEEK 1 BEFORE ATTEMPTING THIS HOMEWORK!!!!! In this tutorial, you will run a FREQUENCIES program on SPSS for WINDOWS. SPSS is software that calculates statistics for you so that you do not have to do the calculations by hand. SPSS is an acronym for Statistical Package for the Social Sciences. The first 14 computers in the lab in the main room have this program as well as 15 computers in the back lab. Each computer with SPSS for Windows has a label on the monitor identifying it. (PLEASE REVIEW THE SYLLABUS FOR INFORMATION ON HOW TO SUBMIT HOMEWORK TO ME.) You can, of course, do this assignment at home using the Student Version of SPSS. Here is a hypothetical research problem: You invent a new method of teaching fractions to sixth graders. You believe this method is far superior to the "traditional" method. You convince your dissertation advisor that this is a pressing research problem and you get approval to do your dissertation on this subject. You get one teacher to agree to teach her children fractions using the new method. Another teacher's class will act as a control group and be taught using the traditional method. You test both groups at the end of the semester. Here are the scores: Exp. group: 85, 92, 84, 96, 78, 99, 62, 81, 90, 90 Control group: 80, 70, 33, 85, 85, 55, 60, 84, 71, 66 At this point, you decide to do a few preliminary analyses, just to begin to get a sense of the data and to get the data into the computer without any errors. So, you decide to use the SPSS FREQUENCIES program. Here is the SPSS HELP screen description of FREQUENCIES: The Frequencies procedure provides statistics and graphical displays that are useful for describing many types of variables. For a first look at your data, the Frequencies procedure is a good place to start. ********** MAKING DATA SHEETS FOR A STUDY To get this data into SPSS without making any errors, there is a set sequence of things to do. As you read through this sequence and then do it for yourself as an exercise, it may seem that some of the steps are unnecessary. That is because our examples are so small and because we only have a few variables to record for each person. In real research, we often have many more subjects and many more variables for each subject than you will use in these examples. The first step is to make data sheets on which we will record all the data for every subject. We would first get graph paper or IBM paper and make these data sheets. We will record ALL the data that we will eventually put into SPSS on these data sheets. Why do this? Why not simply get the stack of test papers our students turned in and start putting the data directly into SPSS? Why have an intermediate step involving data sheets? Because if you try to enter the data into SPSS directly from each person’s test paper, it is VERY easy to make mistakes. You could probably easily do it accurately for this little example, but imagine how difficult it would be if you had several hundred subjects and 50 to 100 variables for each subject!! So, how to begin making the data sheets for this study? Think about the data you will want to have on each subject. First of all, you will want an IDENTIFICATION NUMBER for each person. You will also want a number that tell you whether or not each score came from the experimental group or the control group. And finally, you will want a number that tells you the score that person earned on the test. So, look at the data listed above. For the first score above – that is the score of 85 from the experimental group, we might enter the following on the data sheet for this study: 001 1 85 D:\533581174.doc Page 2 of 16 001 is the IDENTIFICATION NUMBER, 1 means the score came from the EXPERIMENTAL GROUP, and 85 was the score earned. The first step then would be to sit down with all the test papers for all the students and enter all the scores on the data sheets. We would also write the name of each variable in red above the relevant column or columns on those data sheets. Here is part of one of my data sheets from a real study I did once. In this study, the first variable was ID, (the identification number for each student), the second was GROUP (a number telling me whether that score came from the experimental group or the control group), and the third was GRAMS (a number telling me each person’s estimate of the weight, in grams, of a small block [this was the dependent variable in the study]) . Notice that I numbered each COLUMN of the data sheet AND I wrote the SPSS name of each variable above the relevant columns: You should make similar data sheets for the study we are now considering. And in that study, the variables are ID, CLASS, and MFT. We would then transfer the data from the raw data (in this example, the students' test papers) onto the data sheets as I have done in black ink above. ********** MAKING A CODEBOOK FOR THE STUDY We would then make a codebook that explains what each column on the data sheet contains (see lecture notes). Our codebook for this study: Full SPSS Variable Variable Column Name Name Key -------------------------------------------------------------1-3 Identification number id continuous 4 BLANK 5 Student Group class 1=experimental 2=control 6 BLANK 7-8 Maddux fraction test mft continuous -------------------------------------------------------------As you can see, the codebook defines the format of the data sheets. D:\533581174.doc Page 3 of 16 Why do we NEED a codebook? Because we will soon forget what each column is for on the data sheet or in the computer. When that happens, we can look up that information in the codebook for that data set. Here is the first line (row) on the data sheets for our example: 001 1 85 etc. Look at the codebook I made for the above study. Months from now, if you forget what the numbers mean, you can refresh your memory by looking at the codebook. It shows a total of three variables taking up the first 8 columns of the data sheets. 1. The first three columns are for the Identification number which has an SPSS Variable Name of id and is continuous data. The number for this first entry is 001. 2. Then, there is a blank column (column 4). 3. Then, column 5 is for a number that will tell us what group the score is in. The SPSS Variable Name for this variable is class. The number for this first entry is 1. The codebook then shows that 1=experimental group and 2=control group, so we know this case is from the experimental group. 4. Then, there is another blank column (column 6). 5. Then, the next two columns (columns 7 and 8) are for a number that is the score on the fraction test for that person. The SPSS name for this variable is mft and it is continuous data. For this first person, that score is 85. TYPING THE DATA INTO SPSS After the data sheets are completely filled out and include every person in the study, and after the codebook is made, we would then have someone read the numbers out loud off of the data sheets so you can type them into SPSS. It is best to have someone read you the numbers, one row at a time. The person need not read the zeroes because there is no need to type the zeroes in front of the case numbers. They also do not need to call out “blank” for the blank columns, because in SPSS, no BLANKS will occur. Since SPSS uses one entire cell for each number instead of columns, no blanks are necessary. Therefore, your aid will read: “One, one, eighty-five” for the first row and continue until you have typed in all of the rows of numbers. ********** Here is your assignment: _____ 1. Go to the COE Education Computer Lab on the bottom floor of the new COE building (or use your own computer with SPSS installed). Find a computer with SPSS for Windows, turn it on, and double-click the SPSS icon, which will look something like this: _____ 2. SPSS will open. If you get an initial dialogue box, click TYPE IN DATA. Otherwise, proceed to the next step. D:\533581174.doc Page 4 of 16 _____ 3. With SPSS for Windows, we work with cells rather than with columns. If you are accustomed to using a spreadsheet such as EXCEL, you will be familiar with the use of cells. Begin typing in the scores. When you are finished, your SPSS data screen should look like this: ____ 4. Now that all the scores are in place, we can name the variables. If we do not name them, they will have the nonsensical names you see above (var00001, etc.). Look at the bottom left corner of the SPSS data screen. You will see the following tabs: _____ 5. Since you were looking at the data, Data View will be highlighted as shown above. To name the variables, click on Variable View. The Variable View screen will appear. The first few columns will look like this: _____ 6. Now, type in the names of the three variables in the Name column. When you are finished, it should look like this: D:\533581174.doc Page 5 of 16 _____ 7. Now, put the cursor in the first cell under the heading Labels. This will permit you to type in the long name you decided on and listed in the codebook for this variable (Identification number). Type in Identification number: _____ 8. NOW REPEAT THE ABOVE PROCESS FOR THE OTHER TWO VARIABLES. YOUR SCREEN SHOULD LOOK LIKE THIS: _____ 9. Now, look at the class row above. Remember that for that variable, a 1 means experimental group, and a 2 means control group. It would be nice to include this in our data specifications, so that any printouts of analyses conducted on this data would include those designations. Look at the column headed Values. Notice that the word None appears for each of our variables of id, class, and mft. The word None here means that these ARE NOT CATEGORICAL variables in which a number stands for a category. That is accurate for the id and mft variables. The numbers for those variables do NOT stand for categories. But, the class variable IS a categorical variable in which the numbers stand for a category (experimental and control are the categories). _____ 10. To define this for SPSS, single-click in the Values cell in the class row. Now click once on the small gray box with three dots in it that will appear in that cell. The Value Labels box will appear and look like this: _____ 11. Now, click in the blank Value: field and type in a 1. In the Value Label: field under that, type in experimental. This tells SPSS that whenever a 1 appears in the class column, that is a score from a subject in the experimental group. _____ 12. Now, click the Add button to record this instruction. _____ 13. Now, click again in the Value: field and type in a 2. In the Value Label: field under that, type in control. This tells SPSS that whenever a 2 appears in the class column, that is a score from a subject in the control group. _____ 14. Now, click the Add button again. Now, the Value labels box should look like this: D:\533581174.doc Page 6 of 16 _____ 15. Click the OK button to proceed. _____ 16. Now, return to the data screen by clicking the Data View tab in the lower left corner of the screen. You will see the data again. _____ a. Look at the numbers in the CLASS column. They are 1s or 2s denoting experimental group or control group. It is possible to display the value names instead of the numbers. To do so, click on VIEW in the menu bar at the top of the screen and then click on VALUE LABELS. You will see the words experim and control instead of the numbers. _____ b. Notice that you see only the first part of the word "experimental." That is because that column is not wide enough to display the entire word. You can widen the CLASS column. Simply point to the line that divides the CLASS variable from the mft variable. When the cursor turns to a heavy black line with an arrow pointing Both ways, depress the left mouse button, and drag the line to the right to widen that column. Here is what you will see when the cursor is in the right place: Here is what you will see when you have widened that column sufficiently: _____ c. Now, change the words in the class column back to numbers by clicking VIEW and VALUE LABELS in the menu bar at the top of the screen. RUNNING THE FREQUENCIES PROCEDURE ON THIS DATA _____ 17. Now we can run statistics on this data. Click on Analyze in the MENU bar at the top of the screen. A drop-down menu will display: D:\533581174.doc Page 7 of 16 _____ 18. Point to Descriptive Statistics. Another menu will display. _____ 19. Choose Frequencies in that window. _____ 20. The following box will display: _____ 21. SPSS is asking which variables you want statistics run on. So, your job now is to highlight each of the variable names on the left, then click on the RIGHT ARROW button in the middle of the box to move them onto the right side of the box. Be sure to move all three to the field on the right, as ONLY THOSE VARIABLES LISTED ON THE RIGHT side will be analyzed. MAKE THE BOX LOOK LIKE THIS: 22. Now, click on the Statistics button at the bottom left of the box. The following box will open. Put checks in the boxes until it looks like this: D:\533581174.doc Page 8 of 16 23. Now, click the Continue button. You will be returned to the previous box , which looks like this: _____ 24. Now, we will order some charts. Click the Charts button. Another box will open, in which you will select Histograms and With normal curve. Make that box look like this: D:\533581174.doc Page 9 of 16 _____ 25. Click the Continue button on this box, and then the OK button on the previous box. You will hear the hard drive working as SPSS calculates your statistics and produces the charts you ordered. Eventually, you will see the output that appears on the next few pages: Notice that the statistics you have produced are FOR THE ENTIRE GROUP OF 20 SCORES AS A WHOLE. Statistics have NOT been calculated separately for the experimental and control goups. Eventually, you will need to do that. But, this first step is primarily to help you find errors in your data, and should not be skipped. D:\533581174.doc Page 10 of 16 D:\533581174.doc Page 11 of 16 D:\533581174.doc Page 12 of 16 D:\533581174.doc Page 13 of 16 PRINTING OUT THE ABOVE OUTPUT FROM SPSS _____ 26. While viewing the output, click File and Print in the menu bar at the top of the screen to get a printout to turn in to me. Now, examine your output and answer the following questions: a. Look at the frequency distribution (frequency table on the printout) for the variable called Maddux Fraction Test. What percent of scores are BELOW a score of 84? b. Look at the frequency distribution for the variable called Student group. How many scores have a value of 2.00? c. Look at the histogram for the Identification number variable. What is the mean of this variable? d. Look at the histogram for the Maddux Fraction Test variable. What is the mean of this variable? Write your answers TO THE ABOVE QUESTIONS on the last page of your printout. On the first page, label the homework: "ASSIGNMENT #1 - FRACTIONS SPSS FOR WINDOWS FREQUENCIES HOMEWORK." Be sure you have also put your name on it. ********** GOING ON TO THE NEXT PART OF THIS ASSIGNMENT _____ 27. Return to the actual data by clicking on the other SPSS icon you will see on the bottom of your screen. It will look like this: The icon to return to your output file looks like this: D:\533581174.doc Page 14 of 16 Return to the output file and get rid of it by clicking on FILE and CLOSE. When you are asked if you want to save it, you can answer yes and name it, or no and leave it for good. If you have already printed it out, leaving for good is fine if you are sure you won’t want a copy of it later. You will then be returned to your data. As mentioned above, the statistics you have produced are for all 20 scores, as if they were all in one big group. That is very useful for spotting errors in data, but what we will eventually want is statistics calculated separately FOR EACH OF THE TWO GROUPS: the experimental group and the control group. There are many ways to obtain such statistics in SPSS FOR WINDOWS. One good way, is by using the EXPLORE procedure. You will do that now: _____ 1. Return to the data you entered above. _____ 2. Click on ANALYZE, point to DESCRIPTIVE STATISTICS, and choose EXPLORE as follows: _____ 3. The EXPLORE box will appear: _____ 4. SPSS needs to know where the scores are located in your data - the scores for which you want statistics. Since they are in the column headed mft, the long name for which is Maddux fraction test, highlight that variable on the left and move it into the Dependent List field (it is the DEPENDENT VARIABLE in our study) by clicking the LEFT ARROW button just to the left of the Dependent List field. D:\533581174.doc Page 15 of 16 _____ 5. Now, we need to tell SPSS how to tell the difference between scores in the control group and scores in the experimental group. To do that, we must identify a FACTOR and move it into the Factor List field. The FACTOR in our study is the class variable, the long name for which is Student Group. Click on that variable name on the left and move it into the Factor List field by clicking on the LEFT ARROW button just to the left of that field. The EXPLORE BOX should look like this: _____ 6. Now, click the Statistics button at the bottom of the EXPLORE box to choose the statistics you want. Make sure that only DESCRIPTIVES is checked. Then, click the CONTINUE button to return to the EXPLORE box. _____ 7. Now, click the Plots button at the bottom of the EXPLORE box. This will allow you to choose any charts or graphs you want. Make the Plots box look like this: _____ 8. Click the Continue button to return to the EXPLORE box. _____ 9. Click OK to run the analysis. You will see the output. Print it out. Then, use the printout to answer the following questions, which you should place in a cover sheet for this second part of the assignment: 1. What is the mean of the control group? _______________ 2. What is the standard deviation of the control group? ________________ 3. What is the mean of the experimental group? ___________ 4. What is the standard deviation of the experimental group? ____________ D:\533581174.doc Page 16 of 16 Be sure your name is on the cover sheet, staple it to the output, and label the packet ASSIGNMENT #1 - SPSS FOR WINDOWS - EXPLORE. ********** NOW GO ON TO THE FINAL PART OF THIS ASSIGNMENT #1: _____ 1. Now make up a bunch of test scores yourself (at least 20). Enter them as we did above and run the same analyses that we did above using the EXPLORE procedure. Print out both the data file and the output file, staple them together, and turn them in IN A SEPARATE PACKET. Label them "ASSIGNMENT #1 - SPSS FOR WINDOWS ASSIGNMENT HYPOTHETICAL DATA." END