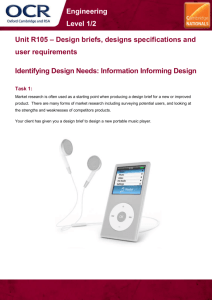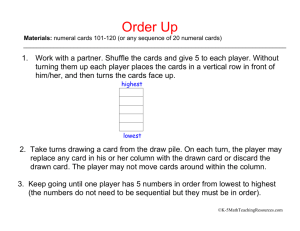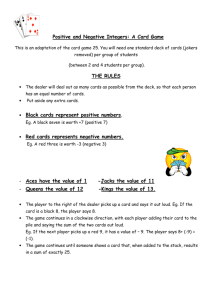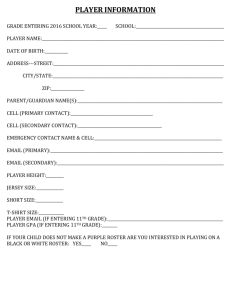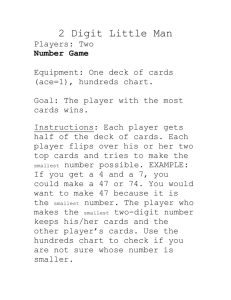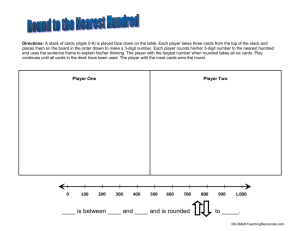PCDJ FX User, How To Guide
advertisement

PCDJ FX User, How To Guide How to…load my recordcase with my music? In order to add songs into the recordcase, it is beneficial to be familiar with the computer term of “drag and drop”. I recommend keeping the folder, which is your default music folder, on your desktop to make it easier on yourself. First thing you should do is drag FX over to a spot where you can see the default music folder on the desktop. Once that is done, click and hold on the music folder, move it (dragging) into the edit recordcase box. Once you have moved it (dragged it) into the box, let go of mouse (drop) and the folder name will be put as the group name. Every song that was in that folder will be in the group. If you have many music folders that are divided up by genre for example, then just do the same thing simultaneously (highlight them all and drag them into recordcase followed by dropping them). How to…. scan tracks for bpm/gain? If you want to scan a group, then highlight the group (click once) and right click selecting “bpm/gain scan”. If you are selecting a track, then highlight the track (click once) and right click selecting “bpm/gain scan selection”. How to…. edit a track’s artist, title, and genre? If you want to edit a track’s artist, then double click the already tracked artist. After double clicking, a white back round appears with a line blinking at the end of the already named artist. If this occurs then you can go ahead with your editing. These directions also apply for editing the track’s title and genre. How to…. load a track into a player? When you want to load a track, there are two easy options for the mouse. For both of the options, you must have the track highlighted. One option is to right click on the highlighted track, and select load to player either A or B. The other option is to go up to the player that you want to load the track into and click the option under the player next to the play button. There are two rows of options below both players A and B. The load the track option is on the top row, last one on the right. Now for the keyboard track, you use the number pad. The track must be highlighted just like for the mouse. If you want to load into right player (player A) hit on number pad the number 1. If you want to load into left player (player B) hit on number pad the number 3. How to…. automatically create a loops using the keyboard and mouse? The mouse is pretty self-exclamatory when it comes to beat looping. You have to make sure that you have LP selected on the top right (farthest left). That is to make sure the selection of loop is on screen so you can click on whatever loop you want it to be on. This ranges from ½ to 64, and each loop can be selected on your desire by simply clicking on it. Now for creating a 4 and 16 beat loop using the keyboard it is pretty simple. For creating a 4 beat loop on the left player (player A), you hit shift + R. For the right player (player B) you hit shift+ O. Now to create a 16 beat loop on the left player (player A), you hit shift + T. For the right player (player B) you hit shift + P. How to…. manually create a loop? Under the players, there are two functions called In and Out. When you to start a loop, click in and when you want to end a loop click out. The loop will keep playing until you click on the button that is on arrow almost completing a circle. This will indicate you want to go back to normal play. If you are in normal play and want to re-loop (to play back the loop you had previously created) then click on the button named reloop. How to…. control the master tempo? The master tempo is located to the right of the players. There are 7 keyboard shortcuts for both players for using the master tempo. Here are the shortcuts for the right player (player A): reset to normal is 5, minus .25% is 3, minus .01% is shift + 3, minus .1% is ctrl + 3, plus .25% is 4, plus .01% is shift +4, and plus .1% is ctrl + 4. Here are the shortcuts for the left player (player B): reset to normal is 0, minus .25% is 8, minus .01% is shift + 8, minus .1% is ctrl+ 8, plus .25% is 9, plus .01% is shift + 9, and plus .1% is ctrl + 9. For using the mouse you simply click and hold the little box. To make it speed up then click and hold moving down, or to make it slow down then click and hold moving up. To reset it back to normal, click on the circle in between the arrows going up and down. The arrows that are above and below the circle are used if you want to move the tempo up and down in a slower way. Click the arrow pointing down to speed up the tempo and click the arrow pointing up to slow down the tempo. For the tempo blend there are 6 shortcuts. Here are the shortcuts for the left player (player A): tempo bend minus (low) is W, tempo bend plus (low) is E, tempo bend minus (normal) is shift + W, tempo blend plus (normal) is shift + E, tempo blend minus (high) is ctrl + W, tempo blend plus (high) ctrl+ E. Here are the shortcuts for the right player (player B): tempo blend minus (low) is U, tempo blend plus (low) is I, tempo blend minus (normal) is shift + U, tempo blend plus (normal) is shift + I, tempo blend minus (high) is ctrl + U, tempo blend plus (high) is ctrl + I. How to…. reverse the track? Using the mouse, you click on the option that has an R and an arrow above it. It is located between the master tempo and track information. To go back to normal play, simply click it again. Now on the keyboard for left player (player A) you hit ctrl + R and for the right player (player B) hit crtl + O. How to…. rewind and fast forward? Using the mouse, to rewind you simply click on the arrow pointing to the left. To fast forward using the mouse, you simply click the arrow pointing to the right. These arrows are on the bottom row below the player A and B. Here are the keyboard shortcuts for the left player (player A): slow rewind is shift + F3, normal rewind is F3, fast rewind is ctrl + F3, slow fast forward is shift +F4, normal fast forward is F4, fast forward fast is ctrl + F4. Here are the keyboard shortcuts for the right player (player B): slow rewind is shift + F7, normal rewind is F7, fast rewind is ctrl+F7, slow fast forward is shift + F8, normal fast forward is F8, fast forward fast is ctrl + F8. How to…. do a turntable break and then unbreak? Using the keyboard, for left player (player A) hit shift + F1 and for right player (player B) hit shift+ F5. Now to unbreak for left player (player A) you hit shift + F2 and for right player (player B) you hit shift + F6. How to…. go to the cue point indicator left and right? Using the keyboard, to set a cue point back for the left player (player A) hit 1 and to set a cue point forward hit 2. To set a cue point back for the right player (player B) hit 6 and to set a cue point forward 7. How to…. match bpm to other player? Using the keyboard, to match bpm to other player on left player (player A) hit Q. Now match bpm to other player on right player (player B) hit Y. Using the mouse, click the button that has an equal sign = and that will match bpm to other player. How to…. use the options on the cross fader? When clicking on the connected arrows pointing to the left and right you are indicating you want to fade into next song automatically. This means it will gradually lower volume on the song playing and gradually higher the volume of the next song while it is fading. If you want to immediately go to a player, click on the far arrows and it will go to that particular player. If you want to go back and forth with players, click on the button named M. If you want to gradually change from player to player click on the arrow to what side you want fade into slowly. The arrows are both between the center circle. If you want to play both songs at equal volume, click on the circle. The circle is located in the middle of cross fader. How to…. use the options for FX? This section provides four effects for each player, each usable one at a time. Echo, chorus, flange, and reverb are selectable, each with four definite parameters. These parameters are controlled instantly via four vertical sliders on each side. These parameters have presets that are possible to scroll through and then apply. The horizontal slider below the FX buttons controls the Wet/Dry mix of each effect. In order for each option to look, you have to click on it (either echo, chorus, flange, or reverb) and then click apply. Then the button above apply becomes FX ON, to turn effect off click FX ON and the effect will be off along with FX ON turning into FX OFF. This information applies for each one. Now for the arrows pointing to the left and right above FX On/Off, they are used to select the type of echo, flange, chorus, or reverb. For example, if you are editing the echo, there are differ ways of using the options of the effects for depth, delay, freq., and fdbck. This may seem overwhelming and confusing, but after playing around with FX you will get the hang of it. How to…. understand the killing of sounds for low, medium, and high? You should notice that if you kill all three (low, medium, and high) then you kill the whole sound of the song. You can kill the vocals on one-song and play just vocals on another song. Created By: Kevin aka DJ Impin