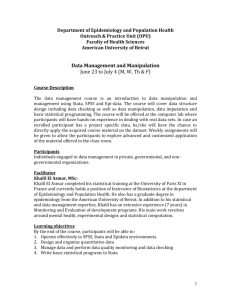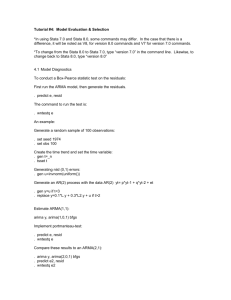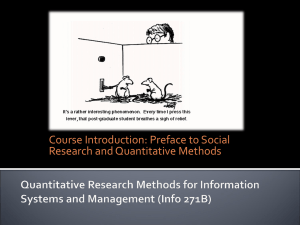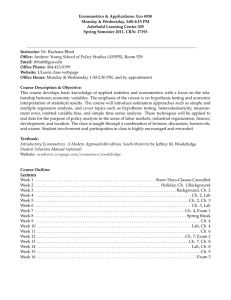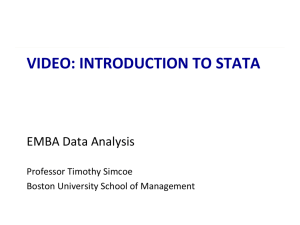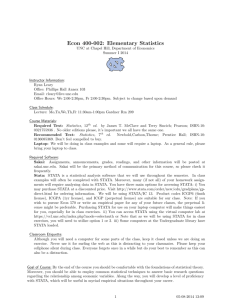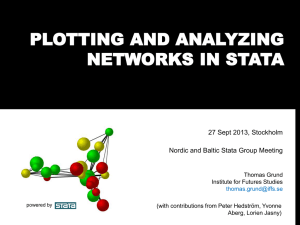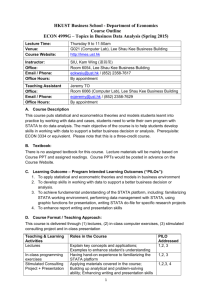Introduction to STATA
advertisement

Introduction to STATA Superficially much like SPSS but far more powerful in three ways 1) Many more statistical and other procedures, and these are kept far more up to date; 2) Command language is far more powerful, so that it is much easier to make STATA do what you want it to do; 3) The arrangement of information in different windows is such as to give the user far more control both of information and of operations. While using SPSS is a bit like walking in a fog, using STATA is more like walking in bright sunshine. HOWEVER, there are differences that can be disconcerting at first. STATA takes a bit of getting used to after using SPSS or any other package. Lets get started. On Windows go to startprogramsStata and select the program [On a Mac, click on the program icon, probably in your Applications folder] STATA should open with five windows: a results window and a command window embedded in the main intercooled stata window. On a Mac the windows are more readily movable. We will talk about optimum location of windows at the end of this session if we have time. About menus. I do not use these, but they seem more useful than our crib sheet suggests. You can search the menus for appropriate operations/statistics and then fill in a dialog box just as in spss. When you click ‘ok’ the resulting command is created and run. A disadvantage is that it does not appear in the command window where you could edit it bifore running it. However, after running it you can retrieve i tinto the command window by hitting the pageup button. About the toolbar… This bar us just below the menus and contains a number of commando that are needed all the time. If you hover your mouse over a button in the toolbar a popup text will tell you what the button does. The really useful ones are the ‘begin log’ (the brown button, fourth from the left), the ‘eye in the sky’, which is the next button to the right and which brings up the help window, and the spreadsheet-like button that opens the data editor. Let me deal with these in turn. But first let me mention the big red X at the end of the row of buttons… About log files… You should click this button first thing you do whenever you fire up Stata. One of the most disconcerting things about STATA for those used to SPSS is that STATA does not prompt you to save your results window at the end of a session, as does SPSS. So if you don’t have a log file you have no record of your analyses. The log file is where your work is stored so that you can refer to it later. You can continue a log file from session to session but this makes them unwieldy. There is much to be said for starting a new one for each session (and discarding old ones as they become irrelevant) in order to reduce file clutter. This is easier if you name your log file with the date. An alternative to keeping a log file is to copy and paste your results into a separate file as you go along. I actually recommend doing this in any case since the log file ends up full of things that you don’t actually want to keep. About getting help… You do this by clicking on the ‘eye in the sky’ under the Graphics menu. When you do this, yet another window appears, which contains the information you would get if you typed ‘help viewer’ into the help window’s command line. Note that various items in the text can be clicked on, which will have the same effect as typing them into the help command line. Probably you will want to highlight the word ‘viewer’ and replace it with About do files… You can make one from your log file by deleting the output, or you can make one as you go along by only writing commands into the do-file and running them from there (the same way people use syntax files in SPSS). However, this prevents you from taking advantage of the STATA facility for clicking on a variable name to enter that variable into a variable list. My preferred procedure is to keep a do-file open on top of the review window, and paste into it the commands that work (most do not work first time). This is easily done by typing the pageup button on your keyboard, triple-clicking on the command line that comes back into your command window, and copy and pasting it into the dofile window. Other working habits are suggested by Svend Juul in the document mentioned in the handout I distributed yesterday that I recommend everyone downloads. But for beginners the use of do-files that I have just suggested works fine. About the data editor… Juul does not suggest this, but the easiest way to get data from a spreadsheet into STATA is by pasting it into the data editor. If you double-click on the cars dataste that you downloaded earlier, i twill open in Excel. If you select the cells containing labels and data and choose copy from the file menu you can then bring stata back to the front of your screen, click on the data editor icon in the toolbar, and choose paste from the edit menu. Voila, you have a dataste. Notice that the variable names have been placed outside the data area. If you right-click on one of these names you will see that you have the opportunity to define variable lables and value labels. We won’t do that now. However, there is one option that definitely should be changed. Uncheck the ‘copy value labels instead of numbers’ box and click ‘OK’. That is a really infuriatine default that can create really puzzling results when you copy data from stata to a spreadsheet (which is the easiest way of moving data out of STATA). Now click the close box on the data editor to go back to the standard desktop. If you look at the variables window you will see the variables that you pasted into the data editor are listed in this window. If you wanted to label them you could go back to the data editor, or you could type, for example, -> label var name”model name” and hit return (the close quotation mark is not needed, nor is a space bifore the quote). Try labeling another variable with a label of your choice. Now open the Turnout dataset. Strategies for using stata (from screen) Let us try a few simple commands Type “summarize” and click on 2 or 3 vars in the variables window. Click on the results window and press return. An inconveniente is that you have to click in the results window before hitting return. Alternatively you can type the name(s) of the variables to be summarized and then you dont need to click in the command window before hitting return. The command you just issued is the standard command type: a command name and a variable list. The standard command syntax can be extended both before and after. Before a command you can enter a prefix followed by a colon. For example, by elect: summarize turnout The basic command can also be extended to the right by appendine it with various subcommands. The most useful if ‘if’ For example summarize turnout if elect==1989 Almost any command can be followed by if, which thus replaces the select if command in SPSS in a much more convenient fashion. In stata you cannot forget that you have a filter in effect because the filter is part of any command to which it applies. If you want a permanent filter then you can use if after the command ‘drop’ to drop cases that satisfy a particolar condition. . Be VERY careful when you drop cases not to overwrite the complete file with the resulting partial file!! Drop can also be used with variables if you want to dolete a variable. Again, make sure you have a copy of the complete file unless you are very sure you will never want this variable again. You can use drop with impunity with created variables since you can always create the variable again. Commands, with or without prefix and with or without a following if, can be further extended by adding a comma followed by options. A comma has no place in a STATA command except to introduce options. Variable names cannot be separated by commas, for example. Thus you would get a more compact output than the one you got earlier using by elect if you used a completely different command to achieve the same result: the incredibly useful Table command: table elect, c(mean turnout) Here the command is followed by a variable (or two for two-way tables), then a comma, and then an option specifying the contents of the cells of the table. EXERCISE: Use the help facility to find a way to do crosstabulations. Hint: try help crosstab Make a table of year against compulsory voting and see if there is a change in the number of countries with compulsory votino over time. Calculate percentages that tell you what proportion of countries have compulsory voting in each year. Explore the different ways in which you can use the tab command to generate tables of different kinds. …. Pause … You presumably discovered that there is no such command as crosstab. The help viewer asks if you want to do a search of the stata documentation and if you say ‘yes’ it finds ‘tabulate twoway’ which tells you how to do two-way crosstabulations. NOTE: If you go back to the previous help window (click ‘back’ top left) and look down a bit further you will see that there i salso a command called ‘svy: tabulate’. This is where you really start to see the differente from SPSS. To properly take account of sampling characteristics of the data it is not enough to weight them. Sampling characteristics have to be taken into account in a fashion consistent with the analysis being performed. I will not deal with this here. I will teach a masterclass or workshop on survey analysis later in the academic year. For those who wonder if they really need to know about this I can mention that I have yet to come across a journal editor who asked whether I had used survey-specific software in my analyses – but I am sure the day will come, and during the course of your professional careers! EXERCISE Use the help facility to find a way to do OLS regression Try to explain turnout using as independent variables whether the country is a compulsory votino cointry, years until the next national election, and whether it is the first EP election in each country. ----- BREAK? Let’s create some new variables. Stata has several very powerful facilities for data generation. Generate Replace Recode Each of these can be followed by if and a logical expression, thus limiting the cases over which a transformation will be made. Let’s create a dummy variable that will indicate whether a particolar country among the new countries admitted to the EU in 2004 is a low turnout country… First we need to find which those were. Try table country if new==1, c(mean turnout). The standouts are Slovakia Poland Czechia and Slovenia Gen lowturnout=0 Replace lowturnout=1 if pol==1 | slo==1 | This works well but takes a lot of typing. A much more express way to do transformations is using “for” For var slo pol cze sle: replace lowturnout=1 if X==1 For is an incredibly powerful facility that can be used throughout Stata, not just with transformations. The nice thing about generate/replace is you cannot schlok your original variable by accident. You can only change its value with replace. Other useful commando… recode Insheet Collapse [often the word used in stata is quite different from in SPSS and you have to use imagination to find it in the help facility.]