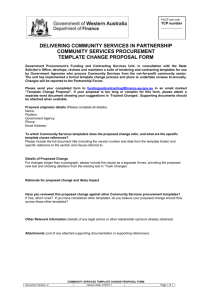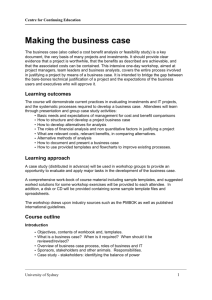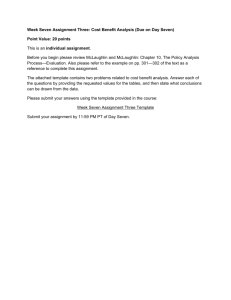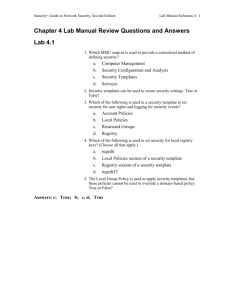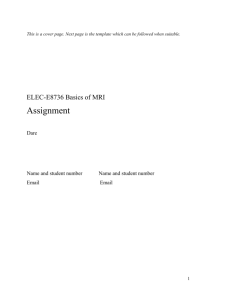LAB 7
advertisement

LAB 7 DEPLOYING ANDTROUBLESHOOTING SECURITY TEMPLATES This lab contains the following exercises and activities: ■ Lab Exercise 7-1: Creating a Security Templates Console ■ Lab Exercise 7-2: Creating an RSoP Console ■ Lab Exercise 7-3: Copying a Security Template ■ Lab Exercise 7-4: Deploying a Template Using Group Policies ■ Lab Exercise 7-5: Copying a System Configuration Using Secedit.exe ■ Lab Review Questions SCENARIO As the new network administrator for Contoso, Ltd., one of your primary objectives is to increase the level of security throughout the company network. Toward this end, you have decided to create a series of security templates for the various roles that the company’s computers perform. The security configurations are to be based on existing settings and predefined templates. Before implementing your plan on the production computers, you set up a test network on which you can experiment with various methods of creating, modifying, and deploying the security templates. After completing this lab, you will be able to: ■ Create and modify security templates using the Security Templates snap-in ■ Deploy a security template using group policies ■ Copy a system configuration and deploy a security template using Secedit.exe Estimated lesson time: 110 minutes BEFORE YOU BEGIN To complete this lab, you will need the following information: Host Name, DNS Suffix, IP Address, Subnet Mask, and DNS Server Address for both computerxx and computeryy. EXERCISE 7-1: CREATING A SECURITY TEMPLATES CONSOLE Estimated completion time: 15 minutes To create and manage security templates, you must use the Security Templates snap-in for Microsoft Management Console (MMC). However, Windows Server does not include a predefined console containing this snap-in. In this exercise, you create a Security Templates console that you will use throughout this lab to work with security templates and their settings. 1. On Computerxx, log on to the domainxxyy domain as Administrator and, when prompted, type P@$$w0rd as the password. 2. Click Start and point to Administrative Tools. QUESTION How many entries are there in the Administrative Tools program group? 3. Click Start, then click Run. 4. Type mmc in the Open text box and click OK. 5. From the File menu, select Add/Remove Snap-In. 6. Click Add. 7. Scroll down the Available Standalone Snap-Ins list, and select Security Templates. Then click Add. 8. Click Close to close the Add Standalone Snap-In dialog box. 9. Click OK to close the Add/Remove Snap-In dialog box. 10. From the File menu, select Save As. 11. In the File Name text box, type Security Templates.msc and click Save. 12. Click Start and point to Administrative Tools again. QUESTION How many entries are there in the Administrative Tools program group now? 13. Click Start, point to All Programs, and then point to Administrative Tools. QUESTION How many entries are there in this program group? QUESTION How do you account for the discrepancy? 14. Leave the Security Templates console open for the next exercise. EXERCISE 7-2: CREATING AN RSOP CONSOLE Estimated completion time: 10 minutes In this exercise, you create another MMC console containing the Resultant Set Of Policy (RSoP) snap-in, so that you can see current policy settings for your lab network’s domain controller. 1. On the Computerxx server, open a blank MMC console and add the RSoP snap-in, using the same procedure as in Exercise 7-1. 2. Save the new console using the name RSoP.msc. 3. Select the Resultant Set Of Policy node in the Scope pane and, from the Action menu, select Generate RSoP Data. 4. Click Next to bypass the Welcome page. GL03as06 5. Click Next to accept the default option, Logging Mode. 6. Click Next to accept the default option, This Computer. The User Selection page appears. 7. Click Next to accept the default option, Current User. 8. Click Next to accept your selections. 9. Click Finish to display the RSoP data in the console. 10. Close all windows and Save Settings when prompted. EXERCISE 7-3: COPYING A SECURITY TEMPLATE Estimated completion time: 30 minutes To increase the security on the Contoso, Ltd., network, you decide to create a new security template based on the DC Security template supplied with Windows Server 2003. You have decided that, in the new template, you will modify the account lockout policy settings, enable auditing, and make other changes to the event log and security option settings. 1. On the Computerxx server, in the Security Templates console you created in Exercise 7-1, expand the Security Templates node and the C:\Windows Security Templates folder. 2. Select the DC Security template and, from the Action menu, select Save As. 3. In the File Name text box, type Maximum DC Security and click Save. The new Maximum DC Security template appears in the console’s Scope (left) pane. 4. Expand the Maximum DC Security template in the console’s Scope pane. Then, expand the Account Policies node and select Account Lockout Policy. QUESTION What are the current values of the account lockout policies in your template? QUESTION What are the current operative account lockout policy settings on your domain controller, as displayed in the RSoP console you created in Exercise 7-2, and how were the settings applied? 5. Enable each of the template’s account lockout policy settings and configure them using the settings in the following table: Account Lockout Policy Value Account Lockout Duration 0 minutes Account Lockout Threshold 3 invalid logon attempts Reset Account Lockout Counter After 60 minutes QUESTION How do these account policy settings increase the security of your domain controller? 6. Expand the Local Policies node and select Audit Policy. 7. Double-click the Audit Account Logon Events policy. 8. Select the Define These Policy Settings In The Template check box and both the Success and Failure check boxes. Then click OK. 9. Configure the following additional policies to audit successes and failures in the same way: Audit Account Management Audit Directory Services Access Audit Logon Events Audit Object Access Audit Policy Change Audit Privilege Use Audit System Events 10. Compare the Security Templates console showing the Audit Policy settings you just configured to those that are currently operative on the computer. QUESTION How do these audit policy settings compare with those that are currently operative on the computer? 11. Select the Security Options node, and configure the policies in the following table with the settings provided: Accounts: Guest Account Status Accounts: Limit Local Use Of Blank Passwords to Console Logon Audit: Audit the Access of Global System Objects Audit: Shut Down System Immediately if Unable to Log Security Audits Devices: Allowed to Format and Eject Removable Media Devices: Prevent Users from Installing Printer Drivers Devices: Restrict CD-ROM Access to Locally Logged-on Users Only Devices: Restrict Floppy Access to Locally Logged-on Users Only Devices: Unsigned Driver Installation Behaviour Domain Controller: Allow Server Operators to Schedule Tasks Domain Controller: LDAP Server Signing Requirements Disabled Enabled Disabled Disabled Administrators Enabled Enabled Enabled Do Not Allow Disabled Require Signing Domain Members: Digitally Encrypt or Sign Secure Channel Data Enabled (Always) Domain Members: Digitally Encrypt Secure Channel Data (When Enabled Possible) Domain Members: Digitally Sign Secure Channel Data (When Possible) Enabled Domain Members: Disable Machine Account Password Changes Disabled Domain Members: Maximum Machine Account Password Age 7 Days Domain Members: Require Strong (Windows 2000 or Later) Session Enabled Key Interactive Logon: Do Not Require CRTL+ALT+DELETE Disabled Interactive Logon: Number of Previous Logons to Cache 0 Logons Interactive Logon: Require Domain Controller Authentication to Unlock Enabled Workstation 12. Select the Event Log node, and configure the policies in the following table with the values provided: Event Log Policy Value Maximum Application Log Size 32,768 kilobytes Maximum Security Log Size 512,000 kilobytes Maximum System Log Size 32,768 kilobytes Retention Method For Application Log Overwrite Events As Needed Retention Method For Security Log Overwrite Events As Needed Retention Method For System Log Overwrite Events As Needed 13. Select the Registry node. 14. Use a bounding outline to select all of the entries in the Registry node and delete them. 15. In the same way, delete all of the entries in the File System node. 16. Select the Maximum DC Security node in the Scope pane and, from the Action menu, select Save. 17. Close all open windows and Save Settings when prompted. EXERCISE 7-4: DEPLOYING A TEMPLATE USING GROUP POLICIES Estimated completion time: 15 minutes Having created and configured your new Maximum DC Security template for the Contoso, Ltd. network, you must now test the template by deploying it on your lab network. To do this, you will create a new Group Policy object and apply it to the Domain Controllers organizational unit. 1. On the Computerxx server, open the Active Directory Users And Computers console. 2. Expand the domainxxyy.contoso.com node (where xx and yy are the numbers assigned to the computers in your student domain), and select the Domain Controllers organizational unit (OU). 3. From the Action menu, select Properties. 4. Click the Group Policy tab. QUESTION What GPOs are already linked to the Domain Controllers OU? 5. Click New. 6. Type Maximum DC Security to rename the GPO and press ENTER. 7. Click Edit. 8. Expand the Windows Settings node under Computer Configuration and select Security Settings. 9. From the Action menu, select Import Policy. 10. Select the Maximum DC Security.inf file you created in Exercise 7-3, and click Open. QUESTION What happens? 11. Close the Group Policy Object Editor console. 12. In the Domain Controllers Properties dialog box, select the Maximum DC Security GPO you just created, and click Up. The Maximum DC Security GPO moves to the top of the list. 13. Click Close to close the Domain Controllers Properties dialog box. 14. Close the Active Directory Users And Computers console. 15. Open a Command Prompt window. At the prompt, type gpupdate /force and press ENTER. QUESTION What happens? 16. Return to the RSoP console you created in Exercise 7-2. 17. Select the Administrator On Computerxx—RSoP node and, from the Action menu, select Refresh Query. 18. Examine the currently operative group policy settings in the console. QUESTION What has happened since you last used the console? EXERCISE 7-5: COPYING A SYSTEM CONFIGURATION WITH SECEDIT Estimated completion time: 15 minutes You have been experimenting with some security setting changes on one of the lab network computers, and now you want to save those settings to a new security template and perform a test deployment on another computer. For both of these tasks, you decide to use the Secedit.exe command line utility. 1. On Computeryy, log on to the local machine as Administrator, by typing P@$$w0rd as the password when prompted. NOTE Logging On Locally Make sure that you log on to the local system for this exercise; do not log on to the domain. In the Log On To Windows dialog box, the value in the Log On To drop-down list should be Computeryy, where yy is the number assigned to your computer, not domainxxyy. 2. Open a Command Prompt window. 3. At the command prompt, type cd\windows\security\templates and press ENTER. 4. The default directory changes to C:\Windows\Security\Templates. 5. At the command prompt, type secedit /export /cfg Workstation.inf and press ENTER. 6. Create a Security Templates console and save it as Security Templates.msc, as you did in Exercise 7-1. 7. In the Security Templates console, open the Workstation template you created and configure the account lockout policies with the values in the following table: Account Lockout Policy Account Lockout Duration Account Lockout Threshold Reset Account Lockout Counter Value 30 minutes 5 invalid logon attempts After 10 minutes 8. Close the window and, when prompted, click Yes to save Security Templates.msc and then close the console. 9. In the Command Prompt window, apply the revised template to the computer by typing secedit /configure /db workstation.sdb /cfg workstation.inf /log workstation.log and pressing ENTER. 10. Type type workstation.log | more in the command prompt window. Review the log screens. QUESTION What is the result? 11. Close the Command Prompt window. LAB REVIEW QUESTIONS Estimated completion time: 15 minutes 1. In light of the modifications you made to the default domain policy settings in Lab 1, what would be the result if, in Exercise 7-3, you modified the Password Policy settings in the Maximum DC Security template and then proceeded to deploy the template in the manner described in Exercise 7-4? 2. In Exercise 7-3, why was it necessary to delete all of the entries in the Registry and File System nodes of the Maximum DC Security template? 3. What would be the result if, in Exercise 7-4, you imported the Maximum DC Security template into the Default Domain Controllers Policy GPO instead of creating a new GPO (assuming that you left the Clear This Database Before Importing check box unselected)? 4. What Secedit.exe command would you use in Exercise 7-5 to apply only the Account Lockout Policy settings from the Workstation.inf template to the computer? 5. What would be the result if, in Exercise 7-4, you imported the Maximum DC Security template into the Default Domain Policy GPO instead of the Default Domain Controllers policy GPO?