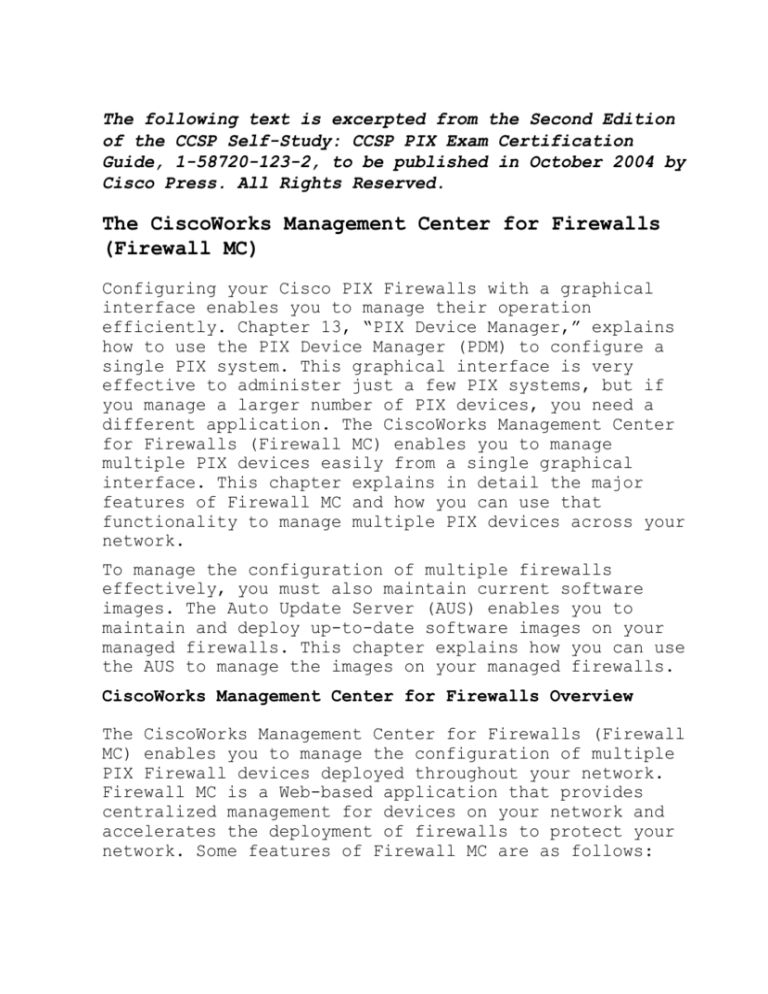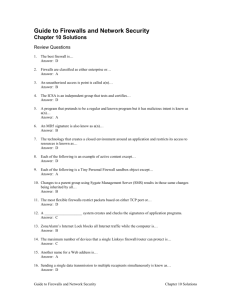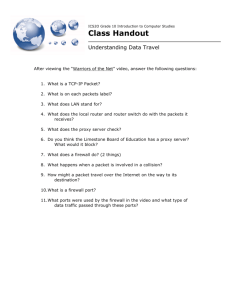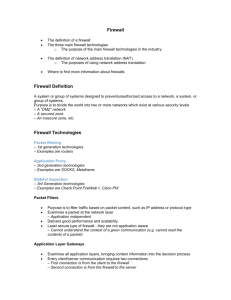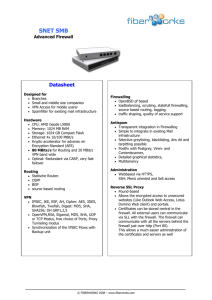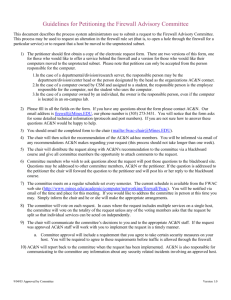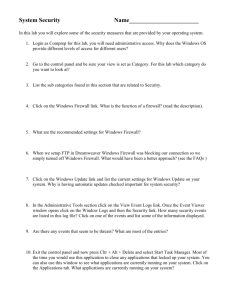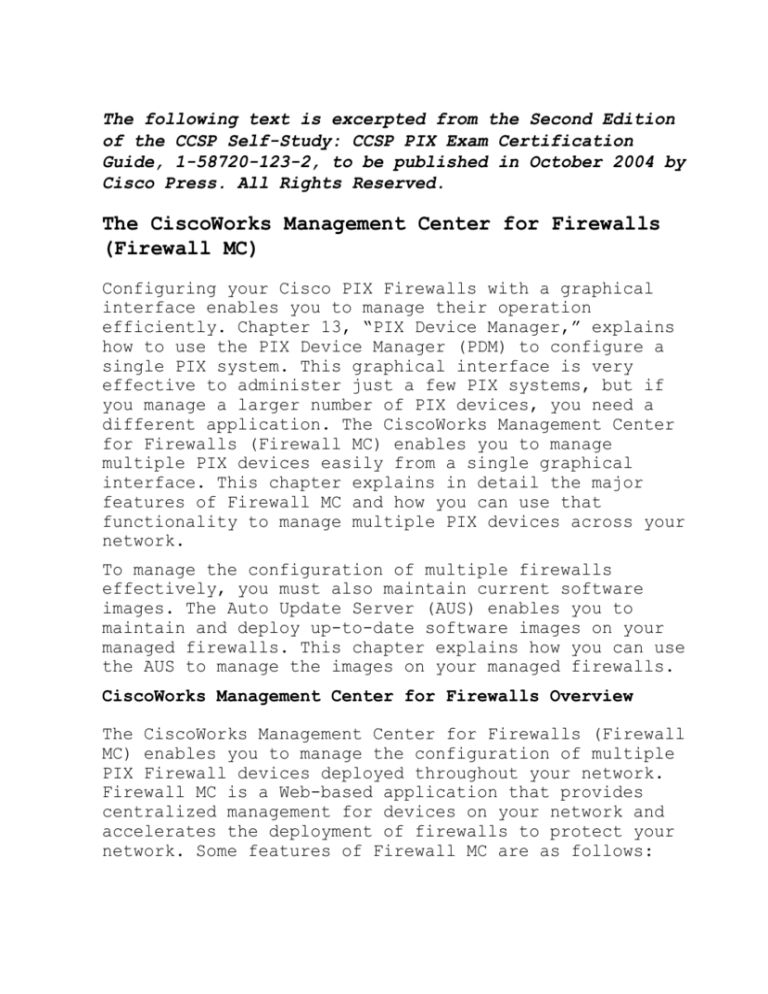
The following text is excerpted from the Second Edition
of the CCSP Self-Study: CCSP PIX Exam Certification
Guide, 1-58720-123-2, to be published in October 2004 by
Cisco Press. All Rights Reserved.
The CiscoWorks Management Center for Firewalls
(Firewall MC)
Configuring your Cisco PIX Firewalls with a graphical
interface enables you to manage their operation
efficiently. Chapter 13, “PIX Device Manager,” explains
how to use the PIX Device Manager (PDM) to configure a
single PIX system. This graphical interface is very
effective to administer just a few PIX systems, but if
you manage a larger number of PIX devices, you need a
different application. The CiscoWorks Management Center
for Firewalls (Firewall MC) enables you to manage
multiple PIX devices easily from a single graphical
interface. This chapter explains in detail the major
features of Firewall MC and how you can use that
functionality to manage multiple PIX devices across your
network.
To manage the configuration of multiple firewalls
effectively, you must also maintain current software
images. The Auto Update Server (AUS) enables you to
maintain and deploy up-to-date software images on your
managed firewalls. This chapter explains how you can use
the AUS to manage the images on your managed firewalls.
CiscoWorks Management Center for Firewalls Overview
The CiscoWorks Management Center for Firewalls (Firewall
MC) enables you to manage the configuration of multiple
PIX Firewall devices deployed throughout your network.
Firewall MC is a Web-based application that provides
centralized management for devices on your network and
accelerates the deployment of firewalls to protect your
network. Some features of Firewall MC are as follows:
Web-based interface for configuring and managing
multiple firewalls
Configuration hierarchy and user interface to
facilitate configuration of firewall settings
Support for PIX Firewall Version 6.0 and later
Ability to import configurations from existing
firewalls
Ability to support dynamically addressed PIX Firewalls
Support for up to 1000 PIX Firewalls
Secure Sockets Layer (SSL) protocol support for client
communications to CiscoWorks
Support for Workflow and audit trails
To obtain maximum functionality from Firewall MC, you
need to understand the following items:
Key concepts
Supported devices
Installation
(d)Key Concepts
To use Firewall MC effectively to manage and configure
the PIX Firewalls on your network, you need to understand
certain key concepts. These concepts fall into the
following three categories:
Configuration hierarchy
Configuration elements
Workflow process
(e)Configuration Hierarchy
All devices managed by Firewall MC are grouped in a
hierarchical structure beneath a global group. By placing
managed devices in different groups and subgroups, you
can simplify your configuration and management tasks
because each group can include devices with similar
attributes, such as similar access rules and
configuration settings.
Each device managed by Firewall MC can be a member of
only one specific group. A group is composed of one or
more of the following items:
Subgroups
Devices
Devices inherit properties either from a specific group
or individually from a specific device. Inheritance of
properties allows your configuration changes to apply to
multiple managed devices using less administrative
effort.
Configuration Elements
Through Firewall MC, you can configure various
characteristics of the managed firewalls deployed
throughout your network. These characteristics fall into
the following four major categories:
Device settings
Access rules
Translation rules
Building blocks
Device settings control specific configuration parameters
on your PIX Firewalls, such as interface and routing
properties. Access rules regulate network traffic and
fall into the two categories shown in the table below.
Translation rules define the address translations that
your firewalls will perform on network traffic. Building
blocks associate names with specific objects, such as
subnets, that you can then use when defining rules. All
of the configuration elements are explained in detail
later in this chapter.
Access Rule Types
Access Rule Type
Description
Mandatory
Rules that apply to an enclosed group
and that are ordered down to the
devices in the group. These rules
cannot be overwritten.
Default
Rules that apply to all of the
devices in a group. These rules can
be overwritten.
Workflow Process
The workflow process divides configuration changes made
using Firewall MC into the following three steps:
Step 1. Define configuration.
Step 2. Implement configuration (approve).
Step 3. Deploy configuration.
A collection of configuration changes made for a specific
purpose is called an activity. After you submit an
activity to be deployed, it is converted into a set of
configuration files known as a job. Finally, the job is
scheduled for deployment on the network. A different
person can approve each of these steps. Activities and
job management are explained in detail later in the
chapter.
Supported Devices
Firewall MC Version 1.2.1 supports PIX Firewall Versions
6.0, 6.1, 6.2, and 6.3.x along with the Firewall Service
Module (FWSM) Version 1.1.x.
Not all PIX command-line interface (CLI) commands are
configurable by using Firewall MC. For a complete list
of Firewall MC[en]supported commands and devices refer
to
http://www.cisco.com/en/US/products/sw/cscowork/ps3992
/products-device-support-tables-list.html.
The following PIX hardware models are supported by
Firewall MC Version 1.2.1:
PIX 501
PIX 506/506E
PIX 515/515E
PIX 525
PIX 535
FWSM
Installation
Firewall MC requires CiscoWorks Common Services to run.
Therefore, before you can install Firewall MC, you must
install CiscoWorks Common Services (Version 2.2). Common
Services provides services for the following:
Interacting with the CiscoWorks desktop
Setting up the CiscoWorks server
Administering the CiscoWorks server
Adding external connections to the CiscoWorks server
Database administration for Firewall MC applications
System administration
Logging
Diagnosing problems with the CiscoWorks server
For CiscoWorks to operate efficiently, your CiscoWorks
server and client computers must meet certain hardware
requirements.
Server Requirements
When installing Firewall MC, you need to understand the
hardware and software requirements for the different
components. To support all of the functionality provided
by Firewall MC and the underlying CiscoWorks foundation,
your CiscoWorks server must meet the following minimum
requirements:
IBM PC-compatible computer
1-gigahertz (GHz) or faster processor
Color monitor with video card capable of viewing 256
colors
CD-ROM drive
10Base-T or faster network connection
Minimum of 1 gigabyte (GB) of random-access memory
(RAM)
2 GB of virtual memory
Minimum of 9 GB of free hard drive space (NTFS)
Open Database Connectivity (ODBC) Driver Manager 3.510
or later
Windows 2000 Professional and Windows 2000 Server
(with Service Pack 3 or 4)
Requirements for the CiscoWorks server are frequently
updated. For the latest server requirements, refer to
the documentation on the Cisco website.
Client Requirements
Although the Firewall MC runs on a server, access to
Firewall MC is by a browser running on a client system.
Client systems also must meet certain minimum
requirements to ensure successful system operation. Your
client systems should meet the following minimum
requirements:
IBM PC-compatible
300-megahertz (MHz) or faster processor
Minimum 256 MB of RAM
400 MB of virtual memory (free space on hard drive)
Along with these requirements, your clients must be
running one of the following operating systems:
Windows 2000 Professional or Server (with Service Pack
3 or later)
Windows XP Professional (with Service Pack 1) with
Microsoft Virtual Machine
Windows 98
One final requirement is that your client systems must
use one of the following web browsers:
Internet Explorer 6.0 (Service Pack 1) with Microsoft
Virtual Machine
Netscape Navigator 4.78
Java Virtual Machine (JVM) version 5.1
Requirements for the CiscoWorks clients are frequently
updated. For the latest client requirements, refer to
the documentation on the Cisco website.
PIX Bootstrap Commands
When you initially configure your PIX Firewall, you run
the setup command to configure many of the basic
components of the operational configuration. The setup
command prompts you for the following items:
Enable password
Clock Universal Time Coordinate (UTC)
Date
Time
Inside Internet Protocol (IP) address
Inside network mask
Host name
Domain name
IP address of host running PDM
Besides this information, you must also configure the
firewall to allow modification from a browser connection
and specify which hosts or network is allowed to initiate
these Hypertext Transfer Protocol (HTTP) connections.
Complete the following steps to enable the Firewall MC
server to update the configuration on your firewall:
Step 1. Enable the firewall configuration to be modified
from a browser by using the following command:
http server enable
Step 2. Specify the host or network authorized to
initiate HTTP connections to the firewall by using
the following command:
http ip-address [netmask] [interface-name]
Step 3. Store the current configuration in Flash memory
using the following command:
write memory
CiscoWorks
CiscoWorks is the heart of the Cisco family of
comprehensive network management tools that allow you to
access and manage the advanced capabilities of the Cisco
AVVID (Architecture for Voice, Video and Integrated Data)
easily . It provides the foundation upon which Firewall
MC (and other management center applications such as the
AUS) is built. Therefore, before you can access the
Firewall MC application, you must first log in to
CiscoWorks. To use Firewall MC, you need to understand
the following CiscoWorks functionality:
Login process
User authorization roles
Adding users
Login Process
To access the applications supported by CiscoWorks, such
as Firewall MC and AUS, you must first log in to the
CiscoWorks server desktop. The CiscoWorks server desktop
is the interface used for CiscoWorks network management
applications, such as Firewall MC.
To log in to CiscoWorks, you connect to the CiscoWorks
desktop using a web browser. By default, the CiscoWorks
web server listens on port 1741. So, if your CiscoWorks
desktop is on a machine named CW.cisco.com through your
Domain Name System (DNS) with an IP address of
10.10.20.10, you could connect to it by entering either
of the following Universal Resource Locators (URLs):
http://CW.cisco.com:1741/
http://10.10.20.10:1741/
You can also enable CiscoWorks to use HTTP over SSL
(HTTPS) instead of HTTP. When you install some
management centers (such as the Management Center for
Cisco Security Agents), they enable HTTPS on
CiscoWorks automatically. When HTTPS is enabled, you
need to connect to port 1742.
At the initial CiscoWorks window, log in to CiscoWorks by
entering a valid username and password.
Initially, you can log in using the administration
account created during installation. The default value
is admin for both the username and password (unless
you changed these values during the installation
process). For security reasons, you should change
these values.
User Authorization Roles
CiscoWorks enables you to define different roles for
different users. A role can enable a user to perform
specific operations when using CiscoWorks and any of the
applications that are built upon CiscoWorks (such as
Firewall MC). CiscoWorks supports five different user
roles that are relevant to Firewall MC operations (see
the table below).
CiscoWorks User Roles
User Role
Description
Help Desk
Provides read-only access for the entire
system
Approver
Can review policy changes and accept or
reject changes
Network
Operator
Can create and submit jobs
Network
Administrator
Can perform administrative tasks on
Firewall MC
System
Administrator
Performs all operations
You can assign each user multiple authorization roles
(depending on the user’s responsibilities). CiscoWorks
also supports two other roles: Export Data and
Developer. These roles are not relevant to the
Firewall MC operations.
Adding Users
As part of your Firewall MC configuration, you must
configure accounts for the various users that need to
access Firewall MC. The CiscoWorks Add User window
enables you to create new accounts that have access to
the CiscoWorks applications. To create a new account in
CiscoWorks, perform the following steps:
Step 1. Log in to the CiscoWorks desktop.
Step 2. Choose Server Configuration > Setup > Security >
Add Users. The Add User window appears.
Step 3. Enter values for the new user (The table below
describes the various fields).
CiscoWorks Add User Fields
Field
Description
User Name
Username of the account being added
Local
Password
Password for the new user
Confirm
Password
Confirmation of the user’s password
E-Mail
(Optional) User’s e-mail address
CCO Login
(Optional) User’s Cisco Connection Online
(CCO) login name
CCO Password
User’s CCO password (required only if CCO
login is specified)
Confirm
Password
Confirmation of user’s CCO password (required
only if CCO password is entered)
Proxy Login
(Optional) User’s proxy login (required only
if your network requires use of a proxy
server)
Proxy
Password
User’s proxy password (required only if Proxy
Login is specified)
Confirm
Password
Confirmation of user’s proxy login (required
only if Proxy Login is specified)
Step 4. Using the Roles section of the Add User window,
select the roles associated with the user’s
responsibilities. You can assign multiple roles to
a single user, giving that user a combination of
user rights.
Step 5. Click Add to complete the addition of the user to
the CiscoWorks database.
Firewall MC Interface
Although the Firewall MC user interface is graphical and
easy to use, it is helpful to understand how the
interface is structured. The Firewall MC user interface
is composed of the following major sections:
Configuration tabs
Options bar
Table of contents (TOC)
Path bar
Instruction box
Content area
Scope bar
Object Selector handle
Tools bar
Activity bar
Configuration Tabs
The configuration tasks are broken down into the
following five major categories:
Devices--Enables you to import device configurations
and define device groups to be managed by the system
Configuration--Enables you to change the operational
configuration of the devices managed by the system
Deployment--Enables you to generate configuration
files, manage firewall configuration files, and submit
or manage new jobs
Reports--Enables you to generate reports, view
scheduled reports, and view reports
Admin--Enables you to configure system settings
When you enable workflow, the Deployment tab changes
to Workflow.
To access any of the categories, click the tab labeled
with the appropriate name. The tabs are located across
the top of the Firewall MC display.
Options Bar
After clicking one of the major configuration tabs, the
options for that selection are displayed in a list
located in the window just below the configuration tabs.
The options associated with the Configuration tab are as
follows:
Device Settings
Access Rules
Translation Rules
Building Blocks
View Config
MC Settings
Click an option to display the information in the content
area or a menu of available choices (known as the TOC) on
the left side of the Firewall MC interface.
Table of Contents
The table of contents (TOC) is a menu of choices that is
displayed on the left side of the Firewall MC interface.
It presents a list of suboptions you can select based on
the option chosen. The Configuration > Device Settings
option has the following selections:
Firewall OS Version
Interfaces
Failover
Auto Update Server
Routing
Firewall Device Administration
Logging
Servers and Services
Advanced Security
Config Additions
Path Bar
The path bar provides a visual road map indicating where
you are with respect to the Firewall MC interface. It is
located above the TOC and below the options bar, and it
begins with the text “You Are Here.”
When the value of the path bar is Configuration > Device
Settings > Interfaces, you performed the following steps
to reach the current window:
Step 1. You clicked the Configuration tab.
Step 2. You clicked the Device Settings option.
Step 3. You clicked the Interfaces TOC option.
Instructions Box
Some pages provide you with an Instructions box on the
right side of the Firewall MC display. When displayed,
this box provides you with a brief overview of the page
that you have selected. The Instructions box provides
less information than the Help option on the tools bar.
Content Area
The content area displays the information associated with
the option that you selected (when no TOC selections are
available) or the selection in the TOC that you click.
Scope Bar
The Scope bar displays the object or objects that you
have selected using the Object Selector. When you perform
configuration changes, the Scope bar indicates which
devices will receive updated configuration information.
Object Selector
When making configuration changes using Firewall MC, you
need to specify to which device or devices you want to
apply changes. By clicking the Object Selector, you can
select individual firewalls or firewall groups. Any
changes that you specify are then applied to that
firewall or firewall group. The Scope bar indicates the
device or group that you currently have selected.
Tools Bar
Located in the upper-right portion of the Firewall MC
interface is the Tools bar. The Tools barhas the
following options:
Close
Help
About
Click Close to log out of the current Firewall MC user
session. Select Help to open another browser window that
displays detailed context-sensitive help information on
using Firewall MC. Finally, click About to display
information about the version of Firewall MC that you are
using.
Activity Bar
The activity bar displays activities and Actions icons
that vary depending on the information that you are
changing. The activity bar is shown only when you are
operating in either the Devices or Configuration tabs of
the Firewall MC. The Actions icons that can be shown are
as follows:
Add--Add a new activity
Open--Open a new or existing activity (selected from a
popup window)
Close--Close the activity shown by the activity bar
Save and Deploy--Save and generate a device
configuration file
Submit--Submit an activity
Reject--Reject an activity
Approve--Approve an activity
Undo--Discard the activity shown by the activity bar
View Details--show the details of the current changes
Some of the activity options are not available unless
you enable workflow. Workflow is explained later in
the chapter.
Basic User Task Flow
Firewall MC provides you with a flexible graphical user
environment in which to manage and configure the firewall
devices deployed throughout the network. When you first
begin to use Firewall MC, however, you might become
confused as to where to start. Therefore, it is helpful
to understand the basic user task flow involved in using
Firewall MC. The following steps illustrate the basic
task flow:
Step 1. Create device groups.
Step 2. Import/create devices.
Step 3. Configure building blocks.
Step 4. Configure device settings.
Step 5. Configure access and translation rules.
Step 6. Generate and view the configuration.
Step 7. Deploy the configuration.
The approval process for configuration changes is
disabled by default. If you enable this process (see
the “Workflow Setup” section later in the chapter),
before you can deploy your changes you will have to
follow the approval process for those changes.
Each step is explained in detail in the following
sections. Each section is broken down based on the five
configuration tabs available in the Firewall MC
interface:
Device management
Configuration tasks
Deployment tasks
Reports
Administration tasks
Device Management
When using the Firewall MC, all managed devices are
members of a group named Global. You also can group your
firewalls into subgroups that share similar properties
(such as configuration settings or geographic location).
Grouping similar devices facilitates management of those
devices. You can also import existing configurations into
Firewall MC. These activities are accessed through the
Devices configuration tab. The tasks in this section
include the following:
Managing groups
Importing devices
Managing devices
Managing Groups
Select Devices > Managing Groups to add new groups to the
system, modify existing groups, and delete existing
groups. When defining group names, it is helpful to use
descriptive names that clearly identify the different
groups. For example, you may identify your groups based
on geographic region or department within the company.
Subgroup names must be unique within an enclosing
group.
When managing groups, you can perform the following
operations:
Add--Add new groups
Edit--Rename existing groups
View--View the description for a group
Move--Move the group to a new location in the
hierarchy
Delete--Remove an existing group
Importing Devices
After defining your device groups, you can then import
devices into those groups using the Devices > Import
Devices option. When importing devices, you perform the
following four basic steps:
Step 1. Select the target group.
Step 2. Select the import type.
Step 3. Define firewall device basic information.
Step 4. Review summary details.
You have several options when importing devices into
Firewall MC. The table below explains the various import
options that are available.
Device Import Options
Import Option
Description
Create Firewall Device
Allows you to add a single
device manually.
Import configuration from
Allows you to provide
device
device credentials manually
that enable the Firewall MC
server to communicate
directly with the device to
retrieve the configuration.
Import configuration file
for a device
Allows you to import
configuration information
for a single device from a
configuration file.
Import multiple firewall
configurations from a CSV
file
Allows the Firewall MC
server to communicate
directly with multiple
firewalls (specified in a
comma-separated value (CSV)
file) to retrieve
configuration information.
Import configuration files
for multiple devices
Allows you to import
multiple configuration
files from a single
directory. Each file
contains configuration
information for a single
device.
You can import from a device only once. To reimport a
device’s configuration, you must first delete the
device and then import it again.
If you select the Import configuration from device option
as the import type, you must provide the following
parameters that Firewall MC needs to communicate with the
device being imported:
Contact User Name--(Optional) The username used when
connecting to the firewall
Contact IP Address--The IP address used to connect to
the firewall
Password--The firewall enable password
After specifying all of the characteristics for the
device being imported, you will see an Import Status
window. This window displays the progress of the actual
import process, and it automatically updates itself every
60 seconds. You can also force the window to update by
clicking the Refresh button.
When the import is complete, you can view the
configuration of the device by clicking the View Config
link located in the Details section of the Import Status
window.
Managing Devices
Sometimes you need to remove devices or move them from
one group to another. To perform these types of device
operations, select Devices > Managing Devices. The
Managing Devices window enables you to move a device from
one group to another and remove existing devices.
Configuration Tasks
The majority of the tasks that you perform in Firewall MC
involves configuration tasks. Configuration settings
control individual features of a firewall device. When
defining these settings, you can apply them either to a
specific firewall or to all of the firewalls in a group
by selecting a group instead of an individual firewall.
The scope of the changes that you make depends on the
object that you select using the Object Selector before
making the configuration changes (see the section
entitled “Object Selector” earlier in this chapter).
These tasks can be broken down into the following
categories, each of which is discussed in detail in this
section:
Configuring device settings
Defining access rules
Defining translation rules
Creating building blocks
Generating and viewing configuration information
Configuring Device Settings
Through the Firewall MC, you can configure many devicespecific properties on your managed firewalls. Following
are the majority of the device settings that you can
configure through Firewall MC:
PIX operating system version
Interfaces
Failover
Routing
PIX Firewall administration
Logging
Servers and services
Advanced security
Firewall MC controls
One common task is changing the properties of the
interfaces on the firewalls managed by the Firewall MC
software. If you configure a firewall using Setup, it
configures only the inside interface. Before you can
define the access or translation rules, you must
configure the rest of the interfaces on the firewall.
Defining Access Rules
Access rules, which control the traffic that flows
through your firewall, are used to define your network
security policy. Each access rule is a member of an order
list of rules that Firewall MC stores in a table. Rules
are processed from first to last. A firewall uses the
first matching rule to determine whether the traffic is
permitted or denied.
You can configure the following three types of access
rules:
Firewall rules
Authentication, authorization, and accounting (AAA)
rules
Web filter rules
In Firewall MC, you can view a list of access rules that
spans all of the different interfaces. Each access rule
shown is converted into a single entry in an access
control list (ACL) on a specific interface for the
managed firewall.
Defining Translation Rules
Translation rules enable you to configure and view the
address translations that you are using on the network.
You can configure the following types of translation
rules using Firewall MC:
Static translation rules
Dynamic translation rules
Translation exception rules (NAT 0 ACL)
Firewall MC supports both Network Address Translation
(NAT) and Port Address Translation (PAT).
Static translation rules permanently map an internal IP
address to a publicly accessible global IP address. These
rules assign a host on a higher-security-level interface
to a global IP address on a lower-security interface.
This enables the hosts from the lower-security zone to
communicate with the host from the higher-security zone.
Unlike static translation rules, dynamic translation
rules do not permanently map an internal IP address to a
global IP address. These rules dynamically map an
internal IP address to a global IP address from a pool of
IP addresses when using NAT or to a single IP address
when using PAT. A dynamic translation rule translates
traffic from any address on the inside interface to a
global address using the address translation pool named
public for outbound traffic.
Before you can configure a dynamic translation rule,
however, you need to define the appropriate address
translation pool. This pool identifies which addresses
can be temporarily associated with outbound traffic from
a specific internal host. For more information on address
translation pools, refer to the following section,
“Creating Building Blocks.”
Creating Building Blocks
Building blocks enable you to optimize your
configuration. Building blocks define groups of objects
such as hosts, protocols, or services. You can then issue
a command that affects every item in the group by
specifying the name of the group. Basically, you can use
the names of the building blocks in place of
corresponding data values when configuring device
settings or defining rules. You can configure the
following types of building blocks, each of which is
described within this section:
Network objects
Service definitions
Service groups
AAA server groups
Address translation pools
Network Objects
Network objects enable you to group a range of network
addresses specified by an IP address and a network mask.
These network objects can then be used in access rules
and translation rules.
You can use DMZ in access and translation rules by
clicking the Select button whenever you normally specify
an IP address. The Selecting Network Objects window is
displayed. To use one of the list objects, click the
object name, and then click Select=> to move the name to
the Selected Objects column.
Service Definitions
Service definitions enable you to define objects that
associate IP protocols, Transmission Control Protocol
(TCP) and User Datagram Protocol (UDP) source and
destination ports, and Internet Control Message Protocol
(ICMP) message types with a specific name. These service
definitions are then used in firewall device protocol
groups, service groups, and ICMP-type groups,
respectively.
Similar to other building blocks, you can use service
definitions whenever you would normally specify a service
(such as defining firewall rules) by clicking the Add
button. This opens the Selecting Services window,
enabling you to select the appropriate service
definition.
Service Groups
Service groups enable you to define objects that
associate a name with a group of service definitions. For
instance, you can create a service group that permits
both HTTPS and Secure Shell (SSH) traffic.
AAA Server Groups
AAA server groups enable you to define separate groups of
Terminal Access Controller Access Control System Plus
(TACACS+) and Remote Authentication Dial-In User Service
(RADIUS) servers that are used for different types of
traffic. Traffic will attempt to authenticate with the
fist server in the AAA server group. If this server is
inaccessible, the next server in the group is tried.
You can define 14 AAA server groups, each containing
14 distinct AAA servers, supporting a total of 196 AAA
servers.
Address Translation Pools
Address translation pools enable you to associate a name
with a group of addresses that will be used to create
dynamic address translations for outbound traffic. When
defining an address translation pool, you need to specify
the parameters shown in the table below.
Address Translation Pool Parameters
Parameter
Description
Pool Name
Name used when applying the pool to a
dynamic translation rule.
Interface
Logical name of the interface where the
pool will be used.
PAT: Use
interface
address for
closing PAT
Check Box
Select this check box to indicate that
the IP address of the interface will be
used as the PAT address when all of the
other addresses in the pool have been
used.
Address
Range(s)/Mask
(optional)
Set of addresses (in addition to the
interface address) that will be used
for dynamic translations.
For address translation pools, PAT is used when you have
more internal addresses than external addresses. The
firewall automatically uses the last available address to
perform PAT. If you select the PAT check box when
defining the address translation pool, after all of the
addresses in the pool are used, the interface address is
used for PAT.
Generating and Viewing Configuration Information
Selecting Configuration > View Config > Generate Config
allows you to generate the configuration for a specific
device. The Scope bar indicates for which device the
configuration will be generated. Once the configuration
is generated, you can then view the information in the
content area.
MC Settings
Selecting Configuration > MC Settings allows you to
control how Firewall MC operates when it discovers
commands configured outside of Firewall MC or unsupported
and error commands imported into Firewall MC. It also
identifies the directories in which imported and deployed
configurations will be placed.
When configuring the MC settings, you have the following
options:
Management
Deployment
Import
Feature Tracking
Object Grouping
When configuring the AUS, you use the Deployment
option to redirect configuration updates to the AUS
instead of sending them directly to the managed
device.
Deployment Tasks
After you make changes to the configuration for a managed
device, you must deploy those changes on the actual
firewalls on your network. You have the following two
options when you select the Deployment configuration tab:
Deploy Saved Changes
Summary Report
These are the options available when workflow is not
enabled. If workflow is enabled, refer to the
“Workflow Setup” section later in the chapter for the
options that are available.
Deploy Saved Changes
Select Deployment > Deploy Saved Changes to cause the
Firewall MC to generate the updated configuration files
for the device or devices specified by the Scope bar. The
Generate Summary window initially shows the deployment
options as unavailable until the generation process is
complete. Once the generation process is finished, you
can deploy the changes to your managed firewalls using
the following options:
Deploy Now
Deploy Later
Click the Save & Deploy icon on the activity bar to
select the Deploy Saved Changes functionality without
accessing it through the Deployment configuration tab.
Click the Deploy Now button to deploy the new
configurations to your managed devices immediately, or
click the Deploy Later button to delay deploying the new
configurations.
After you deploy new configurations, a deployment summary
window appears. This window summarizes the results of the
deployment process and lets you know the status of the
deployment process. It also indicates whether the
deployment generated any errors or warnings on the
managed firewalls when the configuration commands were
executed.
The Deployment Status Summary window contains the
following two links that you can use to view information
about your deployed changes:
View Config
View Transcript
Click the View Config link to display the deployed
configuration for the managed firewall; or click the View
Transcript link to display a window that shows a
transcript of all configuration commands that were
executed and their success status.
Summary Report
Select Deployment > Status Summary to display the history
of the deployment changes that you have made to your
managed firewalls.
Reports
In the Reports tab, you can view the following three
reports:
Activity Report
Configuration Differences report
Device Setting Report
Activity Report
The Activity Report, as the name implies, displays
information about the activities or configuration changes
that have occurred on the Firewall MC. For each activity,
the report provides the following two pieces of
information:
User that performed the activity and when the change
happened
The actual configuration changes that were made
If you do not have workflow enabled, the Activity
Report shows only the changes that were made. It does
not identify the user that performed the changes.
Configuration Differences Report
The Configuration Differences report enables you to
determine if the running configuration on a managed
firewall matches the latest configuration that you
deployed to it. You can also use this report to determine
which managed firewalls have an updated configuration
waiting to be deployed. You can generate reports based on
the following two options:
The approved configuration does not match the deployed
configuration.
The deployed configuration does not match the running
configuration.
Initially, you select the device or group on which you
want to check for configuration differences. This
displays a window indicating the firewalls that have
configuration differences. To view the actual
differences, click the View Configuration Differences
link next to a specific device. This displays a window
outlining the actual configuration differences.
Device Setting Report
The Device Setting Report enables you to view the device
settings for a device or device group. Each setting also
indicates how the setting was derived. Each setting is
determined based on one of the following categories:
Inherited
Mandatory
Overridden
You have the following two options when generating this
report:
Show inheritance only
Show inheritance and values
The Show inheritance only option displays a list of all
of the device settings, indicating how the setting was
derived. The Show inheritance and values option includes
the actual values for the settings in addition to how the
settings were derived.
Administration Tasks
The administration tasks fall into the following
categories:
Workflow Setup
Maintenance
Support
Workflow Setup
The Firewall MC software enables you to configure
firewalls as well as groups of firewalls. By default,
when you make changes, they are propagated to your
firewalls as soon as you save and deploy the changes. If
you enable workflow (by selecting Admin > Workflow
Setup), however, there is a distinct process that you
must follow to deploy your changes to the appropriate
firewalls. This process allows you to track changes down
to the individual user that performed the changes. The
workflow process establishes the following three distinct
steps in the configuration process:
Step 1. Define configuration changes.
Step 2. Approve configuration changes.
Step 3. Deploy configuration changes.
A separate person can be in charge of each step, thus
dividing the responsibility for updating the
configuration on the managed firewalls.
When using workflow, policy changes (known as activities
and jobs) regulate the deployment of configuration files.
You can require formal approval for activities, jobs, or
both. The Firewall MC interface also changes. The
Deployment configuration tab is replaced with a Workflow
configuration tab.
Through workflow, you regulate activities (configuration
changes) by using the following options:
Add--Creates a new activity
Open--Opens an existing activity to add more
configuration changes
Close--Changes the state of the activity so that it
can be submitted
Status--Displays the status of an activity
Info--Displays the changes that make up the activity
Submit--Submits an activity for approval
Undo--Rolls back activity changes
Approve--Approves the changes in an activity
Reject--Rejects the changes in an activity
Cancel--Cancels an active import or any generate
actions currently in operation for the activity
The various activity options are unavailable unless
they are valid for the activity selected. For
instance, you cannot approve an activity that has not
been submitted.
Creating a job to deploy configuration changes (from
specified activities) involves the following steps:
Step 1. Specify a job name.
Step 2. Select the activities to be deployed.
Step 3. Select the devices to receive the changes.
Step 4. Review the devices selected.
Step 5. Change the job state.
Step 6. Examine summary information.
You regulate and manage jobs using the following options:
Add--Creates a new job
Status--Displays detailed status of a job
Submit--Submits a job for approval
Rollback--Enables you to roll back the configuration
on a firewall to a previous version
Approve--Approves the job for deployment
Reject--Rejects the job
Deploy--Deploys the changes in an approved job
Cancel--Cancels the deployment or rollback operation
that is currently in process
The various job options are unavailable unless they
are valid for the activity selected. For instance, you
cannot approve a job that has not been submitted.
Maintenance
Depending on how frequently you perform configuration
updates, you may want to remove old activity and job
records periodically. Select Admin > Maintenance to
configure how often activity and job records are
automatically purged from the database. For both
activities and jobs, you can specify how old an entry
must be before it is automatically removed from the
database (the default is 30 days).
Support
When debugging your system, you may need to obtain some
important operational information about your system.
Select Admin > Support to run a program specifically
designed to collect information to assist in
troubleshooting the operation of your Firewall MC system.
CiscoWorks Auto Update Server
Maintaining current images on your managed devices can be
a time-consuming task. The AUS is a tool that you can use
to upgrade device configuration files and maintain
current software images on your managed firewalls. The
main advantage of AUS is that it can manage devices that
obtain their addresses through Dynamic Host Configuration
Protocol (DHCP). Remotely managed PIX Firewalls are often
dynamically addressed, which means they cannot be managed
by traditional network management servers.
The managed devices use an auto update feature to
initiate a management connection periodically to the AUS.
The device provides AUS with its current state and device
information. The AUS then responds to the device by
providing a list of versions of the software images and
configuration files that the device should be running.
The device compares the file versions with the versions
it is running. If there are differences, the device
downloads the new versions from the URLs provided by the
AUS. Once the device is up-to-date with the new file
versions, it sends AUS its state and device information
again.
Some of the major features provided by AUS (Version 1.0)
include the following:
Web-based interface for maintaining multiple PIX
Firewalls
Support for PIX Firewall Version 6.0 and later
(Version 6.2 and later for AUS Version 1.1)
Support for dynamically addressed PIX Firewalls
Support for up to 1000 PIX Firewalls
AUS Version 1.1 adds new functionality, including the
following major features:
Installation on Solaris
Additional report formats
Support for configuration files
Supported Devices
AUS supports PIX Firewalls running Versions 6.0 and
later. In addition, AUS supports the following PIX
hardware platforms:
PIX 501
PIX 506/506E
PIX 515/515E
PIX 525
PIX 535
Installation
CiscoWorks Common Services (Version 2.2) is required for
AUS. The requirements for the CiscoWorks server are
described in the “CiscoWorks Management Center for
Firewalls Overview” section earlier in this chapter. Once
you have the CiscoWorks server built, the installation of
AUS is easy and involves the following steps:
Step 1. Insert the AUS CD into the CD drive on the
CiscoWorks server. If autorun is enabled, the
installation process starts automatically. If not,
you must locate the setup.exe file and run it.
Once the installation process starts, the Welcome
window is displayed.
Step 2. Click Next. The software license window is
displayed.
Step 3. If you agree to the software license agreement,
click Yes. (If you click No, the installation
process will stop.) The system requirements window
is displayed.
Step 4. Click Next. The Verification window is displayed.
Step 5. Click Next. A popup window is displayed that asks
if you want to change the AUS database password.
Click Yes to change the password.
Step 6. Click Finish. The AUS installation is now
complete.
AUS operates in unison with the Firewall MC to update
the configuration files on firewalls running in auto
update mode. AUS and the Firewall MC, however, do not
have to be collocated on the same machine. Because of
their different roles and responsibilities, these
systems are typically installed on separate machines
with Firewall MC located in your network operations
center (NOC) and the AUS deployed on a demilitarized
zone (DMZ) network.
Communication Settings
To configure and use AUS effectively, you need to
understand the AUS communication architecture. The
following steps describe the interaction between the PIX
Firewall, Firewall MC, and AUS.
Step 1. The Firewall MC deploys a configuration file to
the AUS.
Step 2. At a configured polling interval, the managed PIX
Firewall contacts the AUS to determine if there
are any pending updates.
Step 3. The AUS sends a list of image files and/or
configuration files that the PIX Firewall should
be running.
Step 4. The PIX Firewall checks its configuration and
image against the information provided by the AUS.
If the PIX Firewall is not using the most current
files, it requests the updated files from the AUS.
Step 5. The needed files are downloaded to the PIX
Firewall.
AUS Activation
To enable your managed firewalls to communicate with the
AUS, you need to perform certain configuration changes
using Firewall MC. The sequence of the changes is as
follows:
Step 1. From the PIX console, enable the firewall to
accept HTTP connections from the AUS.
Step 2. From Firewall MC, configure the following items:
AUS and PIX Firewall communications
PIX Firewall unique identification parameters
AUS contact information
Step 3. Deploy the updated configuration to the managed
firewall.
Step 4. From Firewall MC, modify the PIX Firewall
Configuration Deployment options so that
configuration updates are sent to the AUS server
instead of the device.
Auto Update Server and PIX Firewall
Communications
After you configure the PIX Firewall to accept HTTP
connections from the AUS, you need to configure the AUS
communications parameters on the PIX Firewall by
completing the following steps:
Step 1. Log in to CiscoWorks, and launch Firewall MC.
Step 2. Choose Configuration > Device Settings to access
the device configuration settings.
Step 3. If workflow is enabled, you need to select an
existing activity or create a new activity from
the activity bar.
Step 4. Use the Object Selector to select a specific
group or device.
Step 5. Select Auto Update Server > Device AUS Settings
from the TOC. The Device AUS Settings window is
displayed.
Step 6. Check the Enable Auto Update Server check box.
Step 7. Enter the unique ID (username) the PIX Firewall
will use to contact the AUS in the Username field.
Step 8. Enter the password for the username specified.
Step 9. Confirm the password by entering it in the
Confirm Password field.
Step 10. Enter the number of minutes in the Poll Period
field (the default is 720 minutes). This parameter
specifies the time that the PIX Firewall will wait
between connections to the AUS to check for
updates.
Step 11. Enter the number of times that the PIX Firewall
will try to contact the AUS (if the initial
attempt fails) in the Poll Retry Count field (the
default is 0).
Step 12. Enter the number of minutes between poll
retries in the Poll Retry Period field (the
default is 5 minutes).
Step 13. If you
itself if
number of
no update
minutes.
Step 14.
want the PIX Firewall to deactivate
an update is not received in a specified
minutes, check the Deactivate Device if
for check box and specify the number of
Click Apply.
PIX Firewall Unique Identification Parameters
When the PIX Firewall communicates with the AUS, the PIX
Firewall must uniquely identify itself to the AUS. This
unique identification enables the AUS to search its
database of current assignments to locate entries that
pertain to the specific PIX Firewall that is
communicating with it. To configure the PIX Firewall
unique identity parameters, complete the following steps:
Step 1. Log in to CiscoWorks, and launch Firewall MC.
Step 2. Choose Configuration > Device Settings to access
the device configuration settings.
Step 3. If workflow is enabled, you need to select an
existing activity or create a new activity from
the activity bar.
Step 4. Use the Object Selector to select a specific
group or device.
Step 5. Select Auto Update Server > Unique Identity from
the TOC. The Device Unique Identity window is
displayed.
Step 6. Choose the unique identifier by selecting the
radio button next to one of the following items:
Hostname
IP Address
MAC Address
Hardware Serial Number
User-Defined String
Step 7. Click Apply.
Auto Update Server Contact information
Next you need to specify the contact information for the
AUS. The Firewall MC will use this information to
communicate with the AUS. To configure the AUS contact
information, complete the following steps:
Step 1. Log in to CiscoWorks, and launch Firewall MC.
Step 2. Choose Configuration > Device Settings to access
the device configuration settings.
Step 3. If workflow is enabled, you need to select an
existing activity or create a new activity from
the activity bar.
Step 4. Use the Object Selector to select a specific
group or device.
Step 5. Select Auto Update Server > Server and Contact
Information from the TOC. The Server and Contact
Information window is displayed.
Step 6. Enter the directory path where the updates are
stored on the AUS (the default path is
Autoupdate/AutoUpdateServlet).
Step 7. Enter the IP address of the AUS server.
Step 8. Enter the port (default 443).
Step 9. In the Username field, enter the CiscoWorks
username that Firewall MC will use to communicate
with the AUS.
Step 10. In the Password field, enter the password for
the username specified.
Step 11. In the Confirm Password field, confirm the
password by entering it again.
Step 12.
Click Apply.
PIX Firewall Configuration Deployment
Finally, you need to configure the Firewall MC to send
configuration updates to the AUS instead of the actual
device. To specify this configuration change, complete
the following steps:
Step 1. Log in to CiscoWorks, and launch Firewall MC.
Step 2. Choose Configuration > MC Settings to access the
Firewall MC configuration settings.
Step 3. If workflow is enabled, you need to select an
existing activity or create a new activity from
the activity bar.
Step 4. Use the Object Selector to select a specific
group or device.
Step 5. Select Deployment from the TOC. The Deployment
window is displayed.
Step 6. Select the Auto Update Server radio button.
Step 7. Click Apply.
Before changing the deployment parameters, you need to
verify that you have deployed the initial AUS
configuration information to the managed firewall.
Once you change the deployment options, the device
will not receive any more updates from the Firewall MC
(because the updates are then sent to the AUS). If the
managed firewall does not have the AUS settings, it
will be unable to obtain any configuration updates.
Auto Update Server Interface
Besides configuring the communication between the AUS,
Firewall MC, and your managed firewalls, you also need to
understand the AUS interface to use it efficiently. The
interface is divided into the following sections:
Path bar
Options bar
Configuration tabs
Tools bar
Instructions box
Content area
You access the AUS by first logging in to CiscoWorks
(refer to the “CiscoWorks” section earlier in the
chapter). After logging in to CiscoWorks, you launch
the AUS by clicking the AUS option VPN/Security
Management Solution drawer.
Path Bar
The path bar provides a visual road map indicating where
you are with respect to the AUS interface. It is located
below the options bar and begins with the text “You Are
Here.”
When the value of the path bar is Assignments > Assign
Images to a Device, you performed the following steps to
reach the current window:
Step 1. You clicked the Assignments tab.
Step 2. You clicked the Assign Images to a Device option.
Options Bar
After clicking one of the major configuration tabs, the
options for that selection are displayed in a list that
is located on the screen just below the configuration
tabs. The options associated with the Assignments tab are
as follows:
Assign Images to a Device
Assign an Image to Devices
Configuration Tabs
The configuration tasks are broken down into the
following five major categories:
Devices--Displays summary information about devices
Images--Provides information about PIX Firewall
software images, PDM images, and configuration files
and allows you to add and delete PIX Firewall software
images and PDM images
Assignments--Allows you to view and change device-toimage assignments and image-to-device assignments
Reports--Displays reports
Admin--Enables you to perform administrative tasks,
such as configuring NAT settings and changing your
database password
To access one of the categories, click the tab labeled
with the appropriate name. The tabs are located across
the top of the AUS display.
Tools Bar
Located at the upper-right portion of the AUS interface
is the tools bar. From the tools bar, you can access the
following items:
Logout
Help
About
Click Logout to log out of the current AUS user session.
Click Help to open another browser window that displays
detailed context-sensitive help information for using
AUS. Finally, click the About option to display
information about the version of AUS that you are using.
Instructions Box
Some pages provide you with an Instructions box on the
right side of the AUS display. When displayed, this box
provides you with a brief overview of the page that you
have selected. The Instructions box provides less
information than that provided through the Help option on
the tools bar.
Content Area
The content area is the portion of the window in which
you perform application tasks.
Configuring Devices
Click the Devices tab to display the Device Summary
table. The table shows all of PIX Firewalls being managed
by the AUS. The table provides information such as the
device ID, platform family, and the last time that the
PIX Firewall contacted the AUS (see the table below). To
sort the table by a specific column, click the name of a
column. You can also filter the information displayed by
using the drop-down menus for Family, Type, or Device
Status. Another option for limiting the number of entries
displayed is to search for specific devices by entering a
textual search string.
Device Summary Table Parameters
Parameter
Description
Device ID
Displays the name the firewall uses to
identify itself to the AUS.
Family
Series to which the firewall belongs (such
as PIX)
Type
The type of device within the device family
(such as PIX 515)
Up to Date
Indicates whether the devices is running
the latest files
Last Contact
Indicates the last time that the firewall
contacted the AUS
Configuring Images
The AUS enables you to manage the following items for
your managed firewalls:
PIX Firewall images
PDM images
PIX Firewall configuration files
In the Images configuration tab, you can add or delete
both PIX Firewall software images and PDM images. PIX
Firewall configuration files can be added to AUS only by
deploying them from Firewall MC. The table below
describes the fields in the Software Images table.
Software Images Table Parameters
Parameter
Description
Image Name
Name of the image that is stored in AUS
Type
Type of image (either PIX image, PDM image,
or configuration file)
Version
Version of the image
Create
Timestamp
Time the image was added to AUS
No. of
References
Number of devices that have been assigned
to the image
Configuring Assignments
When a new image becomes available, you can perform the
following steps:
Step 1. Download the image file.
Step 2. Add the image to AUS.
Step 3. Assign the image to one or more devices.
Click the Assignments tab to assign image files to
specific managed firewalls. You have the following two
options when assigning images to your managed firewalls:
Assign Images to a Device
Assign an Image to Devices
Assign Images to a Device
The Assign Images to a Device option enables you to view
the images assigned to your managed devices based on a
table that is sorted by the device ID. Besides viewing
the currently assigned images, you can also assign a
different image for a specific device based on its device
ID.
Assign an Image to Devices
The Assign an Image to Devices option enables you to view
the images assigned to your managed devices based on a
table that is sorted by the image name. You also can
assign a specific image listed in the table to one or
more managed devices.
Reports
The Reports tab enables you to view the different reports
supported by AUS. The AUS supports the following two
types of reports:
System Info Report
Event Report
System Info Report
The System Info Report displays general system
information about the AUS along with the statistics for
the last 24 hours. The information provided by the System
Info Report includes the following:
AUS URL
Number of devices managed
Number of files that the AUS contains
Number of assignments
Most downloaded configuration file (in the last 24
hours)
Number of unique configuration files downloaded (in
the last 24 hours)
Number of successful configuration file downloads (in
the last 24 hours)
Number of failed configuration file downloads (in the
last 24 hours)
Number of successful auto updates (in the last 24
hours)
Number of failed auto updates (in the last 24 hours)
Device that contacted the server most (in the last 24
hours)
Number of bytes downloaded (in the last 24 hours)
Number of new assignments (in the last 24 hours)
Event Report
The Event Report displays information about the devices
that have contacted the AUS. Each entry in the report
represents an event and the result of the event. These
events can also be notifications from the managed
firewalls indicating errors (such as problems with a
downloaded configuration file). Some of the events that
you may observe are shown in the table below.
Event Types
Event
Description
CONNECT-SUCCESS
A managed firewall contacted the
AUS successfully.
CONNECT-FAILURE
A problem occurred during an auto
update attempt. Some possible
causes include the following:
-- Error while parsing XML information
-- Invalid login credentials
-- Connectivity problems
DEVICE-CONFIG-ERROR
The managed firewall reported to
the AUS that errors occurred while
loading the downloaded
configuration file.
GENERAL-DEVICE-ERROR
The managed firewall reported a
nonconfiguration file error to
AUS. Some possible causes include
the following:
-- Problems connecting to AUS servlet
-- Invalid checksum for downloaded image
DOWNLAOD-SUCCESS
The file was successfully sent to
the managed firewall (does not
necessarily indicate that image
file is successfully installed).
DOWNLOAD-FAILURE
An error occurred while the image
or configuration was being
downloaded. Possible causes
included the following:
-- Connectivity problems
-- Invalid credentials
AUS-IMMEDIATE-SUCCESS The AUS successfully contacted and
updated the managed device.
AUS-IMMEDIATE-FAILURE An error occurred while updating a
managed device. Possible causes
include the following:
-- The server does not have connectivity to device (NAT problems)
-- The login credentials are incorrect
SYSTEM-ERROR
An internal error occurred.
Administrative Tasks
The Administrative tab enables you to change the
following characteristics of the AUS:
NAT settings
Database password change
The NAT Settings option enables you to configure the
actual address of the AUS server along with a NAT
address. This option is used when the AUS server is
separated from the managed devices by a NAT device.
The Database Password Change option lets you change the
password that is used to authenticate access to the AUS
database.