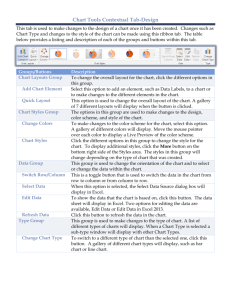ACCESSING GMAIL with JAWS
advertisement

1 of 6 ACCESSING GMAIL by Google some of the command sets may be JAWS only commands, however the process is the same with any screen reader Currently gmail is only available by receiving an invitation from a current gmail user to any e-mail account or by using a cell phone with text message capability. The set-up process requires typing a word that appears in a visual picture, they have an accessibility link however it may be easier to have sighted assistance at this step. Getting Started 1. Open Internet Application 2. Open www.gmail.com a. (Alt+d) goes to the address bar, current address is read and highlighted. Type in desired url: www.gmail.com, press (enter). b. (Control+o) opens an open dialogue box. Type in desired URL: www.gmail.com, press (enter). 3. Page loads and says “Username: Edit” a. Turn forms mode on, press (enter) b. Type in your Username c. (Tab) to “Password Edit” d. Type in your Password e. (Tab) to “Login” Button, press (space bar) You are now logged into your account [Don’t forget to sign-out when you are all done. Links list (Insert + F7) then ‘s’ for sign-out and (enter). This way your account is closed when you leave the computer.] Before Doing Anything Else 1. Site needs to be in Basic HTML in order for screen reader commands to work, to do this: a. Select “Basic HTML” link. This can be done easily by opening the links list dialogue (Insert+F7) i. Within the “Links List” Dialogue Box 1. Find “basic HTML,” either using arrow keys or first letter navigation ‘b.’ 2. Press (Enter), or (Tab) to the “Activate Link” button then press (Enter) 2. Note: The site and service look significantly different in basic html format, some of the features in standard format are not available, and some things are available by different means. Let student get familiar with the website by navigating entire page with arrow keys. Student should have an idea of what sort of links are available and become oriented with gmail’s naming of particular links. Created by Assistive Technology Staff at the California School for the Blind Permission to reprint is granted for non-commercial purposes as long as this credit remains and the complete document remains unchanged. April 7, 2006. Please contact aamandi@csb-cde.ca.gov with any questions, comments, or possible changes. 2 of 6 Send an E-mail 1. Find “Compose Mail” link. To do this open links list dialogue (Insert+F7) a. Within the “Links List” Dialogue Box i. Find “compose mail,” using first letter navigation ‘c.’ ii. Press (Enter), or (Tab) to the “Activate Link” button then press (Enter) 2. Let student get familiar with this page by navigating entire page with arrow keys. 3. You are ready to compose an e-mail a. Find “To:” edit field, screen reader will read this as “To:edit” i. This can be done by pressing ‘e’ to advance edit fields until “To:” is found, or by pressing ‘f’ to advance form fields until “To:” is found. ii. Note: If user will have difficulty remembering both these commands, teach ‘f’ as forms fields include edit fields. b. Turn forms mode on, press (Enter) c. Type in desired e-mail account to whom you wish to send message. d. Tab to subject line, screen reader will read as “Subject:edit.” Type in subject [name of e-mail]. e. Tab to the edit area, screen reader will read as “Edit.” i. Press ‘enter’ to turn on forms mode. Type message in edit field [body of e-mail]. f. When you have finished typing your e-mail, tab to the “Send button” and press (space bar) or (enter). i. Jaws will cue the user to activate by pressing (space bar), users should use (space bar) to activate buttons unless they are confident of the default button and then may use (enter). g. Your message has been sent, gmail returns to the inbox Note: Depending on the settings of your screen reader, the page may begin reading from top to bottom whenever the page is refreshed. In this case pressing (control) to pause the screen reader prior to navigating the page with command keys will help. If the user has let the screen reader go through most of the page prior to pressing (control) they may want to go to the top of the page (control + home) prior to navigating the page. Reading E-mail Gmail’s pre-set inbox has four columns’ with each conversation thread appearing in each row. If the conversation thread is expanded than individual e-mails represent each row. The column’s are: From, Subject, Attachment, and Date. 1. Student can find messages using (arrow key down), to find the individual emails. Student will learn to recognize preceding links that are always on screen prior to the messages they want to read. 2. Using the ‘f’ key the user can jump through links and buttons until they find ‘checkbox not checked.’ At this point the user can use the (down arrow key) to find the e-mail subject line which will refresh the screen with the desired email. Created by Assistive Technology Staff at the California School for the Blind Permission to reprint is granted for non-commercial purposes as long as this credit remains and the complete document remains unchanged. April 7, 2006. Please contact aamandi@csb-cde.ca.gov with any questions, comments, or possible changes. 3 of 6 a. At this point it is desirable to navigate inbox with (arrow keys) so that user screen reader will acknowledge attachments. 3. To open an e-mail press (enter) or (space bar) on the subject line link of desired e-mail. a. If student knows the name of the e-mail they are searching for they could access it through the links list dialogue (Insert + F7) 4. The new e-mail opens in a refreshed screen, student can use page navigating functions to get to the content of the e-mail. a. (Insert + enter) can be used to find blocks of text. This can be the quickest way to get to the beginning of the text in the e-mail field. 5. Returning to inbox a. User can go to the links list dialogue (Insert + F7) and find ‘inbox,’ or they can tab past the e-mail message to the ‘Back to inbox,’ link. Quick Reply & ‘More Reply Options’ If you would like to reply to an e-mail after reading it then you can enter the quick reply edit box and continue the conversation. If you would like to reply to the e-mail in a standard format where you have the ability to change the subject, add other recipients, attachments, etc. then click the ‘more reply options,’ button. 1. Quick Reply a. After reading message (tab) or (down arrow) to the ‘edit’ box, this should be after hearing ‘more reply options’ and/or ‘quick reply.’ i. Within edit box turn on forms mode (Insert + enter) ii. Type message iii. Tab once to ‘send’ button, press (enter) or (space bar) 2. More Reply Options a. Press (enter) or (space bar) on the ‘more reply options’ button b. This opens the ‘compose mail’ window as mentioned in the ‘Send an e-mail’ section of this analysis. c. Because it is a reply, the e-mail address of the person to whom you are replying is already in the ‘To:’ field. The subject will read ‘Re:,’ plus the previous subject line. d. Follow guidelines from ‘Send an e-mail’ to complete your reply. i. Note: The text from the e-mail in which you are replying is contained in the ‘edit’ field. If you wish to keep this message: usually users write the new message above it at the top of the edit box. If you would like to remove this previous message and clear the edit box select all then delete (Control + A, delete) Attachments 1. After typing recipients into the ‘to’ field, and the title into the ‘subject’ field, user will hear ‘file upload edit’ with the next press of the (tab) key after ‘subject.’ a. The next tab will put the cursor on the ‘Browse’ button. Created by Assistive Technology Staff at the California School for the Blind Permission to reprint is granted for non-commercial purposes as long as this credit remains and the complete document remains unchanged. April 7, 2006. Please contact aamandi@csb-cde.ca.gov with any questions, comments, or possible changes. 4 of 6 b. Jaws does not read this button, however if it is passed to the ‘Attach more files’ button and then a (shift + tab) is used to go back, the ‘Browse’ button will read ‘file upload edit’ by the screen reader. c. This can be confusing. User will know they are on the button and not the edit field once they press (space bar) to activate. i. Pressing space bar in the edit bar will simply say ‘space,’ if pressed correctly on the ‘Browse’ button a ‘choose file’ dialogue box will pop-up. 2. Choose file dialogue box a. This dialogue looks similar to the ‘Open’ dialogue box found in Microsoft and other applications, the cursor begins in ‘File Name: edit’ field. b. (Tab) to ‘Look in:,’ screen reader will read as ‘Look in: combo box.’ c. Find desired location from tree view i. Examples: Desktop, my documents, 3 ½ floppy, etc. d. (Tab) to ‘folder view list view’ e. Find desired file, press (enter) i. Note: If student does not understand the idea of default buttons, they should (tab) to the ‘open’ button and press (space bar). f. Attach more files i. The easiest way to navigate this screen is to use letter key ‘e’ to move through edit boxes. Each attachment option will be labeled 1-10. 1. A single (tab) from the edit box will put the user on the ‘Browse’ button for that attachment. 2. When viewing ‘Attach more files’ page, user needs to (tab) to the ‘done’ button to return to message screen. g. Whoops, wrong attachment i. If you inserted the wrong file, find it in the message screen and uncheck the box alongside it before you send your e-mail. Conversations Gmail groups e-mails that are replied back and forth between parties into a conversation. Screen reader will read the number of e-mails grouped in a conversation after reading who it is from, i.e. Jerry (8). 1. Opening the e-mail will open the entire conversation. 2. The current message can be read, if the user desires to read previous messages they can find the link of the sender’s name and press (space bar) to expand that message. a. Once expanded a message appears as it normally does, other e-mails that were already open on the page remain expanded. 3. By activating the ‘expand all’ link, all messages will be expanded in order from first received to most recent. Created by Assistive Technology Staff at the California School for the Blind Permission to reprint is granted for non-commercial purposes as long as this credit remains and the complete document remains unchanged. April 7, 2006. Please contact aamandi@csb-cde.ca.gov with any questions, comments, or possible changes. 5 of 6 Contacts Gmail establishes all received and sent e-mail addresses in your contacts folder. In basic html format it is not possible to add a contact to the contact list independently. 1. Open ‘contacts’ from the links list (Insert + F7) or find the ‘contacts’ link 2. Initially only ‘frequently mailed’ contacts are listed, if the contact you are looking for does not appear on this list, you will need to find the ‘all contacts’ link and press (space bar) or activated it through the links list. 3. Check each contact you wish to send e-mail to, when all desired contacts are checked, (tab) or (shift tab) to the ‘compose’ button. 4. Screen will refresh with desired contacts inserted into the ‘To:’ field 5. Contacts are searchable a. Name or e-mail information can be entered in the second edit field on the page. i. After entering information (tab) to ‘search contacts’ to view results. Search Gmail has a search box that allows you to search through your mailbox either by subject or sender content. 1. Find search field a. From the top of the page, the search mail edit box is the first edit field on the page and can easily be reached with an ‘e’ key. This can also be reached with (tab) and (arrow keys). 2. Turn forms mode on (Enter) 3. Type desired search: name of contact, subject, etc. 4. (Tab) to ‘search mail’ button and press (space bar) 5. Page will refresh with only e-mails that contain the information in your search. 6. Follow instructions in Reading e-mail. 7. Note: If user knows the initial letter of the e-mail they wish to find or merely want to search by subject, they can bring up the links list dialogue (Insert + F7) 8. Note: If ‘search the web’ button is pressed a standard Google search is made. a. User can return to gmail account but will need to turn on basic html again. Deleting 1. Find the message you wish to delete 2. In the ‘from’ column the screen reader will read a check box along with the sender name (i.e. Jerry check box not checked). 3. Check the box by pressing (space bar) 4. (Tab) or (Shift Tab) [depending on whether you are closer to the beginning or end of your inbox: the buttons above and below the messages are the same] to the ‘combo box More Actions…’ a. Press (space bar) to select this combo box Created by Assistive Technology Staff at the California School for the Blind Permission to reprint is granted for non-commercial purposes as long as this credit remains and the complete document remains unchanged. April 7, 2006. Please contact aamandi@csb-cde.ca.gov with any questions, comments, or possible changes. 6 of 6 b. Use arrow keys to find ‘Move to trash’ c. Select ‘move to trash’ by pressing (enter) d. (Tab) to ‘go’ button, press (space bar) 5. Delete Forever a. Find the ‘trash’ link on the gmail page (Insert + F7 will go to the links list dialogue, ‘t’ for trash) b. Check the messages you wish to delete c. (Tab) or (Shift Tab) to ‘Delete Forever’ button, press (space bar) 6. You can also delete messages after reading them a. Find the ‘move to trash’ link in the screen in which you read the e-mail, press (space bar). Marking Messages Gmail has a visual marking of unread messages, this being in bold font. This is not accessible to the screen reader. However messages can be starred. This places a graphical star in front of the message that will be read by the screen reader and also places a copy of the message/conversation in the ‘starred’ folder, which can be accessed from the links list. Spell Check The spell check feature which is available in gmail standard view is not accessible in basic html format. If user wishes to spell check content of message, it could be written in a word processing program, spell checked and transferred to the edit box. 1. Open word processor and type message 2. Run spell check 3. Select all and copy (Control + a then Control + c) 4. Return to gmail, in edit box with forms mode on paste message (Control + v) Note Advanced screen reader users can access features not available in basic html using the JAWS cursor in standard html. Created by Assistive Technology Staff at the California School for the Blind Permission to reprint is granted for non-commercial purposes as long as this credit remains and the complete document remains unchanged. April 7, 2006. Please contact aamandi@csb-cde.ca.gov with any questions, comments, or possible changes.