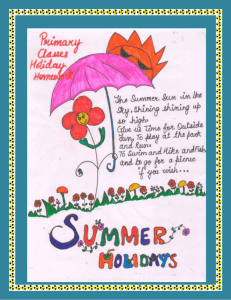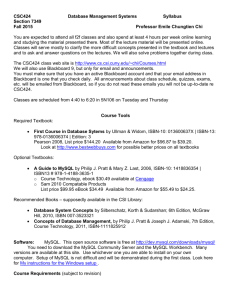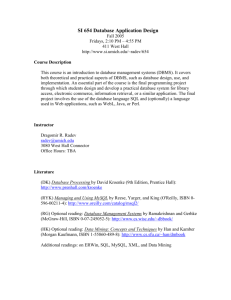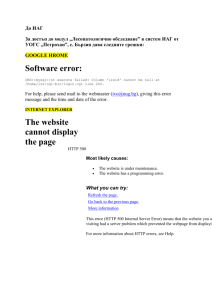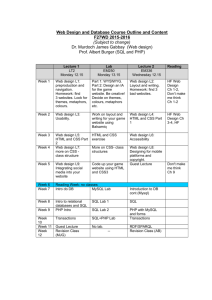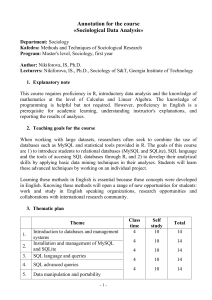Installation of the MySQL DDEX Provider
advertisement

Introduction to the MySQL DDEX Provider
A DDEX provider is a plug-in for Visual Studio 2005 which allows developers to maintain
database structures, and supports built-in data-driven application development tools.
The current version of the MySQL DDEX Provider includes only database maintenance tools.
Data-driven application development tools are not supported.
The MySQL DDEX Provider works as a buildup over the Server Explorer menu of Visual Studio
2005, and permits end users to interact with a MySQL server in an intuitively clear, graphical
manner.
The MySQL DDEX Provider is designed to work with MySQL version 5.0.
If you have a comment, or if you discover a bug, please, use our MySQL bug tracking system
(http://bugs.mysql.com) to report problem or add your suggestion.
Prerequisites
The MySQL DDEX Provider requires Visual Studio 2005 Professional Edition to be installed,
and therefore it has the same hardware and system requirements.
Here is the list of components that are to be installed before the installation of the MySQL
DDEX Provider:
Visual Studio 2005 Standard, Professional or Team Developer Edition.
MySQL Server 4.1.1 is required on the server machine.
MySQL Connector.NET 5.0.1 is required on the client machine.
Required rights
A user must have the following rights on the server machine to use the MySQL DDEX Provider:
The SELECT right for the INFORMATION_SCHEMA database.
The EXECUTE right for the SHOW CREATE TABLE statement.
The SELECT right for the MYSQL.PROC table (required for operations with stored
procedures and functions).
The SELECT right for the MYSQL.FUNC table (required for operations with User
Defined Functions (UDF)).
The EXECUTE right for the SHOW ENGINE STATUS statement (required for
retrieving extended error information).
Appropriate rights for performed operations (e.g. the SELECT right is required to browse
data from a table etc.).
Installation of the MySQL DDEX Provider
The MySQL DDEX Provider is delivered as a MSI-package which can be used to install,
uninstall or reinstall the Provider on all Windows operation systems (note that, at the same time,
the operation system must satisfy system requirements for Visual Studio 2005). If your version
of Windows is older than Windows XP, be sure to upgrade the Windows Installer system to the
latest version (see http://support.microsoft.com/default.aspx?scid=kb;EN-US;292539 for
details).
The MSI-package is named MySQL-DDEX.msi. To install the MySQL DDEX Provider, right
click on the MSI file and select Install. The installation process is as follow:
1.
2.
3.
4.
5.
6.
The standard Welcome dialog is opened. Click Next to continue installation.
The License agreement (GNU GPL) window is opened. Accept the agreement and click
Next to continue.
The destination folder choice dialog is opened. Here you can point out the folder where
the MySQL DDEX Provider will be installed. The default destination folder is
%ProgramFilesDir%\MySQL\MySQL DDEX Data Provider, where %ProgramFilesDir% is
the Program Files folder of the installation machine. This value can be changed by standard
ways. After choosing the destination folder, click Next to continue.
Ready to install confirmation window is opened. Click Install to start installation process.
The installation window is opened, and information about performed installation actions
is displayed. At the end of this step the Visual Studio command table is rebuilt. Note: this
step could take several minutes.
The Installation complete notification. Click Finish to end the installation process.
To uninstall the MySQL DDEX Provider, you can use either Add/Remove Program page or the
same MSI-package. Choose the Remove option, and the Provider will be uninstalled
automatically.
To repair the Provider, right click the MSI-package and choose the Repair option. The MySQL
DDEX Provider will be repaired automatically.
The installation package includes the following files:
MySQL.VisualStudio.dll – the MySQL DDEX Provider assembly itself.
MySQL.Data.dll – the assembly containing the MySQL Connector .NET which is used
by the Provider.
MySql.VisualStudio.dll.config – the configuration file for the MySQL DDEX Provider.
This file contains default values for the provider GUI layout. Note: don't remove this file
before the first use of the Provider.
Register.reg – the file with registry entries which can be used to register the MySQL
DDEX Provider in the case of the manual installation.
To install the Provider manually, copy all files of the installation package in a desired folder,
then set the full path to the Provider assembly as a value of the CodeBase entry. For example:
[HKEY_LOCAL_MACHINE\SOFTWARE\Microsoft\VisualStudio\8.0\Packages\{79A115C
9-B133-4891-9E7B-242509DAD272}]
@="MySql.Data.VisualStudio.MySqlDataProviderPackage"
"InprocServer32"="C:\\WINNT\\system32\\mscoree.dll"
"Class"="MySql.Data.VisualStudio.MySqlDataProviderPackage"
"CodeBase"="C:\\MySqlDdexProvider\\MySql.VisualStudio.dll"
Then import information from the Register.reg file to the registry by clicking of the file. At
the confirmation dialog choose Yes. Next you must run the command devenv.exe /setup in
the command line to rebuild the Visual Studio command table.
Note: be sure to locate to the folder with the devenv.exe file, or to set the path to this folder as
a system path.
Note: in a normal installation the installation package does all this job for you, and you don’t
need to perform these actions.
Install.js – the script used to register the Connector .NET as a ADO.NET data provider
in the machine.config file.
Release notes.doc – the document with release notes.
Connection to the MySql server with the MySQL DDEX Provider
Once the MySQL DDEX Provider is installed, you can use it to create, modify and delete
connections to MySQL databases. To create a connection with a MySQL database, perform the
following steps:
Start Visual Studio 2005 and open Server Explorer window (View -> Server Explorer
option in the main Visual Studio 2005 menu, or Ctrl+W, L hot keys).
Right click on the Data Connections node and choose the Add Connection button.
Add Connection dialog is opened. Press the Change button to choose MySQL Database
as a data source.
Change Data Source dialog is opened. Choose MySQL Database in the list of data
sources (or the <other> option, if MySQL Database is absent), and then choose .NET
Framework Data Provider for MySQL in the combo box of data providers.
Press OK to confirm your choice.
Input the connection settings: the server host name (for example, localhost if the MySQL
server is installed on the local machine), the user name, the password, and the default schema
name. Note that you must specify the default schema name to open the connection.
You can also set the port to connect with the MySQL server by pressing the Advanced
button. To test a connection with the MySQL server, ser the server host name, the user name,
and the password, and press the Test Connection button. If the test succeeds, the success
confirmation dialog is opened.
After you set all settings and test the connection, press OK. The newly created
connection is displayed in Server Explorer. Now you can work with the MySQL server
through standard Server Explorer GUI.
After a connection is successfully established, all the settings are saved for future use. When you
start Visual Studio for the next time, you have just open the connection node in Server Explorer
to establish a connection to the MySQL server again.
To modify and delete a connection, use the Server Explorer context menu for the corresponding
node. You can modify any of the settings just by overwriting the existing values with new
ones. Note that a connection should be modified or deleted only if no active editor for it's objects
is opened. Otherwise your data could be lost.
Using the MySQL DDEX Provider
To work with a MySQL server using the MySQL DDEX Provider, open the Visual Studio 2005,
open the Server Explorer, and open the required connection. Now you are able to perform
various actions with objects of the corresponding schema of the MySQL server.
The working area of the MySQL DDEX Provider consists of three parts.
Database objects (tables, views, stored routines, triggers, and user defined functions) are
displayed in the Server Explorer tree. Here you can choose a desirable object and to perform an
action by choosing it from the context menu of this object.
Properties of a database object under work are displayed in the Properties window of Visual
Studio 2005. Certain properties can be edited directly in this window.
The third area of the MySQL DDEX Provider is the editor area. It is placed in the main working
area of Visual Studio 2005. Here you edit the most complex properties of database objects
(including, for example, text definitions of views, routines, and so on).
See details on possible database actions in the remaining part of this chapter.
Editing Tables
The MySQL DDEX Provider contains a Table Editor, which enables the visual creation and
modification on tables.
The Table Editor can be accessed through a mouse action on table-type node of Server Explorer.
To create a new table, right click on the Tables node (under the connection node) and choose the
Create Table command from a context menu. To modify an existing table, double click on a
node of the table you wish to modify, or right click on this node and choose the Alter Table
command from a context menu. Either of the commands opens the Table Editor.
The MySQL DDEX Provider Table Editor is implemented in a manner of the well-known Query
Browser Table Editor, but with minor differences.
It consists of the following parts:
Columns Editor - a data grid in the top part of the Table Editor. Use the Columns grid for
column creation, modification and deletion.
Indexes tab - a tab in the bottom part of the Table Editor. Use the Indexes tab for indexes
management.
Foreign Keys tab - a tab in the bottom part of the Table Editor. Use the Foreign Keys tab
for foreign keys management.
Column Details tab - a tab in the bottom part of the Table Editor. Use the Column Details
tab to set advanced column options.
Properties window - a standard Visual Studio Properties window, where the properties of
the edited table are displayed. Use the Properties window to set table properties.
Each of these areas are discussed in children topics.
To save changes you have made in the Table Editor, use either Save or Save All buttons of the
Visual Studio main toolbar, or just press Ctrl+S. Before changes are saved, you will be asked to
confirm the execution of the corresponding SQL query in a confirmation dialog.
Column Editor
You can use the Column Editor to set or change the name, data type, default value and other
properties of a table column. To set the focus to a needed cell of a grid, use the mouse click. Also
you can move through the grid using Tab and Shift+Tab keys.
To set or change the name, data type, default value and comment of a column, activate the
appropriate cell and type the desired value.
To set or unset flag-type column properties (being a primary key, NOT NULL, auto
incremented, flags), check or uncheck corresponding checkboxes. Note that a set of column flags
depends on it's data type.
To reorder columns, index columns or foreign key columns in the Column Editor, select the
whole column you wish to reorder by clicking on the selector column at the left of the column
grid. Then move the column by using Ctrl+Up (to move the column up) and Ctrl+Down (to
move the column down) keys.
To delete a column, select it by clicking on the selector column at the left of the column grid,
then press the Delete button on a keyboard.
Indexes tab
Indexes management is performed via the Indexes tab.
To add an index, press the "+" button and set it's properties in the Index Settings groupbox at the
right. You can set the index name, index kind, index type and a set of index columns.
To remove an index, select it in the listbox at the left and press the "-" button.
To change index settings, select the needed index in the listbox at the left. The detailed
information about the index is displayed in the Index Settings groupbox. Change desired values.
The possibility to convert a table column to the index column by Drag&Drop is not now
supported. However, you can add new index columns to a table and set their table columns
by using the embedded combobox editor in the Indexes tab
Foreign Keys tab
Foreign Keys management is performed via the Foreign Keys tab.
To add a foreign key, press the "+" button and set it's properties in the Foreign Keys Settings
groupbox at the right. You can set the foreign key name, referenced table name, foreign key
columns and actions on update and delete.
To remove a foreign key, select it in the listbox at the left and press the "-" button.
To change foreign key settings, select the needed foreign key in the listbox at the left.
The detailed information about the foreign key is displayed in the Foreign Keys Settings
groupbox. Change desired values.
When a foreign key is changed, the MySQL DDEX Provider generates in fact two queries: the
first query drops the changed key(s) and the second one recreates it (them) having new values.
The reason for such a behavior is to avoid the bugs 8377 and 8919 (see
http://bugs.mysql.com/bug.php?id=8377; http://bugs.mysql.com/bug.php?id=8919).
Note: if changed values are for some reason inconsistent and cause the second query to fail, all
affected foreign keys will be just dropped. If this is the case, the MySQL DDEX Provider will
mark them as new in the Table Editor, and you will have the possibility to recreate them
later. But if you close the Table Editor without save, these foreign keys will be lost.
Column Details tab
The Column Details tab can be used to set any of column options. Besides of the main columns
properties which are presented in the Column Editor, in the Column Details tab you can set two
advanced options: the character set and the collation sequence.
Table Properties window
The MySQL DDEX Provider Table Editor has no separate tab for table options and advanced
options. All table options can be browsed and changed using the Properties window of Visual
Studio 2005.
The following table properties can be set:
Auto Increment
Average Row Length
Character Set
Checksum for Rows
Collation
Comment
Connection
Data Directory
Delay Key Updates
Engine
Index Directory
Insert Method
Maximum Rows
Minimum Rows
Name
Pack Keys
Password
Row Format
Union
Some of these properties can have arbitrary text values, others accept values from a predefined
set. In the latter case you set the desired value with an embedded combobox.
The properties Schema and Server are read only.
Editing Table Data
The MySQL DDEX Provider contains a Table Data Editor, which allows a user to browse,
create and edit data of tables. The Table Data Editor is implemented as a simple data grid with
auto generated columns.
To access the Table Data Editor, right click on a node represented the desired table or view in
Server Explorer. From the node's context menu, choose the Browse or Edit Data command. For
tables and updatable views, this command opens the Table Data Editor in the edit mode. For
non-updatable views, this command opens the Table Data Editor in the readonly mode.
Being in the edit mode, you can modify table data in a simple manner. To add a row, set desired
values in the last row of the grid. To modify values, set new values in appropriate cells. To delete
a row, select it by clicking on the selector column at the left of the grid, then press the Delete
button.
To save changes you have made in the Table Data Editor, use either Save or Save All buttons
of the Visual Studio main toolbar, or just press Ctrl+S. Before changes are saved, you will be
asked to confirm the execution of the corresponding SQL query in a confirmation dialog.
Editing Views
To create a new view, right click the Views node under the connection node in Server Explorer.
From the node's context menu, choose the Create View command. This command opens the
SQL Editor.
To modify an existing view, double click on a node of the view you wish to modify, or right
click on this node and choose the Alter View command from a context menu. Either of the
commands opens the SQL Editor.
To create or alter the view definition using SQL Editor, type the appropriate SQL statement in
the SQL Editor. Note: you should enter only the defining statement itself, without the CREATE
VIEW AS preface.
All other view properties can be set in the Properties window. These properties are:
Algorithm
Check Option
Definer
Name
Security Type
Some of these properties can have arbitrary text values, others accept values from a predefined
set. In the latter case you set the desired value with an embedded combobox.
The properties Is Updatable, Schema and Server are readonly.
To save changes you have made, use either Save or Save All buttons of the Visual Studio main
toolbar, or just press Ctrl+S. Before changes are saved, you will be asked to confirm the
execution of the corresponding SQL query in a confirmation dialog.
Editing Stored Procedures and Functions
To create a new stored procedure, right click the Stored Procedures node under the connection
node in Server Explorer. From the node's context menu, choose the Create Routine command.
This command opens the SQL Editor.
To create a new stored function, right click the Functions node under the connection node in
Server Explorer. From the node's context menu, choose the Create Routine command.
To modify an existing stored routine (procedure or function), double click on a node of the
routine you wish to modify, or right click on this node and choose the Alter Routine command
from a context menu. Either of the commands opens the SQL Editor.
To create or alter the routine definition using SQL Editor, type this definition in the SQL Editor
using standard SQL.
All other routine properties can be set in the Properties window. These properties are:
Comment
Data Access
Definer
Is Deterministic
Security Type
Some of these properties can have arbitrary text values, others accept values from a predefined
set. In the latter case you set the desired value with an embedded combobox.
Also you can set all the options directly in the SQL Editor, using the standard CREATE
PROCEDURE or CREATE FUNCTION statement. However, it is recommended to use the
Properties window instead.
Note: you should never add the CREATE preface to the routine definition.
The properties Name, Schema and Server in the Properties window are readonly. Set or change
the procedure name in the SQL editor.
To save changes you have made, use either Save or Save All buttons of the Visual Studio main
toolbar, or just press Ctrl+S. Before changes are saved, you will be asked to confirm the
execution of the corresponding SQL query in a confirmation dialog.
Editing Triggers
To create a new trigger, right click on a node of a table for which you wish to add a trigger. From
the node's context menu, choose the Create Trigger command. This command opens the SQL
Editor.
To modify an existing trigger, double click on a node of the trigger you wish to modify, or right
click on this node and choose the Alter Trigger command from a context menu. Either of the
commands opens the SQL Editor.
To create or alter the trigger definition using SQL Editor, type the trigger statement in the SQL
Editor using standard SQL.
Note: you should enter only the trigger statement, that is the part of the CREATE TRIGGER
query that is placed after the FOR EACH ROW clause.
All other trigger properties are set in the Properties window. These properties are:
Definer
Event Manipulation
Name
Timing
Some of these properties can have arbitrary text values, others accept values from a predefined
set. In the latter case you set the desired value with an embedded combobox.
The properties Event Table, Schema and Server in the Properties window are readonly.
To save changes you have made, use either Save or Save All buttons of the Visual Studio main
toolbar, or just press Ctrl+S. Before changes are saved, you will be asked to confirm the
execution of the corresponding SQL query in a confirmation dialog.
Editing User Defined Functions (UDF)
To create a new User Defined Function (hereafter - UDF), right click the UDFs node under the
connection node in Server Explorer. From the node's context menu, choose the Create UDF
command. This command opens the UDF Editor.
To modify an existing UDF, double click on a node of the UDF you wish to modify, or right
click on this node and choose the Alter UDF command from a context menu. Either of the
commands opens the UDF Editor.
The UDF editor allows you to set the following properties:
Name
So-name (DLL name)
Return type
Is Aggregate
There are text fields for both names, a combobox for the return type and a checkbox to indicate if
the UDF is aggregate. All these options are also accessible via the Properties window.
The property Server in the Properties window is readonly.
To save changes you have made, use either Save or Save All buttons of the Visual Studio main
toolbar, or just press Ctrl+S. Before changes are saved, you will be asked to confirm the
execution of the corresponding SQL query in a confirmation dialog.
Dropping database objects
Tables, views, stored routines, triggers, an UDFs can be dropped with the appropriate Drop
command from its context menu: Drop Table, Drop View, Drop Routine, Drop Trigger, Drop
UDF.
You will be asked to confirm the execution of the corresponding drop query in a confirmation
dialog.
Dropping of multiple objects is not supported.
Cloning database objects
Tables, views, stored procedures and functions can be cloned with the appropriate Clone
command from it's context menu: Clone Table, Clone View, Clone Routine. The
clone commands open the corresponding editor for a new object: the Table Editor for cloning a
table and the SQL Editor for cloning a view or a routine.
The editor is filled with values of the original object. You can modify these values in a usual
manner.
To save the cloned object, use either Save or Save All buttons of the Visual Studio main toolbar,
or just press Ctrl+S. Before changes are saved, you will be asked to confirm the execution of the
corresponding SQL query in a confirmation dialog.