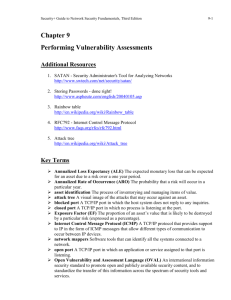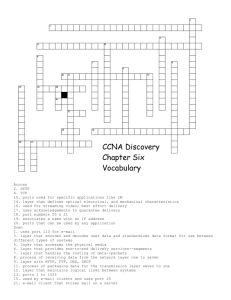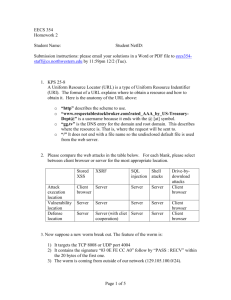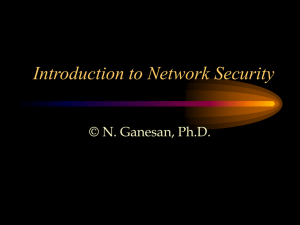Router Config - Video Digital Security
advertisement

Router entries to setup DVR software for remote view Determining the address of the router In Windows XP, on the DVR Computer, Click Start, Run, type cmd press Enter. Then when the cmd window opens type ipconfig /all and press Enter. Note the IP address and the Default Gateway address. (if will be different from below) Open the Internet Explorer and go to the Default Gateway address, this will take you to the configuration login of your router. (default linkys address 192.168.1.1, default 2wire address is 192.168.1.254) (LINKSYS) If your Router is a Linksys, the default password is admin (lower case) and leave the login field blank. Go to the Applications & Gaming tab. If this tab is not available, then you need to click the setup or advanced settings tab and go to Port Forwarding. ROUTER/Firewall Port Forwarding You need to create port entries for the IP address of your Video Digital Security DVR. (For a 2-Wire router a custom application needs to be created in the Firewall section for each of the ports below) Ports 3000-3010 both TCP and UDP enter last 3 digits of the IP address, check enable Ports 5800-5900 both TCP and UDP enter last 3 digits of the IP address, check enable Port 8800 both TCP and UDP enter last 3 digits of the IP address, check enable Port 665 both TCP and UDP enter last 3 digits of the IP address, check enable Port 1227 both TCP and UDP enter last 3 digits of the IP address, check enable Press save settings at the bottom when done (2WIRE ROUTER) How do I setup port forwarding with a 2Wire router? 1. Open your Internet Explorer web browser. 2. In the address field type in "homeportal" or "http://192.168.1.254/". 3. Click on the "Firewall" tab in the menu at the top. 4. In the box that says "Firewall Settings" click on "Edit Settings" login if necessary. 5. Select a Host Computer - select the DVR computer in the drop down for which you wish to change settings. 6. Select the Applications(s) - click on the "Add a new user-defined application" (it is underlined in blue). 7. In the box that says "Application name", enter VDS. 8. In the definition windows select TCP. 9. Enter the port range, From:3000 and To:3010. 10. Click Add 11. In the definition windows select UPD. 12. Enter the port range, From:3000 and To:3010. 13. Click Add 14. In the definition windows select TCP. 15. Enter the port range, From:8800 and To:8800. 16. Click Add 17. In the definition windows select UPD. 18. Enter the port range, From:8800 and To:8800. 19. Click Add 20. In the definition windows select TCP. 21. Enter the port range, From:5800 and To:5900. 22. Click Add 23. In the definition windows select UPD. 24. Enter the port range, From:5800 and To:5900. 25. Click Add 26. In the definition windows select TCP. 27. Enter the port range, From:665 and To:665. 28. Click Add 29. In the definition windows select UPD. 30. Enter the port range, From:665 and To:665. 31. Click Add 32. In the definition windows select TCP. 33. Enter the port range, From:1227 and To:1227. 34. Click Add 35. In the definition windows select UPD. 36. Enter the port range, From:1227 and To:1227. 37. Click Add 38. Either click "Done." or use your back button to get to the Edit Firewall Settings Page. 39. Click the "Update Applications List". 40. Click the "Done" 41. Highlight the VDS in the application list. 42. Click the Add button, and make sure the DVR Computer is still in the dropdown window. 43. Click the Done button. Windows XP Firewall In the Windows Firewall create exceptions by clicking Add Program for: DVR Main RealVNC (browse to located at C:\Program Files\RealVNC\VNC4\winvnc4.exe) (Launch the DVR MAIN application on the desktop if it is not already running) LAST- TEST OPEN PORTS After you have completed these steps open internet Explorer to www.google.com. In the search field enter port scan shield, this will take you to the shields up web page. Scroll down on the first page and click Click Proceed. On the next page scroll down and enter 3000-3010,8800,5800,5900,1227,665 and click the User Specified Custom Port Probe.. This will display the custom results of your scan, and the ports that show in Red are Open and set correctly.