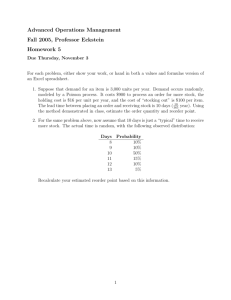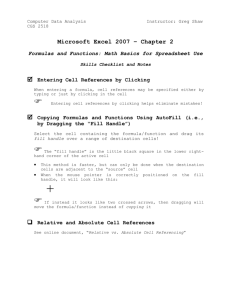Lecture Plan
advertisement

Microsoft Excel 2010 Lesson 5: Working with Formulas and Functions Student Notes Learning Objectives On completion of this lesson, students will be able to do the following: Build formulas Copy formulas Use absolute and relative cell references Edit formulas Use the SUM function and AutoSum Insert Date functions Using conditional logic in a formula Understand basic statistical functions Work with three-dimensional formulas Building Formulas o A formula in a spreadsheet, such as Excel, is a mathematical equation used to calculate a value. o A cell reference identifies the location a cell or group of cells in the spreadsheet. Sometimes referred to as a cell address, a cell reference consists of the column letter and row number that intersect at the cell's location. Note that when listing a cell reference, the column letter is always listed first. o Mathematical operators used in Excel Subtraction - minus sign ( - ) Addition - plus sign ( + ) Division - forward slash ( / ) Multiplication - asterisk (* ) Exponentiation - caret (^ ) o The order of operations in mathematics. Excel will do the math for you, but you need to know how to write the formula correctly. For example, in =3+6*2, the multiplication is done before the addition. First 6*2=12, and then 3+12=15. Do things in brackets or parentheses first. Exponents (roots and powers) come next. Multiply or divide before you add or subtract. Otherwise, go from left to right. o The order of operations can be overridden by adding parentheses to a specific portion of a formula. Please Excuse My Dear Aunt Sally: Parentheses, Exponents (Powers and Square Roots, and so on), Multiplication, Division (work from left to right), Addition, and Subtraction (work from left to right) BEDMAS Brackets, Exponents, Division, Multiplication, Addition, Subtraction Lesson Plan 5 2 o All formulas must begin with either an equal sign or an addition sign. Equal sign informs Excel that what follows is part of a formula, and not just a name or a number. Excel formulas look like this: =3 + 2 rather than: 3 + 2 = o The Formula Bar and its uses The formula bar in Excel is located above the work area of the spreadsheet. The formula bar displays the data or formula stored in the active cell. The formula bar can be used to enter or edit a formula, a function, or data in a cell. Formula Bar o Manually entering a formula into a worksheet cell The cell reference is a combination of the column letter and row number -- such as A1, B3, or Z345. When writing cell references the column letter always comes first. (either upper or lower case) So, instead of writing this formula in cell C1: = 3 + 2 write this instead: = A1+A2 Write formulas so that you can change the data without having to change the formulas themselves. To do this, you need to tell Excel which cell the data is located in. A cell's location in the spreadsheet is referred to as its cell reference. To find a cell reference, simply look at the column headings to find which column the cell is in, and across to find which row it is in. o Enter a formula using the point and click method. After typing the equal sign, you have two choices for adding cell references to the spreadsheet formula. You can type them in or You can use Excel feature called Pointing Pointing allows you to click with your mouse on the cell containing your data to add its cell reference to the formula. 1. Type an equal sign in cell C1 2. Click on cell A1 with the mouse pointer to enter the cell reference into the formula 3. Type a plus (+) sign 4. Click on cell A2 with the mouse pointer to enter the cell reference into the formula 5. Press the ENTER key on the keyboard The answer 5 should appear in cell C1. o Entering a formula that begins with both the equal sign and the addition sign. In spreadsheet programs such as Excel, Open Office Calc., and Google Spreadsheets formulas must begin with an equal ( = ) sign. In Lotus 1-2-3 and Quattro Pro, formulas begin with a plus ( + ) sign. Copying Formulas o Copying formulas prevents repeated entry of the same formula. o Most formulas contain relative references that will automatically adjust to the pasted area. A relative cell reference identifies the location of a cell or group of cells. o Copy a formula in a single cell and paste that formula to a new location using the Clipboard Group on the Home Ribbon. 1. 2. 3. 4. Highlight the cell Click the Copy command Highlight destination cell Click the past command o Demonstrate how to use the fill handle to copy a formula to multiple cells. If you have more than one row or column of data that you need to perform calculations on, it is often possible to copy the first formula to other cells. The easiest way to do this is to copy formulas with the fill handle Lesson Plan 5 4 o As the formulas are copied to the additional rows, Excel will automatically update the cell references in the formulas to match the new rows. Copy a formula in a single cell and paste that formula to a new location using the shortcut menu and keyboard shortcut keys. Copy – CTRL + C Paste – CTRL + V Working with Cell References Relative cell references - identifies the location of a cell or group of cells and is defined by the number of cells between the row and column of the cell being referenced and that of the cell containing the formula. o By default, a spreadsheet cell reference is relative. What this means is that as a formula or function is copied and pasted to other cells, the cell references in the formula or function change to reflect the function's new location o An example of a relative cell reference would be C4, G15, or Z2345. o When listing a cell reference - either relative or absolute, the column letter is always listed first. Absolute cell references – is used when you want a cell reference to stay fixed on a specific cell. o This means that as a formula or function is copied and pasted to other cells, the cell references in the formula or function do not change. o An example of an absolute cell reference would be $C$4, $G$15, or $A$345. o Note: An easy way to add the dollar signs to a cell reference is to click on a cell reference and then press the F4 key on the keyboard. o Create a formula using absolute row references. Only put the $ in front of the row number Ex. C$4 The column can change but the row number will stay the same o Create a formula using absolute column references Only put the $ in front of the column letter Ex. $C4 The column will stay the same and the row number will change o Demonstrate how to create a formula using absolute cell references. Put a $ in front of the column letter and the row number Ex. $C$4 Both the column and the row number will stay the same no matter where the cell reference is copied or filled to. o A1 Relative cell reference $A$1 Absolute cell reference $A1 Column absolute cell reference A$1 Row absolute cell reference Cutting and copying formulas When you cut and paste formulas containing Relative references, the references are NOT adjusted automatically. When you copy and paste formulas containing Absolute references, the references are NOT adjusted automatically. When you cut and paste formulas containing Absolute references, the references are NOT adjusted automatically. A quick way to copy formulas is to use the AutoFill handle in the bottom right hand corner of the active cell. When you copy a formula that contains mixed references the only part that is adjusted automatically is the row or column that does not have a $ sign in front of it. When a formula is moved as opposed to copied, the relative references are not automatically adjusted. Editing Formulas o Formulas can be edited at any time after the formula is created using the formula bar or by double clicking the cell and making changes directly in the cell. Hot Key – Editing Mode – F2 Exploring Functions o Function - A function is a preset formula in Excel. Like formulas, functions begin with the equal sign ( = ) followed by the function's name and its arguments. The function name tells Excel what calculation to perform. The arguments are contained inside round brackets. o Function name – The name used to identify the function o Argument – In Excel, arguments are used in functions. They are the part of the function enclosed in round brackets (parentheses) following the function’s name. Arguments supply the data for the function to use in its calculations. In Excel, arguments are most likely to be cell references. Example: =SUM(A1:A6) In this example, the argument for the SUM function is the range (A1:A6). o Manually enter a function into a cell by typing = (equal sign) the name of the function - open parenthesis - the beginning cell reference - colon - the ending cell reference - close parenthesis. The function will appear in the formula bar Lesson Plan 5 6 o Create a formula using a function from the Insert Function button on the Formula Bar. 1. Click on the Insert Function Command on the Formula Ribbon 2. Select the function 3. In the Function Argument Dialog box type in the cell range or highlight the cell range on the spreadsheet 4. Click OK or press Enter o The AutoSum Feature is a shortcut provided for using the SUM function. When you click on the AutoSUM button, the SUM function is entered into the active cell. To use the AutoSUM button - Click on the cell where you want the answer to appear. Click on the AutoSUM button. The function will auto select the closest range of data cells. The selected cells are surrounded by the marching ants. Check to make sure that the selected range for the function is correct. If it is correct, press Enter on the keyboard. o If it is incorrect, drag select with the mouse the correct range and then press Enter on the keyboard. o AutoSUM's rules for selecting a range The order that AutoSUM follows in suggesting a range of data for the function is: The uninterrupted group of cells containing data above the active cell. The uninterrupted group of cells containing data to the left of the active cell. If there is no data in the cells above or to the left, AutoSUM doesn't select a range, but waits for you to do so. o Note: Do not assume that the range that AutoSUM selects is always correct. o The AutoSum button is located in the Editing Group on the Home Ribbon. o Copy a formula that was created using the AutoSum button by copying the AutoSum formula and paste using the function command. o The NOW function - is one of Excel's date and time functions, is used to add the current time and date to a spreadsheet. The syntax for the NOW function is: = NOW ( ) Note: The NOW function takes no arguments. Inserting NOW function in this example: 1. Click on cell D1 - the location where the results will be displayed. 2. Click on the Formulas tab. 3. Choose Date & Time from the ribbon to open the function drop down list. 4. Click on NOW in the list to bring up the function's dialog box. 5. Click OK. 6. The current time and date should appear in cell D1. When you click on cell D1 the complete function = NOW ( ) appears in the formula bar above the worksheet. If you want cell D1 to show only the current time or date, change the cell's format to show either time or date only. o The TODAY function - is one of Excel's date and time functions, which is used to add the current days date to a spreadsheet. The syntax for the TODAY function is: =TODAY( ) Note: The TODAY function takes no arguments. In the example: 1. Click on cell D1 - the location where the results will be displayed. 2. Click on the Formulas tab. 3. Choose Date & Time from the ribbon to open the function drop down list. 4. Click on TODAY in the list to bring up the function's dialog box. 5. Click OK. Today's date should appear in cell D1. When you click on cell D1 the complete function =TODAY( ) appears in the formula bar above the worksheet. o Create a date formula using the Date function from the Insert Function button on the Formula Bar. Select the cell, click the function command near the formula bar, select the Date function, and in the Dialog box type in the current date information and click ok and the date will appear in a formula format. o The date and time functions are based upon the computer system’s date and time. Dates are more useful as formulas rather than as constants. o The basic statistical functions: SUM - provides a quick way to add columns or rows of numbers together =SUM ( Number1, Number2, ... Number255 ) Up to 255 numbers can be entered into the function. Lesson Plan 5 8 AVERAGE - is used to find the average or arithmetic mean of a given list of arguments. = AVERAGE ( argument1, argument2, ... argument255 ) Argument1, argument 2, ... argument 255 can be numbers, named ranges, arrays, or cell references. Up to 255 arguments can be entered. COUNT - is one of a group of Count Functions that can be used when you need to total the number of cells in a selected range. The COUNT function's job is to only add up the cells in a selected range that contain numbers. It ignores empty cells or those contain text. If a number is later added to an empty cell the function will be automatically updated to include this new data. Be aware that dates, times, functions, and formulas are stored as numbers in Excel. The COUNT function will, therefore, include any cells containing these types of data in the total. =COUNT( Range ) Range - the group of cells the function is to count. MIN - is used to find the smallest or minimum value in a list of numbers or arguments. =MIN ( argument1, argument2, ... argument30 ) Argument1 ... argument 30: Arguments can be numbers, named ranges, arrays, or cell references. Up to 30 arguments can be entered. MAX - is used to find the largest or maximum number in a given list of values or arguments. =MAX( argument1, argument2, ... argument30 ) Argument1 ... argument 30: The arguments can be numbers, named ranges, arrays, or cell references. Up to 30 arguments can be entered. o Manually create a formula using the basic statistical functions by selecting the cell you would like the results in – type an equal sign and the syntax for the function followed by the range of the data in parentheses. o Create a formula using the More Functions option under the Sum Command in the Editing Group. HotKey – Insert Sum Function – ALT + = Using Logic in Formulas o o Logical function - is a comparison between two amounts Functions What it Does AND Returns TRUE if all its arguments are TRUE IF Specifies a logical test to perform NOT Reverses the logic of its argument OR Returns TRUE if any argument is TRUE Comparison operators The comparison operators that can be used in the logical test are: Equals ( = ) Less than ( < ) Less than or equal to ( < = ) Greater than ( > ) Greater than or equal to ( > = ) Not equal to ( < > ) Examples The logical test can be a comparison between two cell references such as: A3 > B3 Or the logical test can be a comparison between a cell reference and a fixed amount such as: C4 < = 100 o IF function - returns values based on true or false results from a logical test. Parts of the Excel IF function Inside the round brackets there are three parts or arguments to an IF Function. Lesson Plan 5 10 o The Arguments the logic test - in this tutorial it is A3 > B3 the value if true - in this tutorial it is "A is larger" the value if false - in this tutorial it is "B is larger" Between each argument of the IF function, the comma is used as a separator. The comma is what tells Excel when each argument of IF function ends and the next section begins. Therefore, as we complete the IF function, we will add two separators one between the logical test and the “value if true” arguments one between the “value if true” and the “value if false” arguments. Create a formula using the If function. Click on the cell with your mouse pointer and type the equal sign followed by the “IF” keyword and a left or opening round bracket. So far in cell D1 you should have =IF( The Arguments the logic test - in this tutorial it is A3 > B3 the value if true - in this tutorial it is "A is larger" the value if false - in this tutorial it is "B is larger" Between each argument of the IF function, the comma is used as a separator. The comma is what tells Excel when each argument of IF function ends and the next section begins. In this tutorial we are comparing the values in cells A3 and B3. Between the two values we place a comparison operator. Since we want to know if A3 is greater than B3, we will use the Greater Than operator " > " between the two cell references. type A3 > B3 followed by a comma "," In cell D1 you should now see: =IF(A3 > B3, Following our comma separator, we add in the “value if true” argument of the IF function followed by another comma separator. In this case, if the value in cell A3 is greater than the value in cell B3, we want the function to place a "A is larger" in cell D1. type "A is larger" followed by a second comma "," In cell D1 you should see: =IF(A3 > B3,"A is larger", o The last section to add to the IF function is the “value if false" argument of the function followed by the right or closing round bracket. In this case, if the value in cell A3 is not greater than the value in cell B3, we want the function to place a "B is larger" in cell D1. type "B is larger" followed by a right or closing round bracket ")". In cell D1 you should see the completed IF function: =IF(A3 > B3,"A is larger","B is larger") o Nested functions in Excel refer to combining the operations of two or more functions in one cell. One function is used as an argument for the first function. In Excel 2003 you can have 7 levels of nested functions, while in Excel 2007 and 2010 you are allowed to nest up to 64 functions. The Order for Solving Nested Functions in Excel When evaluating nested functions, Excel executes the deepest, or innermost function, first and then work its way outward. Creating a Three-Dimensional Formula o Three-dimensional functions allow for formulas to access data in other worksheets or workbooks. You can use references to perform calculations on cells that span a range of worksheets in a workbook. This technique is extremely useful if you want to summarize a group of worksheets that all have an identical layout. o Three-dimensional formula using values can be created from several worksheets within the same workbook and from several different workbooks. Click the cell where you want to enter the function Type equal sign and enter the name of the function and type an opening parenthesis Click the tab for the first worksheet that you want to reference Hold down SHIFT and click the tab for the next or the last if they are in consecutive order tab that you want to reference. Select the cell or range of cells that you want to reference Close parenthesis and press ENTER