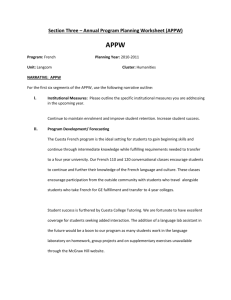Formulas & Functions - Computer Resource Center
advertisement

MICROSOFT EXCEL Computer Resource Center 1525 East 53rd Street Chicago, IL 60615 773-955-4455 rumsey@aol.com www.computer-resource.com REVIEW: Parts of the Screen The Excel workscreen is divided into parts. At the top is a “Menu” (list of words), which includes the full range of operations. Below the menu are two “Toolbars”: the “Standard Toolbar” presents operations that Excel assumes you would frequently want to use; the “Format Toolbar” gives you shortcuts for formatting your document. Below the toolbars is the “Edit line” where you type and edit your information. As you type, you see your data appear on the blank white line. At the beginning of the line is an “X” (cancel) and a ““ (done) on which you can click. Below the Edit line is the spreadsheet area (where your mouse appears as a plus-shape — the cursor pointer). The spreadsheet is divided into columns (identified by letters) and rows (identified by numbers). Each square — cell — is referred to by the letter and number of its column and row. For example: 1 2 A A1 B B1 B2 C D C2 E F F1 F2 G A cell can contain five kinds of content: text (aligns left to right) numbers (aligns right to left) formats (such as $1,000.00 or 2/15/05 or 27.5%) formulas (that do math and that you manually type in) functions (more complex math that Excel performs for you). Never use spaces in numbers, formulas, or functions. An equation or formula adds, subtracts, multiplies, or divides; it uses either numbers or cells. It always begins with an equal sign (=), and then shows the operation to be performed. For example, =27+36+99+18 yields the result 180. An equation can also be based on cell addresses (such as =a1+a2+a3+d27). Equations recognize the following symbols: + (addition), – (subtraction), * (multiplication), / (division), and ^ (exponent, or power). In a formula, always remember the mathematical order of operation: Parentheses—Exponent—Multiplication—Division—Addition—Subtraction =(2+3)^2*4 would yield the result 100 A function is an operation Excel performs for you; it always begins with an equal sign (=), followed by a named command (such as “sum” or “average”), a set of parentheses ( ) defining the area affected, and a cell range (such as a1:a200). For example, the function =average(a1:d1) would return the average of all numbers in cells a1, b1, c1, and d1. The most commonly used function, “sum” or Σ, is for totals. Watch the Mouse! One of the keys to Excel is paying attention to the mouse. There are many mouse shapes that appear, but four are significant: Microsoft Excel — Page 1 Cell pointer—selects a cell; types; highlights I + Insertion point—inserts cursor for editing Move—drag cell contents to different location Copy—repeat cell contents; Iterate—repeat cell content following a pattern Getting Around Excel provides different ways to navigate around your spreadsheet: By Keyboard: Cursor keys Move your cursor up, down, right and left. ENTER key Pressing ENTER automatically moves your active cell down one row. TAB key Pressing TAB automatically moves your active cell to the right one column. F5 (Go To...) key This brings up a dialog box that allows you to type in any cell on the worksheet you want to go to. By Mouse: Pointer Simply click on whatever cell your pointer is located, and that’s your active cell. Scroll Bar This doesn’t move your active cell, but it allows you to see other areas on your worksheet. Menu Bar Select EDIT >> Go To..., and that brings up the Go To... dialog box mentioned above. Ranges A range of cells in Excel is simply a group of cells that can be manipulated in a variety of ways. Ranges are essential for formatting and commonly used functions. To create a range with your mouse, place your cell pointer over a cell, click, hold, and drag the cell down and over until the range you desire is highlighted. To create a range with your keyboard, move your active cell to the first cell of the intended range, then hold down the SHIFT key and cursor down and over to select the desired range. To select an entire column-range or row-range, place the pointer over the column or row Headers (The gray ) and click. That entire column - (16,384 rows deep), or that row (256 columns wide) is selected. To select a bunch of rows or column, click and drag. To select the entire worksheet, click the blank gray corner button just above Row #1 and left of Column A headers. Non-contiguous Ranges The ranges just discussed are contiguous — all the cells are adjacent or together as one group. You can create noncontiguous ranges where the cells that make up that range aren’t next to each other. Define your first range, then move the cell pointer to the beginning of your second, noncontiguous range. Hold down the CTRL key, and click and drag to select the range. You can do this again and again to Microsoft Excel — Page 2 select as many noncontiguous ranges as you want, but be careful not to click on a cell without the CTRL key pressed — that deselects all the other ranges. Entering Data To enter data, move to the desired cell, type the number or formula, then: Press ENTER, which tells Excel you’ve completed inputting in that cell, and moves the active cell down one row, or click on the Green Checkmark on the Formula Bar to confirm your decision yet stay in the same cell. If you change your mind or made a mistake and hadn’t yet pressed ENTER, either hit the ESC key or click on the Red “X” on the Formula bar to cancel. After you input your data and confirm it, if you realize you made a mistake, you can either choose EDIT — UNDO from the Menu Bar or simply hit the BACKSPACE key to clear that cell’s contents. Note: Sometimes a number in a cell is longer than a cell is wide. When this occurs, you’ll see #### across the cell. This means you must widen your cell for the number to appear properly. To do that, select FORMAT >> Column >> Column Width from the Menu Bar. The entire column will automatically be adjusted to display the cell or range of cells selected. Entering Text The rules for entering data apply to entering text. There is one difference, however, that frustrates many people. If, when entering text, what you type is longer than the cell is wide, two things might happen: The text spills over onto the adjacent cells, because the adjacent cell or cells are empty. The text is cut off at the end of your cell because the adjacent cell contains text or data, so Excel won’t allow text from one cell to spill onto a cell with something in it. Editing Within a Cell If you move to a cell that already contains data or text and type something in, what you just typed will completely replace what was there. If you want to edit a cell’s contents there are two ways of doing this. First, you can simply move your mouse to the Formula Bar so that the cell pointer becomes an insertion point, then click the mouse button to place the cursor in the appropriate area. Then, like a word processor, make any necessary changes. To edit in a cell without going up to the Formula Bar, double click in the cell where you want to make the changes, and the cursor automatically appears at the beginning of the text on the Formula Bar. Nagging Rule #1: - Be in the cell where you want the answer to appear! As obvious as this may seem, people often write long, complicated formulas in the wrong cells. Formatting Once all the data is on the worksheet, the formulas are providing the correct answers, and everything seems to be working out, you’ll want to make the sheet look as presentable and as sharp as possible. Now it’s time to format the worksheet. Formatting, simply put, changes the display attributes of cells, ranges of cells, or the entire worksheet. For instance, you may want a cell or range of cells to reflect currency - so the numbers should have a $ before them; text may look better centered within a cell, subtotals will stick out if the font is larger, bold and bright red. You may want some numbers appear as whole numbers, without decimals. A shaded box around the grand total might be an attention grabber. Formatting allows you to control appearances. Select the cell or range of cells you want to which you want to make changes. Then select FORMAT >> CELLS... A dialog box will appear with tabbed categories of the types of formatting options available: Number Allows you to select how that number will appear - with a fixed number of decimals, as a percentage, currency, as a fraction, etc. Microsoft Excel — Page 3 Alignment Determine just how text or numbers sit within cells - centered, flush right or flush left, at the top, across columns, etc. Font Change text styles, size, color or attributes Border Lets you box, underline, add a variety of borders using different line styles and colors. Patterns Allows you to shade a cell with different patterns and colors Protection Allows you to protect cells from the possibility that someone might change the contents. Protection will allow you to also “hide” the cell - the answer will appear in the cell, but notice that the formula bar is empty. If you want to keep the formula secret, this is how you do it. Widening Columns If your text is wider than the column Select that cell or range of cells that contain the widest cell to which you want to widen the column. Then select FORMAT >> COLUMN >> AUTOFIT SELECTION. If a number is too wide for the column, you’ll see this: #######. Widen the column the same way as above. If you want to adjust column width with your mouse, move the pointer to gray column headers, directly on top of the line separating columns. The pointer should transform into double arrows. Then Click & Drag to the right or left to widen or narrow the column. Centering Across Columns 1) Define how wide the worksheet is. To do this, select a range the width of the worksheet, starting in the cell that contains the text you want centered. 2) Click on the “Center Across Columns” button on the Formatting Toolbar, or select FORMAT >> CELLS..., choose the Alignment Tab, then select “Center Across Columns.” !!Note!! Do not select any of the three alignment buttons on the Formatting Toolbar - they align text within a cell, not across cells. Hint: One of the most useful shortcuts in Excel for formatting is the right mouse button. The right button is the menu key for whatever you are pointing at when you click. Formulas & Functions: Data The information you put in your spreadsheet Formula The means by which you analyze data. For instance, =5+4 is a formula calculating constants, =B17*H17 is a formula calculating cell references, =SUM(F9:J9) is a formula in the form of a function. Think of it this way: A formula is what you have to do to get an answer. = The symbol that tells Excel that the cell contains a formula. Operator A symbol that represents a mathematical operation in a formula Operator + * / % ^ Purpose Addition Subtraction Multiplication Division Percent Exponentiation Formula =20+7 =80-6 =10*34 =50/5 =15% =10^2 Answer 27 74 340 10 0.15 100 Microsoft Excel — Page 4 Function A prewritten formula that performs an operation on a value or values. For instance, rather than typing =B5+C5+D5+E5+F5, you might create the function =SUM(B5:F5) Creating Formulas General rules: Formulas begin with an equal sign. They do not contain spaces. A formula consists of numbers or cell addresses or functions and operators. If a formula needs to contain levels, then the levels must be separated by parentheses — a step called “nesting.” Nesting Operations When using operators such as + and *, Excel always assumes that multiplication and division take priority over addition and subtraction. Therefore, if you need to add two numbers, then multiply, you muse identify which step to do first by placing it in parentheses. Formula =2+4*3 =(2+4)*3 =((9-2)/3)+6 Result Action 14 This formula multiplies 4*3 (which equals 12), then adds 2. 18 This formula nests 2+4 (6), then multiplies by 3. 8.33 This formula subtracts 9-2 (7), then divides 7 by 3 (2.33), then adds 6. Absolute Cell Addresses When using commands such as “Copy” or “Fill” to move or repeat functions, you have to remember that cell addresses change when they are moved; for example, if you shift a formula in C1 that reads =a1+b1 to the cell D1, it will change automatically to read =b2+c2 — every reference shifts over a cell. To prevent that from happening, you can “lock” a cell address by making it absolute. Absolute cells are identified by the $ symbol: $B1 locks the column; B$1 locks the row; $B$1 locks both columna and row. This is espeically useful in calculating complex forumlas, such as percentages: A 1 2 3 4 Jan Feb Mar Total B 43 34 12 89 C 48.31 38.20 13.48 100.00 Formula =(B1/$B$4)*100 =(B2/$B$4)*100 =(B3/$B$4)*100 =SUM(C1:C3) Result Divide 43 by 89, then multiply by 100 Divide 34 by 89, then multiply by 100 Divide 12 by 89, then multiply by 100 Sum 48.31+38.20+13.48 Charting Like so many aspects of Excel, it’s easy - Once you know what you’re doing! A few things to always keep in mind, and we’ll get to the tricks and traps later. A graph is a visual representation of numeric data. Take it a step further: An Excel graph is a visual representation of data in cells, in other words, the columns in the graphs you create are linked to the numbers in the cells you select. So if you change the numbers, whoa!, the graph changes! Now back to a fundamental Windows concept that especially applies to Excel graphs: You must select whatever it is you want to manipulate. And you do that by clicking. There are three modes of selection in Excel: Worksheet selection Clicking on a cell or range of cells Graphical Object Selection Clicking on a graphical object (in this case, a chart) once. The handles appear, allowing you to move, resize or change some formatting aspects. Chart Selection Double clicking in a chart allows you to affect the chart directly: Change the chart type Change colors Microsoft Excel — Page 5 Add lines A word of warning! Be careful where you click! Once you’re in the “Chart Selection” mode, practically every place you click is going to select and highlight one thing or another. And if you double-click, you’ll pull up dialog boxes that will affect whatever it is you highlighted. So be careful where you click! The Chart Wizard Select the data you want to chart. Click on the Chart Wizard button. (Note: This turns the pointer from a white cross to a black cross hair) Drag a box shape with the black cross hair. Then follow the Chart Wizard Dialog instructions: Step 1) Confirms the data you selected to be charted Step 2) Select chart type Step 3) Specify the format for that chart type Step 4) Customize chart specifications Step 5) Add titles Click on “Finish” and the chart will appear in the box you drew back in the beginning. Manipulating an existing chart Selecting: To manipulate a chart, you first have to select or highlight it. To do this, simply place your pointer anywhere in the chart and click once. The graphical “handles” should appear on the chart edges. Moving: With the pointer still inside the chart, click & drag, moving the pointer - and the outline of the chart. Resizing: To enlarge, shrink or change the shape of the chart, simply place the pointer on any of the “handles,” until the pointer’s image transforms into double-arrows, then click & drag. The outline you draw will change accordingly. Settings: Clicking once on a chart will allow you to move the chart, or change the dimensions. But you may want to change the type of chart, the colors, the way the data is arranged, add a legend, etc. To do this, simply double-click inside the chart. After double-clicking, the chart will look different, and the menu bar selections will provide different commands. Deselecting: After completing your chart changes, simply “Click Away” - or click anywhere on the worksheet outside the chart. Sorting The “Sort” function rearranged your date by a specified column. Highlight all the data to be sorted. To alphabetize by the first column of the highlighted area, you can use the AtoZ button on the toolbar. However, if you wish to sort by some other column in the highlighted area, use the “Tools” menu to select Sort. The Sort window will allow you to specify which data within the highlighted area to sort by. Warning! If you have three columns of information to be sorted, but you highlight only the first column, then only that data will be rearranged — not the other columns. If this happens, remember to use Edit/Undo to reverse your last step. Printing The Print menu allows you to print the entire spreadsheet, the highlighted (selected) area, or page ranges (such as 2 to 4). It also allows you to go into “Preview” mode, to see what your document will look like when it prints. Print Preview has some of the most useful functions for printing, including printing the gridlines, page numbers, and headers and footers. Print Preview also allows you to center your table on the page, and, if it is too large to fit, to shrink it to scale so it fits on one sheet. Microsoft Excel — Page 6 There are three ways to print a worksheet in Excel: the print button on the toolbar, the File/Print menu, and the option under print preview. PRINT BUTTON Clicking on the Print Button on the Toolbar. This is the easiest and fastest method, but will print according to a set of default print instructions (which we’ll get to shortly). FILE >> PRINT In the “Print What” box, you’ll see: Selection Will print only a selected range of cells in a worksheet Selected Sheet(s) Will print all the data in an entire worksheet Entire Workbook Will print all the worksheets in a workbook that contain any data “Copies” lets you decide how many copies you want printed. The “Print Range” box allows you to define what pages of a worksheet to print. BUTTONS Page Setup Brings up a dialog box that allows you to customize how the worksheet will be printed (We’ll explore this in the Print Preview section) Print Preview Sends you to the Print Preview mode Printer Setup... Allows you to select printer settings. PRINT PREVIEW Print Preview allows you to see how your document will appear, so you can make changes before you send it to paper. When you select Print Preview, either from FILE on the menu bar or by clicking on the Print Preview button on the toolbar, you’ll see a full page appear on the screen. Near the top of the screen a new button bar will appear. Here’s what the buttons will do: BUTTONS NEXT Displays the following page if there is one. If Next is grayed-out, this tells you the worksheet is only one page. PREVIOUS Displays the previous page, if you’re aren’t looking at the first. ZOOM A button you need never actual press. But if you did, this will enlarge the image. Here’s why you don’t need to use it: If you move your mouse pointer around the page, notice that it takes the shape of a magnifying glass. Clicking will automatically zoom into that area where the magnifying glass is currently located. Click again and the screen zooms out to display the full page. PRINT... Closes out of the Print Preview mode, and displays the same dialog box you’d see from FILE >> PRINT... SETUP Here’s where you can have fun and completely decide how your worksheet will look. The Print Setup box that comes up has tabbed categories. Let’s look at each one and see what happens: Page Orientation Do you want to print your worksheet like a letter (a.k.a. - “portrait” or “tall”) or on it’s side (“landscape” or “wide”)? Microsoft Excel — Page 7 Scaling Very cool stuff! Allows you to shrink or enlarge the contents of your worksheet on the paper. Example: Let’s say you have a worksheet should fit on two pages. But you want to see it on one. Simply select the Fit to: button, and make sure it’s to 1 page wide by 1 page tall. Voila, all on one page! Warning! Don’t try to scale a 20 page worksheet onto one page. It’s unreable, and you might freeze (crash) the computer or worse. Paper Size Allows you to decide to what size paper you’ll be printing. Print Quality Determines the resolution of the printout in dpi (dots per inch) First Page Numbering Don’t worry about it Options... Allows you reconfigure how your printer will print. Margins Allows you to set page margins, and the areas in which headers and footers will fit. Also allows you to center your worksheet both horizontally and vertically on the page. (Try this when working on small worksheets) Headers/Footers Headers are text that repeat at the top of every page. Footers are the same, except they’re at the bottom of every page. The boxes display the current defaults. If it says “Sheet 1”, this means that the tabbed worksheet name is the header. The footer box should display “Page 1”. To change this, click on the down-arrow below Header or Footer, respectively. This will display a number of pre-set options. But if you want to really customize your headers/footers, select Header button (the same applies to Footer): And here’s what you’ll see: A set of buttons, and below that, three boxes, labeled Left, Center and Right Sections. This displays what appears in the Headers and Footers. You can type text in these Section boxes or insert various codes (That’s where the above mentioned buttons come in). The Buttons: The “A” Button allows you to select the fonts, styles and sizes to be used. The “#” Button will insert a code that will display the current page. The “+ + +” Button inserts a code displaying the total number of pages in the worksheet. The Calendar (yes, that’s a calendar) Button displays the print date. The Clock Button display’s the print time. The Excel Logo Button displays the Filename. The Last Button displays the Tabbed Worksheet name. Sheet Print Area displays the range selected to print Print Titles If you have column headings you want repeated every page (similar to a Header, but different), select specific rows or columns to repeat Print: Gridlines Selects or deselects the gridlines (does not affect the monitor display) Notes To print Notes Draft Quality Tells the printer to use less resolution (don’t worry about it) Black & White Prints w/o color or some formatting attributes (as if you had a color printer!) Microsoft Excel — Page 8 Row & Column Headings If you want A,B,C Column headings, or 1,2,3 Row headings to appear Page Order Determines how the multiple pages will print (down and across, or across and down — that is, from left to right, then down, or top to bottom, then across). Dates & Times: Dates are converted into serial numbers, where each subsequent day is accorded an increasing integer value (starting on 1/1/1900). So, if the date equals, Date Jan 1, 1900 Jan 2, 1900 Jan 1, 1901 July 4, 1995 July 5 1995 Serial # = = = = = 1 2 366 34,884 34,885 So, if you can determine how many days to the end of the century by simple arithmetic: If today’s date is June 1, 1995, and you need to know how many days until Jan. 1, 2000 - =Date(2000,1,1)-today() equalling 1675 days Where the serial #s for 1/1/2000 and 6/1/95 equals 36,526 and 34,851, respectively. But the following day, it would equal 1774; then 1773, and so on (because the value for =today() keeps changing). Formatting is the process by which you can change the numeric appearance to something that makes sense to us. Below are some ways to understand the formatting codes. So if the date is Nov. 7, 1995, the serial number is 35,010. Code Appearance d dd ddd dddd 7 07 Tue Tuesday m mm mmm mmmm yy 11 11 Nov November 95 Microsoft Excel — Page 9 yyy 1995 Here’s how you might manipulate the formatting codes to change the date’s appearance: Tuesday, November 7, 1995 7/11/95 Nov. 7, 1995 dddd, mmmm d, yyy d/m/y m. d, yyy Time, to further this concept, is accorded a decimal value, where if one day equals the value of one (1), then: 6:00 am .25 12:00 Noon .5 6:00 PM .75 Here’s how to format time codes. So if it’s 3:33 PM, you’ll see: h hh 3 03 m mm 33 33 ss AM/PM However many seconds AM/PM DATABASES: Databases are all about information and what you can do with that information. To better understand databases, here’s a model of one below: FIRST LAST AGE INCOME SEX Fred Smith 42 $35,000 M Sally Sampson 67 $45,000 F Joe Smith 54 $22,000 M Jane Jones 33 $60,000 F To understand databases, it’s important to know about Records & Fields. A record is all the information pertaining to a person, place, thing - or whatever it is the database is tracking. So the record for Sally Sampson contains all the information pertaining to her and her alone. A field is a component of a record. For this database, the Field Headings are FIRST, LAST, AGE, INCOME & SEX. Sally Sampson’s age is 67. Microsoft Excel — Page 10 Here’s what you can do with a database: Query or Find Seeking and locating records that meet specific requirements: Find all records for men Fred and Joe Find all records for those older than 40 Sort Fred, Sally & Joe Arranging all the records in either ascending or descending order: List the records in alphabetical order, by last name Jane’s at the top, Fred’s is at the bottom List the records in descending order, by income Jane’s at the top, Joe is at the bottom It’s important when creating a database that you have first have field headings, then don’t skip a row before starting to input the data. The database must be contiguous. To Sort: Click in any record, it doesn’t matter which one, but it must be in the under the field you by which you want sort the database by. Then from the Standard Tool Bar, click the A-Z button to sort all the records in ascending order. Click the Z-A button to sort in descending order. Note that each complete record moves, not just the contents of that column. They have to; otherwise they’d be wrong. And that’s not good. Also note that the Field Headings don’t move. Don’t worry about it. It’s magic. To Query: Click and select any cell in the database. Select “Data” from the menu bar, then choose “Filter”, then select “AutoFilter...” Notice how the field headings all get down-arrows in the right of each cell? Click on an arrow, and what pops up are field contents of various records. Referring back to the database above, if you select the down arrow for LAST, then select Smith, the database would appear to have only two records - Fred’s and Joe’s. IMPORTANT! To redisplay all the missing records, you must click on all the blue arrows, then find and select “All.” This will remove any query commands in Excel. To query for and display those records for those earning over 40, click on the “INCOME” arrow. Select “Custom.” A dialog box appears that displays the Field Heading. Below that is an equal sign. Select one of the logical operators <,>,=, etc. to specify the criteria for the search. Hit the TAB button or click in the neighboring box. Type “40000”. Then select OK and see what happens! Only those records where the incomes are greater than $40,000. Microsoft Excel — Page 11 OPERATORS, WILDCARDS & FUNCTIONS: Wildcard Characters ? Any single character Sm?th matches Smith, Smyth, Smoth, etc. * Any characters S* matches Smith, Sampson, Sorenson, etc # Any numeric digit 5## matches 500 to 599 [] Any characters in bracket Sm[iy]th matches Smith or Smyth, but not Smoth - Any characters within the range (must be in brackets) J[N-Z]nes matches Jones but not Janes ! Any characters except (must be in brackets) [!N-Z] Excludes Jones but not Janes = Equals =50 must be 50 > Greater than >3000 Must be greater than 3000 < Less than <50 Must be less than 50 >= Greater than or equal to >=30 Any number 30 or larger <= Less than or equal to <=500 Any number 500 or smaller <> Not equal to <>CA Does not equal CA Between two values Between 30 and 50 Any number from 30 to 50 Operators Between Views & Scenarios: Views: If you have a large worksheet where you frequently need to show different parts of it to different people, you can accommodate those different viewing requirements with the view manager. If, for instance, you want to display only summary information: First, define just how that worksheet is to look (hide certain columns or ranges, etc.) Select VIEW >> View Manager... Choose Add... Give this Display style a name. Select Okay If you have to show this worksheet in this view every week, simply go to the View Manager and select a named view, and then the worksheet will be displayed however you want it to look. (Note: It’s a good idea to create a named view of the worksheet showing the entire thing) Microsoft Excel — Page 12 Scenarios: Scenarios are rather arcane, so let take an example. You have a worksheet that displays this years sales figures. You need to predict next years sales, based on national economic indicators. But what if those figures change? You can create Scenarios based on how these indicators vary and will give different answers. You can create named scenarios that are based on cells whose values may change. So if company sales are tied into national growth figures, you may want to have best-case/worst-case scenarios. Reports: You have to give your boss weekly reports that show summary data from a worksheet, giving both bestcase/worst-case scenarios. You can command Excel to print combinations using The Report Manager. This is terrific if you have to frequently print the same. (Remember: To work effectively, there should already be existing named Views & Scenarios) Select File >> Print Report... Choose Named Scenarios and Views to be printed Name the Report Run the Named report Linking Across Multiple Workbooks: To copy data from one workbook to another is pretty straightforward; simply highlight the source data, select Copy, then toggle to another workbook file, then Paste. Copying formulas or creating Links is a little trickier. When copying cells containing formulas, that formula copies, not the value. That’s when you select Edit >> Paste Special... All Copies exactly what is in the source cell Formulas Copies only the formula Values Copies the value of the source cell Formats Copies only the display attributes of the source cell Notes Copies any notes in the source cell Paste Link... Will maintain a relationship between the two files. That is, if the source cell in the source worksheet file changes, the linked cell in the linked filed will change accordingly. Copying to Word: You can copy worksheet contents to your Word document quite easily. Highlight a cell or range of cells in Excel, choose Copy, then toggle to Word. Place your cursor where you want to insert the worksheet data, then simply choose Paste. The values of your data will appear in Word’s Table format. (Note: the formulas will not copy) Macros: Macros are simply keystroke-saving devices. If there’s something you do frequently, why not create a macro that will automatically perform that task? Microsoft Excel — Page 13 Creating a Macro: Note: It’s a good idea to first rehearse those keystrokes you want a macro to perform (Because Macros are dumb, they will only do(and do exactly) what you do yourself. Select Tools >> Record Macro >> Record New Macro Name the macro, then select OK (Notice the “Stop” Toolbar that appears in the upper right hand corner? Click this after completing the macro task) (Suggestion: Select Tools >> Record Macro and select “Use Relative Records” Otherwise, your macro will always go back to the cell you originally typed it in. Weird but true!) Do the task you wish the macro to perform. When finished, choose Stop from the Macro Toolbar. You can assign keystrokes to run specific macros as well. To do this, select Options, then choose “Shortcut Key” from the “Assign to” box. Choose a letter to use that when pressed in conjunction with the Control Key. If you want the Macro to apply to all Excel Workbooks, select Options... then select “Personal Macro Workbook” in the “Store in” box. For the macro to only apply to the current workbook, select “This Workbook.” To run a Macro, Select Tools >> Macro.. Highlight the Macro you want to run, then select Run Or if you’ve assigned a shortcut key, press Ctrl-key, Microsoft Excel — Page 14 Some commonly used functions in Excel: Function AVEDEV AVERAGE COUNT COUNTA COUNTIF DATE DATEVALUE DAYS360 DB FREQUENCY FV HOUR IF IPMT MAX MEDIAN MIN MODE NOW PI PMT PPMT PV ROUND STDEV TIME TODAY Explanation Average Deviation of data points from the mean; a measure of the variability in a data set; can contain numbers of cells. Average of the data set; contains numbers or cells. Count how many numbers are in a range of cells. Count how many nonblank values (cells with contents, either text or numbers) are in a range of cells. Count how many numbers are in a range, based on a criteria Returns the "serial number" of a particular date (the numeric value to Excel of that date); contains year, month, date. The "serial number" of the date used to convert a date typed as text into the numeric value (useful within other functions). Results in the number of days between two dates based on a 360day year, useful for accounting systems based on twelve 30-day months; contains the start date and end date. Depreciation of an asset for a specified time, with a fixed-declining balance; cost is the initial cost, salvage is the value at the end, life is the number of periods being depreciated, period is the want to calculate for. Frequency distribution of a range of values, at specified intervals (a second range of values called "bins"). Future value of an investment based on periodic, constant payments and constant interest rate; rate is the interest rate per period, nper is the total number of payment periods, pmt is the payment per period. Shows the value of an hour of day. Returns one value if logical test is true and another if false; logical test is an instruction, such as > or < or +, value_if_true or value_if_false is a value to report if true (or false). Interest payment for a specified period of time based on periodic, constant payments and constant interest; rate is interest per period, per is the period you want the interest for, nper is total number of payments, pv is the present value. Maximum value in a range. Number in the middle of a set of cells. Shows minimum value in a range of cells. Most frequently occurring value in a range of data. Serial number of the current date and time; updates when document is used. Inserts the value of PI, to 15 digits. Periodic payment for an annuity, based on constant interest rate, number of payments, and present value. Payment on principal for a given period, based on rate, period to be calculated, number of payments, and present value. Present value of an investment, based on rate, number of payments, and payment each period. Rounds a number to a specified number of digits. Estimate for the standard deviation based on a range of cells. Serial number of a particular time, in hours, minutes, seconds. Returns the serial number of the current date. Example Result AVEDEV(13,19,27,33) 7 AVERAGE(13,19,27,33) COUNT(A1:D4) COUNTA(A1:D4) 23 2 13 COUNTIF(A1:D4>10) DATE(96,12,25) 5 35424 DATEVALUE("8/16/96") 35293 DAYS360("1/1/96","1/1/97") 360 DB(cost,salvage,life,period) DB(1000,50,5,1) ($1,000 item, resale of $50, 5 years, in the first year) FREQUENCY(range,bins) FV(rate,nper,pmt) FV(0.08125/12,24,100) HOUR("3:30 pm") IF(logical test,value_if_true, value_if_false) IF(d13>10,"wow","oops") IPMT(rate,per,nper,pv) $451.00 ($2,596.49) 15 wow ($633.75) IPMT(0.08125/12,1,360,93600) MAX(d1:d15) MEDIAN(d1:d15) MIN(d1:d15) MODE(5,9,4,5,3,2,6,1,5,9) NOW() PI() PMT(rate,nper,pv) 35424 14 -2596.49 5 ############ 3.141592654 ($694.98) PMT(0.08125/12,360,93600) PPMT(rate,per,nper,pv) ($61.23) PPMT(0.08125/12,1,360,93600) PV(rate,nper,pmt ($94,276.45) PV(0.08125/12,360,700) ROUND(2.149,1) 2.1 STDEV(d1:d25) 25906.98 TIME(16,45,15) 4:45 PM TODAY() 1/30/2007 Microsoft Excel — Page 15 Excel 5.0 Keyboard Shortcuts Move to cell “A1” ............................................................... CTRL-Home Move to “A” Column of worksheet ..................................... Home Go To ................................................................................ F5 Move one window Left/Right ............................................. Alt-Page Up/Alt-Page Down Move one window Up/Down .............................................. Page Up/Page Down Insert AutoSum.................................................................. ALT+= Select entire Column ......................................................... CTRL+Spacebar Select entire Row .............................................................. SHFT+Spacebar Clear Cell Contents ........................................................... Del/Backspace Recalculate Worksheet ..................................................... F9 Switch from displaying Values/Formulas........................... CTRL+`(single left quotation mark) Edit a Cell’s Data ............................................................... F2 Edit a Cell’s Contents (data, notes, etc.) ........................... CTRL+F2 Other Windows Keyboard Shortcuts Save .................................................................................. CTRL-S New ................................................................................... CTRL-N Open.................................................................................. CTRL-O Print ................................................................................... CTRL-P Select All ........................................................................... CTRL-A Undo last action................................................................. CTRL-Z Repeat last action.............................................................. F4 Cut ..................................................................................... CTRL-X Copy .................................................................................. CTRL-C Paste ................................................................................. CTRL-V Find .................................................................................. CTRL-F Find & Replace .................................................................. CTRL-H Fill Down ........................................................................... Ctrl-D Fill Right ........................................................................... Ctrl-R Spell Checker .................................................................... F7 Help Menu ......................................................................... F1 Formatting Shortcuts Bold ................................................................................... CTRL-B Italics ................................................................................. CTRL-I Underline ........................................................................... CTRL-U Format Cells ..................................................................... Ctrl-1 Insert Cells ....................................................................... Ctrl-SHIFT-= Other Important Terms and Symbols &...................................................... Concatenation = ...................................................... Equal to < ...................................................... Less than > ...................................................... Greater than <= .................................................... Less than or equal to >= .................................................... Greater than or equal to <> .................................................... Not equal to Circular............................................ A cell is referencing itself Edit .................................................. Editing is in process Enter ............................................... Data entry is in process Filter ................................................ A database is being filtered (selected by specific criteria) Point ................................................ A cell or a range needs to be selected for use in a formula Ready.............................................. Excel is ready to accept a command Recording........................................ Macro recorder is recording Microsoft Excel — Page 16