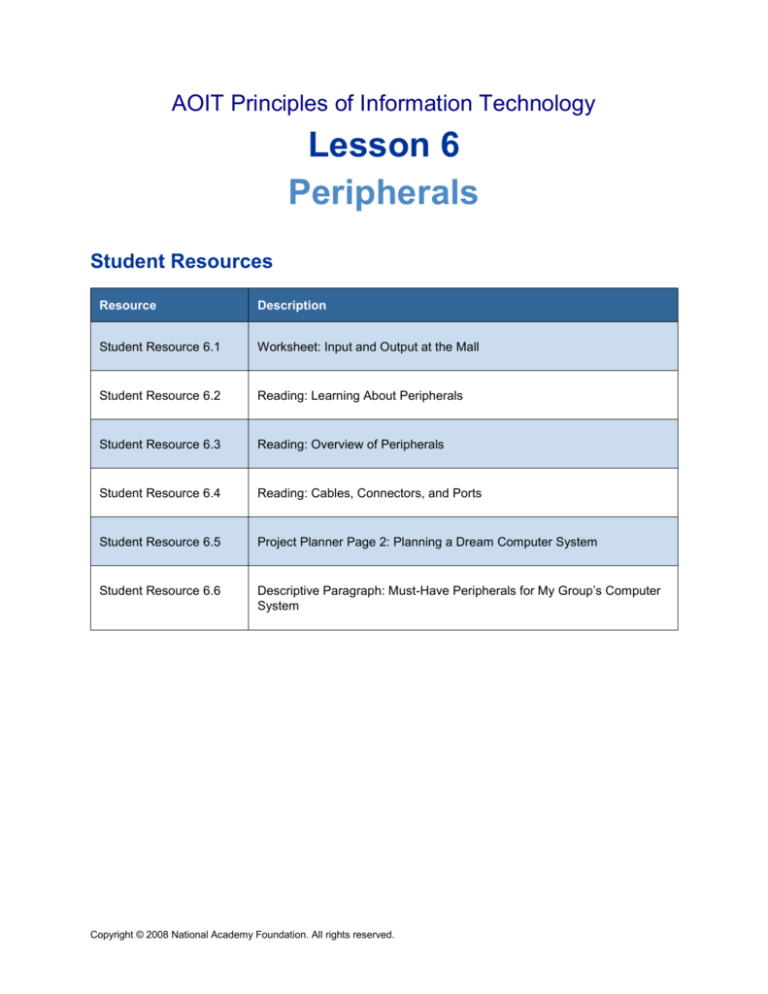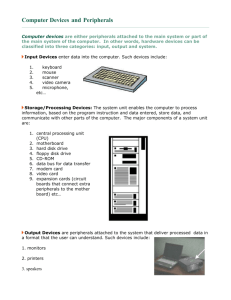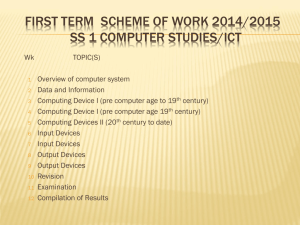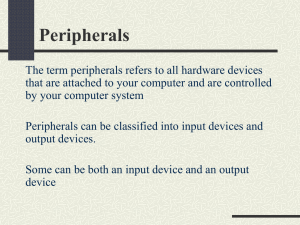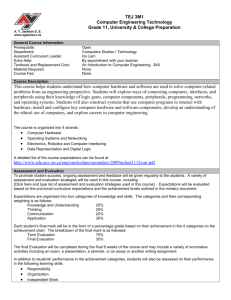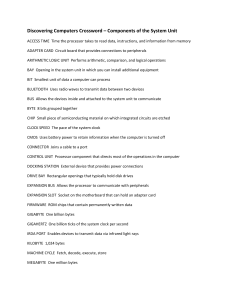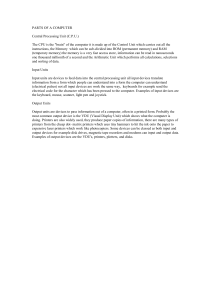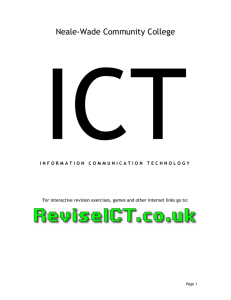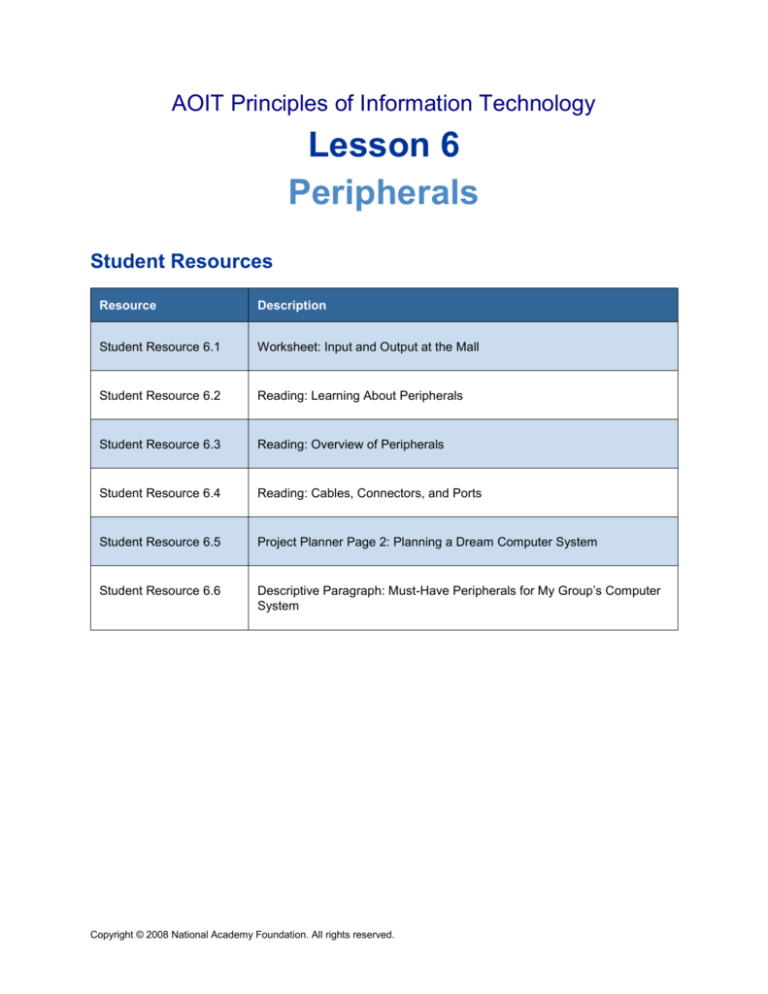
AOIT Principles of Information Technology
Lesson 6
Peripherals
Student Resources
Resource
Description
Student Resource 6.1
Worksheet: Input and Output at the Mall
Student Resource 6.2
Reading: Learning About Peripherals
Student Resource 6.3
Reading: Overview of Peripherals
Student Resource 6.4
Reading: Cables, Connectors, and Ports
Student Resource 6.5
Project Planner Page 2: Planning a Dream Computer System
Student Resource 6.6
Descriptive Paragraph: Must-Have Peripherals for My Group’s Computer
System
Copyright © 2008 National Academy Foundation. All rights reserved.
Unit 2 Hardware Basics
Lesson 6 Peripherals
Student Resource 6.1
Worksheet: Input and Output at the Mall
Directions
List different types of computer input devices that might exist at a large indoor shopping mall. Describe
how these devices are used to make businesses more efficient and to keep you, the customer, happy. If
you need more room, use the back of this page or another sheet of paper.
Type of Business
Type of Input/Output Device(s)
Benefit(s) of Device
Game arcade
Bar code readers (input)
Monitors/screen displays (output)
Restaurant with
karaoke
Convenient and fast way to get cash
Document processing
business, such as
FedEx Kinkos
Fax machine (input and output)
Keyboards (input)
Various types of printers (output)
Image scanners (input)
Kiosk with touch screen (input and
output)
Copyright © 2008 National Academy Foundation. All rights reserved.
Fast communication and production,
and reasonable cost for tasks and
items you don’t need often; can use
one of their desktop computers if
you don’t own one
Unit 2 Hardware Basics
Lesson 6 Peripherals
Student Resource 6.2
Reading: Learning About Peripherals
This presentation introduces many of the peripherals available to consumers today.
Copyright © 2008 National Academy Foundation. All rights reserved.
Unit 2 Hardware Basics
Lesson 6 Peripherals
A peripheral is any device that can be added to a computer to expand its functionality. Examples are
monitors, printers, keyboards, mice, scanners, and disk drives. This presentation will show you examples
of each of these devices. Keep what you see here in mind as you work with your group to design the best
computer system possible for your culminating project.
Copyright © 2008 National Academy Foundation. All rights reserved.
Unit 2 Hardware Basics
Lesson 6 Peripherals
There are three main types of keyboard plugs: the PS/2 plug (shown above, left); a standard keyboard
plug with 5 pins (center); and the USB plug (shown in the bottom right-hand corner). PS/2 and the
standard plugs are older but still found on many pieces of equipment. USB plugs are a newer style.
Copyright © 2008 National Academy Foundation. All rights reserved.
Unit 2 Hardware Basics
Lesson 6 Peripherals
Mice are not all alike. Some connect to computers using USB plugs, PS/2 mouse ports, or serial ports.
Still others are wireless, and “talk” to the CPU using Bluetooth or some other wireless communication
system.
Some mice have buttons (anywhere from one to more than five or six, for the programmable ones), and
some include a trackwheel as well. A trackwheel lets users scroll up and down quickly, so that they don’t
have to move their mouse much at all.
Copyright © 2008 National Academy Foundation. All rights reserved.
Unit 2 Hardware Basics
Lesson 6 Peripherals
Monitors, like keyboards, come in two main styles. The older ones are CRT style, and the newer ones
have LCD displays. These are very much like TVs; older TVs feature a tube, as do CRTs (CRT stands for
cathode ray tube), while LCD monitors are just like LCD televisions: their images are displayed by liquid
crystal display. Both monitors work well, though LCD monitors have a brighter, crisper picture, are much
lighter weight, and take up considerably less room than CRT monitors.
Copyright © 2008 National Academy Foundation. All rights reserved.
Unit 2 Hardware Basics
Lesson 6 Peripherals
Printers and scanners add enormous value and usability to any computer system. After all, everyone
needs to print sometime.
Many consumers and small offices choose multifunction printers, as shown on the left. An all-in-one
multifunction machine can print, scan, copy, and fax documents.
People who do not need or want all of the functions of a multifunction machine often choose separate
printers and scanners. The printer shown at the top right above is an ink jet printer. Ink jet printers are
usually inexpensive, which makes them attractive to many buyers. They print by spraying tiny droplets of
ink (usually around 600 dots per inch) onto paper.
Laser printers are another printer option. They print by using heat to transfer and attach toner from a
drum to paper.
Scanners (see the bottom-right picture) are used to digitize two-dimensional objects, like photos and
documents.
Copyright © 2008 National Academy Foundation. All rights reserved.
Unit 2 Hardware Basics
Lesson 6 Peripherals
External disk drives give users many options for storing data.
The drives shown on this slide are (clockwise, from upper left):
An external hard drive. It works just like an internal hard drive, but is portable.
External compact disk (CD-RW) drive. This optical drive can not only read CD-ROMs, it can
also write (or “burn”) CDs full of data.
Zip drive. Zip disks are similar to high-density 3½ in. floppy disks, though they can hold up to
750MB of data (compared to 264KB on a standard floppy).
USB memory stick (also called a “thumb drive” or “flash drive”). This tiny device (typically no
more than 1 – 4 inches long and weighing no more than 2 ounces) can hold between 64MB
and 32GB (depending on which one you buy).
Copyright © 2008 National Academy Foundation. All rights reserved.
Unit 2 Hardware Basics
Lesson 6 Peripherals
Desktop machines come in many shapes and sizes. Which you choose is largely a matter of personal
preference. Each of these houses a computer’s CPU (its “brain”), but also requires peripherals in order to
be useful. This presentation will give you an overview of the many types and styles of the peripherals
most commonly found in today’s computer systems.
Copyright © 2008 National Academy Foundation. All rights reserved.
Unit 2 Hardware Basics
Lesson 6 Peripherals
Different sized bays (or slots) are designed to hold different sizes and types of equipment.
Copyright © 2008 National Academy Foundation. All rights reserved.
Unit 2 Hardware Basics
Lesson 6 Peripherals
This computer features (from the top) a DVD drive, a CD drive, and a 3½ in. floppy drive. Other slots
could be used for a Blu-Ray drive, a tape drive, or a Zip drive.
Copyright © 2008 National Academy Foundation. All rights reserved.
Unit 2 Hardware Basics
Lesson 6 Peripherals
In the past, floppy disks were the main way users could store and load software.
The picture on the left shows an old 3½ in. floppy drive (which replaced the even older 5½ in. floppy
disks). In time, the CD drive (shown here in the upper-right corner) replaced 3½ in. floppies. Now,
however, the CD has largely been replaced by the DVD drive (at bottom right).
This is all good news for computer users. A 5½ in. floppy can hold only 800KB. A 3½ in. disk can hold
1.4MB. A CD-ROM can hold 737MB. A DVD can hold 4.7GB if one-sided or 8.5GB if double-sided.
Copyright © 2008 National Academy Foundation. All rights reserved.
Unit 2 Hardware Basics
Lesson 6 Peripherals
Use what you learned in this presentation to start thinking about what peripherals are essential for your
dream computer, and what would be nice to have. Remember that all computers need peripherals in
order to input and output data.
Copyright © 2008 National Academy Foundation. All rights reserved.
Unit 2 Hardware Basics
Lesson 6 Peripherals
Student Resource 6.3
Reading: Overview of Peripherals
What Is a Peripheral?
A peripheral is a piece of hardware that is separate from the computer’s case, when thinking of a
desktop machine, but that can be connected to it. Laptop computers have some peripherals, such as the
keyboard, mouse, and monitor, already built in. Peripherals are commonly divided into two groups: input
devices and output devices. An input device is any piece of hardware that is used to enter data into a
computer. An output device is any piece of hardware that “plays back” the result of computer processing
in the form of text, graphics, video, or audio.
Standard Input Devices
The most standard types of input devices are keyboards and pointing devices (such as the mouse and
its variations). With a keyboard, you can type text, select commands, and move around in a document.
Most keyboards use the QWERTY layout, which gets its name from the order of the keys in the upper-left
portion of the keyboard.
A mouse is used to perform tasks such as starting programs, selecting text, and moving and resizing
items. You can point, click, double-click, and drag items on the screen with a mouse. Mouse designs may
differ slightly between manufacturers, but most PC mice have two buttons. Macintosh mice usually have
one button. You can even purchase mice operated by remote control, which are useful for giving
presentations.
Variations of the mouse include the trackball and the trackpad. The trackball has a ball on the top of the
mouse. You move the on-screen pointer by rolling the ball. The trackpad (sometimes called a touchpad)
is used by moving your finger around on the pad. Buttons below a trackpad are used for clicking
purposes. Some mice also have trackwheels, a wheel mounted on the mouse that allows users to scroll
up and down within a selected window.
Specialized Input Devices
Input devices for specialized uses can be grouped into several categories: devices that allow people to
use their hands to input data, optical devices that allow computers to use light as an input source, and
devices that relate to audio/visual technologies.
Input Devices Designed for the Hand
A game controller such as a joystick or game pad is a special input device used to play computerized
games. The joystick is a lever that can be moved in many directions to move objects on the computer
screen. Game controllers in the shape of steering wheels provide you with the sensation of driving or
flying through space. Some controllers, such as those on the Nintendo Wii, allow users to work the
controller in a way that mimics the action on the screen.
Touch screens accept information directly through the monitor screen. By touching pressure-sensitive
areas on the screen, you can input data commands.
Copyright © 2008 National Academy Foundation. All rights reserved.
Unit 2 Hardware Basics
Lesson 6 Peripherals
Many portable computers use special “pens” as input devices. Instead of using ink, this type of pen
(sometimes called a stylus) sends electrical signals through a touch screen. This pen can be used as a
pointing device and, if the computer contains handwriting recognition programs, as a data-entry device.
Handwriting recognition software enables the computer to change writing into digital characters.
Optical Input Devices
Many businesses use scanning devices to input data. One of these, the bar code reader, works by
scanning in a bar pattern called a universal product code (UPC). Bar codes are used on the packages or
labels of products you buy. Each product has its own unique pattern. This enables the computer to match
UPC information with product data stored in the computer (such as the item’s price) and display it on the
cash register. Bar code readers are also used to track and locate packages quickly.
Audio/Visual Input Devices
Examples of audio/visual input devices include microphones, digital cameras, and digital video
cameras. Digital cameras capture images electronically on special memory disks instead of using film, as
regular cameras do. This means that digital cameras can capture and hold a lot more images at one time,
and you don’t need to spend time and money having someone else develop your pictures. Digital photos
can be transferred to your computer where they can be edited, stored, printed, added to documents, or
easily sent to another person.
One way that digital video cameras are used is for videoconferencing. People in different locations can
see each other and discuss business matters as if they were in the same room. Videoconferencing saves
companies a lot of time and money that would otherwise be spent on travel.
Output Devices: Monitors
A monitor is a hardware device that displays information on a screen. There are two main types of
monitors: cathode ray tube (CRT) monitors and liquid crystal display (LCD) monitors.
How Monitors Work
In a CRT, the monitor is built around a vacuum tube that receives electrical signals from the computer.
This causes a stream of electrons to shoot at the back of the screen. These electrons strike materials
called phosphors that glow and appear as points of light on the screen.
LCD monitors are often used in portable computers where large and heavy CRT monitors would not be
practical, but more and more of these flat-panel screens are also being used in desktop models. In an
LCD, two transparent surfaces are located on both sides of a layer of cells containing tiny crystals. These
crystals form images on the screen surface when electrical signals are sent to them.
Factors That Affect Image Quality
The quality of an image displayed on a monitor depends on a number of factors, including resolution, dot
pitch, color depth, and screen size.
Resolution refers to the sharpness of a displayed image. A monitor’s resolution is measured with pixels;
the term pixel combines the words picture and element. Resolution is expressed with two numbers: the
number of pixels that the monitor can display across the screen (horizontal), and the number of pixels that
the monitor can display down the screen (vertical). The lowest possible resolution is the video graphics
adapter (VGA) standard, 640 x 480. Most of today’s monitors use super VGA (SVGA) resolution, which is
1,280 x 768 or higher.
Copyright © 2008 National Academy Foundation. All rights reserved.
Unit 2 Hardware Basics
Lesson 6 Peripherals
The degree of space between pixels also affects the quality of the images displayed on a monitor. This
space is referred to as the monitor’s dot pitch. The smaller the dot pitch, the sharper the image.
The amount of video memory your computer has affects the monitor’s color depth, which is the number
of colors it can display at one time. The more video memory your computer has, the more colors it can
display. This is because more memory allows for more data bits per pixel to be used. For example, with 4
bits per pixel, the monitor can show up to 16 colors. But with 32 bits per pixel, the monitor displays more
than 16.7 million colors. Color depth is particularly important when it comes to viewing video.
Screen size is measured from one corner to the opposite corner. Common sizes are 17-inch and 21-inch
monitors. Usually, the area that can actually display images is an inch smaller than the listed size.
Output Devices: Printers
There are two main categories of printers: impact and nonimpact. Impact printers create an image by
using a device to strike an inked ribbon against the paper. Nonimpact printers do not strike the page in
any way, but instead use a variety of other methods to place ink on paper.
Criteria for Evaluating Printers
When evaluating printers for purchase, you should consider:
The print quality the printer provides
How fast it prints
Whether you need to be able to print in color or just in black and white
The initial cost of the printer
The cost of operating the printer
The cost of a printer is related to its print quality and speed. You can find printers that start at around $50
and range upward to several thousand dollars.
Print quality is measured by the number of dots per inch (DPI). Each character or illustration that gets
printed is made up of many tiny dots. The more DPI, the higher the quality. Speed is measured by the
number of pages per minute (PPM) that a printer can produce. As speed and quality increase, so does
the cost of the printer.
Impact Printers
A dot-matrix printer is an example of an impact printer. They work by firing a series of pins against an
inked ribbon to create dots.
Dot-matrix printers were once very popular because they were inexpensive. Their quality, though,
generally rates only from “okay” to “quite bad.” Thus, you won’t see this printer in too many places except
for businesses and organizations that need to print multipart forms or don’t need high quality.
Nonimpact Printers
Two common types of nonimpact printers are inkjet printers and laser printers. Inkjet printers contain
cartridges of liquid ink that is squirted onto the page. They offer a good mix of quality and affordability.
Inkjet printers offer the least expensive way to purchase a color printer. Keep in mind, though, that output
can sometimes smear if it is touched or dampened shortly after printing.
Laser printers work in a similar manner as copy machines. As the paper is rolled around a drum, toner
from the drum is applied to the paper using heat. Although this printer type may be more expensive than
Copyright © 2008 National Academy Foundation. All rights reserved.
Unit 2 Hardware Basics
Lesson 6 Peripherals
a comparable inkjet printer, it is dependable, durable, and high quality. You can also purchase color laser
printers, but they are more expensive than black-and-white models and cost much more than color inkjet
printers.
Types of specialized, high-quality printers include photo printers, dye-sublimation printers, and plotters.
Photo printers are popular among people who own digital cameras because they are used to print small
color photographs. Dye-sublimation printers (or dye-diffusion thermal transfer printers), often used by
professionals such as graphic artists and desktop publishers, create extremely sharp images by
transferring colored ink to paper with heat. Though they are extremely high quality, they can be slow and
expensive. A specially coated paper is required for both photo printers and dye-sublimation printers.
A plotter is an output device that uses robotic “arms” to draw or “print” large documents such as
architectural blueprints or engineering drawings.
Devices That Input and Output
A fax machine (short for facsimile machine) is a device that scans pages, converts images of those
pages to digital format, and transmits the data through a telephone line to another fax machine that then
reproduces the images and prints them on paper.
A modem is a device that allows computers to communicate through telephone lines. Modems are
commonly used to connect to the Internet. While a modem is frequently found inside the computer case, it
can also be used externally.
Combination or multifunction printers can act like a printer, a fax, and a copy machine. They may also be
able to function as a scanner. Multifunction printers are especially designed for small businesses and
home offices since they are relatively inexpensive.
A kiosk is a freestanding device that has a touch screen people can use to input requests for information;
the information then displays on the screen.
External Storage Devices
Although hard drives and tape drives can be found inside a computer, they can also be purchased and
used as peripherals. Another type of storage device that can be external is the USB flash drive, a device
that stores data on a special type of memory stick that has much greater storage capacity than regular
floppies or CDs. A typical flash drive weighs less than two ounces, is less than four inches long, and can
store between 64MB and 32GB of data.
Copyright © 2008 National Academy Foundation. All rights reserved.
Unit 2 Hardware Basics
Lesson 6 Peripherals
Student Resource 6.4
Reading: Cables, Connectors, and Ports
How Ports Are Used
Peripherals need to be connected to the computer so that data can be transferred back and forth.
Peripherals are each joined to a computer case using a cable—a group of wires inside a protective tube.
Each cable has a plug, called a connector, on the end. This connector is inserted into a slot, called a
port, which is usually located in the back of the computer. Ports are also referred to as “interfaces.” In
other words, a port is a place where a connection is made between two devices so that they can work
together and exchange information.
Types of Connectors
There are two basic kinds of connectors: male and female. A male connector has one or more exposed
pins. A female connector has one or more sockets designed to accept the pins on the male connector.
Types of Ports
There are three main types of ports: serial, parallel, and multidevice. Serial ports move data one bit at a
time. A serial port is often used to access the Internet by connecting the computer to telephone lines.
Parallel ports move bits in groups simultaneously. A parallel port is often used to connect a printer to a
computer. As you would expect, a parallel interface can handle a much higher volume of data than a
serial interface.
Multidevice ports can connect several peripherals to a computer through a single port. An example of
this type of port is the small computer system interface (SCSI), pronounced “skuzzy.” The universal serial
bus (USB) is another example of a multidevice port that works in a similar manner. A newer, third variety
is FireWire, a port originally found on camcorders but now common on all types of peripherals.
Instead of forcing the user to plug multiple expansion cards into the computer’s expansion slots, a SCSI
or USB adapter extends the computer’s bus outside the case via a cable. Think of a multidevice adapter
as an extension cord for the data bus. This enables you to plug one peripheral into another to form a
chain—a process called daisy chaining. Some SCSI, USB, and FireWire devices can link over 100
peripherals in this way. If you need to link even more USB or FireWire devices together, you can, using a
hub.
Copyright © 2008 National Academy Foundation. All rights reserved.
Unit 2 Hardware Basics
Lesson 6 Peripherals
Image courtesy of Coolnerds.com
http://www.coolnerds.com/Newbies/Ports/ports02.jpg
Types of Cables
As mentioned previously, SCSI, USB, and FireWire ports enable users to connect many kinds of devices
not only to CPUs, but also to each other. The cables used to connect these devices are named for the
type of port they connect to (SCSI cables, USB cables, and FireWire cables). Though all of these cables
move data from one device to another, they do not do this at the same speed.
SCSI cables are always “female” on both ends and connect to SCSI devices. Though SCSI was once a
common way to transfer data quickly on Macintosh computers and was one of many ways to transfer data
on PCs, it is slow by today’s standards and is no longer used on new hardware.
USB was introduced in 1995 as an alternative to SCSI and remains a popular connection style. The
standard for USB these days is called USB 2.0, and is 40 times faster than the original USB transfer
speed. FireWire 400 (the current standard for that system) is similar in speed to USB 2.0.
Copyright © 2008 National Academy Foundation. All rights reserved.
Unit 2 Hardware Basics
Lesson 6 Peripherals
Student Resource 6.5
Project Planner Page 2:
Planning a Dream Computer System
Student names: _____________________________________________ Date: _______________
This is the second part of the project planner that you will use to help plan your group’s dream computer.
In future lessons, you will add things like operating system, productivity software, and the software you
need for activities such as creating graphics or listening to music.
Answer the questions below to identify and plan for the peripherals you will buy for your dream computer
system. List what you would buy and the reasons why you have chosen the items for your system.
Remember to include all peripherals you will need, from the most basic to the most highly specialized.
When telling about the peripherals you would choose, don't worry about specifics such as model
numbers, the exact keyboard you’d choose, or monitor size. You will be able to come back to this later
and make specific decisions about these elements as your other plans for the system take shape.
Primary peripherals and use:
_____________________________________________________________________________
_____________________________________________________________________________
____________________________________________________________________________
_____________________________________________________________________________
_____________________________________________________________________________
_____________________________________________________________________________
Secondary peripherals and use:
_____________________________________________________________________________
_____________________________________________________________________________
_____________________________________________________________________________
_____________________________________________________________________________
_____________________________________________________________________________
_____________________________________________________________________________
Copyright © 2008 National Academy Foundation. All rights reserved.
Unit 2 Hardware Basics
Lesson 6 Peripherals
Reasons for these choices (you will be allowed to change your mind as you work):
_____________________________________________________________________________
_____________________________________________________________________________
_____________________________________________________________________________
_____________________________________________________________________________
_____________________________________________________________________________
Copyright © 2008 National Academy Foundation. All rights reserved.
Unit 2 Hardware Basics
Lesson 6 Peripherals
Student Resource 6.6
Descriptive Paragraph: Must-Have Peripherals for
My Group’s Computer System
This assignment gives you a chance to demonstrate what you have learned about peripherals and
explain which peripherals you think your group’s computer system must have. Choose at least three
peripherals (other than keyboard, mouse, and monitor) that you think are essential and explain why they
are important and/or how they could be used in your group’s system, given the system’s stated purpose.
Feel free to look back over your readings and notes (especially Student Resource 6.5, Project Planner
Page 2: Planning a Dream Computer System) when answering this question.
Think carefully about the different types of peripherals when making your choices. Be sure that you give
reasons and examples explaining why these are the most important peripherals to include in the system.
As you write, remember to consider the qualities of a great descriptive paragraph. You can check your
paragraph for the following items:
Begin your paragraph with an interesting, provocative statement (a topic sentence).
Describe at least three peripherals that are essential to the computer system. Make your
descriptions specific and relevant, use examples, and explain why each peripheral is needed.
Maintain complete topic focus throughout the paragraph.
End the paragraph with an insightful concluding sentence.
Use new vocabulary in a way that is precise and purposeful.
Make sure all text is legible, with proper spelling and grammar.
Copyright © 2008 National Academy Foundation. All rights reserved.