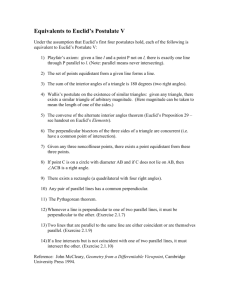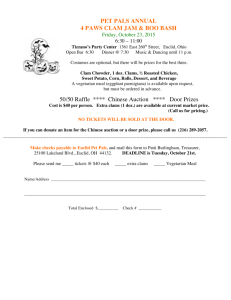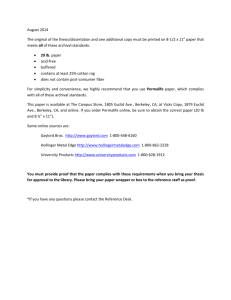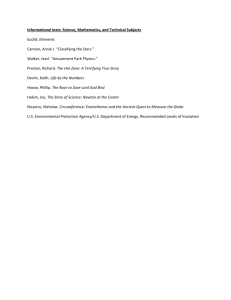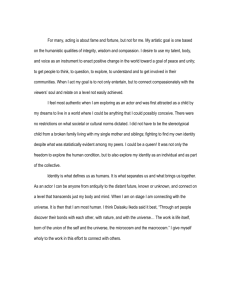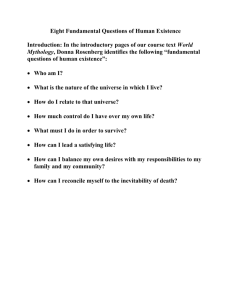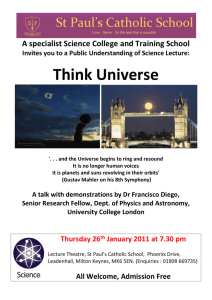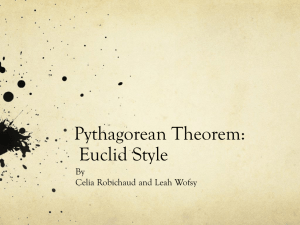EUCLID Schools' Student Management Reporting
advertisement

Bu si ne ss O bj ec ts XI Getting the most out of the EUCLID Schools’ Student Management Universe Course Outline This course aims to introduce you to the EUCLID Schools’ Student Management Universe within Business Objects XI and show you how to get the most out of it. At the end of this course you should be able to: Open, save and print standard reports Customise standard reports and save them for sharing with others Create new reports from scratch and format them to look professional DRAFT This manual should still be considered as in draft form. This is the version of the manual used for pre-go live training for the EUCLID Schools Student Management Universe. The main changes required are to refresh screenshots to reflect the final reports, and to add in small instructional changes based on training feedback. A final version of the manual will be available before 05 August 2010. Getting the most out of the EUCLID Schools’ Student Management Universe – v1.0 ABOUT THIS COURSE ........................................................................................................................ 4 HOW THE COURSE IS TAUGHT ................................................................................................................ 4 SECTION 1: INTRODUCTION TO THE EUCLID SCHOOLS’ STUDENT MANAGEMENT UNIVERSE ............................................................................................................................................. 6 ABOUT THE EUCLID SCHOOLS STUDENT MANAGEMENT UNIVERSE ................................................... 8 WHAT STANDARD REPORTS ARE AVAILABLE? ....................................................................................... 9 Course Reports ................................................................................................................................. 9 Student Reports ................................................................................................................................. 9 HOW DO I ACCESS BOXI AND SEE THE STANDARD REPORTS? ............................................................. 10 SETTING UP YOUR BOXI PREFERENCES .............................................................................................. 11 HOW DO I VIEW A STANDARD REPORT? ............................................................................................... 12 HOW DO I PRODUCE A CLASS LIST? ...................................................................................................... 14 HOW DO I SAVE A REPORT TO EXCEL? ................................................................................................. 15 Help! I can’t download to Excel ..................................................................................................... 15 HOW DO I PRINT A REPORT? ................................................................................................................ 16 WHY ARE CHANGES I MADE IN EUCLID NOT APPEARING MY REPORTS?............................................. 17 HOW DO I LOG OUT OF BOXI?............................................................................................................. 18 EXERCISE 1: CREATE A CLASS LIST AND SAVE IT TO EXCEL .......................................... 20 SECTION 2: CUSTOMISING STANDARD REPORTS ................................................................. 22 ABOUT PROMPTS AND FILTERS ............................................................................................................ 24 ABOUT QUERIES .................................................................................................................................. 24 HOW DO I COPY A REPORT? ................................................................................................................. 25 HOW DO I CHANGE A PROMPT ON A REPORT? ...................................................................................... 27 HOW DO I ADD AN EXTRA DATA ITEM TO THE REPORT? ....................................................................... 30 HOW DO I REMOVE A DATA ITEM FROM THE REPORT? ......................................................................... 32 HOW DO I ADD NEW PROMPTS OR QUERY FILTERS? ............................................................................. 33 Creating a new prompted filter....................................................................................................... 33 Creating a new query filter ............................................................................................................. 34 HOW DO I SHARE MY NEW REPORT WITH COLLEAGUES? ...................................................................... 35 Saving a report to shared folders ................................................................................................... 35 Sending a report to named users .................................................................................................... 36 EXERCISE 2: CUSTOMISE A STANDARD REPORT AND SHARE IT ..................................... 40 SECTION 3 – CREATING NEW REPORTS ................................................................................... 42 WHAT DATA IS AVAILABLE IN THE EUCLID SCHOOLS’ STUDENT MANAGEMENT UNIVERSE? ........... 44 What data items from WISARD are no longer available? .............................................................. 45 HOW DO I CREATE A NEW REPORT FROM SCRATCH? ............................................................................ 46 HOW DO I CHANGE THE LAYOUT OF MY REPORT? ................................................................................ 48 How do I add extras to my report like page numbers, or the last refresh date? ............................. 48 CHANGING THE FORMATTING OF YOUR REPORT .................................................................................. 49 HOW DO I CHECK MY REPORT WILL PRINT PROPERLY? ........................................................................ 51 How do I change the page orientation from portrait to landscape?............................................... 51 EXERCISE 3: CREATE YOUR OWN REPORT ............................................................................. 52 DATA ITEMS AVAILABLE .............................................................................................................. 54 STUDENT DATA ................................................................................................................................... 54 STUDENT CONTACT DETAILS .............................................................................................................. 55 STUDENT PROGRAMMES...................................................................................................................... 56 COURSE ENROLMENTS ........................................................................................................................ 57 COURSE ASSESSMENTS ....................................................................................................................... 58 AWARDS ACHIEVED ............................................................................................................................ 59 COURSES ............................................................................................................................................. 60 Page 2 of 60 Getting the most out of the EUCLID Schools’ Student Management Universe – v1.0 Page 3 of 60 Getting the most out of the EUCLID Schools’ Student Management Universe – v1.0 About this course This course aims to introduce you to the EUCLID Schools’ Student Management Universe within Business Objects XI and show you how to get the most out of it. At the end of this course you should be able to: Open, save and print standard reports Customise standard reports and save them for sharing with others Create new reports from scratch and format them to look professional How the course is taught This course will be led by a tutor who will talk you through demonstrations of the main areas of functionality. You have instructions and examples in this training manual for all the main areas of functionality covered, and you can follow them as the tutor gives the demonstrations if you like. At the end of each section, there will be a practical exercise for you to try. You can refer back to the instructions and the demonstrations you have seen to complete these. Each of the practical exercises aims to build upon your skills and give you the confidence to leave the course happy that you can work effectively on your own. Remember whilst you are doing the practical exercises, the tutor is here to help. If you are stuck or have a question, just ask! Page 4 of 60 Getting the most out of the EUCLID Schools’ Student Management Universe – v1.0 Page 5 of 60 Getting the most out of the EUCLID Schools’ Student Management Universe – v1.0 Section 1: Introduction to the EUCLID Schools’ Student Management Universe In this section we will introduce the Business Objects XI (BOXI) reporting system, and the EUCLID Schools’ Student Management Universe. At the end of this section you should know how to: Log in the Business Objects XI reporting environment and navigate around View the standard EUCLID School’s Student Management reports available Save a report to Excel format Print a report Page 6 of 60 Getting the most out of the EUCLID Schools’ Student Management Universe – v1.0 Page 7 of 60 Getting the most out of the EUCLID Schools’ Student Management Universe – v1.0 About the EUCLID Schools Student Management Universe The EUCLID Schools’ Student Management universe is the replacement for the WISARD and is delivered via the Business Objects XI (BOXI) reporting system. Just like WISARD you can use BOXI and the EUCLID Schools’ Student Management Universe to build your own reports, using a variety of information about students and courses. However, you can also now use standard pre-defined reports which will cover the common types of reports that WISARD was used for e.g. class lists with emails, lists of students for Directors of Studies. You can also now save any reports you create, making it quicker to run them next time around. In addition, if you want to share your reports with others in your area, perhaps building up a library of School or Unit specific useful reports, you can also ask EUCLID support for a shared folder in which to store them. If you are starting with BOXI as a new user, you should start by using the predefined reports as they are a good way of becoming familiar with the system and will cover the majority of your every day needs. Page 8 of 60 Getting the most out of the EUCLID Schools’ Student Management Universe – v1.0 What standard reports are available? 40 standard reports are available and are split into 2 separate folders within BOXI; Course reports and Student reports. This is similar to the split within WISARD between opting for a Student Query or a Course Query. Course Reports C01 - Courses Delivered by Session, Status to Further Students C02 - Course Pre-requisites, Co-requisites and Prohibited Combinations C03 - Course Descriptions and Learning Outcomes C04 - Course Acronyms (returns first five characters of keywords field, if populated by the School) C05 - Class Session Check C06 - First Class Sessions Check C07 - Examination Details Checks C08 - Virtual Learning Environment Active? C09 - Teaching Load information C10 - Course Team C11 - GeoSciences Sustainability Search C12 - Informatics Generic Course Report Student Reports S00 - Basic Course Cohort S01 - On programmes with status S02 - Director of Studies with programme, status, confirmation of attendance, registration and fee details S03 - On course with status and mode of study S04 - On programme, by session and year of programme S05 - Studying Abroad with Director of Studies and confirmation of attendance S06 - Cohort count by session and exam diet S07 - Cohort count by session, exit award and gender S08 - Cohort count by session, course and grade - result S09 - Cohort count for grade profiles S10 - Cohort count, by method of study S11 - Nationality and fee status S12 - Students by DOB S13 - Home and Term Contact Details S14 - Assessment Data S15 - Cohort by Course Secretary S16 - Informatics Generic Student Report S17 - UG Classification Page 9 of 60 Getting the most out of the EUCLID Schools’ Student Management Universe – v1.0 How do I access BOXI and see the standard reports? You login to BOXI via MyEd and once inside the system, navigate to the folder containing the standard reports. 1. 2. 3. 4. 5. 6. 7. 8. Open a web browser and login to MyEd at www.myed.ed.ac.uk Go to your Teaching tab and find the Business Objects Reporting channel. Click on the Launch BOXI button. BOXI will open in a new window. In the left hand navigation area, click on the plus symbol beside Public Folders to open it. You should see a number of sub-folders. Open the EUCLID folder. Open the EUCLID Developed and Maintained folder. Open the School Student Management folder. Click on either the Course Reports or Student Reports folders. The reports available within the folders will appear in the workspace area. Overview of the BOXI Environment Navigation area Workspace area By default BOXI is set up to show 10 reports per page within folders. If you can’t see a report it is probably on a second page. Scroll down to the bottom of the list and choose to see the next page. If you want to see all the reports available in a single list you can change your user preferences. See “Setting up your BOXI Preferences” for more. Page 10 of 60 Getting the most out of the EUCLID Schools’ Student Management Universe – v1.0 Setting up your BOXI Preferences 1. Within BOXI, in the top right hand side of the screen there are 3 icons. 2. Click the left most icon (Preferences). 3. In the On my desktop section… change the number of object per page to 20. 4. Scroll down and click OK. 5. You will now see up to 20 reports per page within folders. Page 11 of 60 Getting the most out of the EUCLID Schools’ Student Management Universe – v1.0 How do I view a standard report? Viewing an existing report is as simple as clicking on the title of the report. Many of the EUCLID Schools’ Student Management reports contain prompts that ask you to select the information you want to see e.g. which School or Course you are interested in. The prompt dialog box will appear when you view a report. 1. Navigate to either the Student Reports or Course Reports folder. 2. In the workspace area click the title of the report you want to view. A prompt dialog box will be displayed. 3. Select each prompt by clicking on it. A list of available values will be displayed below. You can search for a specific value if the list is very long. 4. Select the value(s) you want to use, click and move on to the next prompt. 5. Once you have completed all prompts, click Run Query to view your report. Your report results will be displayed in the workspace area. If you want to select all the available values, click the first value in the list, scroll to the end of the list of values, hold down the SHIFT key and click the last value. All the values should be selected. Click selected values. to move them to the right hand box of Searching the list of available values is based on keywords, so for example ‘Literature’ will bring back every Course with ‘Literature’ anywhere in the title. Searches are not case sensitive. Selecting a report to view Page 12 of 60 Getting the most out of the EUCLID Schools’ Student Management Universe – v1.0 Overview of the prompt dialog box Prompts Search Available values Selected values Final report view Page 13 of 60 Getting the most out of the EUCLID Schools’ Student Management Universe – v1.0 How do I produce a class list? 1. Navigate to the Student Reports folder. 2. Click the S00 – Basic Course Cohort report title. 3. A prompt dialog box will appear. Select the Course Title, Delivery Session Year, Programme Session and Programme Status Description information you want to report on. 4. Click Run Query and your report will be displayed. Class list report The Basic Course Cohort report will show details of students who have confirmed their course enrolments. If a student has a partial course enrolment in EUCLID (less than 120 credits for example) they will not appear on this class list until their enrolments are completed. If you are producing class lists for multiple classes, you can make this quicker by either selecting all the classes you are interested in when prompted, saving as an Excel spreadsheet and dividing it up there; or selecting a course at a time and using the Refresh Data option (see above) to bring up the prompt dialog box again. Page 14 of 60 Getting the most out of the EUCLID Schools’ Student Management Universe – v1.0 How do I save a report to Excel? 1. Open the report that you want to save. 2. Once the report results are on screen, click Document on the toolbar above your report. 3. Choose Save to my computer As > Excel. 4. Your browser will prompt you to save the file. Click Save and select where you want to save the report. Save to Excel option Help! I can’t download to Excel If you use Internet Explorer and the yellow information bar pops up and stops you from downloading your report, you can do the following: 1. 2. 3. 4. Open Internet Explorer Click Tools > Internet Options Click the Security tab, and then click the Custom Level Do the following: a) Scroll to the Downloads section of the list, and then under Automatic Prompting for File Downloads, click Enable b) Scroll to the Active X Controls and Plug Ins section of the list, and then under Automatic Prompting for Active X Controls, click Enable 5. Click OK. 6. Click Yes to confirm, then click OK again. Page 15 of 60 Getting the most out of the EUCLID Schools’ Student Management Universe – v1.0 How do I print a report? Printing a report requires you to switch into PDF view so that the report is formatted properly for printing, rather than viewing on screen. 1. Open the report that you want to print. 2. Once the report results are on screen, click View on the toolbar above your report. 3. Select PDF Mode. 4. This will open the report as a PDF document, formatted ready to print. 5. Click the printer icon to print your document. 6. Once you are finished, click View in HTML format to leave the PDF view of the report. View as PDF option Print PDF option Page 16 of 60 Getting the most out of the EUCLID Schools’ Student Management Universe – v1.0 Why are changes I made in EUCLID not appearing my reports? It can take up to an hour for a change in EUCLID to become available in the EUCLID Schools’ Student Management universe for you to report on. In order to make both EUCLID and the EUCLID Schools’ Student Management reports run as quickly as possible at peak times of the year, all reporting is done against a copy of the EUCLID data. The time delay is the time it takes for data to be transferred over. Page 17 of 60 Getting the most out of the EUCLID Schools’ Student Management Universe – v1.0 How do I log out of BOXI? 1. From the navigation bar, click the log off icon. 2. The Logout with EASE page will now be displayed. Make sure you click Logout Now to ensure that you have logged off successfully. Page 18 of 60 Getting the most out of the EUCLID Schools’ Student Management Universe – v1.0 Page 19 of 60 Getting the most out of the EUCLID Schools’ Student Management Universe – v1.0 Exercise 1: Create a class list and save it to Excel Log in to BOXI from MyEd Select the S00 – Basic Class Cohort report Complete the prompts as required Save the document to your computer as Excel. Page 20 of 60 Getting the most out of the EUCLID Schools’ Student Management Universe – v1.0 Page 21 of 60 Getting the most out of the EUCLID Schools’ Student Management Universe – v1.0 Section 2: Customising Standard Reports In this section we will cover modifying the standard pre-defined reports to further tailor them to your areas’ needs. At the end of this section you should know how to: Take a copy of a report Edit an existing filter Add and remove data items from the report Add a new filter Share the report with your local colleagues You will also start to become familiar with the BOXI Java Report panel and the data items available in the EUCLID Schools Student Management Universe. Page 22 of 60 Getting the most out of the EUCLID Schools’ Student Management Universe – v1.0 Page 23 of 60 Getting the most out of the EUCLID Schools’ Student Management Universe – v1.0 About prompts and filters In the previous section, you used prompts to choose the specific information you were interested in seeing in the standard reports. Prompts are a kind of filter, used to restrict the information displayed in the report. If you find yourself selecting the same values each time you run a report (for example your School Code / Name) you may want to change the filter to select your School automatically, rather than prompt you each time. BOXI has a number of different types of filter available. The most common types you will use in the EUCLID Schools’ Student Management Universe are: Prompted filter: A prompted filter is a dialog box that appears whenever a report is opened or refreshed. In most cases you will be prompted to pick from a selection of values, for example selecting a School or Course. Query filter: A query filter is built into your report and automatically limits the information returned to a single value, or a specified range of values, for example automatically selecting a particular School. About Queries Reports in BOXI are created using a process very similar to running reports in WISARD. In both systems you build a ‘query’ by selecting from a number of data items available, and the information you selected is returned in a report to you. BOXI queries can be more powerful than the simple queries in WISARD, and as you have seen when using the standard reports, can contain prompts and complex filters as well as the data items that you want to see. Changing prompts or filters in BOXI involves changing the query that creates the report. To do this you edit the query using the Java report panel. Page 24 of 60 Getting the most out of the EUCLID Schools’ Student Management Universe – v1.0 How do I copy a report? Before you start work on editing a report you should always save a copy to your local Favourites folder. You can then work on the report there and when it is complete, save it back to the Public Folders area for everyone to use. This way others can continue to use the old report until the new one is ready; or you can easily take another copy of the old report if you make a mistake. 1. 2. 3. 4. 5. 6. 7. Open the folder that contains the report you want to make a copy of. Click to check the box beside the report title in the workspace area. Click the Organise drop down menu and select Copy to New Folder In the dialog that appears, click the cross beside My Folders to open it. Select the Favourites folder Click OK. A copy of the report will now be saved in your Favourites folder Open your Favourites folder and click on the title of the report to view it. If you already have a report open, you can also save it by using Document > Save as. The same dialog as in step 4 above will appear and you can select your Favourites folder and save the report into it. Selecting a report to copy Page 25 of 60 Getting the most out of the EUCLID Schools’ Student Management Universe – v1.0 Saving the report to your Favourites folder Page 26 of 60 Getting the most out of the EUCLID Schools’ Student Management Universe – v1.0 How do I change a prompt on a report? If you want to amend a standard report to create a version that has your School automatically selected for example, you can do this by changing the prompted filter in the report to a query filter. To do this you will use the BOXI Java report panel to edit the query that creates the report. Ensure the report you want to amend has been copied to your Favourites folder. 1. Open your Favourites folder and click on the report title to view it. 2. Click Edit in the top right hand of the toolbar above the report. This will open the Java Report panel editing view. You will see the report on the right hand side and a list of the data items in the report on the left hand side. 3. Click Edit Query on the toolbar above the report. You will now see the data items in the report and any filters/prompts, plus a list of all data items available in the left hand side. 4. Note the name of the prompted filter you want to remove e.g. ‘Prompt for Programme School Code / Name’ 5. Click the prompt to highlight it, and press the DELETE key on your keyboard, or drag the prompt over to the list of data items in the Data tab on the left hand side. The prompted filter will be removed. 6. In the list of available data items in the Data tab, select the data item you want to filter e.g. Programme School Code / Name. 7. Drag the data item over into the Query Filters area. 8. Click the arrow next to In list and choose Equal to. 9. 10. 11. 12. 13. Click the arrow next to the bulleted list button and select Value(s) from list. Select the value you wish to filter on e.g. School of Law and click OK. Click Run Query in the tool bar to run your amended report. Complete any remaining prompted filters and click Run Query to see your report. Finally, click the save icon in the tool bar, choose Save as and save your amended report into your Favourites folder. At this stage you can choose to give your report a new name. This will be reflected in the title of the document when you next open the report. Using the edit option Page 27 of 60 Getting the most out of the EUCLID Schools’ Student Management Universe – v1.0 Java report panel – report editing view Report data items Report Selected data items Java report panel - query editing view All data items available Query Filters Page 28 of 60 Getting the most out of the EUCLID Schools’ Student Management Universe – v1.0 Report query filters with both prompt and query filters Saving an open document Page 29 of 60 Getting the most out of the EUCLID Schools’ Student Management Universe – v1.0 How do I add an extra data item to the report? Selecting another data item to add to your report is just like selecting an item from the drop downs in WISARD, but in this case you drag and drop the item you want into the report query. 1. Edit the report that you want to add the data item to and select Edit Query. 2. Find the data item that you want to add to your report in the Data tab on the left hand side. 3. Click and drag the data item into the Result Objects area. 4. Click Run Query in the tool bar to run your amended report. 5. Complete any remaining prompted filters and click Run Query to see your report. You will notice that the new data item does not automatically appear on the report, but it is now in the Data tab on the left hand side with the other selected data items in you report. You can now add it to your report layout in the right position. 6. Click and drag the data item over onto the report and place it where you want it to appear. This is called ‘projecting data’ in BOXI. 7. Finally, click the save icon in the tool bar, choose Save as and save your amended report into your Favourites folder. Add data item to query Page 30 of 60 Getting the most out of the EUCLID Schools’ Student Management Universe – v1.0 Add data item to report Page 31 of 60 Getting the most out of the EUCLID Schools’ Student Management Universe – v1.0 How do I remove a data item from the report? In the same way as you dragged and dropped a data item onto your report, you can drag a data item off the report. 1. Click the column or row in the report that you want to delete. It should be shaded grey. 2. Drag the column or row over to the left hand Data tab. 3. The column or row should now have been removed from your report layout. Remove a column or row from report Page 32 of 60 Getting the most out of the EUCLID Schools’ Student Management Universe – v1.0 How do I add new prompts or query filters? Creating a new prompted filter 1. 2. 3. 4. Edit the report to open the Java report panel and select Edit Query. Find the data item that you want to filter on in the Data tab on the left hand side. Click and drag the data item into the Query Filters area. If you want to restrict the report so that only one value can be selected in the prompt e.g. only one School, then click the arrow beside In list and choose Equal to, otherwise leave this as is. 5. 6. 7. 8. Click the arrow next to the bulleted list button and select Prompt. Click Run Query in the tool bar to run your amended report. Complete any remaining prompted filters and click Run Query to see your report. Finally, click the save icon in the tool bar, choose Save as and save your amended report into your Favourites folder. Example prompted filter Page 33 of 60 Getting the most out of the EUCLID Schools’ Student Management Universe – v1.0 Creating a new query filter 1. 2. 3. 4. Edit the report to open the Java report panel and select Edit Query. Find the data item that you want to filter on in the Data tab on the left hand side. Click and drag the data item into the Query Filters area. If you want to restrict the report so that only one value is e.g. only one School, then click the arrow beside In list and choose Equal to, otherwise leave this as is. 5. 6. 7. 8. 9. Click the arrow next to the bulleted list button and select Value(s) from list. Select the value(s) you wish to filter on e.g. School of Law and click OK. Click Run Query in the tool bar to run your amended report. Complete any remaining prompted filters and click Run Query to see your report. Finally, click the save icon in the tool bar, choose Save as and save your amended report into your Favourites folder. Example query filter Page 34 of 60 Getting the most out of the EUCLID Schools’ Student Management Universe – v1.0 How do I share my new report with colleagues? The final stage of creating a tailored report for your area would be to make it available to your colleagues. You have 2 options for doing this: If the report is one that you want everyone to use, you can save it into your School or Unit folder in the EUCLID > Locally Developed and Maintained > Schools Student Management area. If the report is one that you only want to share with 1 or 2 named individuals, you can send the report to them. Saving a report to shared folders 1. Open your report. 2. Click the Save icon and choose Save as. 3. In the Location area, select Public Folders > EUCLID > Locally Developed and Maintained > Schools Student Management, and then the appropriate folder underneath that area. 4. Click OK. 5. Your report is now available for others to see and use. Page 35 of 60 Getting the most out of the EUCLID Schools’ Student Management Universe – v1.0 Sending a report to named users 1. 2. 3. 4. 5. In the navigation are on the right hand side, open your Favourites folder. Click the box next to the report you want to send to check it. Click Send > To BusinessObjects Inbox. The Send dialog will appear. Click to uncheck the box beside Use the Job Server’s defaults. Type the username of the person you want to send the report to into the Look For: box and click Search. 6. Select the username you want from the results displayed. You can search again and select more users if you need to. 7. Ensure Copy is selected under the Send as option. 8. Click Submit. The report will appear in the other users’ Inbox folder. Selecting a report to send Page 36 of 60 Getting the most out of the EUCLID Schools’ Student Management Universe – v1.0 Selecting the user to send the report to Page 37 of 60 Getting the most out of the EUCLID Schools’ Student Management Universe – v1.0 Report received in Inbox folder Page 38 of 60 Getting the most out of the EUCLID Schools’ Student Management Universe – v1.0 Page 39 of 60 Getting the most out of the EUCLID Schools’ Student Management Universe – v1.0 Exercise 2: Customise a standard report and share it Copy the ‘S04 – On programme, by session and year of programme’ report into your Favourites folder Edit the report and change the prompted filter for Programme School Code / Name to a query filter that automatically selects your School Add the ‘Attendance Confirmed’ data item to the query and add it to the report layout Remove Programme School Code from the report layout Save the report into the Locally Developed and Maintained > Training folder. Page 40 of 60 Getting the most out of the EUCLID Schools’ Student Management Universe – v1.0 Page 41 of 60 Getting the most out of the EUCLID Schools’ Student Management Universe – v1.0 Section 3 – Creating New Reports In this section we will build upon the report and query editing in Section 2 and create new reports from scratch. At the end of this section you should know how to: Create a brand new report Change the layout of your report Change the formatting of your report Format your report for printing You should also know more about the data items available inside the EUCLID Schools Student Management Universe, including how they are grouped, differences to WISARD, and how to see more information about each data item. Page 42 of 60 Getting the most out of the EUCLID Schools’ Student Management Universe – v1.0 Page 43 of 60 Getting the most out of the EUCLID Schools’ Student Management Universe – v1.0 What data is available in the EUCLID Schools’ Student Management Universe? The data available within the EUCLID Schools’ Student Management Universe is divided up into a series of ‘classes’ that are like folders that group related data items. Using your mouse to ‘hover’ over a data item will display a tool tip that gives you more information about the data item and what it contains. The full list of data items available can be found in the “Data items available” section at the end of this guide. Available classes Example tool tip Page 44 of 60 Getting the most out of the EUCLID Schools’ Student Management Universe – v1.0 What data items from WISARD are no longer available? Some of the data items that used to exist in WISARD are no longer available inside the EUCLID Schools’ Student Management Universe. This is because the information either no longer exists, or is not easily available. The following data items are not available to report on: Director of Studies Phone Number Student Mail Server Allocation Course Honours (Y or N) Course Exam Week Course Comment (for transcript) Count Towards Award (Y or N) Course Approval Status School Acronym Prefix School Acronym for Course Visiting Students Parent Course URL for supporting Approval Documentation WCS Examination Slot Day WCS Examination Slot Start Time WCS Examination Slot End Time Month Assessment Result Due (1st Diet) Month Assessment Result Due (2nd Diet) School Own Use 1 School Own Use 2 School Own Use 3 Course FTE Other institution providing teaching Code Other institution providing teaching Name Seeded Course? Delivery for Exam Only Studs? Page 45 of 60 Getting the most out of the EUCLID Schools’ Student Management Universe – v1.0 How do I create a new report from scratch? To create a report from scratch you need to build a new query that contains the information that you want to report on, and then you can make alterations to the formatting and layout to suit your purposes. 1. 2. 3. 4. 5. 6. 7. 8. 9. Click New on the toolbar above the navigation and workspace area. Select Web Intelligence Document. Click EUCLID Schools’ Student Management from the list of available Universes. The Edit Query screen will be displayed in the workspace are, but there will be no data items selected. Drag and drop the data items you want to report on from the Data tab on the left hand side into the Result Objects area. Drag and drop any data items you want to filter on into the Query Filters area and set them up as either prompted filters or query filters. Click Run Query in the tool bar to run your report. Complete any remaining prompted filters and click Run Query to see your report. Finally, click the save icon in the tool bar, choose Save as and save your new report into your Favourites folder. At this stage you will have your basic report on screen in the Edit Report view and can now work on the visual layout and formatting of your report. Remember that you can add or remove data from this report in exactly the same way as you did in Section 2 above. Creating a new Web Intelligence Document Page 46 of 60 Getting the most out of the EUCLID Schools’ Student Management Universe – v1.0 Blank Edit Query screen Page 47 of 60 Getting the most out of the EUCLID Schools’ Student Management Universe – v1.0 How do I change the layout of my report? BOXI contains a large number of options for laying out your report on screen. The quickest way to change your report layout is by using one of the templates available, and then dragging and dropping columns or rows of data as required. When you first create a report your results will be displayed in a vertical table format. 1. In the Edit Report view, click the Templates tab on the left hand side. You will see a number of Table templates, including Vertical, Horizontal and Crosstab. 2. Drag and drop the template you want to use over onto your report e.g. Horizontal. The formatting of the report will change to match the template. 3. Click the title of any of your data items to move them around, for example to swap the order that rows or columns are displayed in. How do I add extras to my report like page numbers, or the last refresh date? There are also a number of Free Standing Cells that you can add to your report. Useful free standing cells include: Last Refresh Date – this adds the date that the document was last refreshed to your report Document Name – remove the default ‘Report Title’ text and replace it with this cell so that your report title has the same name as you save your report with. Page Number Cells – there are a range of options here for adding page numbers to your report if it is very long. Overview of report templates and free standing cells Page 48 of 60 Getting the most out of the EUCLID Schools’ Student Management Universe – v1.0 Changing the formatting of your report Once you have the information in your report laid out in the way that you want it, you can concentrate on changing the visual formatting of the report. 1. In the Edit Report view, click the Properties tab on the left hand side. You will now be able to see the properties of any selected item in your report. 2. Click on any of the properties to edit them, for example change the font size or style, or change the background colour of a cell. 3. Clicking different items in your report will display different properties; for example clicking the report as a whole gives you the option to change properties such as page orientation. Example of report properties Page 49 of 60 Getting the most out of the EUCLID Schools’ Student Management Universe – v1.0 Example of changing the font size and style Page 50 of 60 Getting the most out of the EUCLID Schools’ Student Management Universe – v1.0 How do I check my report will print properly? Once you have all the data that you need on your report and you are happy with the way it looks visually on screen you can check that it will look good when printed too. 1. In the toolbar above your report, click the page layout button to the left of the View Structure button. 2. Your report will be displayed in page layout mode. 3. You can then continue to edit your report properties to finesse your layout so that it is suitable for printing e.g. adjusting margins, changing page orientation etc. 4. Once you are finished, you can click the page layout button to return to the web view of your report. Page layout button How do I change the page orientation from portrait to landscape? 1. Click on your report as a whole to select it (anywhere on the white space around the edge of your report). 2. In the Properties tab, at the bottom of the Page layout section, click the Page orientation property. 3. Use the drop down to select Landscape. 4. Use the page layout view to check your report in landscape orientation. Page 51 of 60 Getting the most out of the EUCLID Schools’ Student Management Universe – v1.0 Exercise 3: Create your own report For this final exercise you should try to create a report from scratch. This is your opportunity to experiment and ask questions of the tutor. You can create any report of your own choosing, but to get your started some examples are given as ideas below. Examples of the kinds of reports you might try to create: Numbers of students in your school on bursaries, by type of bursary Numbers of students in your College by country of domicile All students on a particular Programme of Study who are in their second year of attendance All students in your school who prefer to be contacted with information in large print All courses in your school for a given session, with the name of the course secretary for each. Page 52 of 60 Getting the most out of the EUCLID Schools’ Student Management Universe – v1.0 Page 53 of 60 Getting the most out of the EUCLID Schools’ Student Management Universe – v1.0 Data items available Student Data Page 54 of 60 Getting the most out of the EUCLID Schools’ Student Management Universe – v1.0 Student Contact Details Page 55 of 60 Getting the most out of the EUCLID Schools’ Student Management Universe – v1.0 Student Programmes Page 56 of 60 Getting the most out of the EUCLID Schools’ Student Management Universe – v1.0 Course Enrolments Page 57 of 60 Getting the most out of the EUCLID Schools’ Student Management Universe – v1.0 Course Assessments Page 58 of 60 Getting the most out of the EUCLID Schools’ Student Management Universe – v1.0 Awards Achieved Page 59 of 60 Getting the most out of the EUCLID Schools’ Student Management Universe – v1.0 Courses Page 60 of 60